Safari-Lesezeichen exportieren: So sichern Sie Ihre Website-Favoriten
- Auf Facebook teilen
- Auf Twitter teilen
- Auf LinkedIn teilen
Mac- oder iPhone-Nutzer haben mit dem standardmäßig installierten Browser Safari eine verlässliche und sichere Option für die täglichen Aktivitäten im World Wide Web. Wie andere moderne Webclients verfügt das Apple-Programm über einen Pop-up-Blocker, unterstützt die Navigation mit Registerkarten und ermöglicht das Speichern beliebter Websites als Favoriten .
Letzteres Feature erleichtert nicht nur den Aufruf von Seiten, die Sie regelmäßig besuchen, sondern gibt Ihnen etwa auch die Chance, interessante URLs für einen späteren Besuch zu speichern. Diese praktische Linksammlung können Sie sogar weiterhin verwenden, wenn Sie einmal einen anderen Browser oder ein anderes Gerät nutzen möchten – indem Sie Ihre Safari-Lesezeichen exportieren. Wie funktioniert das genau?

Safari-Lesezeichen exportieren (Mac): Kurzanleitung
Der Favoriten-Exportvorgang in Safari lässt sich jederzeit ausführen. Da zu diesem Zweck bereits eine integrierte Funktion vorhanden ist, benötigen Sie nämlich keine speziellen Tools oder Browser-Erweiterungen. Das Apple-Programm sichert Ihre Favoriten dabei immer in einer HTML-Datei , die sich in alle gängigen Webclients einbinden lässt. Die erforderlichen Schritte für den Safari-Lesezeichen-Export sind in Kürze wie folgt:
- Starten Sie Safari.
- Wählen Sie in der Menüleiste den Reiter „ Ablage “ aus.
- Klicken Sie auf den Punkt „ Lesezeichen exportieren “.
- Geben Sie einen Namen und den gewünschten Speicherort (standardmäßig ist der Schreibtisch als Ablageort angegeben) für die Lesezeichen-Datei an.
- Drücken Sie zum Abschluss auf „ Sichern “.
Das exportierte HTML-Dokument können Sie auch ganz gewöhnlich mit dem Browser Ihrer Wahl öffnen, um die Favoriten-Sammlung auf diesem Wege anzeigen zu lassen. Wollen Sie die Lesezeichen hingegen in eine andere Safari-Installation importieren , ist es erforderlich, wie in folgendem Artikel über den Lesezeichen-Import in Safari beschrieben vorzugehen.
Schritt-für-Schritt-Tutorial: So exportieren Sie Ihre Safari-Lesezeichen
Das folgende Tutorial stellt den Prozess noch einmal etwas detaillierter dar und geht auch auf die Möglichkeit ein, nur bestimmte bzw. einzelne Safari-Lesezeichen zu exportieren, ohne dass Sie dafür die gesamte Liste in einem externen Dokument speichern müssen.
Als erstes starten Sie den Webbrowser . Hierfür können Sie wahlweise auf das Safari-Icon in Ihrem Menüband klicken, die Spotlight-Suche verwenden oder im Finder zu der Startdatei des Programms navigieren.
Nachdem Sie Safari geöffnet haben, klicken Sie in der oberen Menüleiste auf „Ablage“ und wählen anschließend den Punkt „ Lesezeichen exportieren “ aus:
Im Safari-Lesezeichen-Export-Menü haben Sie nun die Möglichkeit, drei Einstellungen zu treffen: In der ersten Zeile („Sichern unter“) geben Sie den gewünschten Namen für die Lesezeichen-Datei an – dieser lässt sich im Nachhinein jederzeit ändern. In der zweiten Zeile können Sie einen oder mehrere Tags wählen , falls Sie das Mac-Tagging-System zur Organisation Ihrer Dateien nutzen und das exportierte HTML-Dokument in eine bzw. mehrere Kategorien einordnen möchten:
In der dritten und letzten Zeile bestimmen Sie schließlich noch den Speicherort für das Lesezeichen-Dokument . Dabei können Sie sowohl einen lokalen Ablageort als auch ein externes Wechselmedium wie einen angeschlossenen USB-Stick auswählen. Nachdem Sie Ihre Auswahl getroffen haben, starten Sie die Sicherung der Lesezeichen per Klick auf „ Sichern “:
Wollen Sie nur ein einzelnes Safari-Lesezeichen exportieren , gibt es hierfür zwar keine eigene Funktion, aber einen kleinen und sehr einfachen Trick: Sie rufen die Liste Ihrer Favoriten auf und ziehen das gewünschte Lesezeichen bei gedrückt gehaltener linker Maustaste auf den Schreibtisch:
Das daraufhin erzeugte Webdokument lässt sich zwar nicht auf dem gewohnten Weg einbinden, aber dafür mit jedem gängigen Browser öffnen . Die Website hinter dem Lesezeichen wird dann automatisch aufgerufen. Anschließend können Sie diese im neuen Browser wiederum als Favoriten speichern .
So exportieren Sie Safari-Lesezeichen auf iOS-Geräten
Nutzen Sie Safari auf einem iOS-Gerät, also auf einem iPhone oder einem iPad, können Sie Ihre Lesezeichen leider nicht so einfach in einen anderen Browser bzw. auf ein anderes Gerät übertragen. Eine Export-Funktion wie in der Desktop-Version des Apple-Webclients gibt es in dem mobilen Pendant nämlich nicht. Sie können Ihre Einstellungen und Webaktivitäten in Safari allerdings mit iCloud synchronisieren und Ihre Lesezeichen damit im Apple-Onlinespeicher ablegen, um sie zu einem späteren Zeitpunkt in andere Browser zu importieren.
Um die iCloud-Synchronisierung für Safari zu aktivieren , rufen Sie im ersten Schritt die Einstellungen auf und drücken dort auf Ihr persönliches Apple-Konto:
In der Apple-ID-Verwaltung, die daraufhin erscheint, drücken Sie auf die Schaltfläche „ iCloud “:
Sie sehen nun eine Auflistung aller Apps, die sich mit iCloud synchronisieren lassen. Die Onlinespeicherung ist dann aktiviert, wenn der Schieberegler beim Eintrag der jeweiligen Applikation rechts ist. Scrollen Sie also bis zum Punkt „ Safari “ und markieren Sie den Browser für die Synchronisierung:
Sobald Sie dies erledigt haben, werden Ihre Safari-Lesezeichen immer automatisch in Ihren iCloud-Speicher exportiert .
Für den späteren Import der in iCloud gespeicherten Lesezeichen in einen anderen Browser bzw. eine andere Safari-Installation muss die iCloud-App auf dem Zielgerät installiert sein.
Inhaltsverzeichnis
Sichern Sie sich unsere beliebtesten Lösungen für Cloud-Speicher, Websites, Server und mehr zu attraktiven Konditionen.

iOS-Tipps : Service & Hilfe : Tipps & Tricks
Safari-lesezeichen exportieren: so geht’s.
19. Januar 2021
- Constantin Flemming
Bookmarks sind praktisch, doch wie lassen sich Safari-Lesezeichen exportieren? Die Kurzantwort: Sowohl auf dem Mac als auch mit dem iPhone oder iPad ist der Prozess sehr einfach. So gehst Du vor, wenn Du in einem anderen Browser schnell auf Deine gespeicherten Lieblings-URLs zugreifen möchtest.
Safari: Lesezeichen auf dem Mac exportieren
Bislang bist Du via Safari von einer Webseiten-Welle zur anderen gesurft, doch jetzt reizt Dich ein Browser-Wechsel. Was geschieht dann mit Deinen Lesezeichen? Um die praktischen Bookmarks nicht zu verlieren, nimmst Du sie einfach mit. Das gelingt Dir auf dem Mac mit dem Lesezeichen-Export.
Du benötigst dafür keine externen Programme oder ähnliches, denn Safari hält eine Funktion zum simplen Export schon werkseitig bereit. So sicherst Du Deine Lesezeichen als HTML-Datei:
- Starte den Safari-Browser.
- Klicke in der Menüleiste auf „Ablage”.
- Wähle „Lesezeichen exportieren” aus.
- Bestimme bei „Sichern unter” den Dateinamen.
- Definiere bei „Ort” den Speicherort.
- Klicke auf „Sichern”.
Die HTML-Datei mit den exportierten Safari-Lesezeichen befindet sich in der Regel unter dem Namen „Safari-Lesezeichen.html” auf Deinem virtuellen Schreibtisch. Es sei denn, Du bestimmst den Dateinamen und Speicherort manuell. In dem Fall kann auf Wunsch auch einen externen Wechseldatenträger als Zielort fungieren. Ansonsten wählst Du einen lokalen Speicherort auf Deinem Mac aus.

Lesezeichen unter iOS sichern
Auf dem iPhone oder iPad existiert die hilfreiche Funktion zum Exportieren von Safari-Lesezeichen leider nicht. Hier führt Dich Dein Weg stattdessen über iCloud:
- Öffne die Einstellungen auf dem Mobilgerät.
- Tippe auf Dein Apple-Konto.
- Tippe auf „iCloud”.
- Suche die „Safari”-App.
- Lege den Schalter auf Grün.
Die iCloud-Synchronisierung ist jetzt für den Apple-Browser aktiviert und Deine Favoriten landen automatisch im iCloud-Speicher. Um die Safari-Lesezeichen zu exportieren, musst Du sie dann nur noch aus der Cloud als HTML-Datei herunterladen.
Safari-Lesezeichen importieren – am Beispiel von Google Chrome
Du möchtest die gesicherten Safari-Bookmarks in einem anderen Browser nutzen? Dafür importierst Du die Datei mit der „.html”-Endung einfach. Wir erklären Dir den Vorgang am Beispiel von Google Chrome:
- Starte den Chrome-Browser.
- Öffne oben rechts das Menü über die drei Punkte.
- Klicke auf „Einstellungen”.
- Wähle „Lesezeichen und Einstellungen importieren” aus.
- Öffne das Drop-down-Menü.
- Wähle „Lesezeichen-HTML-Datei” aus.
- Stelle sicher, dass „Favoriten/Lesezeichen” aktiviert ist.
- Klicke auf „Datei auswählen”.
- Suche die HTML-Datei.
- Klicke auf „Fertig”.
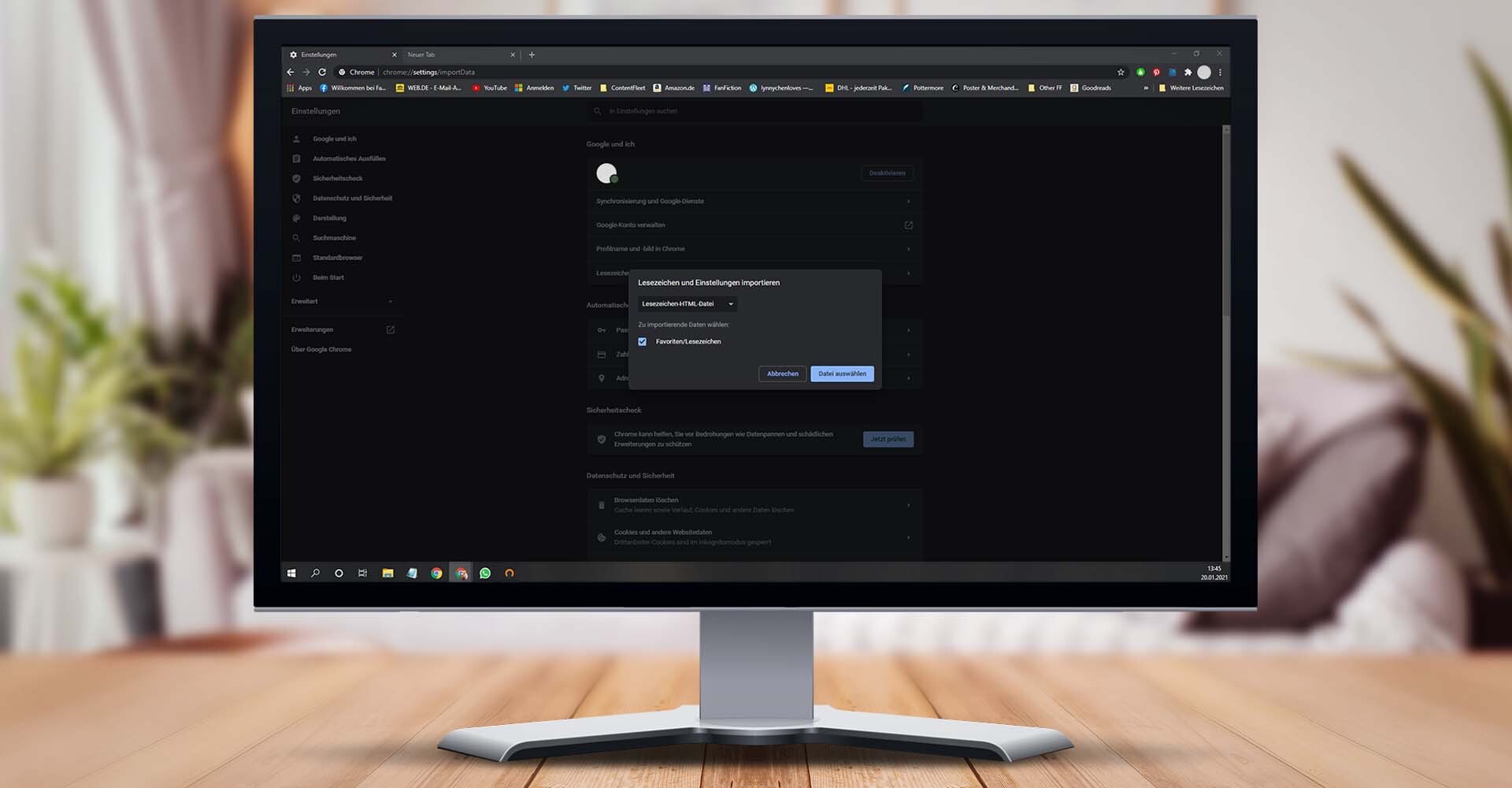
Über die Einstellungen von Google Chrome kannst Du Deine Safari-Lesezeichen importieren. — Bild: Eigenkreation/Google LLC/Pexels/Unplash
Konntest Du die Safari-Lesezeichen erfolgreich exportieren? Welchen Browser nutzt Du aktuell? Wir sind sehr gespannt auf Deinen Kommentar.
Das könnte Dich auch interessieren:
- Safari-Einstellungen unter iOS: Nützliche Tipps für iPhone & iPad
- Kiwi Browser: So funktioniert die Alternative zu Chrome & Co.
Schreibe einen Kommentar
Deine E-Mail-Adresse wird nicht veröffentlicht. Erforderliche Felder sind mit * markiert.
Meinen Namen, E-Mail und Website in diesem Browser speichern, bis ich wieder kommentiere.
Das könnte Dich auch interessieren

Aktuelle Nachrichten aus den Bereichen Technologie, Netzpolitik, Digital Life, Gadgets, StartUps, Science und Games
Safari-Lesezeichen exportieren: Nimm alle deine Bookmarks mit

Du kannst deine Safari-Lesezeichen exportieren, um sie in einen anderen Browser zu integrieren. Wie das funktioniert, erfährst du hier.

Du kannst deine Safari-Lesezeichen exportieren, um sie in einen anderen Browser zu integrieren. Wie das funktioniert, erfährst du hier.
Safari-Lesezeichen exportieren vom Mac und iPhone – beides geht
Sowohl von deinem Mac als auch von deinem iPhone kannst du die Safari-Lesezeichen exportieren. Beide Vorgänge unterscheiden sich jedoch grundlegend. Wir zeigen dir beide Varianten.
Wenn du bisher Lesezeichen nur in deinem Safari-Browser gespeichert hast, wäre es doch schade, die gesicherten Webseiten bei einem Browser-Wechsel zu verlieren. Also nimmst du deine Bookmarks einfach mit. Und das geht so.
#1 Safari-Lesezeichen exportieren vom Mac
Um auf deinem Mac die Safari-Lesezeichen zu exportieren, brauchst du keine extra Programme oder Apps. Apple stellt dir diese Funktion automatisch zur Verfügung. Bei deinem Mac gehst du einfach so vor:
- Starte den Safari-Browser.
- In der Menüleiste klickst du auf „Ablage“.
- Dort wählst du „Lesezeichen exportieren“ aus.
- Nun kannst du bei „Sichern unter“ einen Dateinamen festlegen und bei „Ort“ einen Speicherort auf deinem Mac bestimmen. Du kannst die Datei natürlich auch auf einen externen Wechseldatenträger wie zum Beispiel auf einem USB-Stick speichern.
- Klicke anschließend auf „Sichern“.
Wenn du keinen Dateinamen und/oder Speicherort festlegst, wird die Datei auf deinem virtuellen Schreibtisch abgelegt und heißt „Safari-Lesezeichen.html“.
#2 Safari-Lesezeichen exportieren von iOS (iPhone & iPad)
Leider steht dir die nützliche Funktion zum Exportieren deiner Safari-Lesezeichen unter iOS nicht zur Verfügung. Aber durch einen kleinen Umweg über iCloud ist es trotzdem möglich, Lesezeichen mitzunehmen. Gehe wie folgt vor:
- Öffne die Einstellungen auf deinem iOS-Gerät.
- Tippe auf dein Apple-Konto.
- Wähle nun „iCloud“ aus.
- Suche nach der „Safari-App“ und lege den Schalter auf Grün.
- Jetzt hast du die iCloud-Synchronisierung für deinen Safari-Browser aktiviert. Deine gespeicherten Lesezeichen landen nun automatisch in der iCloud. Um sie nun zu exportieren, kannst du sie ganz einfach als HTML-Datei aus dem iCloud-Speicher runterladen.
#3 So importierst du deine Safari-Lesezeichen: Beispiel Google Chrome
Wenn du deine Safari-Lesezeichen bei Google Chrome nutzen willst, gehe folgendermaßen vor:
- Voraussetzung ist, dass du die HTML-Datei runtergeladen und auf deinem Endgerät gespeichert hast.
- Starte den Google Chrome-Browser.
- Tippe oben rechts auf das Drei-Punkte-Menü.
- Wähle „Einstellungen“ und dann „Lesezeichen und Einstellungen importieren“ aus.
- Klicke ganz oben auf das Drop-Down-Menü und wähle „Lesezeichen-HTML-Datei“ aus.
- Stelle sicher, dass bei „Favoriten/Lesezeichen“ das Häkchen gesetzt ist.
- Klicke auf „Datei auswählen“.
- Suche nun nach dem Speicherort der HTML-Datei und wähle sie aus.
- Abschließend klickst du noch auch „Fertig“. Jetzt sind deine Safari-Lesezeichen im Google Chrome-Browser integriert.
Fazit: Lesezeichen mitnehmen, geht schnell und einfach
In kurzer Zeit und mit wenigen Klicks kannst du deine Safari-Lesezeichen exportieren und sie in einem anderen Browser wie zum Beispiel Google Chrome integrieren. Somit gehen dir deine gespeicherten Bookmarks bei einem Browser-Wechsel nicht veloren. Wenn du deinen Browser auf den neuesten Stand bringen willst, kannst du Safari aktualisieren . Ungehindert surfen kannst du mit Hilfe eines Adblockers in Safari. Und hast du ausversehen mal offene Webseiten geschlossen, zeigen wir dir Tricks, mit denen du Tabs wiederherstellen kannst.
Du willst mehr von uns lesen? Folge uns auf Google News .
- Hier werben
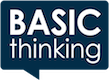
Safari: So kannst du Lesezeichen aus deinem Browser exportieren
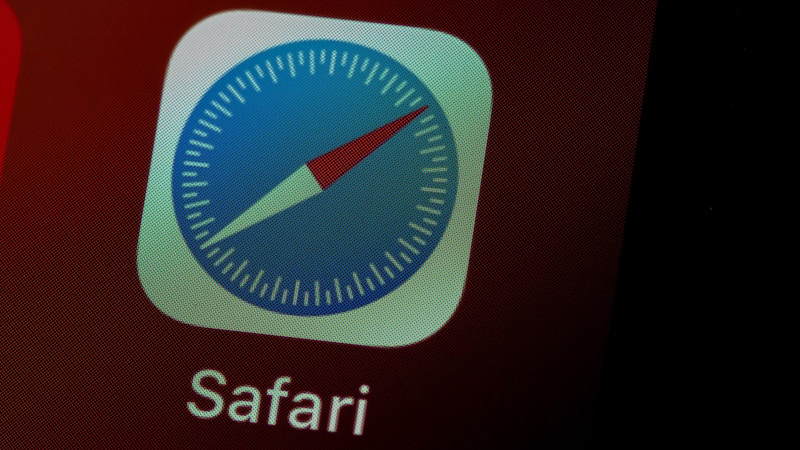
Du willst deinen Rechner oder Browser wechseln, aber künftig nicht auf deine gespeicherten Lesezeichen verzichten? Wir zeigen dir, wie du im Apple-Browser Safari deine Lesezeichen exportieren kannst.
Die Lesezeichen im Browser sind oft über Jahre zusammengekommen. Doch will man einmal den Browser wechseln oder gar einen neuen Rechner einrichten, können diese schnell verloren gehen.
Damit das nicht passiert, kannst du die Lesezeichen aus deinem Browser zuvor exportieren. Wir zeigen dir, wie du das bei Apples Standardbrowser Safari in wenigen Schritten vornimmst.
Neue Stellenangebote
Alle Stellenanzeigen
So kannst du deine Lesezeichen bei Safari exportieren
Willst du deine Lesezeichen von Safari exportieren, sind nur wenige Klicks in deinem Browser notwendig. Öffne den Browser auf deinem Rechner und klicke auf das Menü „Ablage“.
Hier navigierst du zum Menüpunkt „Exportieren“ und kannst dann deine Lesezeichen auswählen. Nun öffnet sich ein Fenster, in dem du den Speicherort auswählen kannst. Hier landen dann deine Safari-Lesezeichen im HTML-Format.
Lesezeichen aus Safari exportieren: So gehts
Hast du die HTML-Datei gespeichert, kannst du sie in einen neuen Browser oder auf einem neuen Rechner wieder importieren. So hast du auch weiterhin Zugriff auf deine gespeicherten Lesezeichen.
Doch das funktioniert nicht nur bei Safari. Denn auch die anderen gängigen Browser wie Chrome, Firefox oder Edge ermöglichen es dir, Lesezeichen zu exportieren. Auch hier werden diese als HTML-Datei ausgegeben. So kannst du bequem zwischen den verschiedenen Browsern hin und her wechseln.
KI-Guide gratis!
Melde dich jetzt für unseren wöchentlichen Newsletter BT kompakt an. Als Dank schenken wir dir unseren KI-Guide mit 25 KI-Tools, die du aktuell kennen solltest!
So exportierst du Passwörter bei Safari
Ähnlich sieht das Verfahren aus, wenn du auch die in deinem Browser gesicherten Passwörter mitnehmen willst. Öffne dafür wieder deinen Safari-Browser und wähle das Menü „Ablage“ aus. Über den Menüpunkt „Exportieren“ kannst du nun die Option „Passwörter …“ wählen.
Da deine Passwörter in der exportierten CSV-Datei nicht verschlüsselt dargestellt werden, musst du den Export nun noch einmal bestätigen. Wähle in dem neuen Fenster den Speicherort aus und bestätige dann den Export noch einmal mit dem Anmeldepasswort deines Rechners.
Auch interessant:
- 5 spanische Redewendungen für Arbeit und Büro
- iPhone schneller machen: So kannst du den RAM bereinigen
- Gewusst wie: Alle Safari-Tabs auf einmal schließen
- iPhone: So löschst du „häufig besuchte Websites“ in Safari
Unsere Empfehlungen für dich
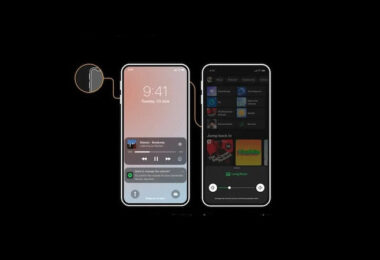
Spotify Connect: Lautstärke lässt sich nicht über iPhone ändern – das ist der Grund

Elektrischer Verband beschleunigt Wundheilung um 30 Prozent

Gefälschte Strafzettel mit QR-Codes – Betrugsmasche “Quishing” immer dreister
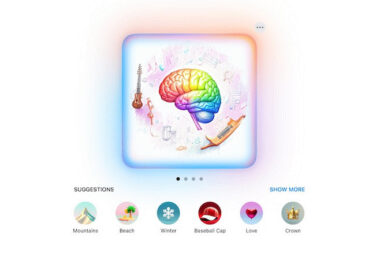
KI-Training: Renommierte US-Websites blockieren Apple-Bot

Gamelight übertrifft den D30-ROAS um 246 % für Sunshine Island von Stillfront Group
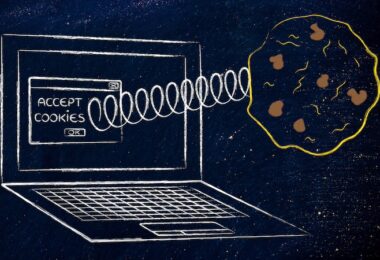
Manipulation im Internet: Was sind eigentlich Dark Patterns?
Über den autor.
Maria Gramsch
Maria ist freie Journalistin und technische Mitarbeiterin an der Universität Leipzig. Seit 2021 arbeitet sie als freie Autorin für BASIC thinking. Maria lebt und paddelt in Leipzig und arbeitet hier unter anderem für die Leipziger Produktionsfirma schmidtFilm. Sie hat einen Bachelor in BWL von der DHBW Karlsruhe und einen Master in Journalistik von der Universität Leipzig.
- SUCHEN Über Uns Gemeinschaftsportal Zufällige Seite Kategorien
- Kategorien durchsuchen
- Über wikiHow
- Anmelden/ Registrieren
- Technik & Elektronik
Lesezeichen exportieren
Dieser Artikel wurde durch speziell ausgebildete Mitglieder unseres Mitarbeiter-Teams bearbeitet, was Vollständigkeit und Genauigkeit garantiert. wikiHow's Kontroll-Management Team prüft die bearbeiteten Inhalte sorgfältig, um zu garantieren, dass jeder Einzelne den hohen Qualitätsansprüchen entspricht. Dieser Artikel wurde 5.663 Mal aufgerufen.
In diesem Artikel lernst du, wie du eine Kopie der Lesezeichen in deinem Browser erstellen kannst – auch "Favoriten" genannt – indem du eine HTML-Datei aus dem Browser exportierst, in der sie enthalten sind. Das kannst du bei jedem Desktop-Browser machen, darunter Google Chrome, Firefox, Microsoft Edge, Internet Explorer und Safari. Nachdem du die Lesezeichen exportiert hast, gehe zum letzten Abschnitt dieses Artikels, um zu erfahren, wie du die Lesezeichen in einem anderen Browser importieren kannst.
Vorgehensweise
Google chrome.

- Achte darauf, nicht auf dasselbe Symbol ⋮ zu klicken, das du vorher verwendet hast, um das Auswahlmenü zu öffnen.

- Du kannst auch die standardmäßige Lesezeichendatei behalten.

- Google Chrome — Klicke auf ⋮ , wähle Lesezeichen aus, klicke auf Lesezeichen und Einstellungen importieren... , wähle Lesezeichen-HTML-Datei aus dem Auswahlmenü aus und klicke auf Datei auswählen . Mache deinen Doppeklick auf die Datei mit den Lesezeichen, klicke auf Öffnen und dann auf Fertig .
- Firefox — Klicke auf ☰ , auf Bibliothek , auf Lesezeichen , klicke dann auf Alle Lesezeichen anzeigen ganz unten, klicke auf Importieren & Sichern , auf Lesezeichen von HTML importieren... und mache einen Doppeklick auf die Datei mit den Lesezeichen.
- Microsoft Edge — Klicke auf ⋯ , auf Einstellungen , auf Aus einem anderen Browser importieren , klicke dann auf Aus einer Datei importieren und mache einen Doppelklick auf deine HTML-Datei.

- Safari — Klicke auf Datei , wähle Importieren von , klicke auf Lesezeichen-HTML-Datei und mache einen Doppelklick auf die Datei, die du verwenden möchtest.

- Google Chrome — Klicke auf ⋮ , wähle Lesezeichen aus, klicke auf Lesezeichen-HTML-Datei in dem Auswahlmenü, klicke auf Datei auswählen und mache einen Doppelklick auf die Datei mit den Lesezeichen.
- Firefox — Klicke auf ☰ , auf Bibliothek , auf Lesezeichen , klicke auf Alle Lesezeichen anzeigen unten, auf Importieren & Sichern , auf Lesezeichen aus HTML importieren... und mache einen Doppelklick auf die Datei mit den Lesezeichen.
- Microsoft Edge — Klicke auf ⋯ , auf Lesezeichen , auf Aus einem anderen Browser importieren , klicke auf Aus einer Datei importieren und mache einen Doppelklick auf deine HTML-Datei.
- 1 Öffne Firefox. Klicke auf das Symbol für die App Firefox, das wie ein oranger Fuchs aussieht, der um einen Globus gewickelt ist.
- 2 Klicke auf ☰ . Du findest es oben rechts im Fenster. Es öffnet sich ein Auswahlmenü.
- 3 Klicke auf Bibliothek . Du findest es ungefähr in der Mitte des Menüs.
- 4 Klicke auf Lesezeichen . Es steht weiter oben im Menü. Es öffnet sich ein neues Auswahlmenü.
- 5 Klicke auf Alle Lesezeichen anzeigen . Es steht ganz unten im Auswahlmenü. Damit öffnet sich ein Fenster mit den Lesezeichen.
- 6 Klicke auf Importieren und Sichern . Diese Option wird durch ein Symbol mit einem Stern und Pfeilen oben im Fenster mit der Bibliothek der Lesezeichen angezeigt. Es öffnet sich erneut ein Auswahlmenü.
- 7 Klicke auf Lesezeichen in HTML exportieren… . Es steht unten im Auswahlmenü. Ein Fenster öffnet sich.
- 8 Gib einen Namen ein. Tippe den Namen ein, den du für die Datei mit Lesezeichen verwenden möchtest.
- 9 Wähle einen sicheren Speicherort aus. Klicke auf einen Ordner in der linken Seite des Fensters. Dort wird die Datei mit den Lesezeichen abgespeichert.
- 10 Klicke auf Speichern . Es steht in der unteren rechten Ecke des Fensters. Dadurch wird die Datei mit den Lesezeichen auf deinen Computer heruntergeladen.
- Safari — Klicke auf Datei , wähle Importieren von aus, klicke auf Lesezeichen-HTML-Datei und mache einen Doppelklick auf die Datei, die du verwenden möchtest.
Microsoft Edge
- Manchmal ist das Symbol für Microsoft Edge auch ein weißes "e" auf dunkelblauem Hintergrund.
- 2 Klicke auf ⋯ . Diese Option befindet sich in der oberen rechten Ecke des Fensters. Ein Auswahlmenü öffnet sich.
- 3 Klicke auf Einstellungen . Es befindet sich unten in diesem Menü.
- 4 Klicke auf Aus einem anderen Browser importieren . Das steht in dem Auswahlmenü unter der Überschrift "Favoriten und andere Daten importieren".
- 5 Klicke auf In Datei exportieren . Du findest diesen Button unten im Menü.
- 6 Gib einen Namen ein. Tippe einen Namen für die Lesezeichen in das Feld "Dateiname" ein.
- 7 Wähle einen Speicherort. Klicke auf den Ordner, in dem du die Datei mit den Lesezeichen speichern möchtest. Du findest den Ordner im linken Bereich des Fensters.
- 8 Klicke auf Speichern . Es steht unten im Fenster. Dadurch wird die Datei gespeichert und auf deinen Computer heruntergeladen.
Internet Explorer
- 1 Öffne den Internet Explorer. Es ist ein hellblaues Symbol mit einem "e", um das ein gelbes Band gewickelt ist.
- 2 Klicke auf das Symbol für die "Favoriten". Es ist ein Symbol in Form eines Sterns auf der rechten Seite des Fensters. Ein Auswahlmenü öffnet sich.
- 4 Klicke auf Importieren und exportieren… . Diese Option steht im Auswahlmenü.
- 5 Wähle die Option "In eine Datei exportieren" aus. Es ist die unterste Option in dem Fenster, das sich öffnet.
- 6 Klicke auf Weiter . Es steht unten rechts in dem Fenster.
- 7 Markiere das Kästchen "Favoriten" und klicke dann auf Weiter . Das Kästchen "Favoriten" befindet sich oben im Fenster.
- 8 Wähle den Ordner "Favoriten" aus und klicke dann auf Weiter . Klicke einfach einmal auf das Symbol eines Ordners mit der Aufschrift "Favoriten", um sicherzugehen, dass dieser Ordner zum Exportieren ausgewählt ist.
- 9 Wähle einen Speicherort aus. Klicke auf Durchsuchen und dann auf einen Ordner auf der linken Seite des Dialogfensters. In diesem Ordner wird der Ordner mit den Favoriten gespeichert.
- 10 Gib einen Namen ein. Tippe den Namen ein, den du für den Ordner mit den Lesezeichen verwenden willst.
- 11 Klicke auf Speichern . Es steht unten rechts im Fenster.
- 12 Klicke auf Exportieren . Diese Option findest du unten im Dialogfenster.
- 13 Klicke auf Fertig . Es steht unten im Fenster. Danach wir das Fenster zum Exportieren geschlossen und die Datei mit den Lesezeichen sollte sich nun auf deinem Computer befinden.
- Auch wenn du nicht vorhast, die Datei mit den Lesezeichen später zu importieren, solltest du hin und wieder eine Kopie deiner Lesezeichen abspeichern, um sie zu sichern, sollte dein Browser beschädigt werden.
- Wenn du die Datei mit den Lesezeichen speicherst, nimm am besten das Datum und den Namen des Browsers in den Titel auf, besonders wenn du mehrere solche Dateien aus verschiedenen Browsern hast, die du später importieren möchtest.
- Favoriten und Lesezeichen in den Ordner Desktop zu exportieren erleichtert es normalerweise, sie später wieder aufzurufen, als wenn du sie in einem Ordner speicherst, der schon viele Dateien enthält.
- Du kannst die Datei mit den Lesezeichen auf einem USB-Stick speichern , wenn du sie auf einen anderen Computer übertragen möchtest oder du kannst einen Cloud-Speicher wie Google Drive, OneDrive oder die iCloud verwenden, um die Lesezeichen zu speichern und an anderer Stelle herunterzuladen.
Verwandte wikiHows

- ↑ https://www.macworld.co.uk/how-to/mac-software/7-sierra-menu-bar-tips-how-use-mac-menu-bar-in-macos-sierra-3649163/
Über dieses wikiHow

War dieser Artikel hilfreich?
Verwandte artikel.

Melde dich für den kostenlosen wikiHow Newsletter an!
Du erhältst hilfreiche Tipps und Anleitungen jede Woche direkt in deine Inbox.
Empfohlene Anleitungs-Artikel

Aktuelle Tipps und Anleitungen

Empfohlene Videos

- Nutzungsbedingungen (Englisch)
- Datenschutz Bestimmungen
- Do Not Sell or Share My Info
- Not Selling Info
Registriere dich für den wöchentlichen
wikiHow Newsletter.
- Lesezeichen vom Browser exportieren
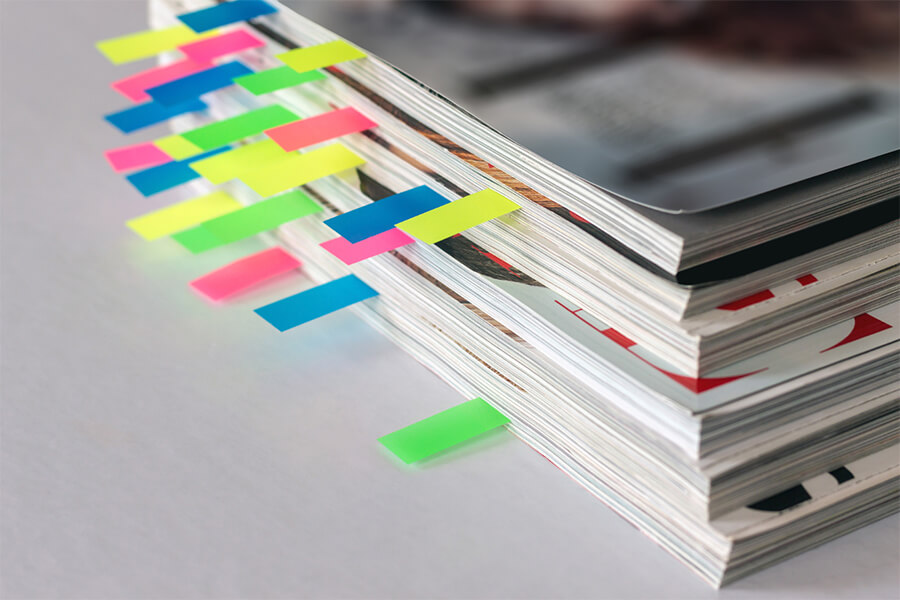
Lesezeichen gehören zu den wichtigsten Funktionen eines Browsers. Viele Anwender legen im Laufe der Zeit ganze Bibliotheken mit ihren wichtigsten Links, den besten Artikeln und Videos an. Sorgsam werden die Funkstücke in Ordner sortiert und so zum Abbild der Interessen und Vorlieben des Anwenders. Eine über Jahre gewachsene Link-Sammlung lässt sich natürlich nicht einfach so ersetzen. Deswegen nehmen Internet-Nutzer ihre Lesezeichen mit, wenn sie von einem Browser zum anderen wechseln. Lesezeichen zu exportieren ist auch sinnvoll, wenn es darum geht, sie in einer Backup-Datei zu sichern.
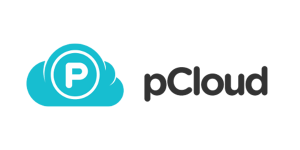
Chrome-Lesezeichen exportieren
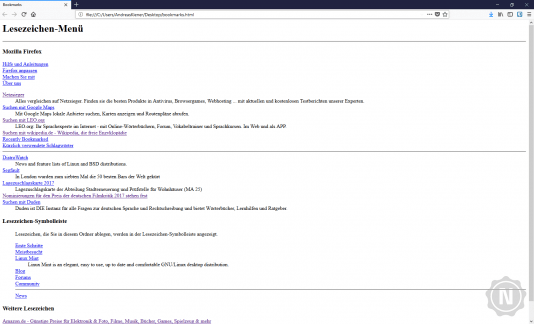
Nahezu alle Browser exportieren ihre Lesezeichen in einem standardisierten Format als HTML-Datei. Diese Datei können Anwender problemlos in so gut wie jeden anderem Browser importieren. Zudem ist es möglich, die Lesezeichendatei wie eine Website im Browser anzuzeigen. So kann sie beispielsweise auch mit einem Cloud-Speicher wie Dropbox genutzt werden, so dass die Bookmarks völlig unabhängig von Browser und Rechner überall zur Verfügung stehen, auch im Internet-Café, auf dem Smartphone oder auf dem Tablet.
- Öffnen Sie das Chrome -Menü mit einem Klick auf die drei Punkte oben rechts in der Navigationsleiste.
- Wählen Sie im Untermenü „Lesezeichen“ den „Lesezeichen-Manager“. Alternativ bringt Sie die Tastenkombination Strg + Umschalt + O direkt zum Lesezeichen-Manager.
- Öffnen Sie das Menü „Organisieren“ mit einem Klick auf die drei weißen Punkte auf blauem Hintergrund oben rechts.
- Wählen Sie den Menüpunkt „Lesezeichen exportieren“.
- Nun können Sie einen Speicherort wählen und einen Dateinamen vergeben.
- Mit einem Klick auf „Speichern“ wird der Export der Lesezeichen abgeschlossen.
Wenn Sie in Schritt vier „Lesezeichen importieren“ wählen, können Sie die Lesezeichen aus einer HTML-Datei importieren.
Firefox-Lesezeichen exportieren
- Klicken Sie auf das Buchrücken-Icon („Öffnen von Chronik, Lesezeichen und mehr“) in der Navigationsleiste.
- Gehen Sie in das Untermenü „Lesezeichen“.
- Klicken Sie auf „Lesezeichen verwalten“, den grau hinterlegten Eintrag ganz unten. Alternativ können Sie die Bibliothek auch direkt mit der Tastenkombination Strg + Umschalt + B öffnen.
- Klicken Sie in der Menüleiste der Bibliothek auf „Importieren und Sichern“.
- Wählen Sie den Menüeintrag „Lesezeichen nach HTML exportieren…“.
Der Import von Lesezeichen funktioniert parallel: in Schritt fünf wählen Sie „Lesezeihen von HTML importieren…“, in Schritt sechs öffnen Sie die Datei mit den Lesezeichen, die Sie importieren möchten.
Genauso wie für Firefox funktioniert der Ex- und Import von Lesezeichen bei Cliqz , da der Datenschutz-Browser aus Deutschland zu einem großen Teil auf Firefox basiert.
Internet-Explorer-Lesezeichen exportieren
- Drücken Sie die Alt-Taste. Damit blenden Sie das Hauptmenü ein.
- Gehen Sie im Hauptmenü auf „Datei“ und anschließend auf „Importieren & Exportieren…“.
- Wählen Sie im Dialogfeld „In Datei exportieren“ und klicken Sie auf „Weiter“.
- Setzen Sie jetzt ein Häkchen bei „Favoriten“ und klicken Sie erneut auf „Weiter“.
- Markieren Sie den Unterordner, den Sie exportieren möchten. Wenn Sie alle Lesezeichen exportieren wollen, markieren Sie „Favoriten“ auf der höchsten Ebene der Ordnerstruktur.
- Jetzt können Sie einen Speicherort und einen Dateinamen wählen. Wenn Sie die Voreinstellung beibehalten, werden die Lesezeichen in Ihrem Dokumentenordner als „bookmark.htm“ gespeichert.
- Ein Klick auf „Exportieren“ schließt den Export ab.
Wenn Sie Lesezeichen importieren möchten, gehen Sie genauso vor, allerdings wählen Sie bei Schritt drei „In Datei importieren“ und bei Schritt sechs eine bereits vorhandene Lesezeichendatei.
Opera-Lesezeichen exportieren
Der Export von Lesezeichen in Opera ist etwas speziell. In den neuesten Versionen verfügt der Browser nämlich nicht mehr selbst über eine entsprechende Funktion. Anwender müssen daher über das Add-on Bookmarks Import & Export gehen.
- Öffnen Sie in Opera die Seite von Bookmarks Import & Export .
- Klicken Sie auf „Zu Opera hinzufügen“.
- Die Erweiterung wird in Opera aktiviert und öffnet automatisch einen neuen Tab.
- In diesem Tab klicken Sie auf den „Export“-Button. Die Exportdatei wird unter dem Namen „Bookmarks.html“ in Ihrem Download-Verzeichnis gespeichert.
Importieren können Sie Bookmarks, indem Sie in Schritt vier auf „Import“ statt auf „Export“ klicken und eine Bookmark-Datei auswählen.
Safari-Lesezeichen exportieren
- Klicken Sie in der Menüleiste von Safari auf „Ablage“.
- Nun legen Sie Speicherort und Dateinamen fest.
- Mit einem Klick auf „Sichern“ wird die Lesezeichendatei erstellt.
Für den Import von Lesezeichen gehen Sie genauso vor, wählen aber in Schritt zwei „Importieren von“.
Edge-Lesezeichen exportieren
- Öffnen Sie das Edge-Menü mit einem Klick auf die drei Punkte rechts in der Adresszeile.
- Wählen Sie „Einstellungen“, den untersten Menüpunkt.
- Klicken Sie auf „Aus anderem Browser importieren“
- Wählen Sie „Export in Datei“.
- Legen Sie einen Speicherort fest und vergeben Sie einen Dateinamen.
- Klicken Sie auf „Speichern“
Der Import von Lesezeichen funktioniert in Edge analog. Dafür wählen Sie im vierten Schritt einfach „Import aus Datei“ statt „Export in Datei“.

Ähnliche Vergleiche
- Backup-Software
- Driver-Updater
- Internet-Browser Test & Vergleich
- PC-Tuning-Software
- PC-Reinigungsprogramme
- Registry-Cleaner
Ähnliche Artikel
- Dateien in Windows 10 komprimieren
- Die besten Google-Alternativen
- Die 8 besten Firefox-Plug-ins
- Die 7 besten Opera Plug-ins
- Die 17 besten Firefox-Themes
- Die besten Rezepte im Internet
- Die 14 besten Chrome-Themes
- Die 8 besten Chrome-Plug-ins
- Darknet - Drogenhandel im Internet
- ALLE ARTIKEL
Es ist ein Fehler aufgetaucht. Bitte versuchen Sie es später noch einmal.
Lesezeichen-Export: So klappt der Browser-Umzug
Alles muss mit - beim Umzug auf den neuen Computer dürfen die Lesezeichen des Internet-Browsers nicht fehlen. So einfach funktioniert's bei Firefox, Internet Explorer, Chrome, Safari und Opera.
Um sich auf dem neuen Computer zu Hause zu fühlen, gehören die Lesezeichen des Internet-Browsers unbedingt dazu. Wie das Exportieren und der anschließende Import nach dem Umzug reibungslos und in wenigen Arbeitsschritten klappen, erklärt netzwelt.
Der Wechsel zwischen Windows und Mac OS oder von einem Browser zu einem anderen funktioniert in der Regel problemlos, da alle gängigen Browser den Export der Lesezeichen in eine HTML -Datei anbieten. Diese kann von dem neuen Browser leicht importiert und die Lesezeichen wie gewohnt verwendet werden. Ein gesondertes Programm ist dafür nicht notwendig.
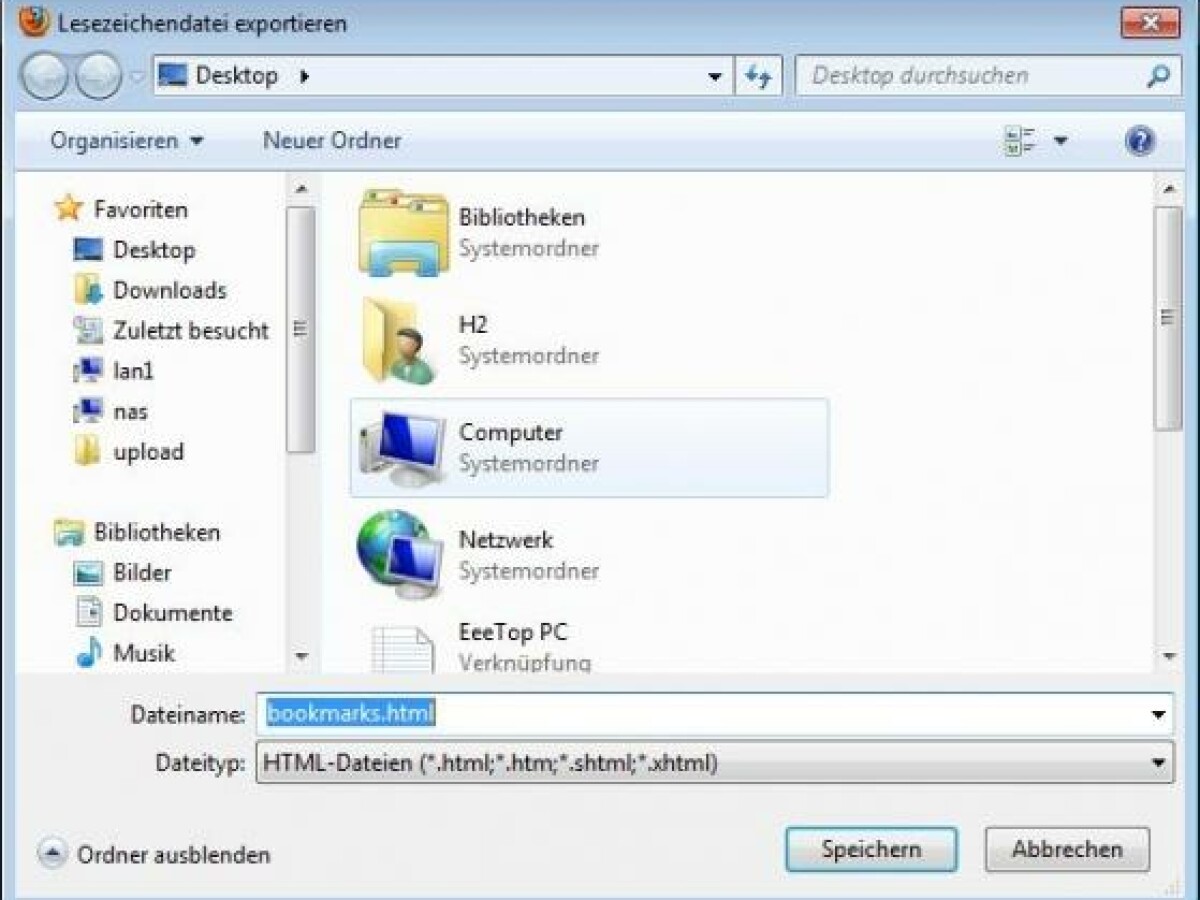

Mozilla Firefox
Der Browser Firefox von Mozilla ermöglicht den Export der Lesezeichen über das Menü unter dem Lesezeichen-Tab. Führen Sie folgende Schritte aus, um die Lesezeichen zu sichern: Alle Lesezeichen anzeigen > Importieren und Sichern > Lesezeichen nach HTML exportieren. Firefox legt die Lesezeichen in der Datei bookmarks.html ab.
Microsoft Internet Explorer
Der Stern rechts oben im Internet Explorer ist in diesem Browser das Symbol für die Favoriten (Favoriten, Feeds und Verlauf anzeigen). Gehen Sie über das Dropdown-Menü unterhalb des Pfeils neben "Zu Favoriten hinzufügen" auf "Importieren und Exportieren..." und wählen Sie "In Datei exportieren". Hier können Sie den Speicherort auswählen und welche Lesezeichen Sie aus den angezeigten Ordnern exportieren möchten. Außerdem lässt sich festlegen, wohin die HTML-Datei gespeichert werden soll.
Google Chrome
Über das Schraubenschlüssel-Symbol mit dem Hinweis "Google Chrome anpassen" rechts oben im Browser gelangen Sie im Menü zu den Lesezeichen. Gehen Sie über Lesezeichen-Manager > Organisieren > Lesezeichen in HTML-Datei exportieren. Chrome speichert die HTML-Datei unter bookmarks_xx.xx.12.html. Die Angabe des Datums ist beispielsweise für Sicherungskopien sinnvoll.
Der Browser Safari von Apple ermöglicht den Lesezeichen-Export über die Menüleiste unter Datei > Lesezeichen exportieren. Er speichert die HTML-Datei unter dem Namen Safari-Lesezeichen.html.
Um die Lesezeichen beim Browser Opera zu exportieren, gehen Sie über das Menü und dann über Lesezeichen > Lesezeichen verwalten > Datei > Als HTML exportieren, um die benötigte HTML-Datei zu erzeugen. Opera schlägt keinen Dateinamen vor, Sie können ihn frei wählen.
TML-Datei kopieren
Merken Sie sich den Ort, an dem Sie die HTML-Datei speichern und kopieren sie diese anschließend auf einen USB-Stick oder ein anderes externes Speichermedium. Den Namen der HTML-Datei können Sie auch individuell anpassen. Später werden die Lesezeichen entweder auf dem neuen Computer oder auf dem frisch installierten Betriebssystem über den neuen Browser importiert. Die Import-Möglichkeit befindet sich je nach Browser neben den ensprechenden Export-Einstellungen.
- » Tipp: Die besten VPN-Anbieter für mehr Sicherheit und Datenschutz
- » Balkonkraftwerk kaufen: Vergleich der besten Solaranlagen
Nichts verpassen mit dem NETZWELT- Newsletter
Jeden Freitag: Die informativste und kurzweiligste Zusammenfassung aus der Welt der Technik!
- Bei Facebook teilen
- Bei Twitter teilen
- Bei GetPocket speichern
- Tests & Ratgeber
Lesezeichen-Management in Safari
Safari: lesezeichen importieren und exportieren.
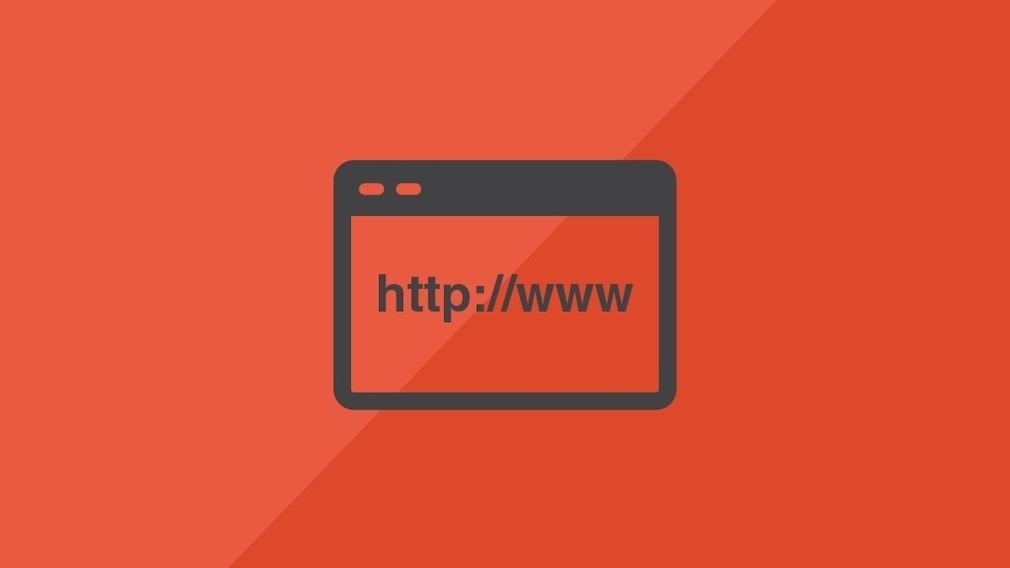
30.01.2023, 16:58 Uhr
Marco Wehrens
Lesezeichen in Safari automatisch importieren: So geht es
- Denn: Wenn Sie auf Safari als Standardbrowser umsteigen und vorher einen Browser wie Google Chrome , Mozilla Firefox oder Microsoft Edge genutzt haben, importiert Safari beim ersten Start automatisch alle Lesezeichen sowie den Verlauf.
So können Sie in Safari Lesezeichen manuell importieren
- Öffnen Sie dazu die „Ablage“ von Safari und wählen Sie „Importieren von“ aus.
- Dann wählen Sie den Browser aus, von dem Sie die Lesezeichen importieren wollen, also beispielsweise „Google Chrome“ oder „Firefox“.
- Saturn Gutscheine
- Galaxus Gutscheine
- ebay Gutscheine
- Cyberport Gutscheine
- LIDL Gutscheine
- Memory PC Gutscheine
- Euronics Gutscheine
- BAUR Gutscheine
- toom Gutscheine
- Aliexpress Gutscheine
- Saug-Wisch-Roboter im Test
- Multifunktionsdrucker im Test
- Mähroboter im Test
- Laptops im Test
- WLAN-Verstärker im Test
- Browsergames Vergleich
- Tagesgeld Vergleich
- Kreditkarten Vergleich
- Balkonkraftwerke
- Widerrufsbelehrung
- Utiq verwalten
- Datenschutz
- Privatsphäre
- Widerruf Tracking
- Jugendschutz
- Transparenz
- Verantwortung
- Einfach werben auf COMPUTER BILD
- Bildnachweise
- Anleitungen
- Sonderangebote
Wie kann man Safari-Lesezeichen vom iPhone exportieren und in Chrome/Firefox importieren

Was Safari angeht, werden meiste von Ihnen an das iOS-Gerät wie iPhone/iPad/iPod touch denken. Genau, safari ist ein spezieller Default-Browser für das OS System. Als ein iPhone-Benutzer können Sie darauf Ihre beliebten Websites besuchen und sie als Lesezeichen behalten, damit Sie diese Websites beim nächsten Mal direkt besuchen können. Allerdings ist es nicht komfortabel, alle Websites auf Ihrem iPhone zu blättern. Im Vergleich zum kleinen Bildschirm auf Ihrem iPhone mögen Sie vielleicht z.B. Film-Website auf Ihrem Mac gern blättern. Für ein Web mit einer Dokument-Datei mit Tausende Wörter mag niemand sie durch häufiges Tippen auf Ihr iPhone lesen, um sie durchzublättern. Es ist auch eine ideale Wahl, sie auf dem PC mit einigen Klicks zu lesen. In diesem Zustand möchten Sie vielleicht wissen, ob Sie Safari-Lesezeichen auf Chrome oder Firefox für einen synchronisierten Surf können. Die Antwort ist: Ja. Es ist möglich. Folgend werden wir Ihnen anzeigen, wie man Safari-Lesezeichen vom iPhone/iPad/iPod touch sowie Mac/Windows auf Chrome/Firefox exportieren. Hier nehmen wir iPhone als Beispiel.
Safari-Lesezeichen mit Chrome/Firefox über iCloud synchronisieren
Safari-lesezeichen und -verlauf auf chrome und firefox exportieren.
iCloud ist ein Tool zum Sichern der Daten. Sie können damit iPhone aus iCloud wiederherstellen . Für die erste Methode werden Sie iCloud-Backup verwenden, um Safari-Lesezeichen vom iPhone exportieren und dann auf Chrome/Internet Explorer/Firefox importieren.
Safari-Lesezeichen vom iPhone auf iCloud sichern
Um Safari-Lesezeichen vom iPhone zu iCloud zu sichern, sind Ihnen zwei Methoden verfügbar. Gehen Sie zu "Einstellungen" > "iCloud" auf Ihrem iPhone. Aktivieren Sie "Safari". Scrollen Sie den Bildschirm nach unten und tippen Sie auf "Backup" > "iCloud-Backup" > "Backup jetzt erstellen". Dann werden die Safari-Lesezeichen auf iCloud gesichert.
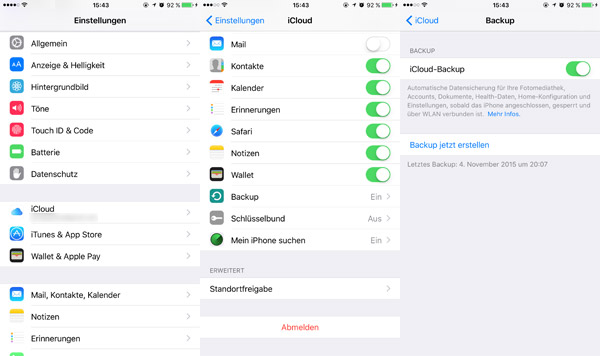
Alternativ können Sie alle Daten in iTunes sichern. Schließen Sie Ihr iPhone mit einem USB-Kabel an den PC. Starten Sie iTunes auf Ihrem PC und klicken Sie auf das iPhone-Icon. Auf der Übersichtsoberfläche wählen Sie "iCloud" > "Jetzt sichern".
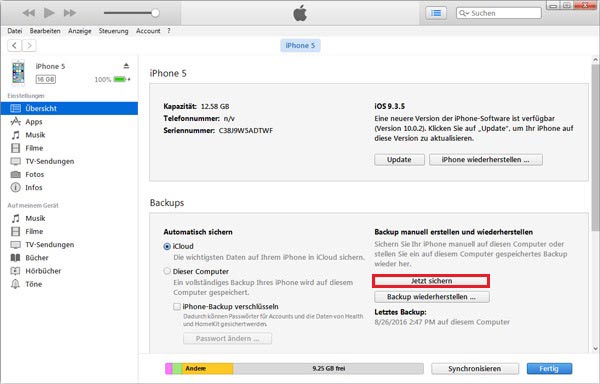
Safari-Lesezeichen vom iCloud auf Internet Explorer
Downloaden Sie iCloud auf Ihrem Computer. Loggen Sie mit Ihrem iCloud-Account ein, um Safari-Lesezeichen auf Internet Explorer zu exportieren. Klicken Sie auf "Lesezeichen" > "Verwenden mit Internet Explorer" auf dem Popup-Fenster. Tippen Sie anschließend auf "Übernehmen", damit werden die Lesezeichen in Safari exportiert. Bestätigen Sie "Zusammenführen" auf dem Popup-Fenster. Danach wird der Internet Explorer alle Safari-Lesezeichen in iCloud automatisch hinzufügen. Unter dieser Bedingung können Sie alle Lesezeichen im Internet Explorer einfach verwalten.
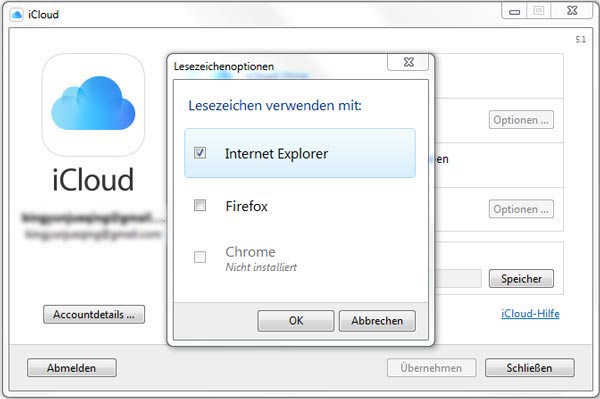
Safari-Lesezeichen in Chrome/Firefox importieren
Öffnen Sie Chrome-Browser auf Ihrem Computer und klicken Sie auf das "Einstellungen"-Icon. Finden Sie "Lesezeichen" > "Lesezeichen und Einstellungen importieren...". Wählen Sie anschließend "von Internet Explorer" > "Favoriten/Lesezeichen". Bestätigen Sie "Importieren", um Safari-Lesezeichen vom Internet Explorer auf Chrome zu importieren. Auf die gleiche Weise können Sie es auf Firefox laden.
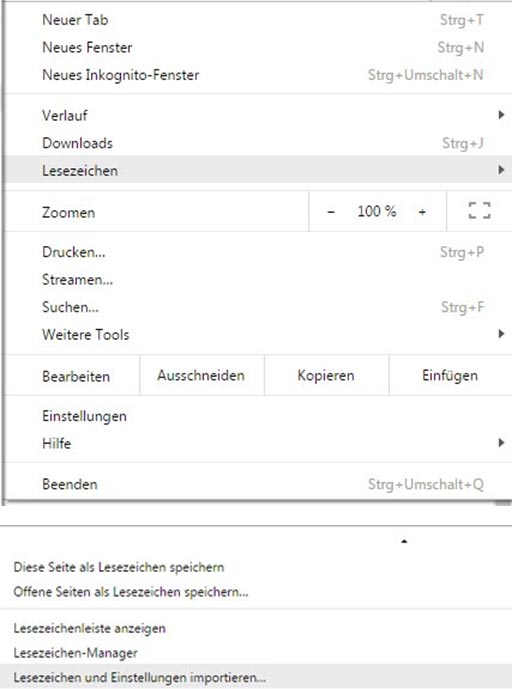
Wenn Sie die obengenannte Methode befolgen, um Safari-Lesezeichen vom iPhone mit Chrome oder Firefox per iCloud zu synchronisieren, brauchen Sie einige Hinweise zu beachten.
◆ Wenn Sie Safari-Lesezeichen vom iPhone auf Chrome oder Firefox sichern, müssen Sie alle Safari-Lesezeichen inkl. iPhone-Safari-Lesezeichen importieren. Es ist Ihnen nicht möglich, Ihre gewünschten Safari-Lesezeichen auszuwählen. Deshalb führt es vielleicht zu duplizierten Lesezeichen.
◆ Wenn Sie Safari-Lesezeichen vom iCloud-Backup exportieren, wählen Sie am bestens "Internet Explorer" für einen schnellen Export-Prozess. Wenn Sie andere Browser wie Chrome oder Firefox wählen, sind Sie bezwungen, eine Erweiterung zum Importieren der Safari-Lesezeichen auf Firefox/Chrome zu installieren.
◆ Wenn Sie Safari-Lesezeichen auf Firefox/Chrome importieren, können Sie wahrscheinlich finden, dass Sie allein "Favoriten/Lesezeichen" wählen können. In Hinsicht auf den Safari-Verlauf haben Sie keinen Zugriff darauf, den zu importieren.
◆ Auf diese Weise ermöglicht es Ihnen, Ihre Safari-Lesezeichen auf iPad/iPod touch zu Chrome/Firefox zu importieren.
Wenn Sie einen Teil der Safari-Lesezeichen auf iPhone zum PC für das Importieren in Chrome oder Firefox exportieren oder den Verlauf auf iPhone Safari importieren möchten, haben Sie dann noch einen Weg. Vor allem downloaden Sie einen Safari-Lesezeichen-Transfer - FoneLab und installieren Sie den auf Ihrem PC.
Free Download für Windows 11/10/8/7
Free Download für Mac OS X 10.7 und höher
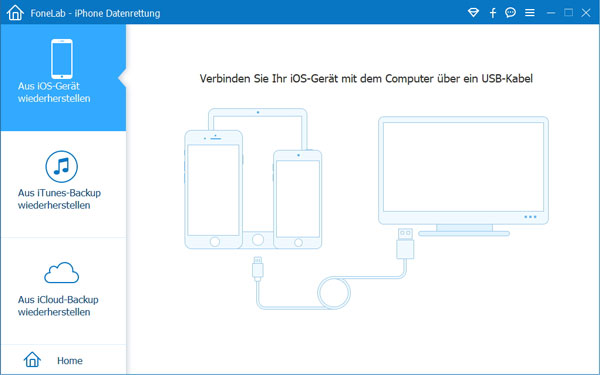
Schritt 1: Starten Sie das Programm auf Ihrem PC und verbinden Sie Ihr iPhone über ein USB-Kabel mit dem Computer.
Schritt 2: Wählen Sie "Aus iOS-Geräten wiederherstellen" und dann klicken Sie auf "Scannen starten", um Ihre iPhone Daten zu scannen.
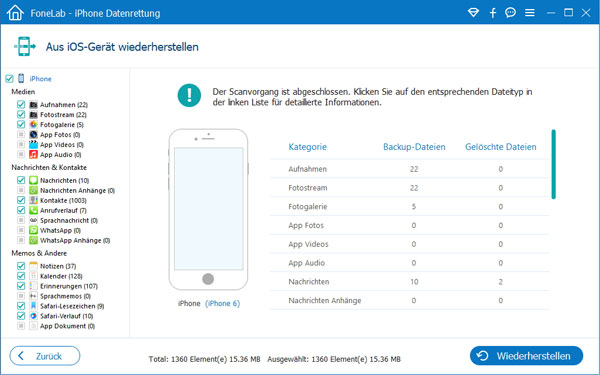
Schritt 3: Tippen Sie auf "Safari-Lesezeichen" und wählen Sie die Lesezeichen. Bestätigen Sie "Wiederherstellen", um sie auf dem PC zu downloaden.
Wenn Sie diese Methode zum Exportieren des iPhone-Safari-Lesezeichens befolgen, sollen Sie auf folgende Punkte achten.
◆ Wenn Sie Safari-Verlauf exportieren möchten, klicken Sie auf "Safari-Verlauf", damit Sie ihn auf Ihrem PC exportieren können. Mit dieser Software können Sie auch Ihren Safari-Verlauf wiederherstellen.
◆ Der exportierte Safari-Verlauf wird auf Ihrem PC in das Format "HTML" gespeichert. Sie können Ihren Chrome-Browser öffnen und klicken Sie auf den "Einstellungen"-Button > "Lesezeichen und Einstellungen importieren" > "Von Lesezeichen-HTML-Datei". Firefox funktioniert auf die gleiche Weise zum Importieren des Safari-Lesezeichens.
Heute haben wir die Methoden dazu dargestellt, Safari-Lesezeichen vom iPhone oder anderen Geräten auf Chrome oder Firefox zu exportieren. Sie können eine rechtliche und gewünschte Methode wählen. Dann können Sie Ihre Lieblingswebsites leicht finden und komfortabel blättern.

15.12.2016, 12:07 / Gepostet von Sophia Leoni zu iOS verwalten
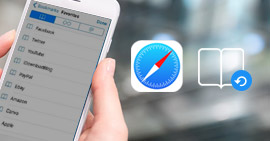
Wenn Sie Ihre Safari-Lesezeichen aus Versehen gelöscht haben, können Sie sie auf diese Wiese wiederherstellen.
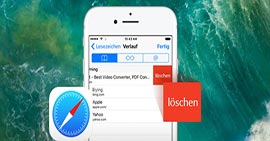
Möchten Sie Ihren Browser-Verlauf löschen? Hier zeigen wir die Methoden dazu, Safari-Verlauf zu löschen.

Um Ihre Privatsphäre zu schützen, schlagen wir Ihnen vor, Safari-Cache und -Cookies regelmäßig zu löschen.
- Aiseesoft Store
- Android Datenrettung
- iPhone Datenrettung
- iPhone Unlocker
- FoneTrans (iOS Transfer)
- MobieSync (Smartphone Manager)
- Video Converter Ultimate
- Screen Recorder
- Unternehmen
- Über Aiseesoft
- Datenschutz
- Support Center
- Registrierungscode abrufen
- Folgen Sie uns
- Support Support Center Download Chat Support Vorverkaufsanfrage
- Deutsch English Français Español Português Italiano 繁體中文
Übertragen, Verwalten und Sichern von iPhone/iPad/iPod Daten.
MobiMover Free
Kostenlose iPhone Datenübertragungssoftware
WhatsApp-Chats zwischen iOS und Android übertragen
Das preiswerteste Bundle, das alle Probleme mit dem iPhone löst.
iPhone entsperren, um Apple ID und Bildschirm-Passcode zu entfernen.
MobiUnlock for Android
Android Handy-Sperrbildschirm & Samsung FRP-Sperre entsperren.
iOS System Repair
Virtuellen Standort auf Ihrem iPhone/iPad festlegen.
Ringtone Editor
Klingeltöne für das iPhone auf die von Ihnen bevorzugte Weise erstellen.
Wie man Safari-Lesezeichen vom iPhone auf das iPhone/iPad überträgt und Safari-Lesezeichen vom iPhone exportiert
Maria Updated am 31.07.2024, 10:06 iPhone Daten übertragen
Zusammenfassung:
Safari-Lesezeichen enthalten wichtige Websites und Informationen, die wir beim Surfen im Internet gespeichert haben. Dieser Artikel spricht über effektive Methoden, um Safari Lesezeichen zu exportieren und Safari Lesezeichen von einem iPhone auf ein anderes zu übertragen.
Übersicht der Safari-Lesezeichen
Safari ist der native Apple-Browser für iPhone/iPad und Mac. Als iPhone-Benutzer können Sie Ihre Lieblingswebseiten in Safari mit Lesezeichen versehen, um sie beim nächsten Mal schnell aufrufen zu können. Aber wie exportieren Sie die Safari-Lesezeichen oder synchronisieren Sie Ihre Safari-Lesezeichen von einem iPhone auf einen Mac oder andere iOS-Geräte, vor allem, wenn Sie ein neues iPhone bekommen? In diesem Artikel zeigen wir Ihnen, wie Sie Ihre Safari-Lesezeichen verwalten können, einschließlich der Übertragung von Safari-Lesezeichen von alten iPhones auf andere iPhones/iPads und dem Export von Safari-Lesezeichen von iPhones. Wir werden auch andere Dateien, wie Fotos, Videos, Audiodateien und Kontakte, zwischen zwei iOS-Geräten übertragen.
Teil 1. Übertragen von Safari-Lesezeichen von iPhone auf iPhone/iPad mit iCloud
Sie können iCloud als Medium verwenden, um Safari-Lesezeichen zwischen Ihrem Mac und Ihren iOS-Geräten zu synchronisieren.
Schritt 1. iCloud finden
Öffnen Sie auf dem iPhone, auf dem Sie bereits wichtige Lesezeichen in Safari gespeichert haben, die App "Einstellungen" und tippen Sie auf den Namen Ihrer Apple ID, um hier iCloud zu finden. Tippen Sie dann darauf.
Schritt 2. Wählen Sie Safari zum Synchronisieren
Scrollen Sie nach unten, um die Option "Safari" zu finden, und tippen Sie auf den Schalter auf der rechten Seite, um die Funktion zu aktivieren. Wenn Sie gefragt werden, wie Sie beendete lokale Safari-Daten verarbeiten möchten, wählen Sie "Zusammenführen". Dann werden Ihre Safari-Daten, einschließlich der Safari-Lesezeichen, innerhalb weniger Minuten mit Ihren Apple-Geräten synchronisiert.
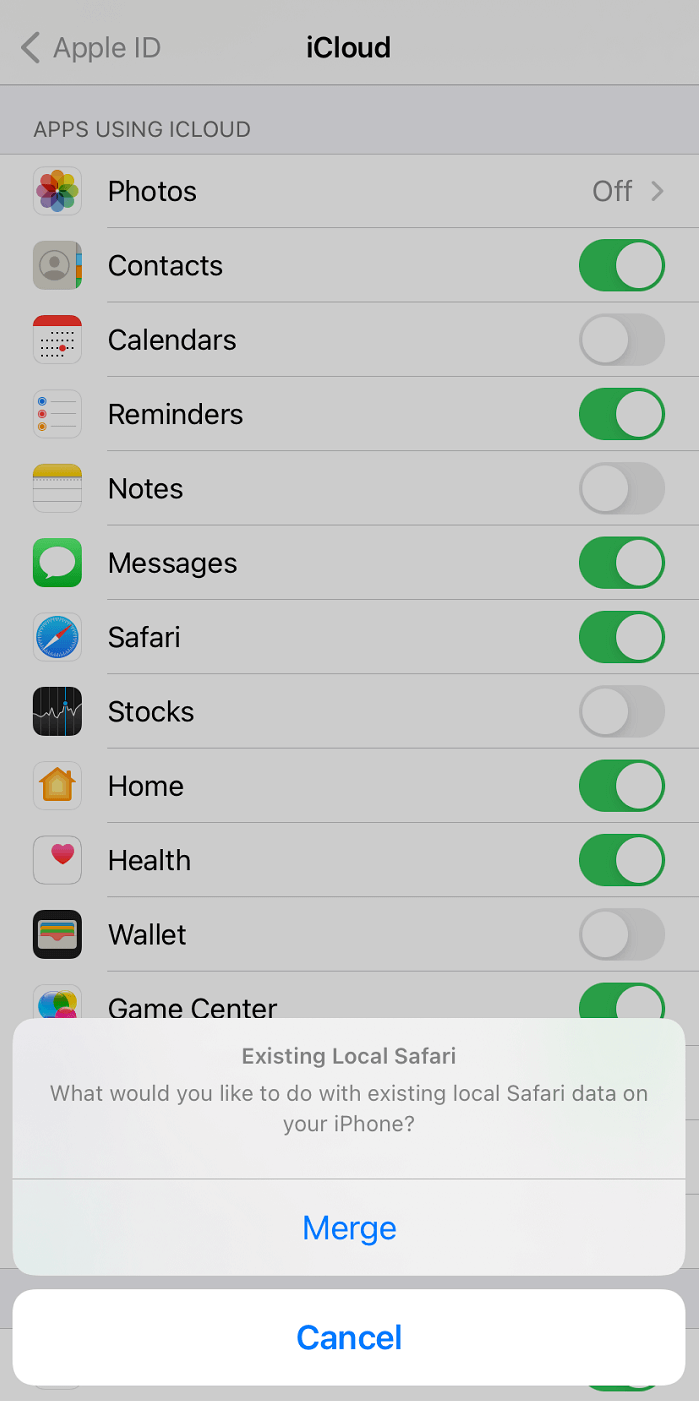
Schritt 3. Einrichten des neuen iPhone/iPad
Nehmen Sie nun das zweite oder neue iPhone/iPad, das alle Safari-Lesezeichen erhalten soll, die Sie vom ersten iPhone/iPad mit iCloud synchronisiert haben. Wählen Sie "Einstellungen" > "iCloud", schalten Sie den Schalter hinter Safari ein, um die Synchronisierung zu aktivieren. Dann finden Sie Ihre Safari-Lesezeichen auch auf Ihrem neuen iPhone.
Wenn Sie die Safaribooks mit Ihrem Mac synchronisieren möchten, wählen Sie "Apfelmenü" und klicken Sie auf "Systemeinstellungen", dann auf "iCloud" und wählen Sie "Safari". Warten Sie eine Weile und Sie werden feststellen, dass die Safari-Lesezeichen auf Ihrem iPhone mit Ihrem Mac synchronisiert wurden.
Teil 2. Wie man Safari-Lesezeichen vom iPhone exportiert
Wenn Sie Ihre Safari-Lesezeichen vom iPhone auf den PC exportieren möchten, kann EaseUS MobiMover diese Aufgabe für Sie erledigen. Als iPhone Datenübertragungs- und Backup-Tool ermöglicht es Ihnen, Fotos, Musik, Videos, Kontakte, Bücher und mehr vom iPhone auf ein anderes iPhone oder iPad zu übertragen, iPhone-Inhalte zu sichern und sie dann auf Ihren PC oder Ihr iPhone zu exportieren. Mit dem Backup Manager können Sie Ihre Safari-Lesezeichen sichern und dann vom iPhone auf den PC oder ein anderes iPhone exportieren. Nachfolgend finden Sie eine detaillierte Beschreibung, wie Sie Ihre Safari-Lesezeichen exportieren können.
Schritt 1. Starten Sie EaseUS MobiMover und schließen Sie Ihr iPhone mit einem USB-Kabel an den PC an. Klicken Sie dann auf "Vertrauen" auf Ihrem Gerät. Als nächstes klicken Sie auf "Backup Manager" im linken Bereich.

Schritt 2. Klicken Sie auf "Sichern", um einen oder mehrere Dateitypen auszuwählen, und klicken Sie dann auf die Schaltfläche, um die Sicherung zu starten.

Schritt 3. Warten Sie, bis der Sicherungsvorgang abgeschlossen ist. Klicken Sie dann auf "Zurück", um zurückzukehren. Klicken Sie anschließend unter Sicherungsverlauf auf "Anzeigen". Klicken Sie auf "Ansicht", um das soeben erstellte Backup zu überprüfen. Markieren Sie "Safari-Lesezeichen" und klicken Sie auf "Zum PC" oder "Zum iPhone", um die Safari-Lesezeichen auf Ihren Computer oder Ihr iPhone zu exportieren.

Jetzt können Sie eine Kopie Ihrer Safari-Lesezeichen sowohl im HTML- als auch im CSV-Format exportieren. Sie können diese Lesezeichen auch in Ihren Chrome importieren, um auf Ihrem Windows-PC schnell darauf zugreifen zu können.
Bonus-Tipp: Exportieren von Safari-Lesezeichen in Chrome
Da Sie Ihre Safari-Lesezeichen bereits erfolgreich vom iPhone exportiert haben, wäre es einfach, die Lesezeichen von Safari in Chrome zu importieren. Nachfolgend finden Sie detaillierte Schritte.
Schritt 1. Starten Sie Chrome auf Ihrem Computer und klicken Sie auf das Symbol Mehr.
Schritt 2. Klicken Sie auf "Lesezeichen" > "Lesezeichen und Einstellungen importieren...".
Schritt 3. Wählen Sie dann "Lesezeichen HTML-Datei" und klicken Sie auf "Datei auswählen", um die zu importierende HTML-Datei auszuwählen. Klicken Sie auf "Fertig", um den Import der Lesezeichen abzuschließen.
Mehr sehen: Wie man andere Dateien vom iPhone auf das iPhone/iPad mit iPhone Data Transfer Software überträgt
EaseUS MobiMover kann Ihre iOS-Daten sichern oder auf einen Computer übertragen und Dateien wie Fotos, Musik, Videos, Kontakte und Bücher direkt von einem iPhone auf ein anderes iPhone/iPad übertragen. Sie können alle Ihre Daten mit einem Klick übertragen oder selektiv eine bestimmte Dateikategorie oder ein Element auf ein anderes iOS-Gerät übertragen. Führen Sie die folgenden Schritte aus, um mit MobiMover ganz einfach Dateien vom iPhone auf ein neues iPhone/iPad zu übertragen.
Schritt 1. Verbinden Sie Ihr iPhone und iPad über kompatible USB-Kabel mit Ihrem Mac. Starten Sie EaseUS MobiMover und wählen Sie den Modus "Telefon zu Telefon". Um Daten vom iPhone auf das iPad zu übertragen, müssen Sie in die richtige Richtung wechseln. Klicken Sie auf "Weiter".

Schritt 2. Hier können Sie alle Arten von Daten auswählen, um die Übertragung zu starten, wie z.B. Fotos, Audios, Videos, Kontakte, Nachrichten, Bücher, Podcasts, Sprachmemos, und mehr. Nachdem Sie die gewünschten Daten ausgewählt haben, klicken Sie auf "Übertragen", um Daten vom iPhone auf das iPad auf dem Mac mit hoher Geschwindigkeit zu übertragen.

Schritt 3. Warten Sie geduldig, bis der Vorgang abgeschlossen ist. Wenn die Übertragung abgeschlossen ist, öffnen Sie die entsprechenden Anwendungen, um die synchronisierten Elemente zu überprüfen.

Die letzten Worte
Wenn Sie alle ein oder zwei Jahre das Gerät wechseln oder von einem anderen Apple-Gerät aus auf gespeicherte Seiten zugreifen möchten, müssen Sie wissen, wie Sie Ihre Safari-Lesezeichen vom iPhone mit anderen iOS- oder Nicht-Apple-Geräten synchronisieren können. Wir hoffen, dass dieser Artikel Ihnen beim Umgang mit Ihren Safari-Lesezeichen nützlich sein wird.
Weitere Artikel & Tipps:
Hochladen von Dateien auf iCloud vom PC aus [3 Wege]
3 Möglichkeiten, das iPhone in Windows 10 zu sichern
Videos von iPhone zu iPhone senden
4 Tipps | Übertragen von Musik vom iPhone auf das iPhone mit/ohne iTunes

EaseUS MobiMover
- Transfer von iPhone zu iPhone
- Videos with per URL downloaden
- Daten auf iOS-Geräten verwalten
iPhone Daten übertragen
Kontakt mit EaseUS
Erfolgreiche Bewerbung, danke für die Einsendung!
- Deinstallieren
- Erstattungsrichtlinie
- Bedingungen & Konditionen
- Mein Account
Copyright © 2004 - 2023 EaseUS. All rights reserved.

Schritt-für-Schritt-Anleitung: Wie man Lesezeichen aus Safari exportiert
- Wähle in der App „Safari“ auf dem Mac „Ablage“ > „Exportieren“ > „Lesezeichen“. Die Datei mit den exportierten Lesezeichen erhält den Namen „Safari-Lesezeichen. html“.
- Um die exportierten Lesezeichen in einem anderen Browser zu verwenden, importiere die Date „Safari-Lesezeichen. html“.
Ihre Lesezeichen-Symbolleiste fehlt Um die Lesezeichen-Symbolleiste wieder anzuzeigen: Klicken Sie mit der rechten Maustaste auf eine leere Stelle in der Tableiste und wählen Sie Lesezeichensymbolleiste. Wenn Sie ein Häkchen daneben sehen, ist die Lesezeichen-Symbolleiste bereits eingeblendet. Menü "Lesezeichen" 14343: Lesezeichen werden in der Seitenleiste von Firefox angezeigt. Die Lesezeichen in diesem Ordner können auch im Lesezeichen-Menü der Symbolleiste oder des Menüs angezeigt werden. Lesezeichen-Symbolleiste: Die Lesezeichen in diesem Ordner werden in der Lesezeichen-Symbolleiste angezeigt, wenn diese aktiviert ist.
Wie kann ich Favoriten hinzufügen
- Öffnen Sie die Kontakte-App und tippen Sie einen Kontakt an, den Sie zum Favoriten machen wollen.
- Sie finden oben neben dem Namen ein Stern-Symbol. Tippen Sie dieses an, ist der Kontakt als Favorit markiert.
Wie lösche ich die Leseliste iPhone
Safari-Leseliste auf dem iPhone löschen Unten in der Symbolleiste tippen Sie auf das Icon in Form eines geöffneten Buches. Tippen Sie nun oben auf den Reiter mit der Brille (siehe Foto). Sie sehen nun die Leselisten-Einträge. Wenn Sie einen Eintrag löschen möchten, wischen Sie das Objekt nach links. Wo finde ich offline Inhalte im iPhone? Artikel auf dem iPhone offline lesen Wenn Sie den Artikel noch einmal lesen wollen, öffnen Sie erneut den Safari. Tippen Sie auf das kleine Buch in der Leiste am unteren Bildschirmrand. Jetzt wählen Sie die Leseliste, indem Sie auf das Brillensymbol tippen. Hier finden Sie nun den Artikel und können ihn offline lesen.
Gelöschte Lesezeichen können nicht wiederhergestellt werden.Wenn Sie ein einzelnes Lesezeichen löschen möchten, streichen Sie nach links und tippen Sie dann auf Löschen.Wenn Sie zwei oder mehr Lesezeichen löschen möchten, tippen Sie unten auf Wählen. Klicken Sie auf das Lesezeichen, das Sie löschen möchten. Löschen.
Wo sind die Lesezeichen gespeichert
Google Chrome Die Datei, welche die Lesezeichen enthält, heisst Bookmarks (ohne Endung). Es entspricht C:\Users\IhrName\AppData\Local\Google\Chrome\User Data\Default\. Was ist ein mobiles Lesezeichen? Findet man beim Surfen unterwegs eine Website, die man sich für später merken will, zum Beispiel, um sie am heimischen Desktop-PC in normaler Größe zu lesen, kann man ein Lesezeichen setzen. Dank der Synchronisierung im Chrome-Browser ist das sehr einfach. Allerdings landen die Lesezeichen in einem separaten Ordner.
Was bedeutet Lesezeichen setzen?
Sie speichern den Link zu der betreffenden Seite einfach als Lesezeichen im Browser auf Ihrem Computer, Tablet oder Smartphone – so haben Sie jederzeit schnell Zugriff darauf und müssen die Seite nicht erneut im Internet suchen. Wie blende ich Lesezeichen wieder ein? Klicken Sie oben rechts in Google Chrome auf den Menü-Button mit den drei Punkten und wählen Sie "Einstellungen". Unter dem Punkt "Darstellung" setzen Sie den Haken neben "Lesezeichenleiste anzeigen". Die Lesezeichenleiste wird nun dauerhaft in Google Chrome eingeblendet.
Wie stelle ich die alte Favoritenlist wieder her?
Alternativ dazu können Sie mit der Tastenkombination "Strg" und "B" arbeiten, um die Favoritenliste wieder einzublenden.

Similar articles
- Was ist Lesezeichen Symbolleiste?
Sie können Webseiten, die Sie später lesen möchten, zu Ihrer Leseliste hinzufügen. Sie können die Seiten, die Sie Ihrer Leseliste hinzufügen möchten, offline sichern, so dass Sie sie auch dann lesen können, wenn Ihr Gerät nicht mit dem Internet verbunden ist.
- Wie lösche ich alle Lesezeichen auf einmal?
Öffnen Sie Safari und besuchen Sie die Website, die Sie zu den Favoriten hinzufügen möchten. Drücken und halten Sie dann das Buchsymbol unten rechts. Wählen Sie dann "Lesezeichen hinzufügen". Wählen Sie dann "Lesezeichen hinzufügen".
Lesezeichendatei reparieren. Wenn Ihre Lesezeichen-Änderungen nach einem Browser-Neustart nicht wirksam werden, ist die Lesezeichen-Datei möglicherweise schreibgeschützt. Eine schreibgeschützte Datei kann nicht geändert werden, weshalb Firefox Ihre Lesezeichenänderungen nicht speichern kann.
- Wie kriege ich wieder die verschwundenen Lesezeichen?
- Wie bekomme ich die Lesezeichen nach links?
- Warum verschwinden meine Lesezeichen?
- Zum Hauptinhalt springen
- Sprache wechseln
- Zur Suche springen
Hilfe durchsuchen
Lesezeichen nach safari exportieren.
- Systeme und Sprachen
- Was ist neu
- Datenschutz
Machen Sie Firefox wieder flott
- Wie funktioniert es?
- Laden Sie eine frische Kopie herunter
Sie können Ihre Firefox-Lesezeichen zur Verwendung in anderen Browsern exportieren. Dieser Artikel beschreibt, wie Sie die Lesezeichen aus Firefox exportieren und in Safari importieren.
Inhaltsverzeichnis
- 1 Lesezeichen aus Firefox exportieren
- 2 Lesezeichen in Safari importieren
Lesezeichen aus Firefox exportieren
- Gehen Sie im sich öffnenden Fenster „Lesezeichendatei exportieren“ zu dem Ort, an dem Sie die Datei speichern möchten (standardmäßig trägt die Datei den Namen bookmarks.html ). Der Desktop Schreibtisch ist normalerweise ein guter Speicherort, aber auch jeder andere Ort auf Ihrem Computer, den Sie sich leicht merken können.
- Klicken Sie dann auf Speichern . Das Fenster „Lesezeichendatei exportieren“ schließt sich.
- Schließen Sie nun das Bibliotheksfenster.
Lesezeichen in Safari importieren
- Starten Sie Safari.
- Klicken Sie in der Menüleiste auf Lesezeichen und kontrollieren Sie dort, ob alle Lesezeichen erfolgreich importiert wurden.
Diesen Artikel teilen: http://mzl.la/1BAQNPW
War der Artikel hilfreich?
Diese netten Menschen haben geholfen, diesen Artikel zu schreiben:

Vergrößern und teilen Sie Ihr Fachwissen mit anderen. Beantworten Sie Fragen und verbessern Sie unsere Wissensdatenbank.
Weitere Informationen
iCloud-Benutzerhandbuch
- Einführung in iCloud
- Übersicht über die Apps und Funktionen, die iCloud verwenden
- Informationen zum iCloud-Speicher
- So hält iCloud Daten auf dem aktuellen Stand
- Über iCloud teilen und zusammenarbeiten
- Übersicht über iCloud+
- iCloud+ und iCloud Privat-Relay verwenden
- iCloud Privat-Relay einrichten
- iCloud+ und „E‑Mail-Adresse verbergen“ verwenden
- „E-Mail-Adresse verbergen“ einrichten
- iCloud+ und HomeKit Secure Video verwenden
- HomeKit Secure Video einrichten
- iCloud+ und „Eigene E-Mail-Domain“ verwenden
- Eigene E-Mail-Domain einrichten
- Apple-ID und iCloud
- iCloud auf deinen Geräten einrichten
- iCloud+-Abo verwalten
- Deinen iCloud-Speicher auf einem beliebigen Gerät überprüfen
- iCloud+ mit deiner Familie verwenden
- iCloud und Bücher verwenden
- Bücher einrichten
- iCloud und „Kalender“ verwenden
- Kalender einrichten
- Einladungen für iCloud Kalender senden und empfangen
- iCloud und „Kontakte“ verwenden
- Kontakte einrichten
- Einführung in „Wo ist?“
- „Wo ist?“ einrichten
- Geräte und Objekte aus „Wo ist?“ entfernen
- „Wo ist?“ auf jedem Gerät verwenden
- iCloud und Freeform verwenden
- Freeform einrichten
- Aktionen mit iCloud und Home verwenden
- „Home“ einrichten
- Was ist iCloud-Backup?
- Backup eines iPhone, iPad oder iPod touch erstellen
- Backups anzeigen und verwalten
- iCloud Drive verwenden
- iCloud Drive einrichten
- iCloud Mail verwenden
- Primäre @icloud.com-E-Mail-Adresse erstellen
- iCloud Mail einrichten
- iCloud und Keynote verwenden
- Keynote einrichten
- iCloud und „Nachrichten“ verwenden
- „Nachrichten“ einrichten
- iCloud und „Notizen“ verwenden
- „Notizen“ einrichten
- iCloud und Numbers verwenden
- Numbers einrichten
- iCloud und Pages verwenden
- Pages einrichten
- iCloud-Schlüsselbund und iCloud‑Passwörter verwenden
- iCloud-Schlüsselbund und iCloud‑Passwörter einrichten
- iCloud und Fotos verwenden
- iCloud Fotos einrichten
- Geteilte iCloud-Fotomediathek einrichten
- „Geteilte Alben“ einrichten
- iCloud und „Erinnerungen“ verwenden
- Erinnerungen einrichten
- iCloud und Safari verwenden
- Safari einrichten
- iCloud und Apps von Drittanbietern verwenden
- Apps von Drittanbietern einrichten
- Anmelden und iCloud.com verwenden
- Homepage anpassen und verwenden
- Übersicht über iCloud-Einstellungen auf iCloud.com
- Dein Foto ändern
- Mitteilungen für iCloud-Apps erhalten
- Verhindere, dass Apps deinen Namen anzeigen
- Dein iCloud-Abo überprüfen
- Deinen iCloud-Speicherplatz online überprüfen
- iCloud+-Funktionen verwalten
- „Kalender“ auf iCloud.com verwenden
- Einen Kalender erstellen und bearbeiten
- Kalenderansicht anpassen
- Zeitzone ändern
- Einen Kalender löschen
- Ein Ereignis erstellen und bearbeiten
- Personen zu einem Ereignis einladen
- Einladungen empfangen und darauf antworten
- Löschen oder Ausblenden eines Ereignisses
- Erinnerung einrichten
- Deine Kalender und Ereignisse wiederherstellen
- Einen Kalender teilen
- Freigabe eines Kalenders beenden
- Einladung zu einem geteilten Kalender annehmen
- Bei Änderungen an geteilten Kalendern E-Mail-Benachrichtigungen erhalten
- Übersicht über „Kontakte“ auf iCloud.com
- Kontakte anzeigen
- Kontakte erstellen oder bearbeiten
- Listen erstellen und verwalten
- Nach Kontakten suchen
- Kontakte löschen
- Kontakte wiederherstellen
- Kontakte importieren, exportieren und drucken
- Wenn du keine Kontakte erstellen, importieren, bearbeiten oder löschen kannst
- Domain hinzufügen, die dir gehört
- Eine Domain kaufen
- Personen hinzufügen oder entfernen
- Adressen mit eigener E-Mail-Domain übertragen
- Alle eingehenden E-Mails zulassen
- Bestehende E-Mails importieren
- E-Mail-Adressen erstellen und löschen
- Verwendung einer Domain beenden
- Auf iCloud.com nach Geräten suchen – Übersicht
- Gerät orten
- Ton auf einem Gerät abspielen
- Modus „Verloren“ verwenden
- Ein Gerät löschen
- Ein Gerät entfernen
- Adressen erstellen und bearbeiten
- Adressen nicht mehr verwenden oder Adressen reaktivieren
- Überblick über iCloud Drive auf iCloud.com
- Dateien hoch- und herunterladen
- Dateien und Ordner anzeigen
- Dateien und Ordner organisieren
- Dateien umbenennen und duplizieren
- Dateien und Ordner teilen
- Geteilte Dateien und Ordner hinzufügen oder entfernen
- Geteilte Dateien oder Ordner löschen
- E‑Mail-Dateien
- Dateien löschen
- Gelöschte Dateien wiederherstellen
- Gelöschte Dateien dauerhaft entfernen
- Übersicht über „Mail“ auf iCloud.com
- E-Mail-Aliasse hinzufügen und verwalten
- Eine eigene E‑Mail-Domain mit Mail verwenden
- Standardmäßige E-Mail-Adresse auswählen
- „E-Mail verbergen“ in Mail verwenden
- E‑Mails verfassen und senden
- E-Mail-Entwürfe speichern und anzeigen
- E‑Mail beantworten oder weiterleiten
- Erinnerung zum Senden einer Antwort erhalten
- Einen Anhang hinzufügen
- E‑Mail-Signatur erstellen
- E-Mail-Adressen sichern und finden
- Automatische Antwort einrichten
- E‑Mail lesen
- Alle Header in einer E-Mail anzeigen
- Anhänge laden
- E-Mails automatisch weiterleiten
- Spam verwalten
- E‑Mail löschen
- E-Mails in Ordnern organisieren
- E-Mails durchsuchen, filtern und markieren
- Filterregeln einrichten
- E‑Mails archivieren
- Absender:innen den VIP‑Status verleihen
- E-Mail-Datenschutz verwenden
- Eine E-Mail drucken
- Tastaturkurzbefehle
- Übersicht über „Notizen“ auf iCloud.com
- Notizen erstellen
- Links zu Notizen hinzufügen
- Listen hinzufügen oder bearbeiten
- Tabellen hinzufügen oder bearbeiten
- Notizen in Ordnern organisieren
- Notizen mit Tags organisieren
- Notizen und gesperrte Notizen anzeigen
- Anhänge anzeigen oder laden
- Notizen löschen und wiederherstellen
- Nach Notizen suchen
- Notizen teilen
- Geteilte Notizen bearbeiten
- Geteilte Notizen löschen
- Ordner teilen
- Aktualisierungen an geteilten Ordnern vornehmen
- Geteilte Ordner löschen
- Übersicht über „Fotos“ auf iCloud.com
- Deine Fotos und Videos anzeigen
- Fotos und Videos ausblenden
- Geteilte Fotomediathek in iCloud verwenden
- Fotos hoch- und herunterladen
- Titel oder Beschriftung hinzufügen
- Fotos und Videos organisieren
- Fotos und Videos zu Favoriten hinzufügen
- Diashow mit Fotos wiedergeben
- Fotos und Videos löschen und wiederherstellen
- Fotos und Videos teilen
- Übersicht über „Erinnerungen“ auf iCloud.com
- Erinnerungen erstellen und löschen
- Erinnerungslisten hinzufügen und löschen
- Eine Erinnerung in eine andere Liste bewegen
- Eine Erinnerung als „erledigt” oder „nicht erledigt” markieren
- Nach Erinnerungen suchen
- Erinnerungen wiederherstellen
- Eine Erinnerungsliste teilen
- Auf eine Einladung zu einer geteilten Erinnerungsliste antworten
- Eine geteilte Erinnerungsliste verlassen
- Dateien und Informationen wiederherstellen
- iCloud auf deinem Windows-Computer verwenden
- Weitere Hilfe zu iCloud erhalten
- Legal notices and acknowledgements
Safari-Lesezeichen, Leseliste und Tabs mit iCloud auf dem aktuellsten Stand halten
Mit iCloud werden deine Safari-Lesezeichen, Leseliste und offenen Browser-Tabs auf all deinen Geräten auf dem aktuellsten Stand gehalten.
Dieselben Lesezeichen, dieselbe Leseliste und dieselben Tabs auf all deinen Geräten aufrufen
Wenn du iCloud für Safari einrichtest , werden deine Safari-Lesezeichen, -Leseliste, -Tabgruppen und die offenen Browser-Tabs in der Cloud gespeichert, wodurch auf deinem Gerät Platz gespart wird. Du kannst diese Informationen auf jedem Gerät aufrufen, auf dem iCloud und Safari eingerichtet sind, einschließlich deinem iPhone, iPad, iPod touch und Mac. Du kannst auf deine Lesezeichen auf einem Windows-Computer zugreifen.
Da deine Daten in der Cloud gespeichert sind, werden Änderungen (z.B. das Setzen eines Lesezeichens für eine neue Website, das Entfernen eines Eintrags aus deiner Leseliste oder das Öffnen eines neuen Tabs), die du auf einem Gerät vornimmst, automatisch auf allen deinen Geräten angezeigt. Du siehst die aktuellste Version deiner Lesezeichen, Leseliste, Tabgruppen und offenen Browser-Tabs, egal, von wo du auf sie zugreifst.
Lesezeichen auf all deinen Geräten wiederherstellen
Deine Lesezeichen werden automatisch archiviert. Bei Bedarf kannst du mithilfe von iCloud.com eine archivierte Version auf all deinen Geräten wiederherstellen.
Gemeinsam an Tabgruppen arbeiten
Du kannst mit Freund:innen und Familienmitgliedern, die iCloud nutzen, gemeinsam an Tabgruppen arbeiten. Wenn Mitwirkende der Gruppe einen Tab hinzufügen oder einen Tab aus der Gruppe entfernen, sind diese Änderungen für alle Mitwirkenden in Echtzeit sichtbar.
Erste Schritte
Siehe iCloud für Safari auf all deinen Geräten einrichten .
- c't Magazin Logo c't – Magazin für Computertechnik
- iX Magazin Logo iX – Magazin für professionelle Informationstechnik
- c't Fotografie Logo c't Fotografie - Das Magazin rund ums digitale Bild
- Mac an i Logo Mac & i – Nachrichten, Tests, Tipps und Meinungen rund um Apple
- Make Logo Make – Kreativ mit Technik
- Alle Magazine im Browser lesen
${intro} ${title}
${intro} .plus-icon-svg-rec { fill: #14315b; } .plus-icon-svg-path { fill: #f2f2f2; } .dark .plus-icon-svg-rec { fill: #f2f2f2; } .dark .plus-icon-svg-path { fill: #323232; } ${title}, safari: lesezeichen importieren - so klappt's.
In diesem Artikel zeigen wir Ihnen, wie Sie Ihre Lesezeichen unkompliziert in Safari importieren können.
- Thobias Marr
In Safari können Sie Lesezeichen aus anderen Browsern oder aus Dateien importieren. Das macht vor allem dann Sinn, wenn Sie beispielsweise von einem Windows-System auf Mac wechseln und Apples eigenen Browser nutzen - dabei aber Ihre mühevoll angelegte Lesezeichensammlung nicht neu anlegen möchten. Auch Passwörter und andere Browserdateien können direkt in Safari importiert werden. Wir zeigen Ihnen in diesem Artikel, wie das geht.
- Lesezeichen aus Google Chrome oder Firefox importieren
- Lesezeichen aus einer Datei importieren
Lesezeichen unter Safari für iOS importieren
So importieren sie lesezeichen aus google chrome oder firefox.
Der Import Ihrer Chrome-Lesezeichen oder Firefox-Lesezeichen gelingt in Safari in nur wenigen Schritten. Wichtig ist dabei, dass der jeweilige Browser auch auf dem Mac installiert ist. Folgen Sie unserer Schritt-für-Schritt-Anleitung oder schauen Sie sich die Kurzanleitung an.
Safari Lesezeichen aus Browser importieren (3 Bilder)
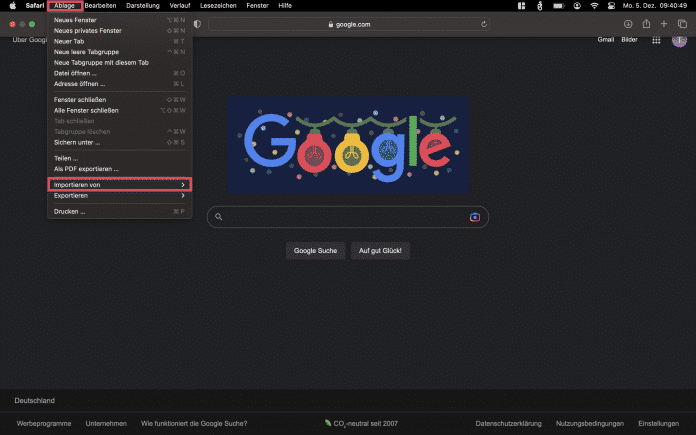
1. Schritt:
So importieren sie lesezeichen aus einer datei.
Auch aus HTML-Dateien lassen sich Lesezeichen importieren. Dazu müssen Sie die Lesezeichen aber zunächst mit dem vorher genutzten Browser exportieren:
- Lesezeichen aus Chrome exportieren
- Lesezeichen aus Firefox exportieren
Folgen Sie dann unserer Schritt-für-Schritt-Anleitung oder schauen Sie sich die Kurzanleitung an.
Safari Lesezeichen aus Datei importieren (3 Bilder)
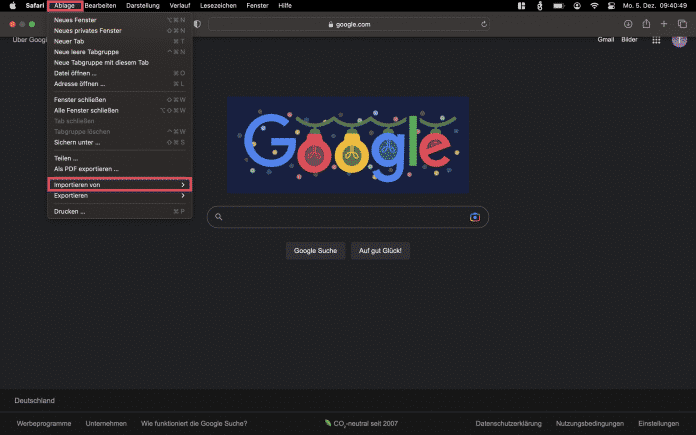
Möchten Sie Ihre Lesezeichen auch auf Ihrem iPhone nutzen, müssen Sie anders vorgehen - eine Import-Funktion wie die Mac-Version des Safari-Browsers gibt es unter iOS nicht. Sie haben aber die Möglichkeit, die iCloud-Lesezeichen zu aktivieren und Ihren iPhone-Browser so zu synchronisieren. Folgen Sie unserer Schritt-für-Schritt-Anleitung oder schauen Sie sich die Kurzanleitung an.
safari icloud aktivieren (5 Bilder)
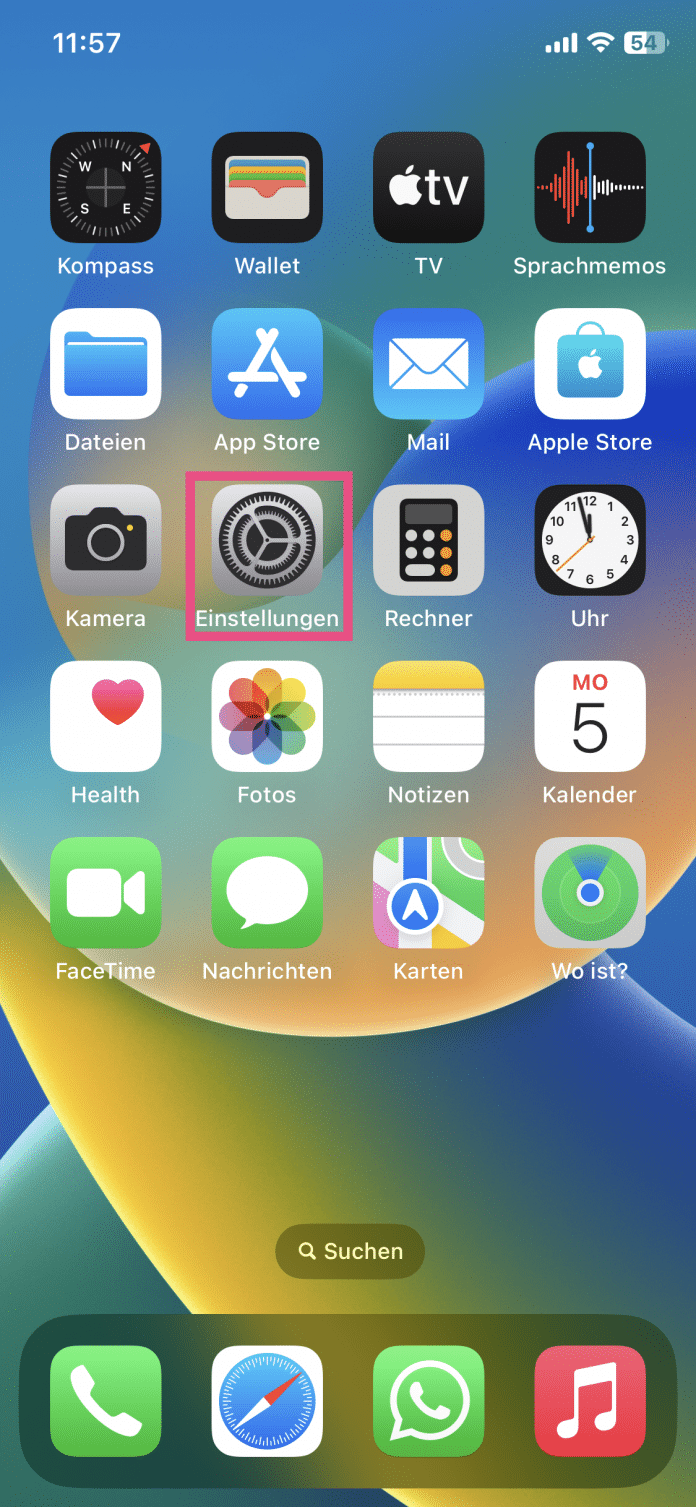
Kurzanleitung: Lesezeichen aus Browser importieren
- Klicken Sie in der Menüleiste auf " Ablage " und dann auf " Importieren von ".
- Wählen Sie hier den Browser aus, von dem Sie Ihre Lesezeichen importieren möchten.
- In dem erscheinenden Fenster können Sie nun anklicken, welche Daten Sie importieren möchten.
- Bestätigen Sie Ihre Auswahl mit " Importieren ".
Kurzanleitung: Lesezeichen aus Datei importieren
- Wählen Sie jetzt die Option " Lesezeichen-HTML-Datei ". Lokalisieren Sie dann mithilfe des Finder-Fensters die entsprechende Datei und klicken Sie abschließend auf " Importieren ".
- Optional können Sie über die Funktion " CSV-Datei mit Passwörtern " auch gespeicherte Passwörter in Safari importieren.
Kurzanleitung: iCloud-Lesezeichen am iPhone aktivieren
- Öffnen Sie die Einstellungen auf Ihrem iPhone.
- Tippen Sie ganz oben auf Ihren Namen .
- Wählen Sie jetzt das Menü " iCloud " aus.
- Tippen Sie in der App-Liste auf " Alle anzeigen " und suchen Sie Safari .
- Aktivieren Sie hier den Schalter für die Synchronisation von Safari. Dadurch werden Ihre Lesezeichen auch auf dem iPhone verfügbar gemacht.
- Chrome: Passwörter importieren
- Firefox: Lesezeichen importieren
- Safari: Downloads anzeigen
1 Monat gratis lesen. Jetzt 1 Monat gratis lesen.
Das digitale abo für it und technik..
Exklusive Tests, Ratgeber & Hintergründe. Unbegrenzter Zugriff auf alle heise+ Beiträge inkl. allen Digital-Magazinen. Exklusive Tests, Ratgeber & Hintergründe. Unbegrenzter Zugriff auf alle heise+ Beiträge inkl. allen Digital-Magazinen.
Safari: Lesezeichen auf Microsoft Edge importieren - so geht's
Möchten Sie Ihre Safari Lesezeichen auf Microsoft Edge importieren, müssen Sie zunächst den Zugriff auf Ihre Festplatte gewähren. Erst hinterher können Sie die Dateien importieren.

Ohne Kabel: So funktioniert Fernsehen über Internet
Unabhängig und kostenlos dank Ihres Klicks
Die mit einem Symbol gekennzeichneten Links sind Affiliate-Links . Erfolgt darüber ein Einkauf, erhalten wir eine Provision ohne Mehrkosten für Sie. Die redaktionelle Auswahl und Bewertung der Produkte bleibt davon unbeeinflusst. Ihr Klick hilft bei der Finanzierung unseres kostenfreien Angebots.
Safari: So importieren Sie das Lesezeichen auf Microsoft Edge
Möchten Sie Ihr Safari Lesezeichen bei Microsoft Edge importieren, da Sie die neue Bing -AI Funktionen testen möchten, müssen Sie zunächst ein paar Änderungen bei Edge vornehmen.
- Festplattenzugriff gewähren : Gewähren Sie zunächst den Festplattenzugriff bei Edge bevor Sie das Lesezeichen importieren können. Gehen Sie dafür auf „ Systemeinstellungen > Sicherheit und Datenschutz > Datenschutz > Voller Festplattenzugriff “. Öffnen Sie das Schloss auf der „ Datenschutz-Seite “.
- Sie müssen Ihr Lesezeichen aus Safari exportieren , um diese bei Microsoft Edge importieren zu können.
- Geben Sie die angeforderten Informationen ein und gehen Sie zu „ Entsperren “. Gehen Sie anschließend auf das Pluszeichen und auf „ Anwendungen > Microsoft Edge > Öffnen “.
- Sie können nun die Dateien aus Safari importieren, indem Sie zu Microsoft Edge öffnen und bei „ Einstellungen und mehr … > Favoriten “ wählen.
- Gehen Sie zu „ Importieren > Browserdaten importieren “. Sie können nun wählen, welche Daten Sie importieren möchten. Bestätigen Sie mit „ Importieren “.

Weitere interessante Beiträge:
- Künstliche Intelligenz im Einsatz: 10 Beispiele aus dem Alltag
- Microsoft Edge: Das sind die besten Einstellungen
- Windows 11: Browser Edge reparieren oder ändern
- Einstellungen bei Microsoft Edge anpassen: So geht's
Aktuell viel gesucht
Bloodborne 2: Infos über Release und Inhalte

Payback-Punkte auf Konto überweisen lassen - so einfach geht's

Payback-Punkte auf Konto überweisen lassen - so einfach geht's
Starcraft 3: Das weiß man schon über Release und Inhalte

Handynummer suchen und Besitzer herausfinden - so geht's

Handynummer suchen und Besitzer herausfinden - so geht's
Amazon Hotline: So erreichen Sie den Kundenservice

Kostenlos E-Mail-Adresse erstellen: 5 Anbieter im Vergleich

- YouTube Musik runterladen - so klappt der Download

Word: Seitenzahl ab Seite 3 - Nummerierung von 1 beginnend

Windows 10: Screenshot erstellen - so klappt's

Windows 10: Screenshot erstellen - so klappt's
Base-Chat kostenlos: Mit dieser Nummer gratis chatten

Deutsche Bank Phishing: Alles zur Fake-SMS "PhotoTAN App läuft ab"

Deutsche Bank Phishing: Alles zur Fake-SMS "PhotoTAN App läuft ab"
Muama Ryoko: Mit diesen Kosten müssen Sie rechnen

Beliebteste Software-Tipps
- Instagram-Account löschen: So löschen Sie Ihr Konto dauerhaft
- Grundriss zeichnen - mit diesen kostenlosen Programmen gelingt's
- Video komprimieren - so geht's
- Spotify MP3 Download – geht das?
- Teams-Status immer grün – 3 Tipps um "Abwesend" zu verhindern
Neueste Software-Tipps
- Telegram: Story erstellen - einfach erklärt
- Typescript vs Javascript: Unterschiede und Anwendungsgebiete
- Python lernen: Diese Möglichkeiten gibt es für den Einstieg in die Programmiersprache
- Altes Foto mit Gimp restaurieren - so gehen Sie vor
- SketchUp Alternativen: Das sind die besten 10
- Linux-Version anzeigen - so geht's
Die besten Shopping-Gutscheine
- Gutscheine von OTTO
- Deinhandy.de-Gutscheine
- Rabatte bei Saturn

COMMENTS
Die erforderlichen Schritte für den Safari-Lesezeichen-Export sind in Kürze wie folgt: Starten Sie Safari. Wählen Sie in der Menüleiste den Reiter „Ablage" aus. Klicken Sie auf den Punkt „Lesezeichen exportieren".
Möchten Sie die Lesezeichen aus Safari exportieren, ist das mit wenigen Klicks erledigt. Wie das geht, zeigen wir Ihnen. Außerdem erfahren Sie, wie Sie nur einzelne Bookmarks aus dem Browser...
Sie möchten Ihre Lesezeichen aus Safari in einen anderen Browser exportieren? Wir zeigen Ihnen, was Sie dafür tun müssen.
3 Min. Inhalt. Safari: Lesezeichen auf dem Mac exportieren. Lesezeichen unter iOS sichern. Safari-Lesezeichen importieren - am Beispiel von Google Chrome. Bookmarks sind praktisch, doch wie lassen sich Safari-Lesezeichen exportieren? Die Kurzantwort: Sowohl auf dem Mac als auch mit dem iPhone oder iPad ist der Prozess sehr einfach.
Du kannst in Safari auf dem Mac Lesezeichen, Verläufe und Passwörter aus anderen Browsern und aus Passwort-Managern importieren und Lesezeichen und Passwörter exportieren.
Du möchtest deine Safari Lesezeichen exportieren und fragst dich: Wo speichert Safari Lesezeichen eigentlich ab? In diesem Artikel wollen wir dir zeigen, wie du deine Safari Lesezeichen sichern kannst, um sie dann bei Bedarf wiederherstellen zu können - entweder am eigenen Mac oder auf einem anderen Gerät.
Du kannst deine Safari-Lesezeichen exportieren, um sie in einen anderen Browser zu integrieren. Wie das funktioniert, erfährst du hier. Safari-Lesezeichen exportieren vom Mac und iPhone - beides geht. Sowohl von deinem Mac als auch von deinem iPhone kannst du die Safari-Lesezeichen exportieren. Beide Vorgänge unterscheiden sich ...
Willst du deine Lesezeichen von Safari exportieren, sind nur wenige Klicks in deinem Browser notwendig. Öffne den Browser auf deinem Rechner und klicke auf das Menü „Ablage". Hier navigierst du zum Menüpunkt „Exportieren" und kannst dann deine Lesezeichen auswählen.
Das kannst du bei jedem Desktop-Browser machen, darunter Google Chrome, Firefox, Microsoft Edge, Internet Explorer und Safari. Nachdem du die Lesezeichen exportiert hast, gehe zum letzten Abschnitt dieses Artikels, um zu erfahren, wie du die Lesezeichen in einem anderen Browser importieren kannst.
Safari-Lesezeichen exportieren. Klicken Sie in der Menüleiste von Safari auf „Ablage". Wählen Sie den Menüpunkt „Lesezeichen exportieren". Nun legen Sie Speicherort und Dateinamen fest. Mit einem Klick auf „Sichern" wird die Lesezeichendatei erstellt.
Wie exportieren Sie Ihre Safari-Lesezeichen vom iPhone auf den Computer oder einen anderen Browser, um auf häufig besuchte Websites auf jedem Gerät zuzugreifen? Die vollständige Anleitung finden Sie in diesem Beitrag.
16. September 2015 um 12:12 Uhr. Mike Belschner. Im Webbrowser Safari speichert ihr häufig genutzte Webseiten als Lesezeichen. Möchtet ihr von Firefox oder Google Chrome zu Safari wechseln,...
Der Browser Safari von Apple ermöglicht den Lesezeichen-Export über die Menüleiste unter Datei > Lesezeichen exportieren. Er speichert die HTML-Datei unter dem Namen Safari-Lesezeichen.html.
Ebenfalls unter „Ablage" finden Sie außerdem die Funktion „Lesezeichen exportieren", mit der Sie Ihre Favoriten in einer HTML-Datei speichern. Wenn Sie auf Safari umsteigen, können Sie Ihre...
Wie kann ich den Verlauf und die Lesezeichnen von Safari auf meinem iPhone exportieren? Dieses Video wird euch zwei praktische Tipps geben, damit man seine S...
Es ist möglich. Folgend werden wir Ihnen anzeigen, wie man Safari-Lesezeichen vom iPhone/iPad/iPod touch sowie Mac/Windows auf Chrome/Firefox exportieren. Hier nehmen wir iPhone als Beispiel. Safari-Lesezeichen mit Chrome/Firefox über iCloud synchronisieren. Safari-Lesezeichen und -Verlauf auf Chrome und Firefox exportieren.
Wie man Safari-Lesezeichen vom iPhone exportiert. Wenn Sie Ihre Safari-Lesezeichen vom iPhone auf den PC exportieren möchten, kann EaseUS MobiMover diese Aufgabe für Sie erledigen.
Wähle in der App „Safari" auf dem Mac „Ablage" > „Exportieren" > „Lesezeichen". Die Datei mit den exportierten Lesezeichen erhält den Namen „Safari-Lesezeichen. html". Um die exportierten Lesezeichen in einem anderen Browser zu verwenden, importiere die Date „Safari-Lesezeichen. html".
Dieser Artikel beschreibt, wie Sie die Lesezeichen aus Firefox exportieren und in Safari importieren. Hinweis: Dieser Artikel betrifft nur Nutzer mit dem Betriebssystem macOS . Für das Betriebssystem Windows ist der Browser Safari nicht mehr verfügbar.
Durchsuchen und Sichern aller Lesezeichen, Export der benötigten Lesezeichen im HTML-Format; Separater Abschnitt für Leselisten mit umfassenden Seitenzusammenfassungen; Anzeige des mobilen Browserverlaufs, Filtern und Suche, Export im Excel- oder CSV-Format zu Analysezwecken
Lesezeichen auf all deinen Geräten wiederherstellen. Deine Lesezeichen werden automatisch archiviert. Bei Bedarf kannst du mithilfe von iCloud.com eine archivierte Version auf all deinen Geräten wiederherstellen. Gemeinsam an Tabgruppen arbeiten.
In Safari können Sie Lesezeichen aus anderen Browsern oder aus Dateien importieren. Das macht vor allem dann Sinn, wenn Sie beispielsweise von einem Windows-System auf Mac wechseln und Apples...
Sie müssen Ihr Lesezeichen aus Safari exportieren, um diese bei Microsoft Edge importieren zu können. Geben Sie die angeforderten Informationen ein und gehen Sie zu „Entsperren". Gehen Sie...