How to turn on and edit the Favorites bar in Safari
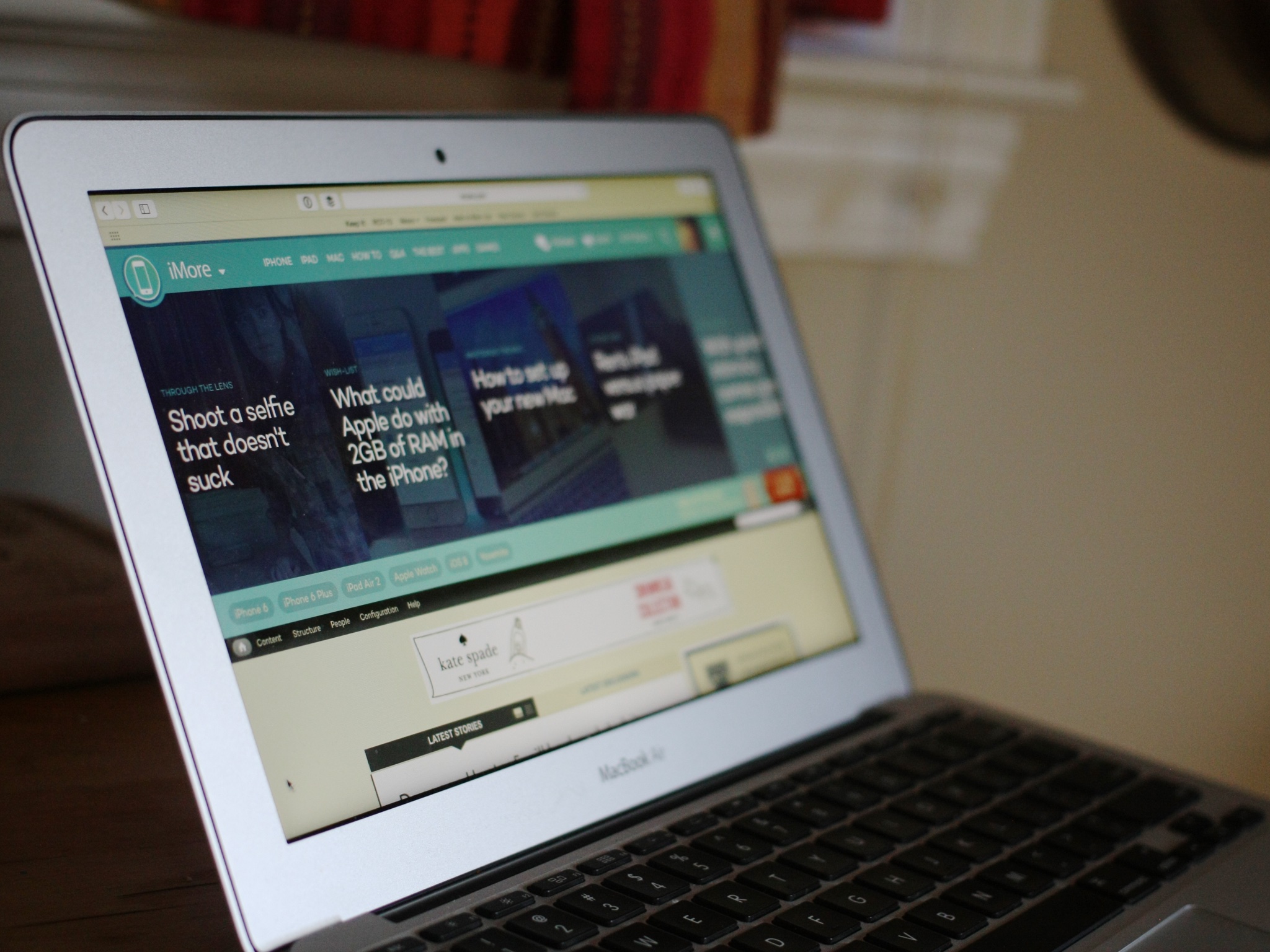
A few weeks ago, I received a panicked call from my sister. "My Favorites are gone! I don't know where they went and I don't know how to get them back." The favorites in question weren't Instagram likes or Twitter stars — no, her new work Mac had come with its Bookmarks favorites bar disabled.
It's not uncommon to see this in new OS X Yosemite Macs; Safari's default view sports as few buttons and switches as possible, so as to immerse yourself in the Web browsing experience. But it's an easy fix to reenable the Favorites bar and even edit it.

How to turn on and edit the Bookmarks bar in Safari
Turning the Bookmarks or Favorites bar on is a relatively simple process.
- Open Safari .
- Select the View menu
- Find Show Favorites Bar
(If you like keyboard shortcuts, you can also use Command-Shift-B to show or hide the bar.)

How to add new sites to your Favorites bar in Safari
Once your Favorites bar is visible, there several ways to add new sites and folders to it.
The easiest way to add a website is to drag its icon from the status bar to the Favorites bar; you'll see a green plus button to let you know it's safe to drop it onto the bar.
You can also add or edit favorites by doing the following:
Master your iPhone in minutes
iMore offers spot-on advice and guidance from our team of experts, with decades of Apple device experience to lean on. Learn more with iMore!
- Click on the Sidebar icon in the upper left corner of Safari.
- Select the bookmarks icon .
- Open the Favorites section by clicking on the arrow.
- Click Edit .

Inside the Bookmarks editing screen, you can add folders to group bookmarks together, or simply drag bookmarks from their current location into the Favorites toolbar.
How to quickly edit your Favorites bar in Safari
If you'd prefer not to launch the full Favorites editor, you can tweak your favorites in a few different ways.
Rename them or their website: Want a different name for your new bookmark or need to update the address? Control-click (or right click) on a bookmark in the Favorites bar and select Rename Bookmark or Edit Address .

Delete: Don't want a bookmark on your Favorites bar anymore? Just drag it off the toolbar and it'll disappear in a cloud of pixel smoke.
Copy for later: Need to share an address with someone? Control-click on a bookmark and select Copy to save it to your clipboard.
Serenity was formerly the Managing Editor at iMore, and now works for Apple. She's been talking, writing about, and tinkering with Apple products since she was old enough to double-click. In her spare time, she sketches, sings, and in her secret superhero life, plays roller derby. Follow her on Twitter @settern.
Apple goes after Adobe Premiere with its new Final Cut Pro ads
ChatGPT upgrade for Mac now better than ever for productivity
AirPods Max fall to a low price yet again — but only if you want them in Sky Blue
Most Popular
- 2 You can buy this iPad for $199 right now thanks to a 40% discount
- 3 Apple AirTag 4-pack is down to $75 in this Labor Day discount – that's $18.75 for each tracker
- 4 You can install Windows XP on your iPhone through an emulator if something compels you to do so
- 5 Where to pre-order iPhone 16 – when and where we think you'll be able to buy Apple's next flagship

How to Create, View, Edit, and Restore Bookmarks in Safari on Mac
Bookmarks are shortcuts to your favorite web pages so that you can navigate to them in seconds. This article explains how you can create, view, edit, and restore your Bookmarks in Safari on your Mac.
Using Bookmarks is a great way to save and organize websites so you can easily visit them later. If Safari is enabled in iCloud Preferences on your Mac, Safari will use iCloud to synchronize your bookmarks across multiple devices. You can use iCloud.com to restore your bookmarks from an earlier version that was automatically archived in iCloud. In other words, this will let you recover your bookmarks you accidentally deleted.
See also: How to Import Chrome or Firefox Passwords to iCloud Keychain on Mac
How to Create a Bookmark
There are several ways to add a bookmark:
Use the Share button
- Launch Safari and open the desired website that you want to bookmark.
- Click the Share button in the toolbar.
- Click Add Bookmark. And a dialog box will appear saying “add this page to”.
- Choose a folder (you can create folders see the “how to manage bookmarks” section below). The default folder is Favorites. You can change its name and add a description.
- When you are done, click the blue Add button.

See also: Safari Top Sites Not Working On Mac, Fix
Use the Smart Search field
- With the wanted website open in Safari, move your mouse over the Smart Search field (this is the address field where you enter URLs), do not click yet.
- A circle (+) icon will appear at the left side of the field. Then click and hold this button.
- And choose Bookmarks.

Safari menu bar
If you use this met dog, you can add multiple bookmarks at once. Here is how:
- In Safari, open a website you want to bookmark. If you want to bookmark multiple sites, use tabs, and open more than one site.
- From the Safari menu bar, click Bookmarks.
- From the drop-down menu, select Add Bookmark or Add Bookmarks for These X Tabs. Then again you may add description etc and click Add.

See also: How To Change Default Search Engine in Safari (iOS and macOS)
This is arguably the easiest way. You can simply use the keyboard shortcut to add a bookmark. Here is how:
- Open the desired website in Safari.
- On your keyboard, press the Command-D keys together.
- This will open the Bookmark dialog. Select a folder and then click Add.

Now you may choose a method and then you may repeat this step for all your favorite sites.
See also: How To Manage Downloads In Safari On iPhone And iPad
How to view bookmarks
So you have added your desired websites to your bookmarks. Here is how you can find and view your bookmarks:
- In Safari, click the Sidebar button in the toolbar. And then click the Bookmarks tab. Or alternatively, click Bookmarks and choose Show Bookmarks.
- You will see all of your bookmarks and bookmark folders. You can click a bookmark to visit.
- You will see a search field at the top which you can use to search your bookmarks. If you do not see the search field, scroll down to open it.
- To close this sidebar, you can click the Sidebar icon again. Or you can choose the Hide Bookmarks option from Bookmarks.

Alternatively, you can view your Bookmarks by clicking the Bookmarks in the menu bar.
See also: Safari kCFErrorDomainCFNetwork Error, Blank Page Fix
How to manage bookmarks
You can manage your bookmarks. You can:
- edit, copy and delete your bookmarks or folders.
- edit a bookmark’s description
- create folders and organize your bookmarks.
Edit, rename or delete your bookmarks or folders
- In safari, open the bookmark sidebar by clicking the Sidebar icon and then clicking the Bookmark icon.
- Select a bookmark or bookmark folder to modify.
- Right-click (or control-click) the bookmark or folder.
- A menu will appear. Select one of the options: Rename, Edit Address (this will let you change the URL address of the bookmark), Copy, and Delete.

Edit description
If you want to change a bookmarks description, you can do that as well:
- In Safari, open the Bookmark sidebar and then double-click a folder where the bookmark you want to change its description is located. If you have not created a bookmark, then double-click Favorites.
- This will open all of the bookmarks in that folder.
- Select a bookmark and then control-click (or right-click) it.
- This time you will see an option saying “Edit Description”, select that.

You can also move your bookmarks to different folders by using your mouse to drag them there.
See also: Safari Says: Not Secure. What Does It Mean?
Create bookmark folders
You can create bookmark folders. This will let you organize your bookmarks. This will also make your bookmarks easier to find. You can create new bookmark folders many different ways, for example:
- In Safari, click the Sidebar icon Open the Bookmark sidebar. Then click the Bookmark tab. Control-click (or right-click) anywhere inside the sidebar and then select New Folder.
- Alternatively, in Safari, click Bookmarks and then Edit Bookmarks. This will open a bookmark window. Click the New Folder button (top-right corner of the screen). Or, to open this bookmark window, you can use its shortcut. On your keyboard, press these three keys together: Option(alt)-Command-b.

How to restore bookmarks
If you have ever accidentally deleted a bookmark, it can be incredibly frustrating. The good news is that, if you are using iCloud, you can restore your bookmarks to recover them by using iCloud.com. Follow the steps below:
- Open Safari on your Mac and visit iCloud.com .
- Sign in with your Apple ID. Then follow the onscreen instructions (verifying your identity etc).
- Click Account Settings.
- Scroll down and find the Advanced section.
- Click Restore Bookmarks. You will see all of the available bookmarks. You can sort them by “Date Deleted”, “Name”, or “Folder”.
- Select one or more then click Restore. Then click Done.

See also: How To Recover Deleted Contacts
Dr. Serhat Kurt worked as a Senior Technology Director specializing in Apple solutions for small and medium-sized educational institutions. He holds a doctoral degree (or doctorate) from the University of Illinois at Urbana / Champaign and a master’s degree from Purdue University. He is a former faculty member. Here is his LinkedIn profile and Google Scholar profile . Email Serhat Kurt .
Similar Posts
How to change the apple maps voice.
You can change the voice in Apple Maps. This voice is what you will hear with voice navigation and travel alerts. If you use Apple Maps in your car using CarPlay, this is…
How to Downgrade from MacOS Big Sur to Catalina
The latest version of macOS, Big Sur, has come with some nifty enhancements and a nice redesign. However, there are always users who decide they would really like to revert to the previous…

How to Prevent ‘Now Playing’ on Apple Watch from Opening Automatically
The Now Playing app on Apple Watch can be useful — I use it all the time to control my music on my Bluetooth speaker. However, there are times when you may not…
How To Disable Double Click To Install
iPhone and iPad models with Face ID may show this animated message saying “Double Click to Install” or “Double Click to Pay” when trying to make purchases, including apps and other purchases. You…
How To Disable and Enable Siri on Your Mac
A lot of users use Siri, the intelligent personal assistant. If you use Siri a lot on your iPhone or iPad, then you’ll see that Siri on Mac includes the same features. But some people may…
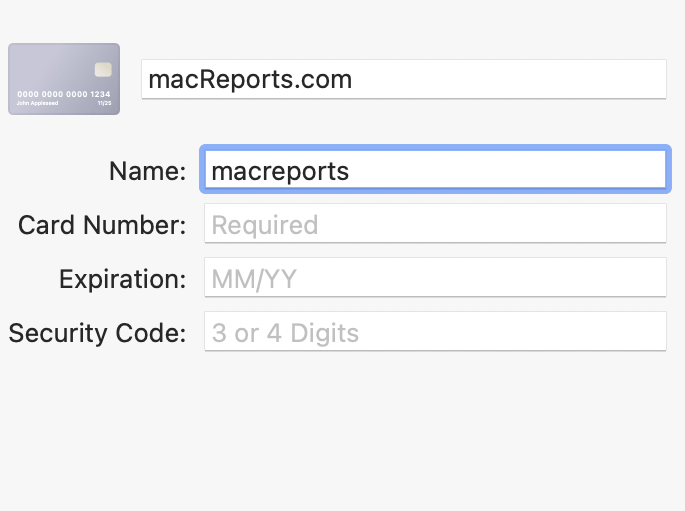
How to Add, Edit or Remove AutoFill Credit Card Information in Safari
Safari’s AutoFill is a great feature that will fill in certain information for you so that you don’t have to type it over and over again. You can let Safari fill out forms…
One Comment
Thanks for this info. So How do you MAKE a custom icon for your bookmark favorites toolbar in Safari?
Yes, I know about “favicons” and copy/past emojis from iChat or such into the toolbar from “Edit Bookmarks.” I have a bunch up there already. But if you have, for example, an organization with a logo, that makes more sense to show than having or abbreviating “Acme Plastics Composite and Recomposting Development Technologies Of the Puget Sound” or even “APCRCFTPS”… How about just the logo? That saves an enormous amount of real estate. How do you do that? No article even mentions anything about “customization” except how to move stuff around your toolbar. Thanks!
Leave a Reply Cancel reply
Your email address will not be published. Required fields are marked *
Categories:
How to Manage Bookmarks and Favorites in Safari on Mac: A Complete Guide

Your changes have been saved
Email is sent
Email has already been sent
Please verify your email address.
You’ve reached your account maximum for followed topics.
Shopping for a GPU? These Are the Graphics Cards You Can Compare Per Price Point
How i protect my macbook from drops and scratches, this is the one "boring" mac app you won't regret installing.
Bookmarks and Favorites in Safari are easy ways to keep track of interesting sites you want to visit again later and your favorite sites you visit often. Bookmarks and Favorites have similar, but slightly different, purposes.
Use bookmarks to save links for sites you want to visit again later. Use Favorites to store links to a select few sites you visit often or every time you open Safari.
We'll explain how to manage your bookmarks and Favorites in Safari so you can make the best use of them and keep them organized.
Managing Bookmarks in Safari
Browser bookmarks can quickly get out of hand, especially if you bookmark a lot of sites. So it's a good idea to start organizing your bookmarks into folders early on to keep them under control. But it's never too late to get organized. It just might take a while if you have a large, unorganized collection of bookmarks.
How to Create Bookmark and Favorites Folders
Before adding a bookmark for a site, create a folder to put the bookmark in. First, click Show sidebar , or press Cmd + Control + 1 .
Make sure the Bookmarks button is selected (blue) at the top of the sidebar. Either right-click or Control -click anywhere in the sidebar and select New Folder .
Your Favorites are at the top of this sidebar and you can also use this method for creating Favorites folders.
Enter a name for the folder and press Enter .
To create a new folder in the Bookmarks editor, click New Folder in the upper-right corner of the page.
If you want to add multiple existing bookmarks to a new folder, select the bookmarks and hold down Option as you click New Folder . The selected bookmarks are added to the new folder that you can rename as mentioned above.
How to Add Bookmarks
To add a new bookmark and customize the name, description, and location, click the Share button in the upper-right corner of Safari. Select Add Bookmark .
This enters a default name for the bookmark based on the website title. But you can change the name if you want.
You can also add an optional description for the bookmark, which helps you remember why you bookmarked a page in the first place.
The first time you add a bookmark in Safari, the default folder is Favorites . We'll talk about adding Favorites later. For now, we're going to add the bookmark to the new folder we created above.
Select the folder from the Add this page to dropdown list and click Add . The folder you select becomes the default folder next time you add a bookmark.
To quickly add a bookmark, move your mouse over the address bar. Click and hold the plus icon on the left side of the box.
Select a bookmarks folder from the dropdown list. Safari adds a bookmark with the default name of the page to the selected folder. We'll show you how to edit a bookmark later.
You can also add the page to your Favorites by selecting Favorites or a Favorites folder.
How to Move and Copy Bookmarks and Folders
If you already have a bunch of bookmarks , you can organize them into folders or rearrange them.
Drag the bookmark to a folder or another location on the sidebar. To copy a bookmark instead of moving it, hold down the Option key while you drag it.
This method also works for rearranging Favorites.
How to Rename Bookmarks and Folders
To rename a bookmark or folder, right-click or Control -click on an item in the sidebar and select Rename . You can also force-click to rename. To do this, click and hold on the item until its text highlights.
If you're in the Bookmarks editor, select the bookmark or folder you want to rename, and press Enter .
Enter a new name or change the current one, and press Enter to accept your changes.
This also works for renaming Favorites.
How to Edit the URL for a Bookmark
Safari contains a Bookmarks editor that allows you to edit and delete your bookmarks and Favorites. Go to Bookmarks > Edit Bookmarks .
Use the same method we described for renaming bookmarks to change the Address for a bookmark or Favorite. The editor also allows you to edit Website names, but you can't add bookmarks or Favorites in the editor.
How to Edit the Description for a Bookmark
You might want to add descriptions to your bookmarks, so you know why you saved the link to that page. If you forgot to do that for some of your existing bookmarks, you can edit their descriptions.
You can only edit the description for a bookmark on the sidebar, and only if the bookmark is in a folder. This is another good reason for putting bookmarks into folders.
To edit the description for a bookmark, double-click the folder containing the bookmark on the sidebar to expand it. Then, Control -click the bookmark you want to edit and select Edit Description .
The description is highlighted, allowing you to enter new text.
How to Delete Bookmarks
If your bookmarks are cluttered, you may want to delete old ones you don't use anymore.
On the sidebar, either right-click or Control -click the bookmark you want to delete and select Delete .
To delete multiple bookmarks, Cmd -click the bookmarks and press the Delete key.
You can also click and hold on the bookmark's name until it's highlighted. Then click the X to the right of the name.
Both methods also work for deleting Favorites.
How to Search Through Your Bookmarks
If you have a lot of bookmarks, you might find it hard to locate a certain one, even if you've organized them into folders. Thankfully, Safari allows you to search through your bookmarks.
Enter the text you want to search for in the search box at the top of the sidebar or in the upper-right corner of the Bookmarks editor. On the sidebar, you might have to scroll up to see the search box.
Results of the search display as you type. Click on the bookmark to open the page in the current tab.
To clear the search and go back to the full list of bookmarks, click the X button on the right side of the search box.
How to Import Bookmarks From Chrome or Firefox
Have you switched to Safari from Chrome or Firefox ? You can easily import your bookmarks from either browser into Safari.
Go to File > Import From > Google Chrome or File > Import From > Firefox . Check the Bookmarks box on the dialog box and click Import .
You can do this at any time, even if you've imported bookmarks already.
Safari is smart enough to know which bookmarks you've already imported from Chrome or Firefox. So if you import bookmarks again, you'll only get new ones you added to the other browsers. Or if you've deleted some bookmarks you imported, you'll get those back the next time you import.
The bookmarks and folders from Chrome or Firefox are imported at the root level on the sidebar. Use the methods we covered above to rename and rearrange bookmarks and folders, edit descriptions, or delete any imported bookmarks you don't want.
How to Import Bookmarks From an HTML File
You might want to import your bookmarks into a separate folder automatically, so you can keep them separate from the bookmarks you already had in Safari.
You can accomplish this by importing bookmarks from an HTML file, which you can export from Firefox or Chrome. See our guide to exporting Chrome bookmarks for info on this.
Go to File > Import From > Bookmarks HTML File . Then select the HTML file you want to import and click Import .
The imported bookmarks are put into a folder titled Imported with the current date.
Managing Favorites in Safari
The Favorites bar sits just below the address bar at the top of the Safari window. It provides quick access to sites you visit often.
You can only specify one web page as your homepage. But what if you want to open multiple pages every time you open Safari? You can add your favorite pages to your Favorites and have quick access to them when you open Safari.
How to Show the Favorites Bar
Safari stores favorites on the sidebar and in the Bookmarks editor, as we showed you earlier. You can also access them on the Favorites bar.
If you don't see the Favorites bar under the address bar, click Toggle the favorites bar on the toolbar, go to View > Show Favorites Bar , or press Cmd + Shift + B .
Only a certain number of sites will fit on the Favorites bar, so it's best to limit the number of pages you add to your Favorites.
How to View the Favorites Page on the Current Tab
If you want to view and access your Favorites as thumbnails, you can open the Favorites page on the current tab. Go to Bookmarks > Show Favorites .
If you don't see Show Favorites as the first option on the Bookmarks menu, you must make a change in Safari's settings . Go to Safari > Preferences . On the General screen, select Favorites from the New windows open with popup menu.
Your Favorites are available as thumbnails on the current tab.
How to View the Favorites Page on a New Tab
If you want access to Favorites page when you open a new tab, go to Safari > Preferences .
On the General screen, select Favorites from the New tabs open with popup menu. New tabs will now display the Favorites page, which includes Frequently Visited sites at the bottom. We'll show you how to hide the Frequently Visited sites section later.
How to View Favorites From the Smart Search Box
Use the Smart Search box, or address bar, as a quick way to access your Favorites page without leaving the current web page.
Click in the address bar to open the Favorites in a popup window. Then click the icon for the page you want to visit. The Favorites popup window goes away and the selected page opens on the current tab.
How to Change the Bookmarks Folder on the Favorites Page
By default, the Favorites page shows all your Favorites and the folders under Favorites. But you can change this to show only the Favorites in a Favorites folder or a folder of bookmarks.
Go to Safari > Preferences . On the General screen, select the folder you want to view from the Favorites shows popup menu.
The selected folder displays when you open the Favorites page on a new tab or from the Smart Search box.
How to Show/Hide Frequently Visited Sites in Favorites
If you don't want to see Frequently Visited sites at the bottom of the Favorites page, you can hide them.
Go to Bookmarks > Show Frequently Visited in Favorites . When the option does not have a check mark in front of it, you won't see the Frequently Visited sites on the Favorites page.
How to Open Your Favorites in Tabs When You Open Safari
If you visit the same pages every time you open Safari, you can add these pages to your Favorites and have them open in separate tabs when you open a new window.
To do this, set up your Favorites using the methods described earlier. Then go to Safari > Preferences .
On the General screen, select Tabs for Favorites in the New windows open with dropdown list.
Keep Track of Your Favorite Pages in Safari
Safari already offers great tools in the bookmarks and Favorites features. And they'll help you keep your favorite and important pages organized.
But if you want other options for managing your bookmarks, you can look through some great Safari extensions for bookmark management .
- Safari Browser
- Online Bookmarks

How to show or hide the bookmarks or favorites bar

Internet bookmarks and favorites are a great way to quickly navigate back to the websites you visit the most. That said, sometimes, users prefer not to use bookmarks or want to hide the bar to give their browser a cleaner look. To show or hide the bookmarks bar , select your browser from the list below and follow the instructions.
Google Chrome
Mozilla firefox, microsoft edge, microsoft edge legacy, internet explorer.

- Open the Google Chrome browser.
- In the drop-down menu , select Bookmarks .
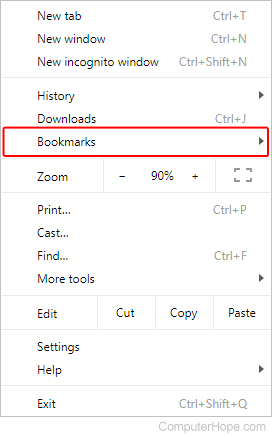
- In the Bookmarks menu, click Show bookmarks bar to toggle the bookmarks bar on and off. A checkmark next to the option means the bookmarks bar is enabled and displayed.
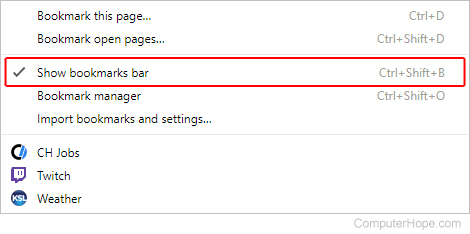
You may also toggle the bookmarks bar by pressing Ctrl + Shift + B .

- Open the Mozilla Firefox browser.
- In the Library menu, select Bookmarks .
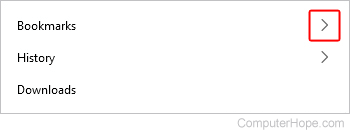
- At the top of the menu, click Hide bookmarks toolbar or Show bookmarks toolbar to toggle this feature. The text you see will be dependent on the current state of the bookmarks bar.
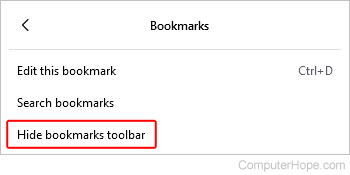
- Open the Microsoft Edge browser.
- In the drop-down menu , near the bottom, select Settings .

- Under the Settings menu, select Appearance .
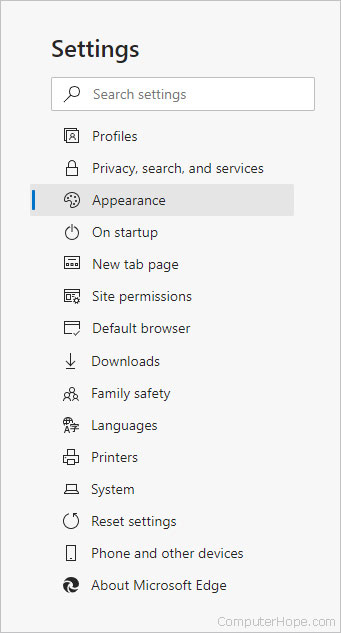
- In the Appearance section, under Customize toolbar , click the drop-down menu to the right of the Show favorites bar option.

- Select Always to always show the favorites bar, Never to not show the favorites bar , or Only on new tabs to show the favorites bar only when you open a new tab .
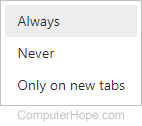
- Open the Microsoft Edge Legacy browser.
- Select Settings from the drop-down menu .

- Scroll down until you find the Favorites bar section.
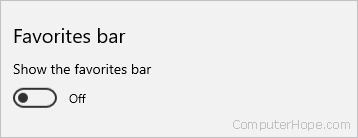
- Open the Microsoft Internet Explorer browser.
- Right-click anywhere at the top of the browser window ( A ).
- From the drop-down menu , click Favorites bar ( B ) to toggle it on and off.
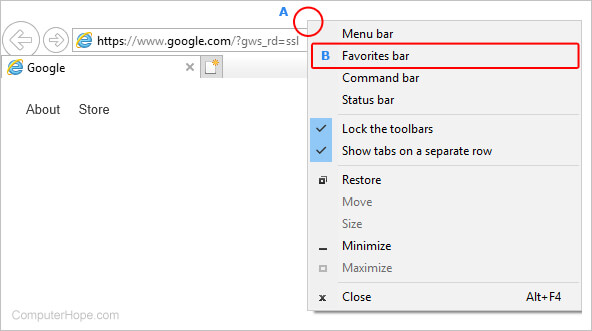
- Open the Opera browser.
- Select Bookmarks from the drop-down menu .
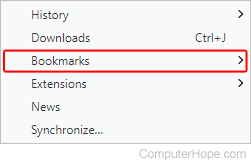
- In the next menu, click Show bookmarks bar to toggle the bookmarks bar on and off. A checkmark next to the option means the bookmarks bar is enabled and displayed.
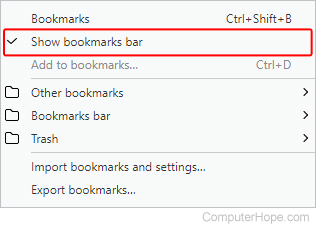
- Open the Safari browser.
- In the drop-down menu , select Show Favorites Bar to display the Favorites bar. If the Favorites bar is currently displayed, select Hide Favorites Bar to hide the Favorites bar.
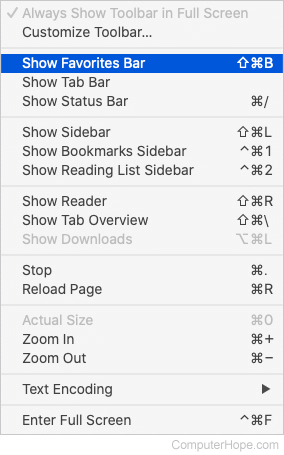
Related information
- How to create an Internet favorite or bookmark.
- How to change the theme of your Internet browser.
- Drag your favorite page to your bookmarks bar.
- How to delete and organize Internet favorites and bookmarks.
- How to import and export browser bookmarks or favorites.
- See the bookmark and favorite definitions for related information and links.
- Internet browser help and information.
How To Show Bookmarks Bar In Safari

- Software & Applications
- Browsers & Extensions

Introduction
Safari, Apple's widely used web browser, offers a seamless and intuitive browsing experience for its users. One of the key features that enhances user productivity and accessibility is the Bookmarks Bar. This handy toolbar allows users to quickly access their favorite websites, bookmarks, and folders with just a single click, eliminating the need to navigate through multiple menus and tabs.
The Bookmarks Bar, when enabled, appears just below the address bar, providing a convenient space to store and organize frequently visited websites. Whether it's a collection of news websites, productivity tools, or entertainment portals, the Bookmarks Bar serves as a personalized gateway to the web, tailored to the user's browsing habits and preferences.
In this article, we will delve into the process of enabling and customizing the Bookmarks Bar in Safari, empowering users to optimize their browsing experience and streamline access to their most visited online destinations. Whether you're a seasoned Safari user or a newcomer to the browser, mastering the art of utilizing the Bookmarks Bar can significantly enhance your browsing efficiency and overall satisfaction with the Safari web browser . So, let's embark on this journey to unlock the full potential of Safari's Bookmarks Bar and revolutionize the way you navigate the digital realm.
Accessing Safari Preferences
Accessing Safari Preferences is the first step towards customizing the browsing experience and enabling the Bookmarks Bar. To access the preferences, follow these simple steps:
Launch Safari : Open the Safari web browser on your Mac device. You can find the Safari icon in the Dock or by searching for it using Spotlight.
Navigate to the Menu Bar : At the top of the screen, you will see the Menu Bar. Click on "Safari" in the Menu Bar to reveal a drop-down menu.
Select "Preferences" : From the drop-down menu, select "Preferences." Alternatively, you can use the keyboard shortcut "Command + ," to directly access the Preferences window.
Explore the Preferences Window : A new window will appear, showcasing various settings and options for customizing your Safari browsing experience.
Navigate to the "Tabs" Section : Within the Preferences window, you will find a series of tabs at the top. Click on the "Tabs" tab to access the settings related to tabs and the Bookmarks Bar.
By following these steps, you will successfully access the Safari Preferences, setting the stage for enabling and customizing the Bookmarks Bar to suit your browsing needs and preferences. This simple yet crucial step opens the door to a plethora of customization options, allowing you to tailor Safari to your unique browsing habits and optimize your online navigation experience.

Enabling Bookmarks Bar
Enabling the Bookmarks Bar in Safari is a straightforward process that empowers users to conveniently access their favorite websites and bookmarks with a single click. Once the Safari Preferences window is open, users can seamlessly enable the Bookmarks Bar by following these simple steps:
Navigate to the "Show Favorites Bar" Option : Within the "Tabs" section of the Safari Preferences window, users will find the "Show favorites bar" option. This checkbox, when selected, activates the Bookmarks Bar, making it visible just below the address bar in the Safari browser window .
Check the Box : To enable the Bookmarks Bar, simply click on the checkbox next to the "Show favorites bar" option. Once selected, the Bookmarks Bar will instantly appear beneath the address bar, ready to be populated with your favorite websites and bookmarks.
Witness the Instant Transformation : Upon enabling the Bookmarks Bar, users will notice the immediate convenience it brings to their browsing experience. The once-hidden gateway to their most visited websites and bookmarks is now easily accessible, streamlining their online navigation and enhancing productivity.
Enabling the Bookmarks Bar in Safari marks the beginning of a personalized browsing journey, where users can effortlessly access their preferred online destinations and streamline their web browsing activities. With the Bookmarks Bar now prominently displayed, users can proceed to customize it to their liking, further enhancing its functionality and relevance to their browsing habits.
By following these simple steps, users can unlock the full potential of the Bookmarks Bar in Safari, transforming their browsing experience and optimizing their access to frequently visited websites and bookmarks. This foundational customization sets the stage for a more efficient and personalized browsing experience, tailored to the individual preferences and habits of each user.
Customizing Bookmarks Bar
Once the Bookmarks Bar is enabled in Safari, users have the opportunity to customize it to suit their specific browsing needs and preferences. Customizing the Bookmarks Bar not only enhances its visual appeal but also optimizes its functionality, allowing users to efficiently organize and access their favorite websites and bookmarks. Here's how users can personalize and tailor the Bookmarks Bar to create a seamless browsing experience:
Adding Bookmarks and Folders
Users can populate the Bookmarks Bar with their favorite websites and bookmarks by simply dragging and dropping them onto the bar. This intuitive process allows for quick and effortless organization of frequently visited websites, ensuring easy access with just a single click. Additionally, users can create folders within the Bookmarks Bar to categorize and group related websites, further streamlining their browsing experience.
Rearranging and Removing Items
The flexibility of the Bookmarks Bar enables users to rearrange the position of bookmarks and folders based on their priority and frequency of use. By simply dragging the items within the bar, users can customize the order in which their favorite websites are displayed, optimizing accessibility and efficiency. Furthermore, users can remove unwanted bookmarks or folders from the bar with ease, ensuring that it remains clutter-free and tailored to their current browsing preferences.
Utilizing Favicons
Favicons, the small icons associated with websites, can enhance the visual appeal of the Bookmarks Bar while also providing quick visual recognition of favorite websites. When adding bookmarks to the Bookmarks Bar, Safari automatically includes the favicon associated with the website, adding a touch of visual flair to the bar and aiding in easy identification of bookmarks.
Creating Shortcuts
For websites that are frequently visited or essential for daily tasks, users can create shortcuts on the Bookmarks Bar. These shortcuts provide direct access to specific web pages, eliminating the need to navigate through multiple tabs or menus. By leveraging shortcuts, users can streamline their workflow and access critical web resources with unparalleled ease.
Syncing Across Devices
With iCloud integration, the Bookmarks Bar and its customizations can be synced across all Apple devices, ensuring a consistent browsing experience across Mac, iPhone, and iPad. This seamless synchronization allows users to access their personalized Bookmarks Bar from any Apple device, maintaining continuity and convenience in their browsing habits.
By customizing the Bookmarks Bar in Safari, users can transform it into a personalized gateway to the web, tailored to their unique browsing habits and preferences. This level of customization not only enhances the visual appeal of the browser but also significantly improves browsing efficiency, allowing users to navigate the digital realm with unparalleled ease and convenience.
In conclusion, the Bookmarks Bar in Safari serves as a powerful tool for streamlining web browsing activities and enhancing productivity. By enabling and customizing the Bookmarks Bar, users can create a personalized gateway to their most visited websites and bookmarks, revolutionizing the way they navigate the digital realm.
The process of accessing Safari Preferences and enabling the Bookmarks Bar sets the stage for a tailored browsing experience, allowing users to effortlessly access their favorite online destinations with a single click. The seamless integration of the Bookmarks Bar just below the address bar provides unparalleled convenience, eliminating the need to navigate through multiple menus and tabs to reach frequently visited websites.
Furthermore, the ability to customize the Bookmarks Bar empowers users to organize their favorite websites and bookmarks in a manner that aligns with their browsing habits and preferences. Whether it's creating folders to categorize related websites, rearranging items for optimal accessibility, or leveraging favicons for visual recognition, the customization options offered by the Bookmarks Bar cater to a diverse range of user needs.
The Bookmarks Bar not only enhances efficiency but also adds a touch of personalization to the browsing experience. By syncing customizations across Apple devices through iCloud integration, users can seamlessly transition between their Mac, iPhone, and iPad, maintaining a consistent browsing environment tailored to their preferences.
In essence, the Bookmarks Bar in Safari transcends its role as a mere collection of website shortcuts; it becomes a reflection of the user's browsing habits, preferences, and workflow. It transforms the browsing experience into a personalized journey, where every click on the Bookmarks Bar leads to a familiar and essential online destination.
By mastering the art of utilizing the Bookmarks Bar in Safari, users can unlock the full potential of their browsing experience, optimizing efficiency, and accessibility while adding a touch of personalization to their digital interactions. Whether it's for work, leisure, or research, the Bookmarks Bar stands as a testament to Safari's commitment to empowering users with a seamless and intuitive browsing experience.
Leave a Reply Cancel reply
Your email address will not be published. Required fields are marked *
Save my name, email, and website in this browser for the next time I comment.
- Crowdfunding
- Cryptocurrency
- Digital Banking
- Digital Payments
- Investments
- Console Gaming
- Mobile Gaming
- VR/AR Gaming
- Gadget Usage
- Gaming Tips
- Online Safety
- Software Tutorials
- Tech Setup & Troubleshooting
- Buyer’s Guides
- Comparative Analysis
- Gadget Reviews
- Service Reviews
- Software Reviews
- Mobile Devices
- PCs & Laptops
- Smart Home Gadgets
- Content Creation Tools
- Digital Photography
- Video & Music Streaming
- Online Security
- Online Services
- Web Hosting
- WiFi & Ethernet
- Browsers & Extensions
- Communication Platforms
- Operating Systems
- Productivity Tools
- AI & Machine Learning
- Cybersecurity
- Emerging Tech
- IoT & Smart Devices
- Virtual & Augmented Reality
- Latest News
- AI Developments
- Fintech Updates
- Gaming News
- New Product Launches
- 12 Best Free AI Image Sharpeners in 2024 WebPCMobile
Sanjuksha Nirgude Soaring High with Robotics
Related post, unveiling the secrets of sls printing and its role in robotics, unleashing efficiency: the role of robotic process automation in industry 4.0, advancing cybersecurity: the integration of robotics with emerging sms phishing alert tools – innovations, challenges, and future perspectives, robotics redefining long-term investment horizons, bridging software development and robotics for enhanced automation, the role of robotics in cnc machining for large part production, related posts.

How To Hide Bookmark Bar In Safari

How To Delete Bookmarks In Safari

How To Hide Favorites On Safari

How To Have Bookmarks Bar On Safari

How To Delete Safari Favorites On Mac

How To Delete Bookmark In Safari

How To Transfer Safari Bookmarks To Chrome

How To Copy Bookmarks From Safari To Chrome
Recent stories.

12 Best Free AI Image Sharpeners in 2024 (Web/PC/Mobile)

OpenStack Backup and Recovery Software

Apple Wallet Availability in the PocketGuard App: Sync your Apple Card, Apple Cash, and Savings from Apple Card Accounts

5 Ways to Improve IT Automation

What is Building Information Modelling?

How to Use Email Blasts Marketing To Take Control of Your Market

Learn To Convert Scanned Documents Into Editable Text With OCR

- Privacy Overview
- Strictly Necessary Cookies
This website uses cookies so that we can provide you with the best user experience possible. Cookie information is stored in your browser and performs functions such as recognising you when you return to our website and helping our team to understand which sections of the website you find most interesting and useful.
Strictly Necessary Cookie should be enabled at all times so that we can save your preferences for cookie settings.
If you disable this cookie, we will not be able to save your preferences. This means that every time you visit this website you will need to enable or disable cookies again.
- a. Send us an email
- b. Anonymous form
- Buyer's Guide
- Upcoming Products
- Tips / Contact Us
- Podcast Instagram Facebook Twitter Mastodon YouTube Notifications RSS Newsletter
How to Show and Hide Favicons in Safari Favorites Bar
In Safari 17 and macOS Sonoma , Apple has introduced support for displaying favicons in the Favorites bar. Keep reading to learn why favicons can be useful, and how you can disable them if they aren't for you.
Favicons can usually be found next to anything in a browser's interface that identifies a website. This can include bookmarks, tabs, history results, and search bars.
In Safari 17, if you have the Favorites Bar enabled ( View -> Show Favorites Bar in Safari's menu bar) the favicon for each site will appear beside its title, allowing you to more easily spot it in the bar.
Get weekly top MacRumors stories in your inbox.
Popular Stories

Best Buy Labor Day Sale Takes Up to $1,000 Off M3 MacBook Pro

10 Reasons to Wait for Next Year's iPhone 17

iPhone 16 Launch Month Is Here: Everything We Know

iPhone Driver's Licenses in Wallet App Rolling Out in Seventh U.S. State

What to Expect From the AirPods 4, AirPods Pro 3, and AirPods Max 2
Next article.

Our comprehensive guide highlighting every major new addition in iOS 17, plus how-tos that walk you through using the new features.

Update now for a number of important security fixes.

Get the most out your iPhone 15 with our complete guide to all the new features.
A deep dive into new features in macOS Sonoma, big and small.

Action button expands to all models, new Capture button, camera improvements, and more.

Larger displays, new Capture button, camera improvements, and more.

Updates to Mail, Photos, Messages, and more, with Apple Intelligence features throughout.

iPhone Mirroring, Safari improvements, new Passwords app, and Apple Intelligence features throughout.
Other Stories

7 hours ago by Tim Hardwick

3 days ago by Joe Rossignol

3 days ago by Tim Hardwick

How To : This Hidden Setting Gives Safari's Favorites Bar Better-Looking Shortcuts to Your Most-Used Bookmarks

Apple has a new way to tidy up your favorite bookmarks in Safari , making them easier to access than ever before. This new feature saves space, allowing you to quickly see more of your favorites at the same time.
While you can quickly access any of your iCloud-synced favorite bookmarks in Safari from your iPhone, iPad, or Mac, the newest Safari feature is for macOS and iPadOS only since it's all about the Favorites Bar. The bookmarks bar has been available in Safari on macOS for a while but has only become an iPad option since iPadOS 17 .
To show the Favorites Bar on macOS, go to View –> Show Favorites in Safari's menu bar. On iPadOS, go to Settings –> Safari and toggle on "Show Favorites Bar."
- Don't Miss: Create Safari Profiles to Separate Browsing Activity for Personal, Work, and Other Topics on Your iPhone or iPad

Since the initial release of macOS 14 Sonoma and iPadOS 17, Safari 17 has included an option to hide favicons, or website icons, from bookmarks in the Favorites Bar. It also affects folder icons and works with Safari 17 on the older macOS versions.
With the feature, favicons will still appear on tabs, history results, and Safari's Start Page on macOS and iPadOS, as well as in the list that pops up after you click the "Show more bookmarks" icon (>>) at the end of the Favorites Bar on macOS. However, it will increase the number of favorites you see on the Favorites Bar as a whole.
In the Safari 17.4 update for macOS, released March 7, two days after it became available on iPadOS 17 , there's an even better way to save space in the Favorites Bar. Instead of removing the icons, you can remove the text, freeing up even more room for additional bookmarks to show at once in the bar. Let's see how it all works below, but make sure you're running Safari 17.4 first.
- Don't Miss: 30 New Features and Changes for Your iPhone on iOS 17.4 and iPadOS 17.4
Jump to a Section
Option 1: show/hide titles per bookmark on mac, option 2: show/hide titles per bookmark on ipad, option 3: show/hide all titles or icons on mac, option 4: show/hide all titles or icons on ipad.
To show only the icon of a specific webpage in your Favorites Bar on macOS, right-click or Control-click the bookmark in the bar and deselect "Show Title." Only the webpage's icon will show. However, if the bookmark gets pushed off into the hidden "Show more bookmarks" list, its name will still appear next to its icon.
To return the name, right-click or Control-click the bookmark in the bar and select "Show Title."

Before Safari 17.4, the only option was "Show Icons," which applied to the whole Favorites Bar. This option showed only the title of bookmarks for everything visible in the bar. There was no option to show only website icons.
To show only the icon of a specific webpage in your Favorites Bar on iPadOS, long-press or tap and hold the bookmark in the bar, tap "Edit," toggle off "Show Title," and hit "Save."

Only the webpage's icon will show. However, if the bookmark gets pushed off into the hidden "More" list (•••), its name will still appear next to a bookmark icon (favicons don't appear in this list).
To bring the name back, long-press or tap and hold the bookmark in the bar, tap "Edit," toggle on "Show Title," and hit "Save."

This was not possible prior to iPadOS 17.4.
If you want to change how the bookmarks and folders look in the Favorites Bar on macOS en masse, right-click or Control-click the Favorites Bar but not a bookmark or folder directly.
To keep the default settings on the Favorites Bar, make sure "Show Icons and Text" is selected. This is also how things appear in the hidden "Show more bookmarks" list. If you choose any of the other options, you won't be able to show or hide titles for individual webpages.

To show only website icons on the Favorites Bar, select "Show Icons Only." Folder names will still appear next to folder icons since you wouldn't be able to tell the difference between them otherwise. And if the webpage's symbol gets pushed to the hidden "Show more bookmarks" list, its name will still appear next to its icon.

To show only text on the Favorites Bar, select "Show Text Only." All website and folder icons will disappear, and only bookmark titles and folder names will remain. Folders will be distinguishable by the chevron symbol next to them.
If the bookmark's or folder's name ends up in the hidden "Show more bookmarks" list, its icon will still appear next to its title.

Your only option before Safari 17.4 was "Show Icons." There was no option to show only website icons.
To change how the bookmarks and folders look in the entire Favorites Bar on iPadOS, go to Settings –> Safari –> Favorites Bar Appearance. The default option is "Show Icons and Text." If you choose any of the other options, you won't be able to show or hide titles for individual webpages.

To show only website icons on the Favorites Bar, select "Show Icons Only." Folder names will still appear next to folder icons since you wouldn't be able to tell the difference between them otherwise. And if the webpage's symbol gets pushed to the hidden "More" list, its name will still appear next to a bookmark icon.

To show only text on the Favorites Bar, select "Show Text Only." All website and folder icons will disappear, and only bookmark titles and folder names will remain. Folders will be distinguishable by the chevron symbol next to them. This text-only setting was available for Safari on iPad before iPadOS 17.4 by disabling the "Show Icons in Favorites Bar" switch in Settings –> Safari.
If the bookmark's or folder's name ends up in the hidden "More" list, a bookmark or folder icon will still appear next to its title.

Just updated your iPhone? You'll find new features for TV, Messages, News, and Shortcuts, as well as important bug fixes and security patches. Find out what's new and changed on your iPhone with the iOS 17.6 update.
Be the First to Comment
Share your thoughts, how to : your iphone's action button has 19 more actions available — here's what's new and changed with ios 18, how to : 6 states support digital driver's licenses in apple wallet — which states are next, how to : safari's secret weapon to distraction-free browsing gives you complete control over webpage annoyances, how to : use facetime's secret hand gestures and reaction buttons to add animated on-screen effects to your video feed, how to : schedule messages to send later automatically using imessage, how to : 16 harry potter spells for siri that turn your iphone into a magical elder wand, how to : clear your frequently used and recent emoji from your iphone's keyboard, how to : apple's massive control center update gives you 11 new must-try features on iphone and ipad, how to : the easiest way to find, share, and manage wi-fi passwords your iphone and other apple devices auto-saved for you, how to : get instant solutions to mathematical problems on your iphone or ipad with apple's new math notes, how to : apple's messages app has some cool new text editing features and effects for imessage — here's how it works, how to : get creative with dark and tinted home screen icons on your iphone or ipad, how to : lock and hide apps on your iphone or ipad — the official way, how to : 20 surprisingly practical uses for apple airtags, how to : dial these secret codes to see if someone is hijacking calls & texts on your iphone, warning : sensitive info you black out in images can be revealed with a few quick edits on your iphone, how to : are your devices compatible with ios 18, ipados 18, and macos 15 here's the complete list, how to : if 'messages' consumes too much iphone or icloud storage, don't delete your conversations just yet, how to : the easiest way to resize all windows on your mac simultaneously to the same dimensions, how to : your icloud email lets you create aliases to protect your primary email address and organize your inbox.
- All Features
- All Hot Posts
- Shop Now: Amazon Labor Day Tech Sale
- Get These 12 Student Discounts!
How to Organize Safari Bookmarks and Favorites
Organize links to your favorite sites
Tom Nelson is an engineer, programmer, network manager, and computer network and systems designer who has written for Other World Computing,and others. Tom is also president of Coyote Moon, Inc., a Macintosh and Windows consulting firm.
- How to Access the Safari Sidebar
- Understanding the Favorites Bar
- What Does the Bookmarks Menu Do?
Add a Folder to the Favorites Bar or Bookmarks Menu
- Step-by-Step: Name Bookmarks
- Step-by-Step: Add Subfolders to Folders
Organize Folders in the Favorites Bar
Organizing, deleting, and renaming folders.
Bookmarks tend to get out of hand. One way to get and keep them under control is to store them in folders. Of course, the process is easier if you set up folders before you start adding and editing bookmarks , but it's never too late to get organized.
The steps and screenshots here were performed in version 13.0.3 of Safari, but they should apply to older versions as well.
The Safari Sidebar
The easiest way to manage your bookmarks is through the Safari sidebar (sometimes referred to as the bookmarks editor). To access the Safari sidebar, click Bookmarks > Show Bookmarks . In older versions of Safari, the menu item might say Show All Bookmarks .
An alternative method to reveal the Safari sidebar is to use the Sidebar button in the Safari toolbar.
With the Safari Sidebar open, you can add, edit, and delete bookmarks, as well as add or delete folders or subfolders.
There are two main places to save bookmarks and bookmark folders : the Favorites bar and the Bookmarks menu.
The Favorites Bar
The Favorites bar is located near the top of the Safari window. It might not be visible depending on how you have Safari set up, but it's easy to enable: Simply select the View > Show Favorites Bar .
The Favorites bar is a great place to keep your favorite websites handy, either as individual links or in folders. The number of individual links you can store horizontally across the toolbar is limited to your screen width, of course, but it allows you to see and access them without clicking a drop-down menu. If you put links rather than folders in the Bookmarks bar, you can access the first nine of them using keyboard shortcuts rather than the mouse.
Using folders rather than links in the Favorites bar makes an almost endless array of websites immediately available from the bar. Otherwise, consider reserving the Favorites bar for sites you visit daily or at least once a week, and store everything else in the Bookmarks menu.
The Bookmarks Menu
The Bookmarks menu provides drop-down access to bookmarks and/or folders of bookmarks, depending on how you decide to organize it. It also provides a second way to access the Favorites bar, as well as bookmark-related commands. If you turn off the Favorites bar, perhaps to gain more screen real estate, you can still access it from the Bookmarks menu.
Adding a folder to the Favorites bar or the Bookmarks menu is easy; the trickier part is deciding how to set up your folders. Some categories, such as News, Sports, Weather, Tech, Work, Travel, and Shopping, are universal, or at least pretty obvious. Others, such as Crafts, Gardening, Woodworking, or Pets, are more personal.
Consider adding a Temp category to hold the sites you might visit briefly but want to return to later, when you have more time. These should be sites you wouldn't bookmark permanently but are interesting enough to check out—just not at the moment. If you corral them in a Temp folder, they will still pile up frighteningly fast, but at least they'll all be in one place.
Naming Your Bookmarks
To add a folder:
Select Bookmarks > Add Bookmark Folder . A new folder named untitled folder will appear at the bottom of the Bookmarks section, ready for you to change it.
Type in a new name, and press Return or Enter .
If you accidentally click away from the folder before you get a chance to name it, right-click the folder and select Edit Name from the pop-up menu. If you change your mind about the folder, right-click it and select Remove (or Delete , depending on your version of Safari) from the pop-up menu.
Select and drag the folder to the Favorites bar or the Bookmarks menu entry in the sidebar, depending on where you want to store it.
Whether you decide to add individual bookmarks or folders to the Favorites bar, keep their names short, so you can fit more of them in. Short names aren't a bad idea in the Bookmarks menu, either, but you have more leeway here because the links display in a hierarchical list.
Adding Subfolders to Folders
If you tend to collect a lot of bookmarks, consider adding subfolders to some of the folder categories. For example, you might have a top-level folder called Home that includes subfolders called Cooking , Decorating , and Gardening . To add a subfolder:
Open the Safari sidebar ( Bookmarks > Show Bookmarks ).
Select the Favorites Bar or the Bookmarks Menu entry, depending on the location of the top-level folder.
Select the target folder and then the right-facing arrow to the left of it to display the folder's contents (even if the folder is empty). If you don't do this, a new folder you create will be added at the same level as the existing folder, rather than within the folder.
From the Bookmarks menu, select Add Bookmark Folder . A new subfolder will appear in the selected folder, with its name ( untitled folder ) highlighted and ready for you to edit. Type in a new name, and press Return or Enter .
If you're having problems getting the subfolders to appear in the selected folder, simply drag the subfolder to the folder you wish to have the subfolder occupy.
To add more subfolders to the same folder, select the folder again, then select Bookmarks > Add Bookmark Folder . Repeat the process until you've added all of the desired subfolders, but resist the urge to get carried away.
Rearranging the folders in the Favorites bar is easy. You can do this two ways: directly in the Favorites bar itself or in the Safari sidebar:
- Select the folder you want to move, and drag it to its target location in the Favorites bar. The other folders will move out of the way to accommodate it.
- Select Bookmarks > Show Bookmarks . In the Safari sidebar, click Favorites. To move a folder, click and hold the folder's icon, then drag it to the desired location. You can move a folder to a different position at the same level in the hierarchy, or drag it into another folder.
The first option is easiest if you're rearranging top-level folders; the second option is the one to choose if you want to rearrange subfolders.
To rearrange your bookmark folders, open the Bookmarks sidebar and simply drag the folders to the desired positions.
To delete a folder from your Bookmarks menu or Favorites bar, right-click on the folder, and select Remove from the pop-up menu.
Check the folder first to be sure that it doesn't contain bookmarks or subfolders that you'd like to save elsewhere.
To rename a folder, right-click it and select Rename ( older versions of Safari used Edit Name instead) from the pop-up menu. The folder's name will be highlighted, ready for you to edit. Type in a new name, and press Return or Enter .
Get the Latest Tech News Delivered Every Day
- Customize Safari Toolbar, Favorites, Tab, and Status Bars
- How to Recover Lost Safari Bookmarks
- Keyboard Shortcuts for Safari on macOS
- How to Manage the Top Sites Feature in Safari
- Back up or Move Your Safari Bookmarks to a New Mac
- How to Add Safari Shortcuts to an iPhone Home Screen
- How to Add, Edit, and Delete Bookmarks in iPhone's Safari
- How to Clear Search History on iPhone
- How to Change the Default Search Engine in Safari for iOS
- How to Search for Text in Safari With iPhone Find on Page
- How to Manage Browsing History on Safari for iPad
- How to Add Safari Website Shortcuts to iPad's Home Screen
- How to Manage Your Browsing History in Safari
- What Is Safari?
- How to Add X (formerly Twitter) to Your Safari Sidebar
- How to Install, Manage, and Delete Safari Extensions
Looks like no one’s replied in a while. To start the conversation again, simply ask a new question.
How to display Safari Bookmarks Favourites horizontally?
My Bookmarked Favourites are no longer available horizontally along the top of the Safari page, only in vertical menus. How can I restore the horizontal list of Bookmarks Favourites for one-click access ?
This changed after exporting, deleting, and re-importing my bookmarks to remove a seemingly un-deletable item from the reading list, which was an iCloud synch issue according to another Mac forum entry. Thanks
iMac 27″, macOS 12.6
Posted on May 11, 2023 7:59 PM
Similar questions
- Bookmarks/Favorites and sidebar problem For whatever reason, my Favorite's (Bookmarks) page now reflects only about 1/3 favorites icons on a single page - which usually held ALL favorite's icons. The page now appears to be reduced in size and all my Favorite icons now appear in a sidebar and along the top of the toolbar.. Can anyone offer any advice as to how I can get all my Favorite icons back onto one page as previously? My Safari page always opened (after logging in) with ALL Favorite icons appearing . Thank you. 401 1
- How do you rearrange Safari bookmarks? (Jan 25/22) Hi guys, I recently discovered that I can't rearrange my bookmarks in Safari on my desktop under the "Edit Bookmarks" option. Is there a way to rearrange them or is this just part of some new software update? I remember I could easily rearrange bookmarks in the not so distant past, but not right now. The current Safari version I'm using is 15.2. 449 2
- separate tabs in safari in the bookmarks tab at the top of my safari screen the five favourites tabs come without a separation bar. How can i add a separation bar between each tab? 726 5
Loading page content
Page content loaded
May 14, 2023 3:33 PM in response to Mirko_Tavic
Hi Mirko_Tavic,
We believe the following user guide outlines exactly what you're looking for: View your Favorites in Safari on Mac - Apple Support
Show the Favorites bar: Choose View > Show Favorites Bar. A bar with your favorite websites appears below the toolbar.
If you see angle brackets at the right end of the bar, click them to show the rest of your bookmarks, or widen the Safari window.
May 14, 2023 8:52 PM in response to Drew_7
Thanks for replying.
I don't see angled brackets. I have instead used Bookmarks > Add Bookmark to manually add the tabs I need regularly to the favourites bar, which is a good enough solution for me.
Safari User Guide
- Get started
- Go to a website
- Bookmark webpages to revisit
- See your favorite websites
- Use tabs for webpages
- Import bookmarks and passwords
- Pay with Apple Pay
- Autofill credit card info
- View links from friends
- Keep a Reading List
- Hide ads when reading
- Translate a webpage
- Download items from the web
- Add passes to Wallet
- Save part or all of a webpage
- Print or create a PDF of a webpage
- Interact with text in a picture
- Change your homepage
- Customize a start page
- Create a profile
- Block pop-ups
- Make Safari your default web browser
- Hide your email address
- Manage cookies
- Clear your browsing history
- Browse privately
- Prevent cross-site tracking
- See who tried to track you
- Change Safari settings
- Keyboard and other shortcuts
Add a bookmark folder in Safari on Mac
You can organize bookmarks into folders in the Safari sidebar.
Open Safari for me
Control-click in the sidebar, then choose New Folder.
Enter a folder name.
To change the name, Control-click the folder, then choose Rename.
Drag the folder to the location you want.

IMAGES
VIDEO
COMMENTS
A bar with your favorite websites appears below the toolbar. If you see angle brackets at the right end of the bar, click them to show the rest of your bookmarks, or widen the Safari window. Go to a Favorite website: Click in the Smart Search field, then click a website below Favorites, or click a website in the Favorites bar (or use the Touch ...
In the Safari app on your Mac, make sure all the bookmarks in the Favorites bar are displayed. If you see angle brackets at the right end of the bar, click them to show the rest of your bookmarks, or widen the Safari window. If you don't see the bar at all, choose View > Show Favorites Bar. Some features, such as adding bookmarks for specific ...
Hi jaykulkarni, Bookmarks under the Favorite folder can be shown on the top of Safari. To show them at the top see View your Favorites in Safari on Mac: Show the Favorites bar: Choose View > Show Favorites Bar. A bar with your favorite websites appears below the toolbar. For additional resources on this see: Use profiles in Safari on Mac.
In the Safari app on your Mac, choose Safari > Settings, then click Tabs. Choose where to put tabs. Compact: Tabs move up to the toolbar. The active tab is the Smart Search field. Separate: Tabs remain in the tab bar, below the toolbar. See Change Tabs settings.
Click on the Sidebar icon in the upper left corner of Safari. Select the bookmarks icon. Open the Favorites section by clicking on the arrow. Click Edit. Inside the Bookmarks editing screen, you can add folders to group bookmarks together, or simply drag bookmarks from their current location into the Favorites toolbar.
To open the Editor click Bookmarks > Edit Bookmarks. Here are three ways to create a folder: Click Bookmarks > Add Bookmark Folder from the menu bar. Right-click inside the Bookmarks Sidebar and select New Folder from the shortcut menu. Click New Folder at the top of the Bookmarks Editor. Give your folder a name and hit your Return key.
If all your favorite sites are opened in Safari, go to the menu bar, click Bookmarks > Add Bookmarks for [X] Open Tabs (X indicates the number of open tabs). Type in a name for the group and select Favorites. This saves the tab as a Favorites folder. Click it to open the tabs simultaneously.
Then click the Bookmark tab. Control-click (or right-click) anywhere inside the sidebar and then select New Folder. Alternatively, in Safari, click Bookmarks and then Edit Bookmarks. This will open a bookmark window. Click the New Folder button (top-right corner of the screen).
Safari stores favorites on the sidebar and in the Bookmarks editor, as we showed you earlier. You can also access them on the Favorites bar. If you don't see the Favorites bar under the address bar, click Toggle the favorites bar on the toolbar, go to View > Show Favorites Bar, or press Cmd + Shift + B.
In the next menu, click Show bookmarks bar to toggle the bookmarks bar on and off. A checkmark next to the option means the bookmarks bar is enabled and displayed. Safari. Open the Safari browser. Select in the Apple menu bar at the top of the screen. In the drop-down menu, select Show Favorites Bar to display the Favorites bar.
To access the preferences, follow these simple steps: Launch Safari: Open the Safari web browser on your Mac device. You can find the Safari icon in the Dock or by searching for it using Spotlight. Navigate to the Menu Bar: At the top of the screen, you will see the Menu Bar. Click on "Safari" in the Menu Bar to reveal a drop-down menu.
Here's how to add and remove items to your liking. From the View menu, select Customize Toolbar. Select an item you want to add to the toolbar and drag it to the toolbar. Safari will automatically adjust the size of the address and search fields to make room for the new item (s). When you finish, choose Done.
Simply right-click anywhere on the bar and uncheck Show Icons in the pop-up menu. If you should miss them at all, you can just as easily turn them back on again using the same menu option ...
Customize the tab bar. In the Safari app on your Mac, choose Safari > Preferences, then click Tabs. Choose where to put tabs. Compact: Tabs move up to the toolbar. The active tab is the Smart Search field. Separate: Tabs remain in the tab bar, under the toolbar. See Change Tabs preferences in Safari. To customize Safari even more, choose Safari ...
On iPadOS, go to Settings -> Safari and toggle on "Show Favorites Bar." Don't Miss: Create Safari Profiles to Separate Browsing Activity for Personal, Work, ... Option 1: Show/Hide Titles Per Bookmark on Mac. To show only the icon of a specific webpage in your Favorites Bar on macOS, right-click or Control-click the bookmark in the bar and ...
Check it out here: Pin frequently visited websites in Safari on Mac. Specifically, take a look at these steps: "Pin a website. In the Safari app on your Mac, drag the tab with the website you want to pin to the left side of the tab bar. When the tab shrinks and displays the website's icon or initial, drop it in place.
Select Bookmarks > Show Bookmarks. In the Safari sidebar, click Favorites. To move a folder, click and hold the folder's icon, then drag it to the desired location. You can move a folder to a different position at the same level in the hierarchy, or drag it into another folder. The first option is easiest if you're rearranging top-level folders ...
While in Safari go to BOOKMARKS -> Edit Bookmarks. Create all of your folders and populate them with sites you frequent. Drag and drop the folders under your Favorites. Go to VIEW -> Show Favorites Bar. ...voila! You will see your folders with drop-down capability.
Rearrange your Favorites: Drag them to different locations. Show only an icon for a webpage in the Favorites bar: Control-click a webpage's title, then deselect Show Title. Show only an icon for all webpages in the Favorites bar: Control-click between webpages in the Favorites bar, then select Show Icons Only. Edit the name of a favorite website or folder: Control-click the name you want to ...
Enter Ctrl+Cmd+1 to open the bookmarks fully extended, with the last-used place selected, as before. Now use Ctrl+Cmd+1 again or click the button to close the bookmarks. As long as you use Ctrl+Cmd+1 to open the bookmarks, you get the old behavior we're all used to. (You can also use View > Open Bookmarks Sidebar.) .
In the Safari app on your Mac, click the Sidebar button in the toolbar, then click Bookmarks. Control-click a bookmark or folder. Choose from the shortcut menu to do one of the following: Rename or edit a bookmark or folder. You can also force click the name, or click and hold the name until it's highlighted and then enter a new one.
Show the Favorites bar: Choose View > Show Favorites Bar. A bar with your favorite websites appears below the toolbar. If you see angle brackets at the right end of the bar, click them to show the rest of your bookmarks, or widen the Safari window. Take care. Mirko_Tavic Author. Level 1.
You can organize bookmarks into folders in the Safari sidebar. In the Safari app on your Mac, click the Sidebar button in the toolbar, then click Bookmarks. Control-click in the sidebar, then choose New Folder. Enter a folder name. To change the name, Control-click the folder, then choose Rename. Drag the folder to the location you want. .