- a. Send us an email
- b. Anonymous form
- Buyer's Guide
- Upcoming Products
- Tips / Contact Us
- Podcast Instagram Facebook Twitter Mastodon YouTube Notifications RSS Newsletter

How to Delete Cookies in Safari
When you browse the web on your devices, websites will often leave cookies on your system so that they can remember you and what your preferences are.
However, for the same reason, cookies can pose a privacy risk because of the information they hold about you, which is why you may want to remove them from your computer every so often.
The following steps show you how to delete cookies from Apple's Safari browser on Mac, iPhone , and iPad .
How to Delete Cookies in Safari on iOS
Note that the following steps clear all history, cookies and website data on your device, regardless of when the sites were accessed.
- Launch the Settings app on your iOS device.
- Scroll down and select Safari .
- Scroll down and select Clear History and Website Data .
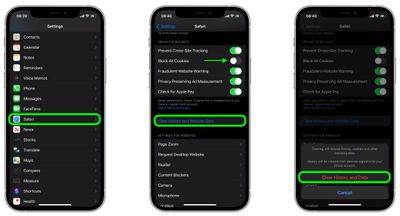
How to Delete Cookies in Safari on macOS
- Launch Safari browser on your Mac.

Note that you can opt to block all cookies in future by selecting Block all cookies in Safari's settings ( Settings -> Safari on iOS, and in the Privacy tab of Safari's Preferences on macOS). However, bear in mind that some websites use cookies to improve your browsing experience – by remembering your login details, for example – so think twice before you select this option.
Get weekly top MacRumors stories in your inbox.
Popular Stories

Everything New in iOS 18 Beta 2

Apple Releases New Firmware for AirPods, AirPods Pro, AirPods Max and More

Apple Explains iPhone 15 Pro Requirement for Apple Intelligence

Top Stories: Apple Watch X Rumors, New Final Cut App for iPhone, and More
Next article.
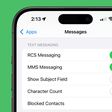
Our comprehensive guide highlighting every major new addition in iOS 17, plus how-tos that walk you through using the new features.

Apple News+ improvements, cross-platform tracker alerts, website app downloads for the EU, and more.

Get the most out your iPhone 15 with our complete guide to all the new features.
A deep dive into new features in macOS Sonoma, big and small.

Updates to Mail, Photos, Messages, and more, with Apple Intelligence features throughout.

iPhone Mirroring, Safari improvements, new Passwords app, and Apple Intelligence features throughout.

Action button expands to all models, new Capture button, camera improvements, and more.

Larger displays, new Capture button, camera improvements, and more.
Other Stories

9 hours ago by Tim Hardwick

14 hours ago by Tim Hardwick

1 week ago by Tim Hardwick

2 weeks ago by Tim Hardwick
How to Delete Cookies and Stored Website Data in Safari
Websites and advertisers use cookies to identify you and follow you around the internet, and they might also save other website data to remember you by. In Safari, you can delete these cookies and other data. Let's head to Safari's privacy settings.

Stored content can include a history of your site visits or information you provided the site, such as your name and email address. You can delete all of the website data at once or for individual sites.
Delete Cookies and Saved Data on the Mac
1. Select Preferences from the Safari menu or hold down the Command key and the comma key at the same time (Command+,).

2. Go to the Privacy tab.

3. Click the Remove All Website Data button to remove all stored website data, or skip to step 5 to remove data on a site-by-site basis.

4. Click Remove Now to confirm. Note, as Safari warns you, this could log you out of sites and perhaps also change how they function. For example, instead of getting tailored ads on the site, you'll be served generic ones.

5. To remove stored data by site, click the Details button.
Stay in the know with Laptop Mag
Get our in-depth reviews, helpful tips, great deals, and the biggest news stories delivered to your inbox.

6. Select the sites with stored data you want to remov e. Hold down the Command key to select multiple sites.

7. Click Remove.
8. Click Done.
Alternatively, you can click the Remove All button to delete all of the sites' cookies and stored data. Safari will ask you to confirm your choice:

Delete Cookies and Web History in Safari in iOS
Clear your history, cookies, and browsing data from Safari on your iPad or iPhone .
1. Open the Settings app and tap Safari.

2. Tap Clear History and Website Data. If you're using iOS 7 or earlier, the menu is slightly different: Tap "Clear History" and "Clear Cookies and Data".

3. Tap Clear to confirm.

4. Tap Advanced back in the Safari Settings window to clear other stored website data.

5. Tap Website Data.

6. Tap Remove All Website Data . Alternatively, you can click the Edit link at the top right and then delete individual sites' data by tapping the minus sign next to the site names.

Doing this will not only help protect your privacy. It can also clear out precious space on your device.
Looking to learn more about your Mac — or buy a new one? Check out our how to reset a MacBook guide for more details about what to do before you sell your laptop (or other macOS machine) and our MacBook Pro 2019 rumors roundup for details on what to expect in next year's model.
- How to Search for Text Within a Web Page in Safari
- How to Restore Recently Closed Tabs and Windows in Safari
- How to Block Cookies in Safari
How to convert PDF to JPG, PNG, or TIFF
How to add Outlook Calendar to Google Calendar
Early Prime Day Apple Watch deals 2024 — save up to $150 ahead of the curve
Most Popular
- 2 65 best early Amazon Prime Day deals to grab ahead of July's big sale
- 3 Logitech G515 LIGHTSPEED TKL review: A low-key game changer
- 4 Get ready for Prime Day 2024: Amazon has just revealed the dates in July
- 5 Best Buy is having a big sale this week, here are 39 deals I recommend
Stack Exchange Network
Stack Exchange network consists of 183 Q&A communities including Stack Overflow , the largest, most trusted online community for developers to learn, share their knowledge, and build their careers.
Q&A for work
Connect and share knowledge within a single location that is structured and easy to search.
How to clear history in Safari (cookies, website data, etc.)?
How to clear history in Safari: visited sites, cookies, recent searches, website data, etc.?
2 Answers 2
In Safari 16 'Clear History' menu item was moved to 'Safari' menu tab:

In Safari 15 and earlier 'Clear History' menu item was in 'History' menu tab:

To clear history and cookies, go to Settings > Safari and click Clear history and site data. Clearing Safari's history, cookies, and browsing data will not change AutoFill data.
You must log in to answer this question.
Not the answer you're looking for browse other questions tagged safari ..
- Featured on Meta
- Upcoming sign-up experiments related to tags
Hot Network Questions
- Is "ROW_NUMBER() OVER(ORDER BY xml.node)" well defined?
- What rights does an employee retain, if any, who does not consent to being monitored on a work IT system?
- What happened to Slic3r?
- Can a compact group have an infinite sequence of closed subgroups?
- How does a vehicle's brake affect the friction between the vehicle and ground?
- What was the submarine in the film "Ice Station Zebra"?
- Would a "plug and play" prosthetic be possible?
- How is it possible to supply an LM833D with +12V and -8V supply?
- Designing Optocoupler circuit
- Paris Taxi with children seats (from and to airport)
- Binary Slashes Display
- Voronoi mesh of a circular image
- How can I enable read only mode in microSD card
- Mōnstrō and mōnstrum - how exactly are they related?
- WORD REQUEST: A class for students who want to get better at a subject, aside from their public education
- proper way to write C code that injects message into /var/log/messages
- Isn't it problematic to look at the data to decide to use a parametric vs. non-parametric test?
- What kind of publications can i submit on my own without the need of supervisors approval?
- Does a publication similar to the American Mathematical Monthly exist in Theoretical Computer Science?
- Numerical approximation of the integral by using data
- Need help identifying a (possibly) 1984 Winter Olympics bicycle
- Is this professor being unnecessarily harsh or did I actually make a mistake?
- Personal Loan to a Friend
- RAW, do transparent obstacles generally grant Total Cover?
Stap voor stap: Cookies verwijderen Mac
Cookies verwijderen Mac in Safari:
- Open Safari
- Klik in de bovenbalk naast het Apple-logo op Safari.
- Klik op Wis geschiedenis
- Selecteer Wis hele geschiedenis en klik op Wis geschiedenis.

De laatste jaren wordt er veel over Cookies gesproken. Als je het woord Cookies hoort heb je vaak direct negatieve associaties, omdat je vaak hoort dat je privacy geschonden wordt of dat je wordt gevolgd op het internet. Er wordt immers al dan niet gevraagd een bestandje op je Mac gezet. Cookies verwijderen mac, is dit nodig?
In dit bericht lees je wat cookies precies zijn, hoe ze werken, wat er allemaal wordt opgeslagen in een cookies, de veiligheid en de eventuele voordelen en hoe het verwijderen van Cookies op Mac werkt.
Wat zijn Cookies?
Cookies zijn kleine bestanden die worden aangemaakt en opgeslagen op je computer, als je een website bezoekt. In deze bestandjes wordt informatie opgeslagen over de bezoeker van de website. Door verschillende cookies aan te maken wordt er een profiel van de bezoeker gecreëerd. Als je de browser sluit, blijven de Cookies van die website meestal op de computer staan. Als je een volgende keer weer terug keert op de website, weet de website 'wie je bent' en wat hij aan je moet tonen. Artikel Apple
Mac Checkup Op Afstand
Heb je het gevoel dat je mac sowieso eens een checkup kan gebruiken voor €25 (incl. btw) kijkt een van onze experts naar je mac., welke informatie is dan bekend bij de website-maker.
Er wordt dus informatie over de bezoeker opgeslagen door de website. Maar wat wordt er dan precies bewaard? Je moet hierbij denken aan de volgende zaken:
- Persoonsgegevens : Geslacht, leeftijd, huwelijkse staat, naam, geboortedatum, etc.
- Waar bevind je je : Adres, de plekken waar de website bezocht wordt, waar werk je, etc.
- Het apparaat: Gebruikt u een iPad, iPhone, Mac. Welke browser gebruikt u (Safari, Chrome, Firefox), welke taal staat ingesteld, etc.
- Waar ben je naar op zoek: Klikt u bijvoorbeeld vaker op een bepaald merk kleding. Zoekt u vaak naar horloges, etc.
- Wat heb je aangeschaft: Wat heb je recentelijk gekocht op de website.
Al deze gegevens samen zorgen dus voor een best uitgebreid profiel van de bezoeker van de website.
Wat gebeurt er eigenlijk met deze gegevens? Wat kan een bedrijf hiermee? Is dit niet gevaarlijk? Dit zijn allemaal belangrijke vragen.
Wat kan een bedrijf met mijn Cookies?
Cookies worden voornamelijk gebruikt door de marketing/reclame afdelingen van bedrijven. Doordat ze veel over de bezoeker te weten zijn gekomen, kunnen ze gericht een pagina tonen die het beste past bij het online-profiel. Op deze manier is de kans groot dat je langer op de website zal blijven, maar ook dat je eerder iets koopt. De website kan je dus een meer persoonlijke ervaring geven, omdat het bedrijf precies weet wat je leuk vindt en wat past bij de doelgroep waar je onderdeel van uit maakt.
Naast het tonen van gepersonaliseerde pagina's zijn cookies op een andere manier functioneel. Ze worden bijvoorbeeld gebruikt om te onthouden wat je hebt aangeklikt. Heb je op een webshop bijvoorbeeld een paar schoenen in je winkelmandje gestopt en je klikt de website per ongeluk weg, dan zorgen cookies er voor dat je deze niet opnieuw hoeft te zoeken. Dankzij cookies zit hetzelfde paar schoenen nog steeds in je winkelmandje.
Dit klinkt allemaal niet zo spannend of gevaarlijk. Moet ik het nou wel of niet doen, Cookies verwijderen Mac?
Tracking Cookies (Trackers)
Tegenwoordig wordt er ook veel gebruik gemaakt van zogenaamde tracking Cookies. Dit zijn de cookies die je internet, klik en zoek-gedrag bijhouden. Een bekend voorbeeld hiervan is het voorbeeld van Arjan Lubach over de werkwijze van FaceBook. Op alle pagina's waar je een kleine Facebook 'Like Button' vindt, weet Facebook dat je er bent geweest. Hiervoor hoef je er niet eens op te klikken. Zelfs als je de like button niet vindt, kan Facebook vaak alsnog je surfgedrag achterhalen, omdat ze knopjes maken die zo groot zijn als 1 pixel. Op deze manier kent dus niet alleen de website die je bezoekt je surfgedrag. Andere bedrijven weten op welke websites je geweest bent en wat je daar bekekenen hebt.
Dit klinkt al een stuk spannender, maar wat moet je hier verder over weten?
Bedrijven kunnen geen dingen weten die je ze niet zelf 'geeft'. Dat een bedrijf een cookie van je heeft, betekent niet dat ze alles van je weten, behalve de informatie die je zelf ingevuld hebt natuurlijk. Het grootste probleem met de tracking cookies is dat bedrijven je internet geschiedenis kennen. Dit kan je voorkomen door je cookies te verwijderen, of de cookies uit te schakelen.
Het volledig uitschakelen van Cookies klinkt nu aantrekkelijk, maar het heeft ook een andere kant. Als je Cookies volledig uitschakelt kan je ook geen gebruik meer maken van de positieve kanten die de Cookies bieden. Je zal ook merken dan websites niet meer goed werken.
Ons advies..
Het gebruik van Cookies heeft dus goede en slechte kanten. Helaas is het volledig blokkeren van Cookies niet haalbaar, maar je kan wel de slechte kanten aanpakken, de tracking cookies dus. Daarnaast kan het geen kwaad om af en toe de opgeslagen Cookies van de Mac te verwijderen.
Blokkeer cookies niet volledig, maar verwijder ze af en toe en bestrijd de slechte kanten.
Cookies verwijderen Mac? Bel ons
Wij vinden het belangrijk dat je goed geïnformeerd bent over online-privacy. We staan voor je klaar als je onderwerpen in dit artikel niet helemaal snapt, of hulp nodig hebt bij Cookies verwijderen Mac of bij privacy online.
- Laatste berichten
- Anti Virus Macbook – Waarom Software-updates en Malwarebytes Antivirus Essentieel zijn - 27/03/2024
- Stap voor stap: Cookies verwijderen Mac - 25/03/2024
- Mac upgraden naar de nieuwste versie van macOS? - 20/03/2024
Ontvang gratis
Mac en iPhone tips per email!
- Microsoft's Promise of Easy AI
- Walmart's Killer Tech Deals This Week
How to Delete Cookies in Every Major Browser
Clear cookies in Chrome, Firefox, Edge, Safari, and more
:max_bytes(150000):strip_icc():format(webp)/tim-fisher-5820c8345f9b581c0b5a63cf.jpg)
- Emporia State University
In This Article
Jump to a Section
How to Clear Cookies
- Why You Should Delete Cookies
What to Know
- To clear cookies, select the Settings or Options menu in your browser, then go to either the Privacy or History section.
- In most browsers, use the Ctrl+Shift+Del keyboard shortcut or Command+Shift+Del on a Mac.
- Specific browser instructions are might vary; look for your browser below to find removal details.
The steps involved in deleting cookies are different depending on the web browser. Below are some browser-specific cookie clearing tutorials.
How to Clear Browsing Data in Chrome
To delete cookies in Google Chrome:
Select the 3 vertical dots in the upper-right corner of the Chrome screen.
Select More Tools > Clear browsing data .
Select the Cookies and other site data checkbox.
To delete the saved passwords in Chrome, select Passwords and other sign-in data .
Select the Time range drop-down arrow and choose a time period. For example, to delete all the cookies or passwords in Chrome, no matter how long ago they were saved, select All time .
Select Clear data .
If you want more control over cookies, learn how to delete cookies from a specific website, how to allow or deny websites from leaving cookies, and how to clear cookies when Chrome is closed.
To clear the cookies from the Chrome mobile browser, tap the menu button (the icon with three stacked dots), and choose Settings . Go to Privacy and security > Clear browsing data , and then open the Advanced tab. Tap each area you want to erase, for example, Cookies and site data , or Saved passwords . Delete the selection with the Clear data button.
How to Clear Browsing Data in Firefox
To delete cookies in the Mozilla Firefox browser:
Select the menu (the 3 horizontal bars in the upper-right corner of Firefox).
Select Settings .
Select Privacy & Security .
In the Cookies and Site Data section, select Clear Data .
Select the Cookies and Site Data checkbox, then select Clear .
You can also delete cookies in Firefox for the current site displayed in the web browser, delete cookies for an individual website, and clear all cookies along with the cache.
To delete cookies on the mobile Firefox browser, tap the menu button and go to Settings > Delete browsing data . Choose Cookies (and anything else you want to delete, such as the browsing history or cache), then tap Delete browsing data .
How to Clear Browsing Data in Microsoft Edge
Here's how to delete cookies and browsing history in Microsoft Edge.
Select the three horizontal dots located in the upper-right corner. Or, press Alt+F .
Select Privacy, search, and services from the left pane. If you don't see the left pane, select the three-lined menu button at the top left.
Select Choose what to clear from the Clear browsing data section.
Make sure Cookies and other site data is checked. You can also delete passwords, download history, browsing history, cached images and files, and more.
Change the Time range value to pick how far back the cookies and other data should be erased. There's even an All time option to delete everything ever stored.
Select Clear now .
Microsoft Edge stores more than cookies. Learn what data is collected in Edge, how to clear collected data, and how to stop Edge from collecting information.
To delete cookies in the mobile Edge app, tap the menu button at the bottom, go to Settings > Privacy and security > Clear browsing data , and choose the items to remove. Then, tap Clear data .
How to Remove Cookie and Website Data in Safari
To delete cookies in the Apple Safari web browser:
On a Mac, select Safari > Preferences . In Windows, select Action > Preferences .
Select Privacy .
On a Mac, select Manage Website Data . On Windows, select Remove All Website Data .
Choose which cookies to delete, then select Remove . Or, select Remove All to clear all cookies.
Select Remove Now to confirm that you want to delete the cookies.
Select Done .
To delete cookies on the mobile Safari browser, open the Settings app for your device (not the browser). Scroll down and tap the Safari link, then scroll down and tap Clear History and Website Data . Confirm with Clear .
How to Clear Browsing Data in Opera
To delete cookies in Opera:
Select the menu button at the top right.
In the Privacy & Security section, select Clear .
Select Cookies and other site data , and then choose Clear data .
To remove all cookies from every website, select the Time range drop-down arrow and choose All time .
Close the Settings window and continue browsing the web.
Customize cookies in Opera . Set site-specific preferences for cookies, block third-party cookies, and clear browsing data when the browser is closed.
To delete cookies from the mobile Opera browser, tap the profile button at the bottom, and then choose the settings/gear icon. Scroll to the bottom and tap Clear data , and then choose Cookies and site data , as well as whatever else you want to delete. Select CLEAR DATA .
Why Should I Delete Cookies?
Internet cookies are small files stored on a computer hard drive by a web browser that contains information about your visit to a particular website. This information may include your login status, personalization, and advertising preferences. If you don't want this information stored on your computer, delete the cookies.
Most of the time, cookies make browsing more enjoyable by keeping you logged in to a site you visit frequently or remembering the questions you answered at your favorite polling site.
Sometimes, however, a cookie may remember something you'd rather it didn't, or become corrupt, resulting in a browsing experience that's less than enjoyable. This is when deleting cookies may be a good idea.
You might also want to delete cookies if you're experiencing issues such as 500 Internal Server or 502 Bad Gateway errors (among others), which are sometimes indications that one or more cookies for a particular site are corrupted and should be removed.
More About Deleting Cookies in Web Browsers
Most browsers also find and delete cookies from individual websites. Since few issues require that you delete all the cookies stored by the browser, locating and removing specific cookies allows you to retain customizations and stay logged in to your favorite, non-offending websites.
Get the Latest Tech News Delivered Every Day
- How to Clear Cache on an iPad
- How to Clear Cookies on Android Mobile Browsers
- How to Clear Cookies for a Specific Site
- How to Delete and Clear Cookies on an iPhone
- How to Clear Cookies and Cache in Chrome
- How to Clear Your Search Bar History
- How to Clear Cache and Cookies in Every Major Browser
- How to Enable Cookies on Android
- Search History: How to View or Delete It
- How to Clear the Browsing History in Chrome for iPad
- How to Enable Cookies in Your Browser
- How to Enable Cookies on an iPad
- Manage and Delete Browsing Data in Microsoft Edge
- Manage Browsing History and Private Data in Firefox
- How to Clear Private Data in Google Chrome for Windows
- How to Delete Search History On Android

Cookies verwijderen in Safari
Cookies verwijderen in Safari? Iedereen die het internet regelmatig gebruikt heeft wel eens van cookies gehoord. U ziet op steeds meer websites een melding die gaat over het toestaan van cookies .
Cookies zijn kleine tekstbestanden die op uw Mac worden opgeslagen door websites die u bezoekt. Het doel van cookies in de Safari browser op Mac is om uw surfervaring te verbeteren door uw voorkeuren te onthouden en websites in staat te stellen u gepersonaliseerde inhoud te tonen.
Daarnaast kunnen cookies worden gebruikt om uw inloggegevens te onthouden, uw ervaring te personaliseren door uw website voorkeuren te onthouden, uw surfgedrag op een website te volgen en voor advertenties. Cookies kunnen echter ook privacy- en veiligheidsrisico’s met zich meebrengen en Safari biedt opties om cookies te beheren en cookies van derden te blokkeren om uw privacy tijdens het surfen te beschermen.
U kunt dan ook de cookies verwijderen in Safari. Als u in Safari cookies verwijdert, wordt alle informatie die websites op uw Mac hebben opgeslagen, gewist. Dit omvat alle inloggegevens, websitevoorkeuren en gepersonaliseerde content die u eerder op websites heeft bekeken. Het verwijderen van cookies kan ook problemen met websites oplossen. De zogenaamde “redirect loop” bijvoorbeeld of oude inhoud die nog werd weergegeven of automatisch werd aangevuld door de Safari browser.
Om cookies in de Safari browser te verwijderen opent u de browser. Klik vervolgens linksbovenin de menubalk op “Safari” en hierna op “Instellingen”. U kunt op de CDM (⌘) + “,” toetsencombinatie drukken om direct de Safari instellingen te openen.
In de Safari instellingen klikt u op tabblad “Privacy”. In de “Cookies en sitegegevens” klikt u op de knop “Beheer websitegegevens”.
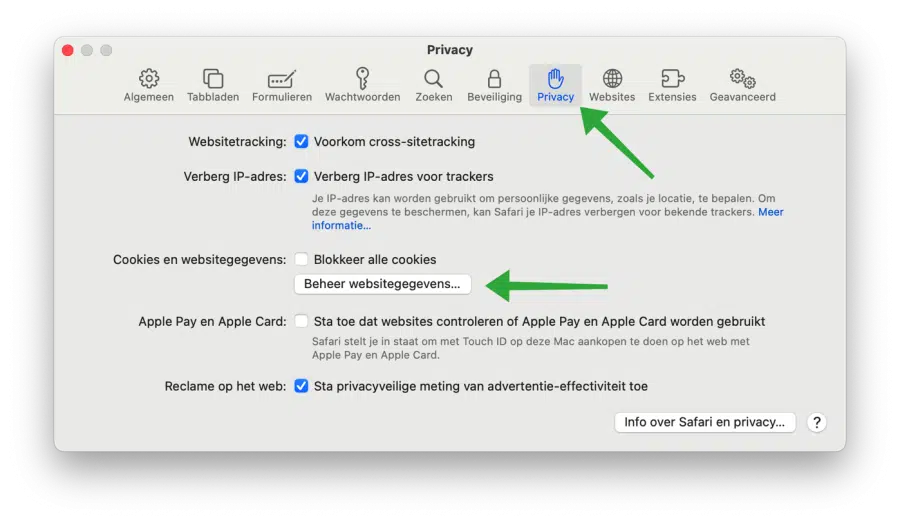
U heeft nu twee opties om de cookies uit de Safari browser te verwijderen. U kunt alle cookies verwijderen door op de knop “Verwijder alles” te klikken, of u kunt specifieke cookies verwijderen.
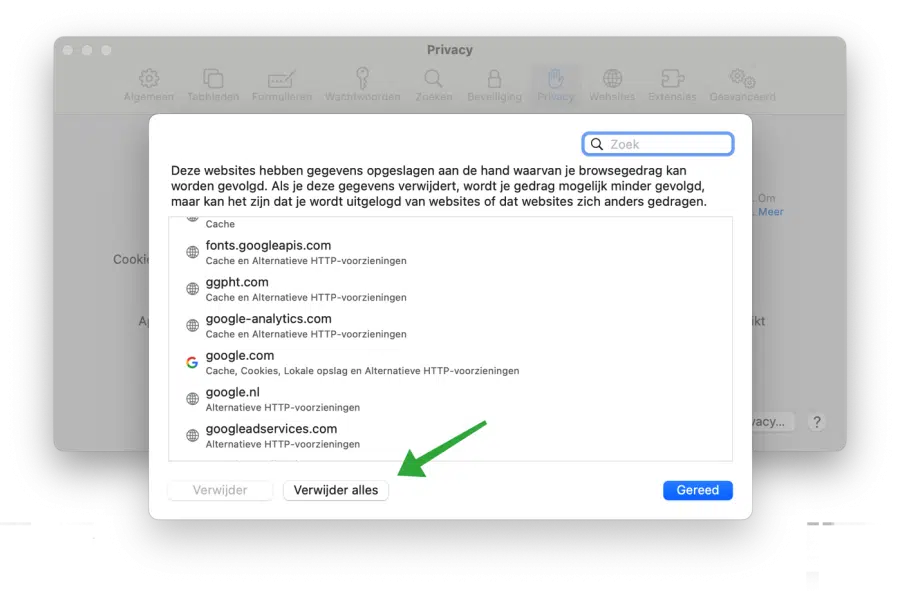
Om specifieke cookies te verwijderen zoekt u rechtsbovenin het venster op de website naam waarvan u het cookies wilt verwijderen.
Als u meerdere resultaten krijgt en u wilt dus meerdere cookies van deze specifieke website verwijderen, dan houdt u de CMD knop ingedrukt en klikt u op de cookies die u wilt verwijderen. Op deze manier kunt u meerdere cookies selecteren zonder alles te verwijderen. Klik vervolgens op de “Verwijder” knop om alleen deze specifieke cookies te verwijderen.
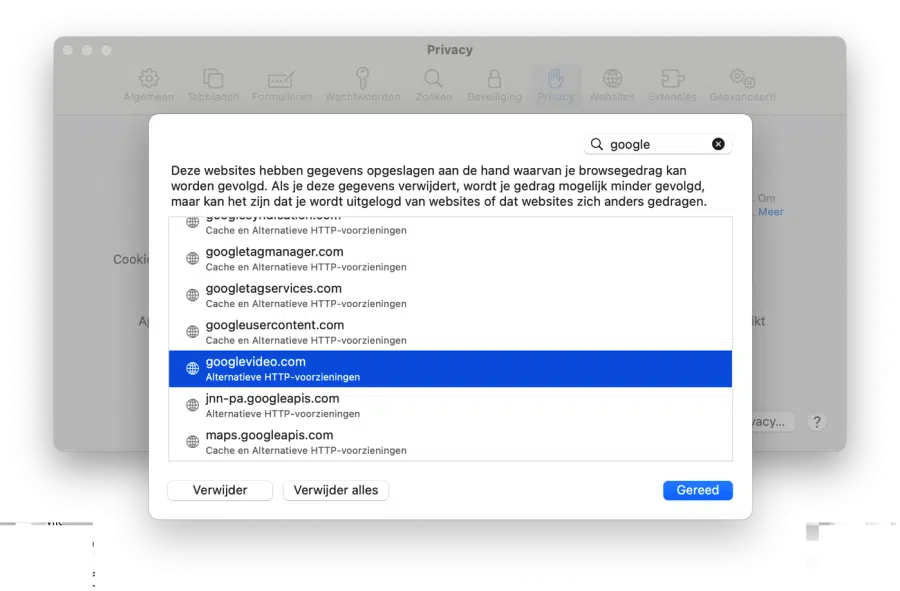
Als u op zoek bent naar een app om cookies te beheren op uw Mac, dan kunt u gebruik maken van de “Cookie” app.
De Cookie app van SweetP Productions is een Mac applicatie waarmee u cookies van uw webbrowser kunt beheren en verwijderen. Het ondersteunt verschillende webbrowsers, waaronder Safari, Chrome, Firefox en Opera.
Met de applicatie Cookie kunt u eenvoudig cookies en andere websitegegevens verwijderen die op uw Mac zijn opgeslagen. Dit kan uw privacy en veiligheid helpen beschermen door potentieel gevoelige informatie te verwijderen die websites op uw computer hebben opgeslagen, zoals inloggegevens en browsegeschiedenis.
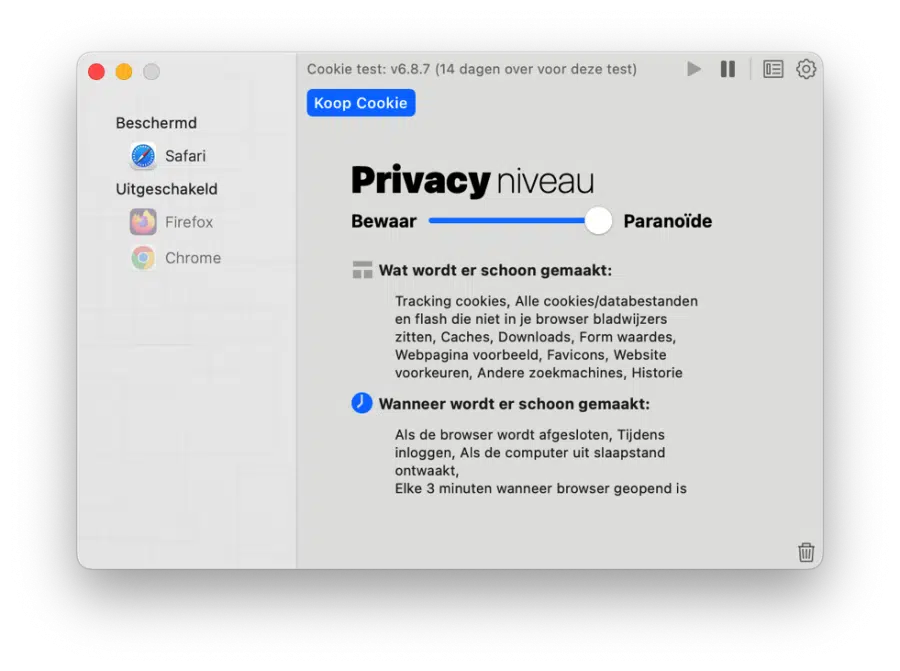
De Cookie app bevat ook functies waarmee u uw cookie-instellingen kunt aanpassen, zoals het blokkeren van bepaalde soorten cookies of specifieke websites voor het opslaan van cookies op uw computer. Bovendien geeft het gedetailleerde informatie over de cookies die op uw computer zijn opgeslagen, inclusief hun bron, vervaldatum en inhoud.
Ik hoop u hiermee geholpen te hebben. Lees ook hoe u met CleanMyMac sporen in uw web browser kunt wissen. Bedankt voor het lezen!
Heeft u een computer vraag? Reactie annuleren
Het e-mailadres wordt niet gepubliceerd. Vereiste velden zijn gemarkeerd met *
Houd mij op de hoogte van nieuwe reacties per e-mail.
How To Clear Cookies In Safari On IPad

- Software & Applications
- Browsers & Extensions

Introduction
Clearing cookies in Safari on your iPad can help improve your browsing experience by removing stored data that may impact website functionality and privacy. Cookies are small pieces of data that websites store on your device to remember your preferences, login information, and browsing history. While cookies can enhance your online experience, they can also accumulate over time, potentially leading to slower browsing speeds and privacy concerns.
In this guide, you will learn how to clear cookies in Safari on your iPad, ensuring that you can enjoy a clean and optimized browsing environment. Whether you want to enhance your privacy, troubleshoot website issues, or simply declutter your browsing data, clearing cookies in Safari is a straightforward process that can be completed in just a few simple steps.
By following the instructions provided in this article, you will gain a better understanding of how to manage your browsing data effectively, empowering you to maintain a secure and efficient browsing experience on your iPad. Let's dive into the step-by-step process of clearing cookies in Safari, allowing you to take control of your online privacy and optimize your browsing performance.
Step 1: Open Safari
To begin the process of clearing cookies in Safari on your iPad, you'll first need to launch the Safari browser . Safari is the default web browser on all Apple devices, including the iPad, and it offers a user-friendly interface that makes it easy to navigate the web and manage your browsing data.
Locate the Safari icon on your iPad's home screen. It's typically a blue compass-like icon with a white background. Tapping on this icon will open the Safari browser, providing you with access to a wide range of features and settings to customize your browsing experience.
Upon launching Safari, you'll be greeted by the browser's home screen, which may display your frequently visited websites, bookmarks, and reading lists. At the bottom of the screen, you'll find the address bar, where you can enter website URLs and perform web searches. Additionally, the bottom of the screen also houses the navigation buttons, allowing you to navigate between web pages, access your open tabs, and manage your browsing history.
Once Safari is open, you're ready to proceed to the next step in the process of clearing cookies on your iPad. With Safari at your fingertips, you're one step closer to optimizing your browsing experience and taking control of your online privacy.
Opening Safari is the initial step in the process of clearing cookies, setting the stage for the subsequent steps that will guide you through the process of managing your browsing data effectively. With Safari now open on your iPad, you're ready to move on to the next step and continue the process of clearing cookies to enhance your browsing experience.
Step 2: Access the Settings
After launching Safari on your iPad, the next step in clearing cookies involves accessing the browser's settings. Safari's settings provide you with the necessary controls to manage various aspects of your browsing experience, including privacy and security features. By navigating to the settings section, you can access the options to clear cookies and browsing data, ensuring that you maintain a clean and optimized browsing environment.
To access the settings in Safari, look for the "Settings" icon, which resembles a gear or cogwheel, typically located on the home screen of your iPad. Tapping on this icon will open the main settings menu, where you can customize various aspects of your device's functionality and applications.
Once you're in the settings menu, scroll down or swipe up to locate the "Safari" option. The Safari settings allow you to configure specific preferences related to the browser, such as search engine selection, content blockers, and privacy settings. Tap on the "Safari" option to access the browser's individual settings.
Within the Safari settings, you'll find a range of options to customize your browsing experience. Look for the "Clear History and Website Data" option, which is specifically designed to remove browsing history, cookies, and other website data from your device. Tapping on this option will prompt a confirmation dialog, ensuring that you intend to clear your browsing data.
Upon confirming your selection, Safari will proceed to clear your browsing history and cookies, effectively removing stored data that may impact your privacy and browsing performance. It's important to note that clearing your browsing data will log you out of websites and remove any stored preferences, so it's advisable to proceed with this action only when necessary.
Accessing the settings in Safari is a crucial step in the process of clearing cookies on your iPad, as it grants you access to the necessary controls to manage your browsing data effectively. By navigating to the Safari settings and accessing the option to clear history and website data, you're taking proactive steps to maintain a secure and optimized browsing environment on your iPad. With the settings accessed, you're now prepared to proceed to the next step and complete the process of clearing cookies in Safari, ensuring that you can enjoy a clean and efficient browsing experience.
Step 3: Clear Cookies and Data
Once you have accessed the Safari settings on your iPad, you are ready to proceed with clearing cookies and browsing data. This step is essential for maintaining your privacy and optimizing your browsing experience. By clearing cookies and data, you can remove stored information that websites use to track your online activity and personalize your browsing experience. Additionally, clearing this data can help resolve website issues and improve overall browsing performance.
To clear cookies and data in Safari on your iPad, follow these steps:
In the Safari settings menu, locate and tap on the "Clear History and Website Data" option. This action will prompt a confirmation dialog to ensure that you intend to proceed with clearing your browsing data.
Upon confirming your selection, Safari will begin the process of clearing your browsing history, cookies, and other website data from your device. This action effectively removes stored information that may impact your privacy and browsing performance.
Once the process is complete, Safari will have successfully cleared your cookies and browsing data, providing you with a clean and optimized browsing environment on your iPad.
It's important to note that clearing cookies and data will log you out of websites and remove any stored preferences. As a result, you may need to re-enter login information and reconfigure website settings after completing this action. However, the benefits of clearing cookies and data, such as improved privacy and browsing performance, outweigh the inconvenience of re-entering website credentials.
By following these steps to clear cookies and data in Safari on your iPad, you are taking proactive measures to maintain a secure and efficient browsing experience. Regularly clearing cookies and data can help you stay in control of your online privacy and ensure that your browsing environment remains optimized for seamless navigation and interaction with websites.
With cookies and data successfully cleared in Safari, you can now enjoy a refreshed browsing experience on your iPad, free from accumulated browsing history and stored website data. This proactive approach to managing your browsing data empowers you to maintain a clean and secure online environment, allowing you to browse the web with confidence and peace of mind.
In conclusion, clearing cookies in Safari on your iPad is a simple yet impactful process that empowers you to take control of your online privacy and browsing performance. By following the step-by-step guide outlined in this article, you have gained valuable insights into managing your browsing data effectively, ensuring that you can enjoy a clean and optimized browsing environment on your iPad.
Clearing cookies in Safari is not only beneficial for enhancing privacy but also for troubleshooting website issues and improving overall browsing performance. The accumulation of cookies and browsing data over time can impact the speed and efficiency of your browsing experience, making it essential to regularly clear this data to maintain a seamless and secure online environment.
By opening Safari, accessing the settings, and clearing cookies and data, you have demonstrated a proactive approach to managing your browsing data. This proactive stance enables you to maintain a secure and efficient browsing experience, free from the potential privacy concerns and performance issues associated with accumulated cookies and browsing data.
Furthermore, the process of clearing cookies in Safari empowers you to stay in control of your online privacy, ensuring that your browsing activity remains private and secure. By regularly clearing cookies and data, you can minimize the accumulation of stored information that websites use to track your online behavior, thereby enhancing your overall privacy and security while browsing the web.
In addition to privacy benefits, clearing cookies and data in Safari allows you to enjoy a refreshed browsing experience, free from the clutter of accumulated browsing history and stored website data. This proactive approach to managing your browsing data empowers you to maintain a clean and secure online environment, allowing you to browse the web with confidence and peace of mind.
By incorporating the practice of clearing cookies into your browsing routine, you can optimize your online experience, ensuring that your iPad remains a reliable and secure platform for accessing the web. Whether you seek to enhance privacy, troubleshoot website issues, or simply declutter your browsing data, the process of clearing cookies in Safari equips you with the necessary tools to maintain a secure and efficient browsing environment.
In essence, by clearing cookies in Safari on your iPad, you are taking proactive steps to maintain a clean, secure, and optimized browsing experience, empowering you to navigate the web with confidence and peace of mind.
Leave a Reply Cancel reply
Your email address will not be published. Required fields are marked *
Save my name, email, and website in this browser for the next time I comment.
- Crowdfunding
- Cryptocurrency
- Digital Banking
- Digital Payments
- Investments
- Console Gaming
- Mobile Gaming
- VR/AR Gaming
- Gadget Usage
- Gaming Tips
- Online Safety
- Software Tutorials
- Tech Setup & Troubleshooting
- Buyer’s Guides
- Comparative Analysis
- Gadget Reviews
- Service Reviews
- Software Reviews
- Mobile Devices
- PCs & Laptops
- Smart Home Gadgets
- Content Creation Tools
- Digital Photography
- Video & Music Streaming
- Online Security
- Online Services
- Web Hosting
- WiFi & Ethernet
- Browsers & Extensions
- Communication Platforms
- Operating Systems
- Productivity Tools
- AI & Machine Learning
- Cybersecurity
- Emerging Tech
- IoT & Smart Devices
- Virtual & Augmented Reality
- Latest News
- AI Developments
- Fintech Updates
- Gaming News
- New Product Launches
5 Ways to Improve IT Automation
- What is Building Information Modelling
Related Post
Sla network: benefits, advantages, satisfaction of both parties to the contract, what is minecraft coded in, how much hp does a diablo tuner add, what is halo-fi, what is halo lock iphone, related posts.

How To Clear Safari Cache On IPad

Why Is Safari Not Loading Websites

Why Does My IPad Keep Shutting Down Safari

How To Clear Cookies In Safari

How To Get Rid Of Ads On IPad Safari

What Does It Mean When Safari Cannot Connect To The Server

How Do I Clear Safari

How To Remove Safari Documents And Data
Recent stories.

What is Building Information Modelling?

How to Use Email Blasts Marketing To Take Control of Your Market

Learn To Convert Scanned Documents Into Editable Text With OCR

Top Mini Split Air Conditioner For Summer

Comfortable and Luxurious Family Life | Zero Gravity Massage Chair

Fintechs and Traditional Banks: Navigating the Future of Financial Services

AI Writing: How It’s Changing the Way We Create Content

- Privacy Overview
- Strictly Necessary Cookies
This website uses cookies so that we can provide you with the best user experience possible. Cookie information is stored in your browser and performs functions such as recognising you when you return to our website and helping our team to understand which sections of the website you find most interesting and useful.
Strictly Necessary Cookie should be enabled at all times so that we can save your preferences for cookie settings.
If you disable this cookie, we will not be able to save your preferences. This means that every time you visit this website you will need to enable or disable cookies again.
Software > VPN & Online privacy
Cookies Verwijderen in Chrome, Firefox, Safari, Edge en Opera

Geschreven door: Ruben Wildeman
Fact checked en geredigeerd door: Luca Nowak
7 min. leestijd
Weg met die koekjes!

Hoe slim de meeste website websites en hun beheerders dan ook mogen zijn, je computer, smartphone en/of tablet blijven van jou. Doordat cookies inmiddels een wezenlijk deel uitmaken van ons dagelijkse internetverkeer, kun je echter het gevoel krijgen dat dit niet het geval is.

Inhoudsopgave
Is het goed om cookies te verwijderen, wat gebeurt er als je cookies verwijdert, stappenplan: cookies verwijderen in google chrome, vanaf windows of macos, vanaf samsung en andere android-telefoons, stappenplan: cookies verwijderen in mozilla firefox, vanaf android, stappenplan: cookies verwijderen in apple safari, vanaf macos, stappenplan: cookies verwijderen in microsoft edge, stappenplan: cookies verwijderen in opera, vanaf windows, versterk je privacy: cookies blokkeren met adblockers.
Genoeg is genoeg! Vandaag leer je hoe je je cookies verwijdert in verschillende browsers vanaf verschillende besturingssystemen. Ik kan me voorstellen dat het beheren van cookies verwarrend kan zijn, maar ik ben altijd geïnteresseerd in hoe browsers werken, dus ik heb precies voor je uitgezocht hoe je van die cookies afkomt.

Hoewel cookies handig zijn, worden ze ook gebruikt om je online gedrag te volgen en je gerichte advertenties te tonen. Daarom is het goed je cookies regelmatig te beheren en ongewenste bestanden te verwijderen .
Wanneer je een website bezoekt, slaat die kleine bestanden op je apparaat op om je ervaring te personaliseren. Die bestanden noem je cookies. Ze bevatten gegevens die specifiek zijn voor een bepaalde bezoeker en website.
Dankzij die cookies kan de server informatie opslaan en ophalen over eerdere bezoeken , zoals inloggegevens of voorkeursinstellingen. Dit zorgt voor een soepele en gepersonaliseerde gebruikerservaring tijdens het surfen.
On most non-privacy browsers party C (e.g. Google) embedded on both site A and site B can set a third-party cookie and know that you visited site A and B. DrSeanSmith op Reddit
Als je cookies verwijdert, vergeet de website je voorkeuren en eerdere acties . Dit betekent dat je opnieuw moet inloggen op websites waar je eerder al was ingelogd en je voorkeursinstellingen op sommige sites opnieuw moet instellen . Bepaal daarom een balans tussen gebruiksgemak en privacy.
- Open Chrome en tik rechts bovenin op de drie verticaal geordende puntjes.
- Klik op Meer hulpprogramma's > Browsegegevens wissen .
- Kies boven in het venster dat nu verschijnt een tijdsperiode waarvan je de cookies wilt wissen: vanaf Onbeperkt tot Het laatste uur .
- Vink het vakje naast Cookies en andere sitegegevens aan.
- Tik vervolgens op Gegevens wissen.

- Open Chrome en druk rechts onderin op de drie horizontale puntjes […] > Instellingen.
- Druk op Privacy > Gegevens wissen .
- Vink het vakje naast Cookies en sitegegevens aan en verwijder de vinkjes bij de andere hokjes.
- Tik op Browsegegevens wissen .
- Druk op Gereed en je bent klaar!
- Open Chrome en druk op de drie verticale puntjes > Instellingen .
- Ga naar Privacy > Gegevens wissen .
- Kies nu een tijdsperiode: Afgelopen uur of Altijd .
- Vink het hokje bij Cookies, medialicenties en sitegegevens aan en verwijder de vinkjes bij de andere hokjes.
- Druk op Gegevens wissen > Wissen en je bent klaar!
- Open Firefox en klik op de Menu-knop , welke uitziet als drie paralel gestapelde, horizontale lijnen, en ga naar Voorkeuren .
- Klik vervolgens op het Privacy & beveiliging-tabblad en ga naar Cookies en websitegegevens .
- Klik op Gegevens wissen... en vervolgens weer op Wissen .
Een alternatieve methode komt te pas bij het verwijderen van alle browsegeschiedenis:
- Klik wederom op de Menu-knop – of op Bibliotheek in de werkbalk, welke uitziet als een rij boeken.
- Klik op Geschiedenis > Recente geschiedenis wissen...
- Kies bij de Te wissen tijdsperiode voor Alles .
- Tik op de pijl naast Details en selecteer Cookies .
- Klik op Nu wissen , en al je cookies zijn verwijderd!

- Open Firefox en druk onderin op de drie horizontale lijntjes (of rechts bovenin op een iPad).
- Als het nieuwe venster verschijnt, swipe je naar links .
- Tik op Instellingen > Privégegevens wissen .
- Zorg dat op het volgende scherm, de schuifknop naast Cookies op oranje staat .
- Zet alle andere sliders op inactief en tik op Privégegevens wissen .
- Tik daarna op OK en je bent klaar.
- Open Firefox en druk in de rechterhoek bovenin op de drie verticale puntjes .
- Tik daarna op Instellingen .
- Scrol omlaag naar het kopje Privacy en beveiliging .
- Klik op Navigatiegegevens verwijderen .
- Vink Cookies en websitegegevens aan.
- Tik op Navigatiegegevens verwijderen .
- Open Safari en ga links bovenin naar Safari > Voorkeuren .
- Klik op Privacy .
- Om bestaande cookies te verwijderen, ga je naar Beheer websitegegevens .
- Klik op Verwijder alles en je bent klaar!

- Ga naar Instellingen > Safari > Geavanceerd > Websitedata .
- Tik op Verwijder alle websitedata .
- Open Microsoft Edge en klik rechts bovenin op de drie horizontale puntjes […] > Instellingen .
- Tik links op Privacy, zoeken en services
- Klik onder Browsegegevens wissen op Kiezen wat u wilt wissen .
- Vink Cookies en opgeslagen websitegegevens aan en selecteer Wissen .

- Open Microsoft Edge en druk rechts onderin op de drie horizontale puntjes […] > Instellingen.
- Ga naar Privacy > Browsegegevens wissen .
- Selecteer wat je wilt wissen – in dit geval Cookies en opgeslagen websitegegevens – en druk op Browsegegevens Wissen > Wissen .
- Open Microsoft Edge en druk wederom op rechts onderin de drie horizontale puntjes […] > Instellingen .
- Scrol naar beneden en tik op Geavanceerd > Privacy > Browsegegevens wissen .
- Vink Cookies en opgeslagen websitegegevens aan en druk op Wissen .
Standaard staat Opera toe dat websites cookies aanmaken (deze worden opgeslagen in het bestand Cookies dat zich in de profielmap van Opera bevindt). Als je dit wilt veranderen, bijvoorbeeld cookies blokkeren, ga dan naar het tabblad Privacy en beveiliging in Instellingen . Cookies wissen doe je als volgt:
- Druk op Ctrl+Shift+Del om de opties voor het wissen van je browsegegevens te openen.
- Zorg dat je Cookies en sitegegevens selecteert.
- Klik op Gegevens wissen .
Ook afzonderlijke cookies verwijderen is mogelijk. Ga naar Instellingen > Geavanceerd > Privacy en beveiliging en klik je op Site-instellingen . Klik op Cookies en sitegegevens en selecteer Alle cookies en sitegegevens weergeven . Gebruik de zoekbalk om een specifieke cookie te vinden en klik op het prullenbakpictogram om individuele cookies te verwijderen.

- Open de browser, klik op Opera in het hoofdmenu en klik op Privégegevens wissen
- In de instellingen in het browservenster kies je voor welke periode je de cache wilt verwijderen, en of je dus alle cookies wilt verwijderen of slechts over een bepaalde tijd.
- Vink vervolgens Leeg de cache en Verwijder cookies en andere sitegegevens aan. Klik ten slotte op Gegevens wissen .
- Open de Opera-browser.
- Tik op het pictogram O rechtsonderin het scherm om het menu van de browser te openen.
- Ga naar Instellingen .
- Zoek naar Gegevens wissen en tik erop.
- Tik op Cookies en sitegegevens om deze te selecteren.
- Tik op Wis in de rechterbovenhoek.
- Tik op het menupictogram linksboven in je scherm.
- Tik op Instellingen .
- Scrol omlaag naar de sectie Privacy en tik op Browsegegevens wissen .
- Tik in het pop-upscherm op het selectievakje naast Cookies en gegevens wissen .
- Wis geschiedenis door op Gegevens wissen te klikken.
Wil je een stap verder gaan dan alleen cookies verwijderen? Overweeg dan een adblocker. Met een adblocker blokkeer je niet alleen vervelende advertenties, maar ook de cookies van deze advertenties. Dit betekent dat je tijdens het surfen minder wordt gevolgd door advertentiebedrijven.
Het resultaat? Een schonere, snellere en meer privacygerichte browse-ervaring. Zorg er wel voor dat je een betrouwbare adblocker kiest en houd in gedachten dat sommige websites mogelijk niet correct functioneren zonder cookies.
Een Adblocker houdt niet de hardnekkige cookiemeldingen tegen. Daarvoor is er nog een extra stap die je kunt nemen. De browserextensie ' I don’t care about cookies ' werkt naadloos samen met je adblocker.
Door deze extensie te installeren in browsers, zoals Chrome, Edge of Firefox, elimineer je die constante cookiemeldingen, waardoor je ononderbroken kunt surfen. Met deze extensie ga je automatisch akkoord met alle cookies op een site, dus combineer het met een adblocker die de cookies blokkeert.
Zoals je inmiddels waarschijnlijk wel doorhebt, is het heel makkelijk om cookies te verwijderen. Welke browser je ook gebruikt en vanaf welk besturingssysteem je dit ook doet, het proces is over het algemeen vergelijkbaar.
Je weet nu ook hoe het verwijderen van cookies je online privacy verbetert. Dus, is het je gelukt? Of ben je misschien nog wat problemen tegengekomen? Laat het ons hieronder weten! ⤵️ We helpen je graag. Wanneer je bovendien anoniem wilt zijn op het internet, raad ik je aan om een VPN-service te gebruiken. Met een goede VPN is het lastiger voor webmasters en internetproviders je te volgen op het internet. Bedankt voor het lezen!
Was dit artikel behulpzaam?
Ruben wildeman.
Ruben is een ware kenner van alles in het teken van 'verbinding' als gediplomeerd systeemmanagement-expert. Zijn kennis over draadloze technologieën is daarmee een feit, en ontwikkelt aan de lopende band verder naarmate de technologie zich ontwikkelt.
- Helpcentrum
- Google Chrome
- Privacybeleid
- Algemene gebruiksvoorwaarden
- Feedback verzenden
Cookies verwijderen, toestaan en beheren in Chrome
Je kunt bestaande cookies verwijderen, alle cookies toestaan of blokkeren en voorkeuren voor bepaalde websites instellen.
Belangrijk: Als je deel uitmaakt van de testgroep voor Trackingbeveiliging, zie je een nieuwe Chrome-instelling met de naam Trackingbeveiliging om cookies van derden te beheren. Meer informatie over Trackingbeveiliging
Wat zijn cookies?
Cookies zijn bestanden die worden gemaakt door websites die je bezoekt. Ze maken je online activiteiten makkelijker door gegevens over je bezoek op te slaan. Sites kunnen je bijvoorbeeld ingelogd houden, je sitevoorkeuren onthouden en je lokaal relevante content aanbieden.
Er zijn 2 soorten cookies:
- First-party cookies: Deze worden gemaakt door de site die je bezoekt. De site wordt getoond in de adresbalk.
- Cookies van derden: Deze worden gemaakt door andere sites. Een site die je bezoekt, kan content van andere sites insluiten, zoals afbeeldingen, advertenties en tekst. Al deze andere sites kunnen cookies en andere gegevens opslaan om je gebruikerservaring te personaliseren.
Alle cookies verwijderen
Belangrijk: Als je cookies verwijdert, word je misschien uitgelogd van sites die jou onthouden en kunnen je opgeslagen voorkeuren worden verwijderd. Dit geldt elke keer dat een cookie wordt verwijderd.
- Open Chrome op je computer.
- Tip: Als je deel uitmaakt van de testgroep voor Trackingbeveiliging, selecteer je in plaats daarvan Trackingbeveiliging .
- Klik op Verwijderen om te bevestigen.
Specifieke cookies verwijderen
- Klik op Alle sitegegevens en -rechten bekijken .
- Zoek rechtsboven de naam van de website.
- Klik bovenaan naast Periode op het dropdownmenu.
- Kies een periode, zoals het afgelopen uur of de afgelopen dag.
- Vink het selectievakje Cookies en andere sitegegevens aan.
- Vink alle andere items uit.
- Klik op Gegevens wissen .
Je cookie-instellingen wijzigen
Belangrijk: Als je sites niet toestaat cookies op te slaan, werken die sites misschien niet zoals verwacht. Zoek meer informatie op over sitegegevens op het apparaat als je first-party cookies wilt beheren.
Je kunt cookies voor elke site toestaan of blokkeren.
Je kunt cookies van derden standaard toestaan of blokkeren.
- Tip: Als je deel uitmaakt van de testgroep voor Trackingbeveiliging, volg je in plaats daarvan de instructies voor Trackingbeveiliging .
- Cookies van derden toestaan .
- Cookies van derden blokkeren in de incognitomodus .
- Als je cookies van derden blokkeert, worden alle cookies van derden van andere sites geblokkeerd, tenzij je de site toestaat in je lijst met uitzonderingen.
Als je cookies van derden standaard blokkeert, kun je ze nog steeds toestaan voor een bepaalde site.
- Klik naast Toestemming om cookies van derden te gebruiken op Toevoegen .
- Als je een uitzondering voor een heel domein wilt maken, voeg je [*.] vóór de domeinnaam in. [*.]google.com omvat bijvoorbeeld drive.google.com en calendar.google.com .
- Je kunt ook een IP-adres of een webadres dat niet begint met http:// invoeren.
- Selecteer Toevoegen .
- Als de pagina opnieuw is geladen, toont de adresbalk Cookies van derden toegestaan, Cookies van derden geblokkeerd of Cookies van derden beperkt, afhankelijk van je instellingen.
- Deze optie is maar tijdelijk en alleen voor de site die je bezoekt.
- Sites worden automatisch aan de lijst met uitzonderingen toegevoegd .
- Als je cookies van derden tijdelijk toestaat op een site, wordt die instelling overgezet naar de incognitomodus. Je kunt deze niet resetten vanuit de incognitomodus.
Zo sta je toe dat gerelateerde sites je activiteit in de groep zien:
- Selecteer Cookies van derden blokkeren .
- Zet Toestaan dat gerelateerde sites je activiteit in de groep zien aan of uit.
Zo toon je gerelateerde sites in dezelfde groep:
- Kies een site.
- Als je deel uitmaakt van de testgroep voor Trackingbeveiliging, selecteer je in plaats daarvan Trackingbeveiliging .
Sites die je bezoekt, kunnen content van andere sites insluiten, zoals afbeeldingen, advertenties, tekst en zelfs functies als een teksteditor of weerwidget. Deze andere sites kunnen toestemming vragen om informatie te gebruiken die ze over jou hebben opgeslagen (vaak opgeslagen met cookies) zodat hun content goed werkt.
Stel dat je normaal gesproken documenten opstelt op docs.google.com . Terwijl je een taak voor school uitvoert, moet je samenwerken met andere leerlingen in de klassenportal van je school die rechtstreeks toegang biedt tot Google Documenten. Met jouw toestemming geldt het volgende:
- Google Documenten heeft toegang tot de cookies van derden als je de site van je school gebruikt, waardoor er een verbinding is tussen de site en Google Documenten.
- Zo kan Google Documenten verifiëren wie je bent, je informatie vinden en wijzigingen opslaan die je aanbrengt in je documenten op de site.
In sommige gevallen kan deze informatie worden gebruikt om je activiteit bij te houden terwijl je op sites browst. Als privacyfunctie kun je zelf bepalen wanneer ingesloten content toegang mag hebben tot je gegevens voor sites die je vertrouwt.
Tip: De verbinding maakt gebruik van cookies en blijft 30 dagen bestaan of zolang je de verbinding blijft gebruiken. Je kunt je toestemming voor de verbinding altijd intrekken via Instellingen .
Rechten toestaan of weigeren
Als je op een site browst die via een prompt om toestemming vraagt zodat de ingesloten content informatie kan gebruiken die over jou is opgeslagen:
- Selecteer Toestaan als je de site toegang wilt geven tot informatie die deze over jou heeft opgeslagen (met cookies).
- Selecteer Niet toestaan als je de toegang wilt weigeren.
- Als je de toegang wilt intrekken, check je hoe je rechten voor site-instellingen beheert .
Je trackingbeveiliging beheren
Met Trackingbeveiliging aan kunnen sites veel minder cookies van derden gebruiken om je tijdens het browsen te volgen, behalve in gevallen waarin de bassiservices anders niet goed werken. Als je wilt, kun je cookies van derden helemaal blokkeren in je instellingen. Je kunt je voorkeuren voor Trackingbeveiliging beheren in de instellingen voor Privacy en beveiliging.
- Alle cookies van derden blokkeren: Als je dit aanzet, werken functies op bepaalde sites misschien niet. Chrome blokkeert alle cookies van derden van sites die je bezoekt, waaronder gerelateerde sites .
- Een Do Not Track-verzoek versturen met je browseverkeer: Als je deze functie aanzet, vraag je sites om je niet te volgen. Sites kunnen naar eigen goeddunken beslissen of ze aan het verzoek willen voldoen. Meer informatie over Do Not Track .
- Kiezen welke sites cookies van derden mogen gebruiken: Je kunt onder 'Sites met toestemming om cookies van derden te gebruiken' ook checken en bewerken welke sites je toestemming geeft om cookies van derden te gebruiken. Meer informatie over hoe je cookies van derden toestaat
Gerelateerde bronnen
- Rechten voor site-instellingen wijzigen
- Browsegegevens wissen
- Cachegeheugen en cookies wissen
- Je advertentieprivacy beheren in Chrome
- Meer informatie over sitegegevens op het apparaat in Chrome
Was dit nuttig?
- PRO Courses Guides New Tech Help Pro Expert Videos About wikiHow Pro Upgrade Sign In
- EDIT Edit this Article
- EXPLORE Tech Help Pro About Us Random Article Quizzes Request a New Article Community Dashboard This Or That Game Popular Categories Arts and Entertainment Artwork Books Movies Computers and Electronics Computers Phone Skills Technology Hacks Health Men's Health Mental Health Women's Health Relationships Dating Love Relationship Issues Hobbies and Crafts Crafts Drawing Games Education & Communication Communication Skills Personal Development Studying Personal Care and Style Fashion Hair Care Personal Hygiene Youth Personal Care School Stuff Dating All Categories Arts and Entertainment Finance and Business Home and Garden Relationship Quizzes Cars & Other Vehicles Food and Entertaining Personal Care and Style Sports and Fitness Computers and Electronics Health Pets and Animals Travel Education & Communication Hobbies and Crafts Philosophy and Religion Work World Family Life Holidays and Traditions Relationships Youth
- Browse Articles
- Learn Something New
- Quizzes Hot
- This Or That Game
- Train Your Brain
- Explore More
- Support wikiHow
- About wikiHow
- Log in / Sign up
- Computers and Electronics
- Internet Browsers
- Safari Browser
How to Enable Cookies in Safari
Last Updated: March 16, 2024 Tested
This article was written by Luigi Oppido and by wikiHow staff writer, Nicole Levine, MFA . Luigi Oppido is the Owner and Operator of Pleasure Point Computers in Santa Cruz, California. Luigi has over 25 years of experience in general computer repair, data recovery, virus removal, and upgrades. He is also the host of the Computer Man Show! broadcasted on KSQD covering central California for over two years. The wikiHow Tech Team also followed the article's instructions and verified that they work. This article has been viewed 582,537 times.
Cookies are enabled by default in Safari on your Mac, iPhone, and iPad. If the features of a certain website aren't working properly or you're getting errors about cookies, you may have disabled cookies in your settings. This wikiHow article will teach you how to allow cookies in Safari, and show you what to do if cookies aren't working properly.
Things You Should Know
- Open Safari on your Mac. Go to Safari > Preferences… > Privacy and uncheck "Block all Cookies".
- Try clearing your cookies if you are having trouble loading websites—sometimes old cookies get in the way of saving the new version of a cookie.
Enabling Cookies on a Mac

- In most cases, you'll probably want to leave a checkmark in front of this option to preserve your privacy. However, if websites aren't loading properly or you can't use the features of certain sites, you may need to enable this option.
Enabling Cookies on iPhone and iPad

- In most cases, you'll probably want to leave this switch on, as this protects your privacy. However, if websites aren't loading properly or you're unable to use features of certain sites, you can enable this option and see if it resolves the problem.
Troubleshooting

- Mac: Click the Safari menu, select Preferences , click Privacy , and then remove the checkmark from "Prevent cross-site tracking."
- iPhone/iPad: Open your Settings , tap Safari , and then toggle the "Prevent Cross-Site Tracking" switch to the Off (white) position.

- First, check to make sure private browsing is not always set to turn on—click the Safari menu, select Preferences , click General , and click the "New windows open with" menu. [6] X Research source If "A new private window" is selected, choose A new window instead.
- Then, to open a new window, just close the currently open Safari window, click the File menu, and then select New Window .
- iPhone/iPad: Open Safari and tap the overlapping squares at the bottom. [7] X Research source Tap Private at the bottom (if you see it), select (number of) Tabs , and then tap Done .

- Mac: Click the Safari menu, click Preferences , click Privacy , click Manage Website Data , and then click Remove All .
- iPhone/iPad: Open Settings , tap Safari , tap Advanced , select Website Data , and then tap Remove All Website Data . [8] X Research source
Community Q&A
- Enabling cookies can often allow you to view and have access to a larger number of websites that require cookies in order to function or display properly. Thanks Helpful 0 Not Helpful 0
- Despite their poor reputation, cookies aren't inherently malicious. Thanks Helpful 0 Not Helpful 0

You Might Also Like

- ↑ https://support.apple.com/guide/safari/manage-cookies-and-website-data-sfri11471/mac
- ↑ https://support.apple.com/en-us/105082
- ↑ https://support.ewu.edu/support/solutions/articles/10000057364-how-do-i-disable-prevent-cross-site-tracking-in-safari-
- ↑ https://support.apple.com/guide/safari/use-private-browsing-ibrw1069/mac
- ↑ https://support.apple.com/en-us/HT203036
About This Article

1. Open Safari. 2. Click the Safari menu 3. Click Preferences... . 4. Click the Privacy tab. 5. Remove the checkmark from "Block all cookies." Did this summary help you? Yes No
- Send fan mail to authors
Is this article up to date?

Featured Articles

Trending Articles

Watch Articles

- Terms of Use
- Privacy Policy
- Do Not Sell or Share My Info
- Not Selling Info
Keep up with the latest tech with wikiHow's free Tech Help Newsletter
Safari User Guide
- Change your homepage
- Import bookmarks, history, and passwords
- Make Safari your default web browser
- Go to websites
- Find what you’re looking for
- Bookmark webpages that you want to revisit
- See your favorite websites
- Use tabs for webpages
- Pin frequently visited websites
- Play web videos
- Mute audio in tabs
- Pay with Apple Pay
- Autofill credit card info
- Autofill contact info
- Keep a Reading List
- Hide ads when reading articles
- Translate a webpage
- Download items from the web
- Share or post webpages
- Add passes to Wallet
- Save part or all of a webpage
- Print or create a PDF of a webpage
- Customize a start page
- Customize the Safari window
- Customize settings per website
- Zoom in on webpages
- Get extensions
- Manage cookies and website data
- Block pop-ups
- Clear your browsing history
- Browse privately
- Autofill user name and password info
- Prevent cross-site tracking
- View a Privacy Report
- Change Safari preferences
- Keyboard and other shortcuts
- Troubleshooting
Manage cookies and website data in Safari on Mac
You can change options in Safari preferences so that Safari always accepts or always blocks cookies and website data .
Open Safari for me
Prevent trackers from using cookies and website data to track you: Select “Prevent cross-site tracking.”
Cookies and website data are deleted unless you visit and interact with the trackers’ websites.
Always block cookies: Select “Block all cookies.”
Websites, third parties, and advertisers can’t store cookies and other data on your Mac. This may prevent some websites from working properly.
Always allow cookies: Deselect “Block all cookies.”
Websites, third parties, and advertisers can store cookies and other data on your Mac.
Remove stored cookies and data: Click Manage Website Data, select one or more websites, then click Remove or Remove All.
Removing the data may reduce tracking, but may also log you out of websites or change website behavior.
See which websites store cookies or data: Click Manage Website Data.
Note: Changing your cookie preferences or removing cookies and website data in Safari may change or remove them in other apps.
Cookies verwijderen in Chrome, Firefox, Edge, Safari of Opera
- Door Jannet van Dijk
- Laatst aangepast op 09/05/2023
In de afgelopen jaren halen de meeste sites (en niet te vergeten hun beheerders) steeds meer trucjes uit om je over te halen een aankoop bij ze te doen. Door een cookie bij je achter te laten, zie je steeds advertenties terugkomen van producten waar je eerder op hebt gezocht. Niet altijd even leuk en handig. Tijd om daar korte metten mee te maken! Zó kun je al je cookies wissen.
Wat zijn cookies?
Zodra je een website bezoekt, stuurt deze website een klein bestandje genaamd “cookies” naar jouw webbrowser. Deze cookies worden opgeslagen op je computer, tablet of mobiel en bevat een stukje persoonlijke informatie over jou. Denk bijvoorbeeld aan jouw persoonlijke voorkeuren, inloggegevens, bezochte pagina’s en meer. Wanneer je de website opnieuw bezoekt, kan de browser deze cookies gebruiken om de website sneller te laden en aan te passen aan je voorkeuren.

In sommige gevallen kan het weleens handig zijn om alle cookies te verwijderen. Bijvoorbeeld als je bepaalde problemen hebt met een website of nog een verouderde pagina ziet. Je cookie gegevens wissen lost dat in veel gevallen op.
Wil je alle cookies verwijderen via de cookie instellingen van je browser, dan kun je gebruik maken van onderstaande stappen.
Cookies verwijderen Chrome
- Open Google Chrome
- Klik rechtsboven in je browser op de drie puntjes
- Selecteer Instellingen in het drop-down menu
- Scrol naar beneden en klik op Geavanceerd
- Zoek het kopje Privacy en beveiliging
- Klik op de knop Browsegegevens wissen
- Vink Cookies en andere sitegegevens aan
- Klik als laatste op Gegevens wissen
Cookies verwijderen Firefox
- Open Firefox
- Klik rechtsboven in de browser op de drie streepjes
- Selecteer Opties in het drop-down menu
- Zoek het tabblad Privacy & Beveiliging
- Scrol naar beneden naar het kopje Geschiedenis
- Klik op Browsegegevens wissen
- Zorg ervoor dat Cookies is aangevinkt
- Klik op Nu wissen
Cookies verwijderen Edge
- Open Microsoft Edge
- Klik rechtsboven in het venster met je muis op de drie puntjes
- Klik vervolgens op Instellingen
- Klik daarna op Privacy, zoeken en services
- Klik dan op Browsegegevens wissen
- Zorg ervoor dat Cookies en opgeslagen websitegegevens is geselecteerd
- Klik als laatste op de knop Gegevens wissen
Cookies verwijderen Safari
- Open Safari
- Druk in het bovenste menu op Safari
- Kies Voorkeuren in het drop-down menu
- Klik daarna op het tabblad Privacy
- Vervolgens klik je op Beheer websitegegevens
- Druk op Verwijder alles
- Bevestig dat je alle websitegegevens wilt verwijderen
Cookies verwijderen Opera
- Open de browser Opera
- Klik met je muis in de linkerhoek van het venster op de drie lijntjes
- Zoek het tabblad Geavanceerd
- Druk daarna op Privacy & beveiliging
- Zorg dat Cookies en andere sitegegevens is geselecteerd
Tip: Cookies blokkeren
Er zijn tools op de markt waarmee je binnen een handomdraai die vervelende cookiemeldingen allemaal uit kunt zetten. Je kunt dit doen met behulp van de de extensie “I don’t care about cookies” van – je raadt het vast – i-dont-care-about-cookies.eu . Deze extensie kun je op dit moment helaas alleen nog maar installeren in een pc (in de volgende browsers: Firefox, Chrome, Edge, Opera en Pale Moon). De melding uitschakelen op mobiel of tablet is dus helaas nog niet mogelijk.
Gebruik een adblocker
Door een adblocker te gebruiken, kun je alle reclame-cookies van derden blokkeren. Alle andere cookies blijven gewoon bestaan. Dat voorkomt dus dat bedrijven persoonlijke advertenties aan je kunnen laten zien. Voor Google Chrome kun je daarvoor bijvoorbeeld deze extensie gratis installeren.

Om de beste ervaringen te bieden, gebruiken wij technologieën zoals cookies om informatie over je apparaat op te slaan en/of te raadplegen.
- Deel dit artikel via E-mail
- Deel dit artikel via Facebook
- Deel dit artikel via Twitter
- Deel dit artikel via LinkedIn
- Deel dit artikel via WhatsApp Deel dit artikel via WhatsApp
Browser cookies verwijderen: hoe en waarom?
10 januari 2024 3 min Auteur: Redactie Beleef KPN
Stel je voor dat je online op zoek bent naar nieuwe sportschoenen; je bekijkt verschillende websites om hét perfecte paar te vinden. Vervolgens merk je dat overal waar je naartoe surft, die schoenen je blijven 'achtervolgen'. Ze verschijnen in advertenties op elke website die je bezoekt. Dit fenomeen wordt mede mogelijk gemaakt door cookies. Misschien vraag jij je af hoe deze 'virtuele spionnen' jouw online activiteiten volgen en waarom het belangrijk is om ze regelmatig te verwijderen. In dit artikel duiken we in de wereld van cookies; wat het precies zijn en waarom het verstandig is om ze regelmatig op te schonen voor een betere online privacy en een vlottere browse-ervaring.
Waarom cookies verwijderen?
Cookies in je browser zijn kleine stukjes informatie die websites op je computer opslaan. Ze dienen verschillende doelen, zoals het onthouden van voorkeuren en het verbeteren van de gebruikerservaring. Waarom is het dan verstandig om deze cookies te verwijderen? Door het frequente gebruik van internet kunnen cookies zich opstapelen, waardoor je digitale 'sporen' steeds talrijker worden. Het wissen van cookies draagt bij aan het behoud van je privacy omdat deze bestandjes vaak worden gebruikt om je online gedrag te volgen. Bovendien kan het regelmatig verwijderen van cookies je browser sneller maken, omdat er minder gegevens zijn om te laden. Kortom, door cookies op gezette tijden te wissen, behoud je niet alleen je privacy, maar zorg je ook voor een efficiëntere en snellere browse-ervaring. Wij leggen je precies uit hoe jij cookies kan verwijderen in jouw browser.
Stappenplan voor het verwijderen van cookies in Safari
In de wereld van browsers staat Safari bekend om zijn intuïtieve gebruik en strakke ontwerp. Maar zelfs de meest gestroomlijnde browsers kunnen last hebben van cookie-overload, wat je surfervaring kan vertragen en je privacy kan aantasten. Door cookies en cachegegevens te verwijderen in Safari, maak je niet alleen ruimte vrij op je apparaat, maar bescherm je ook je digitale voetafdruk tegen tracking. Dit draagt bij aan een snellere, veiligere internetervaring. Laten we kijken hoe je dit voor elkaar krijgt in een paar simpele stappen:
- Open Safari en selecteer 'Safari' in de menubalk bovenaan.
- Kies 'Voorkeuren' uit het dropdown-menu en open het tabblad 'Privacy'.
- Klik op 'Beheer websitegegevens' voor een overzicht van de opgeslagen gegevens.
- Om alle cookies te verwijderen, klik je op 'Verwijder alles' of verwijder je gegevens van individuele sites door ze te selecteren en op 'Verwijder' te klikken.
- Bevestig je keuze en sluit de voorkeuren om het proces af te ronden. Je hebt nu cookies verwijderd in Safari.
Google Chrome cookies verwijderen
Google Chrome is wereldwijd de meest gebruikte browser, en dat is niet zonder reden. Het is krachtig, veelzijdig en biedt een breed scala aan functies en extensies. Maar net als elke andere browser, slaat Chrome cookies op die je browse-ervaring kunnen beïnvloeden. Het is daarom een goede gewoonte om regelmatig je Google Chrome cookies en geschiedenis te verwijderen . Hier is een makkelijk te volgen stappenplan om je Chrome-browser op te schonen en de cookies van de websites die jij bezoekt te verwijderen:
- Start Chrome, klik op de drie verticale puntjes rechtsboven en kies 'Instellingen'.
- Scroll naar beneden en klik op 'Geavanceerd' om meer instellingen te zien.
- Onder 'Privacy en beveiliging', selecteer 'Browsegegevens wissen'.
- Kies de gewenste tijdsperiode en vink 'Cookies en andere sitegegevens' aan.
- Klik op 'Gegevens wissen' om je browsergegevens op te schonen.
- Voor specifieke sites, gebruik de instellingen onder 'Site-instellingen' > 'Cookies en sitegegevens' en pas je voorkeuren aan.
- Onthoud dat de sneltoets voor het verwijderen van cookies in Chrome, 'Ctrl+Shift+Delete' (of Cmd+Shift+Delete op een Mac), een handige manier is om direct toegang te krijgen tot deze instellingen.
Cookies verwijderen van Edge
Microsoft Edge, ontworpen om Internet Explorer te vervangen, is naadloos geïntegreerd in het Windows-ecosysteem. Hierdoor is het een veelgebruikte browser onder Windows-gebruikers. Cookies verwijderen in Edge is een eenvoudige procedure die jouw surfervaring veiliger en sneller maakt. Lees in dit eenvoudige stappenplan wat je moet ondernemen om cookies in Edge te verwijderen:
- Open Edge en klik op de drie puntjes om het menu te openen.
- Selecteer 'Instellingen' > 'Privacy, zoekopdrachten en services'.
- Klik onder 'Browsegegevens wissen' op 'Kies wat je wilt wissen'.
- Vink 'Cookies en andere sitegegevens' aan en druk op 'Nu wissen'.
- Om specifieke cookies te beheren, ga je naar 'Cookies en sitebevoegdheden' en gebruik je de zoekfunctie.
Firefox cookies opschonen en verwijderen
Firefox, ontwikkeld door Mozilla, staat bekend om zijn inzet voor privacy en beveiliging. Dit maakt het een aantrekkelijke keuze voor gebruikers die waarde hechten aan hun online anonimiteit. Desondanks verzamelt Firefox, net als elke andere browser, cookies die je activiteiten kunnen volgen en je surfervaring kunnen vertragen. Het regelmatig verwijderen van cookies in Firefox kan je helpen om je digitale privacy te handhaven en de browserprestaties te optimaliseren. Hieronder vind je een gestructureerd stappenplan om de cookies in Firefox effectief te verwijderen en je browserervaring te verbeteren:
- Open het menu in Firefox en selecteer 'Opties'.
- Ga naar 'Privacy & Beveiliging' en scroll naar 'Cookies en Sitegegevens'.
- Klik op 'Gegevens wissen' om alle cookies te verwijderen of klik op 'Gegevens beheren' voor specifieke instellingen.
- Bevestig de actie door opnieuw op 'Wissen' te klikken.
- Sluit de opties; je hebt nu succesvol cookies verwijderd in Firefox.
Het wissen van cookies in Internet Explorer
Ondanks dat het niet meer actief door Microsoft wordt ondersteund, gebruiken sommige mensen nog steeds Internet Explorer voor verschillende redenen. Cookies verwijderen in Internet Explorer helpt je oude browser up-to-date te houden en zorgt voor een betere beveiliging tijdens het surfen. Hieronder vind je een praktisch stappenplan om cookies te verwijderen in Internet Explorer.
- Klik op het tandwielpictogram en open 'Internetopties'.
- Onder de 'Algemene' tab, ga je naar 'Browsegeschiedenis'.
- Klik op 'Verwijderen' en vink 'Cookies en websitegegevens' aan.
- Klik op 'Verwijderen' en vervolgens 'OK' om het proces te voltooien.
- Je hebt nu effectief cookies verwijderd in Internet Explorer.
Aan de hand van dit artikel heb je als het goed is een passend stappenplan gevonden voor het verwijderen van cookies in jouw browser. Ook als je op zoek bent naar meer informatie over het verwijderen van cookies op je mobiele apparaten ben je bij KPN aan het juiste adres. Zorg voor een snelle, prettige en veilige internetervaring door jouw cookies regelmatig te verwijderen!
Gerelateerde artikelen

Veilig online
Wachtwoordmanager - tips voor veiligheid online

Wat zijn infostealers?

Inloggen in twee stappen: doen!

Wifi-wachtwoord achterhalen? Zo doe je dat!

Digitale handtekening maken in PDF, Word of op Mac? Zo doe je dat!

Wat is smishing?

Maak kinderen bewust van hun online veiligheid
- Betalingen en overboekingen
- Geschillen en beperkingen
- Mijn rekening
- Mijn wallet
- Inloggen en beveiliging
- Tools voor verkopers
Hoe log ik op PayPal in met een wachtwoordsleutel?
Wat zijn wachtwoordsleutels.
Wachtwoordsleutels zijn een nieuwe standaard voor veilig inloggen die is opgesteld door de FIDO Alliance en het World Wide Web Consortium. Met een wachtwoordsleutel kun je veilig inloggen op PayPal zonder een wachtwoord in te voeren. Met wachtwoordsleutels kun je inloggen op PayPal met dezelfde biometrische gegevens of hetzelfde wachtwoord als waarmee je je apparaat ontgrendelt. Wachtwoordsleutels zijn uniek en zijn gebonden aan de identiteit van een website of app, waardoor wachtwoordsleutels bestand zijn tegen phishing- en hackpogingen. Mogelijk zijn er aanvullende verificatiestappen vereist, zoals het gebruik van een onthouden apparaat of het bevestigen van een telefoon via eenmalige wachtwoorden (OTP).
Wie kan een wachtwoordsleutel instellen?
Wachtwoordsleutels zijn op dit moment beschikbaar voor in aanmerking komende persoonlijke en zakelijke rekeningen. Wachtwoordsleutels kunnen alleen worden gemaakt op apparaten waarvoor je een schermvergrendeling hebt ingesteld met Chrome (Android- of Apple-apparaten) en Safari (alleen Apple-apparaten).
Wat zijn de verschillen tussen wachtwoordsleutels en wachtwoorden?
Een wachtwoordsleutel is een digitale referentie die is gekoppeld aan een gebruikersaccount en een website of toepassing. Met wachtwoordsleutels kunnen gebruikers hun identiteit veilig verifiëren zonder een gebruikersnaam of wachtwoord in te voeren.
Zodra ze zijn gemaakt, worden wachtwoordsleutels gesynchroniseerd met je iCloud-keychain of Google Password Manager, zodat een krachtige en persoonlijke relatie tussen jou en je apparaat wordt gewaarborgd. In tegenstelling tot wachtwoorden die jij moet bedenken, onthouden en invoeren om in te loggen, hoef je je wachtwoordsleutel niet te typen of in te voeren.
Van wachtwoordsleutels wordt een back-up gemaakt en ze worden beschermd tegen verlies. Als je een nieuw apparaat krijgt, kan dit snel worden hersteld. Terwijl je bij wachtwoordsleutels geen PayPal-wachtwoord hoeft in te voeren, blijft PayPal aanvullende verificatiestappen uitvoeren (zoals het gebruik van een onthouden apparaat of het bevestigen van de telefoon via eenmalige wachtwoorden (OTP).
Hoe weet ik of de wachtwoordsleutelfunctie beschikbaar is voor mij?
Zo meld je je voor het eerst aan op je mobiele apparaat:
- Log in bij PayPal vanaf je mobiele apparaat via een Safari- of Chrome-browser met je bestaande PayPal-inloggegevens.
- Indien deze optie beschikbaar is, zie je de optie 'Een wachtwoordsleutel maken'. Zodra de informatie is gecontroleerd, klik je op Volgende .
- Controleer de gegevens en klik op Doorgaan om toestemming te geven.
- Je wordt gevraagd je apparaat te ontgrendelen om een wachtwoordsleutel te maken.
Op iPhones kun je Face ID, Touch ID of een toegangscode gebruiken om je apparaat te ontgrendelen. Op Android-apparaten kun je de gezichts- of vingerafdrukscan, of een pincode of patroon gebruiken om je apparaat te ontgrendelen (afhankelijk van de apparaatvergrendeling die op je apparaat is ingesteld). Als je klaar bent, word je automatisch naar het startscherm van PayPal geleid.
Wat gebeurt er als mijn apparaat kwijt of gestolen is?
Als je je apparaat kwijt bent of als het gestolen is, kun je nog steeds inloggen bij PayPal met je wachtwoord en/of een eenmalige toegangscode. Je hebt geen toegang tot je PayPal-account zonder je kwijtgeraakte of gestolen apparaat eerst te ontgrendelen. Als extra voorzorg kun je ook vanaf een ander apparaat inloggen bij PayPal en de wachtwoordsleutel uit je account verwijderen.
Hoe verwijder ik mijn wachtwoordsleutel uit mijn account?
Je kunt je wachtwoordsleutel verwijderen in de Beveiligingsinstellingen van je account via PayPal.com. De wachtwoordsleutel wordt echter niet van je apparaat verwijderd.
Op een Apple-apparaat volg je deze stappen om de wachtwoordsleutel van je apparaat te verwijderen:
- Kies op een Apple-apparaat de optie Systeeminstellingen en klik in de zijbalk op Wachtwoorden. (Het kan zijn dat je naar beneden moet scrollen.)
- Klik op de knop Informatie voor PayPal.com.
- Klik op Bewerken .
- Klik op Wachtwoordsleutel verwijderen .
- Klik (opnieuw) op Wachtwoordsleutel verwijderen .
Op een Android-apparaat volg je deze stappen om een wachtwoordsleutel van je apparaat te verwijderen:
- Kies op je Android-apparaat Instellingen en klik in de zijbalk op Wachtwoordbeheer . (Je moet mogelijk naar beneden scrollen.)
- Klik op de vermelding voor PayPal.com. (Mogelijk moet je omlaag scrollen om de vermelding voor PayPal te vinden).
- Ontgrendel je apparaat als hierom wordt gevraagd.
- Klik op Verwijderen voor de wachtwoordsleutel die voor PayPal wordt vermeld .
- Klik (opnieuw) op Verwijderen in het pop-upvenster .
Hoe gebruik ik mijn bestaande wachtwoordsleutel op al mijn apparaten?
Log in bij PayPal op je Apple-apparaat (iPhone, Mac en iPad) of Google-apparaat (alleen Android) met een wachtwoordsleutel die op dat apparaat is opgeslagen.
- Als je e-mailadres niet wordt onthouden op de PayPal-inlogpagina, typ je je e-mailadres in en klik je op volgende om in te loggen met een wachtwoordsleutel. Als je e-mailadres wel wordt onthouden, klik je op de inlogknop om in te loggen met een wachtwoordsleutel.
- Volg de instructies op het scherm om je identiteit te bevestigen door je apparaat te ontgrendelen.
Log in bij PayPal op een apparaat met een wachtwoordsleutel die is opgeslagen op je telefoon (iPhone of Android-telefoon).
iPhones slaan je wachtwoordsleutels op in een iCloud-sleutelhanger, zodat ze automatisch worden gebruikt wanneer je bent ingelogd met dezelfde Apple ID op een ander apparaat (iOS 16, iPadOS 16, macOS Ventura of tvOS 16 vereist). Op dezelfde manier slaan Android-telefoons je wachtwoordsleutels op in Google Password Manager, zodat ze automatisch worden gebruikt wanneer je bent ingelogd met hetzelfde Google-account op al je Android-apparaten (Android 9+).
Als je een apparaat gebruikt dat niet is gekoppeld aan dezelfde Apple ID of hetzelfde Google-account, kun je nog steeds inloggen bij PayPal met de wachtwoordsleutel die op je telefoon is opgeslagen. Om in te loggen met een wachtwoordsleutel op een dergelijk apparaat, volg je deze stappen:
- Als je e-mailadres niet wordt onthouden op de PayPal-inlogpagina, typ je je e-mailadres in en klik je op Volgende om in te loggen met een wachtwoordsleutel. Als je e-mailadres wel wordt onthouden, klik je op de inlogknop om in te loggen met een wachtwoordsleutel.
- Kies Andere opties , 'Wachtwoordsleutel van een apparaat in de buurt' of iets dergelijks in het pop-upscherm, en volg de instructies op het scherm om een QR-code op het scherm weer te geven.
- Volg de instructies op het scherm om de QR-code te scannen met een telefoon met de wachtwoordsleutel voor PayPal.
- Voltooi de instructies op het scherm van je telefoon om het inloggen op het apparaat in de buurt goed te keuren.
Welke technologieaanbieders ondersteunen wachtwoordsleutels?
Wachtwoordsleutels voor PayPal worden tegenwoordig ondersteund door Safari en Chrome-webbrowsers op Apple-apparaten met iOS 16, iPadOS 16, MacOS Ventura, en Google-apparaten met Android 9 of ouder. Wachtwoordsleutels worden niet ondersteund in webbrowsers en Windows-apparaten. Op een Windows-apparaat moet de gebruiker een wachtwoord of sms-OTP gebruiken om in te loggen.
Kan ik een wachtwoordsleutel gebruiken op een niet-ondersteund apparaat?
Nee, wachtwoordsleutels kunnen niet worden gebruikt op niet-ondersteunde apparaten of webbrowsers.
Zodra ik een wachtwoordsleutel heb gemaakt, moet ik dan bij PayPal opnieuw een wachtwoord invoeren?
Zodra je een PayPal-wachtwoordsleutel hebt gemaakt, kun je deze gebruiken als je primaire inlogmethode. Je kunt andere inlogmogelijkheden zien als je besturingssysteem, apparaat of browser niet aan de vereisten voldoet of als je in een land bent waar wachtwoordsleutels niet beschikbaar zijn.
Wat moet ik doen als mijn wachtwoordsleutel niet werkt?
Je krijgt een foutmelding en je wordt gevraagd met een andere inlogmethode in te loggen.
Wat moet ik doen als ik mijn wachtwoord weer wil gebruiken? Hoe kan ik dat doen?
Klik tijdens het inloggen op 'Op een andere manier proberen' om alles te zien, inclusief het wachtwoord. Je kunt je wachtwoordsleutel uitschakelen in de Beveiligingsinstellingen in je account via PayPal.com.
Beschikt PayPal nu over mijn biometrische gegevens door wachtwoordsleutels?
Nee. Je biometrische gegevens worden niet gedeeld met PayPal en worden nooit van je apparaat afgelezen.
Heb ik nog een tweede verificatiefactor nodig?
Inloggen met wachtwoordsleutel is een van de twee factoren voor verificatie. Ontgrendel je apparaat met de beschikbare pincode, het patroon of biometrische gegevens. Mogelijk word je gevraagd een tweede test (bijv. eenmalige sms-code) te voltooien als je niet je onthouden/vertrouwde apparaat gebruikt.
Verwante onderwerpen
Meer manieren waarop we je kunnen helpen.
Als je cookies accepteert, gebruiken we ze om je ervaring te verbeteren en aan je voorkeuren aan te passen. We gebruiken ze ook om onze partners in staat te stellen gepersonaliseerde advertenties van PayPal te laten zien wanneer je andere sites bezoekt. Cookies beheren en meer informatie

IMAGES
VIDEO
COMMENTS
Note: Removing cookies and website data in Safari may change or remove them in other apps. See also Prevent cross-site tracking in Safari on Mac Enable cookies in Safari on Mac Clear your cache in Safari on iPhone Clear your cache in Safari on iPad
5. Tap Remove All Website Data. This is at the bottom of the page. Your cookies and cache will be deleted. [2] If you want to delete your history along with your cookies and cache, return to the Safari settings page. Scroll down and tap Clear History and Website Data, select a timeframe, and then tap Clear History. 6.
Cookies wissen in Safari op de Mac. Je kunt alle websites zien die cookies en websitegegevens op je Mac hebben bewaard en je kunt deze gedeeltelijk of helemaal verwijderen.. Open Safari
Block cookies. A cookie is a piece of data that a site puts on your device so that site can remember you when you visit again. To block cookies: Go to Settings > Safari > Advanced. Turn on Block All Cookies. If you block cookies, some web pages might not work. Here are some examples:
Cleaning cookies and the cache data for individual sites can be done via Safari's Settings/Preferences. Open Safari. Click on Safari in the menu at the top of the screen. Click on Settings or ...
The following steps show you how to delete cookies from Apple's Safari browser on Mac, iPhone, and iPad. How to Delete Cookies in Safari on iOS. Note that the following steps clear all history ...
Doing so will clear your Safari browser's cookies. When you're finished, click Done in the bottom right corner of the window. 7. Clear Safari's cache to get rid of persistent cookies. If you still see cookies popping up after deleting your Mac's stored cookies, you can clear Safari's cache, which will remove all of Safari's input information ...
1. Open the Settings app and tap Safari. 2. Tap Clear History and Website Data. If you're using iOS 7 or earlier, the menu is slightly different: Tap "Clear History" and "Clear Cookies and Data ...
0. To clear history and cookies, go to Settings > Safari and click Clear history and site data. Clearing Safari's history, cookies, and browsing data will not change AutoFill data. Share. Improve this answer. Follow. answered Jan 29, 2023 at 11:32. Daniel Hirsch. 11 1.
Cookies can be good if you don't want to remember all your passwords, but they can also be bad if you care about your online privacy. Either way, it's a good idea to clear cookies from your browser to help your computer run as fast and secure as possible. Here's how to clear cookies in Google Chrome, Safari, Microsoft Edge, and Mozilla ...
Stap voor stap: Cookies verwijderen Mac. Posted 25/03/2024 Sander. Cookies verwijderen Mac in Safari: Open Safari. Klik in de bovenbalk naast het Apple-logo op Safari. Klik op Wis geschiedenis. Selecteer Wis hele geschiedenis en klik op Wis geschiedenis. De laatste jaren wordt er veel over Cookies gesproken. Als je het woord Cookies hoort heb ...
To delete cookies on the mobile Safari browser, open the Settings app for your device (not the browser). Scroll down and tap the Safari link, then scroll down and tap Clear History and Website Data. Confirm with Clear. How to Clear Browsing Data in Opera . To delete cookies in Opera:
Het verwijderen van cookies kan ook problemen met websites oplossen. De zogenaamde "redirect loop" bijvoorbeeld of oude inhoud die nog werd weergegeven of automatisch werd aangevuld door de Safari browser. Cookies verwijderen in Safari. Om cookies in de Safari browser te verwijderen opent u de browser. Klik vervolgens linksbovenin de ...
Een website uit je geschiedenis verwijderen. Cookies blokkeren. Materiaalblokkeringen gebruiken. Geschiedenis, cookies en cache wissen. Ga naar 'Instellingen' > 'Safari'. Tik op 'Wis geschiedenis en websitedata'. Als je de geschiedenis, cookies en browsergegevens van Safari wist, blijven de gegevens voor automatisch invullen bewaard.
Firefox (iOS) Tap the hamburger menu on the lower-right, select Settings >Tracking Protection. Select Standard or Strict. The latter is basically a private browsing mode. But for true cookie ...
Let's dive into the step-by-step process of clearing cookies in Safari, allowing you to take control of your online privacy and optimize your browsing performance. Step 1: Open Safari. To begin the process of clearing cookies in Safari on your iPad, you'll first need to launch the Safari browser.
How to disable cookies in Safari. If you want to disable cookies at specific times, you can easily do that in Safari too. Here's how to quickly disable cookies in Safari to prevent sites from tracking you. How to disable cookies on Safari on a Mac. 1. Open your Safari browser and go to Preferences in the Safari menu. 2.
Open de browser, klik op Opera in het hoofdmenu en klik op Privégegevens wissen; In de instellingen in het browservenster kies je voor welke periode je de cache wilt verwijderen, en of je dus alle cookies wilt verwijderen of slechts over een bepaalde tijd. Vink vervolgens Leeg de cache en Verwijder cookies en andere sitegegevens aan.
Open Chrome op je computer. Doe het volgende in de adresbalk bovenaan: Cookies van derden toestaan: Selecteer Cookies van derden geblokkeerd of Trackingbeveiliging en zet Cookies van derden aan. Cookies van derden blokkeren: Selecteer Cookies van derden toegestaan of Trackingbeveiliging en zet Cookies van derden uit.
Enabling Cookies on a Mac. Download Article. 1. Open Safari and click the Safari menu. While Safari is open, you'll see the "Safari" menu at the top of your Mac's screen. [1] 2. Click Preferences…. This option is near the top of the menu.
Always allow cookies: Deselect "Block all cookies.". Websites, third parties, and advertisers can store cookies and other data on your Mac. Remove stored cookies and data: Click Manage Website Data, select one or more websites, then click Remove or Remove All. Removing the data may reduce tracking, but may also log you out of websites or ...
Je cookie gegevens wissen lost dat in veel gevallen op. Wil je alle cookies verwijderen via de cookie instellingen van je browser, dan kun je gebruik maken van onderstaande stappen. Cookies verwijderen Chrome. Open Google Chrome; Klik rechtsboven in je browser op de drie puntjes; Selecteer Instellingen in het drop-down menu
Je hebt nu cookies verwijderd in Safari. Google Chrome cookies verwijderen. Google Chrome is wereldwijd de meest gebruikte browser, en dat is niet zonder reden. Het is krachtig, veelzijdig en biedt een breed scala aan functies en extensies. Maar net als elke andere browser, slaat Chrome cookies op die je browse-ervaring kunnen beïnvloeden.
Op een Apple-apparaat volg je deze stappen om de wachtwoordsleutel van je apparaat te verwijderen: Kies op een Apple-apparaat de optie Systeeminstellingen en klik in de zijbalk op Wachtwoorden. (Het kan zijn dat je naar beneden moet scrollen.) Klik op de knop Informatie voor PayPal.com. Klik op Bewerken. Klik op Wachtwoordsleutel verwijderen.