How to Open PDF on iPad: A Step-by-Step Guide for Easy Access
Opening a PDF on an iPad is simpler than it sounds. You can use built-in features like Safari or the Files app, or opt for third-party apps such as Adobe Reader. This guide walks you through the steps to get that PDF open in no time.

How to Open a PDF on iPad
By following these steps, you’ll be able to open any PDF file on your iPad using either built-in apps or third-party applications.
Step 1: Using Safari to Open a PDF
First, open Safari and navigate to the website that has your PDF file.
Once you’ve found the PDF file, simply tap on it to open it in the browser.
Step 2: Using the Files App
Open the Files app on your iPad, and navigate to the folder where your PDF is stored.
When you find the PDF, tap on it to open it.
Step 3: Using Third-Party Apps
Download a PDF reader from the App Store like Adobe Acrobat Reader.
After downloading, open the app and import your PDF file into it.
Step 4: Email Attachments
Open the Mail app and go to the email containing the PDF attachment.
Tap on the attachment to open it directly in the Mail app.
Step 5: Using iBooks
Open the PDF in Safari or Mail, then tap the share button and choose “Copy to Books.”
This will save and open the PDF in the iBooks app.
After completing these actions, you should see your PDF file displayed on your iPad screen. Depending on the method you choose, you may also be able to annotate or edit the PDF.
Tips for Opening PDFs on iPad
- Consider using Apple Pencil if you need to annotate your PDF for a more natural experience.
- Utilize the iCloud Drive to keep your PDFs synced across all your Apple devices.
- Use the “Markup” feature available in the Files and Mail apps to make quick annotations without needing a third-party app.
- Explore different PDF reader apps to find one that best suits your needs.
- If you frequently download PDFs from the web, consider bookmarking the sites or saving the files directly to the Files app for easy access.
Frequently Asked Questions
How do i save a pdf to my ipad.
You can save a PDF by opening it in Safari or Mail and then tapping the share button. From there, choose “Save to Files” or “Copy to Books” to save it.
Can I edit PDFs on my iPad?
Yes, you can use apps like Adobe Acrobat Reader or the built-in Markup feature in the Files app to edit PDFs on your iPad.
Is it possible to highlight text in a PDF on the iPad?
Absolutely, most PDF readers, including Adobe Acrobat Reader and the built-in Markup tool, allow you to highlight text.
How do I transfer PDFs from my computer to my iPad?
You can use iCloud Drive, AirDrop, or email to transfer PDFs from your computer to your iPad.
Are there free apps for opening PDFs on iPad?
Yes, there are several free apps like Adobe Acrobat Reader and Foxit PDF Reader available on the App Store for opening PDFs.
- Open Safari and tap on the PDF file.
- Use the Files app to navigate to and open the PDF.
- Download a PDF reader from the App Store and import your PDF.
- Open an email attachment containing the PDF file.
- Use the share button in Safari or Mail to open the PDF in iBooks.
Opening a PDF on an iPad is pretty straightforward, isn’t it? Whether you prefer using built-in apps like Safari and Files or downloading third-party readers like Adobe Acrobat, you have plenty of options to choose from. Each method caters to different needs, from simple viewing to more advanced editing and annotation. So the next time you need to open a PDF on your iPad, you’ll know exactly how to do it. Happy reading!
For those who are constantly working with PDFs, exploring more advanced apps and tools might be a worthy investment. Dive into the App Store and see what fits best for your workflow. And if you’re curious about more tech tips and tricks, stay tuned for more articles!

Matthew Burleigh has been writing tech tutorials since 2008. His writing has appeared on dozens of different websites and been read over 50 million times.
After receiving his Bachelor’s and Master’s degrees in Computer Science he spent several years working in IT management for small businesses. However, he now works full time writing content online and creating websites.
His main writing topics include iPhones, Microsoft Office, Google Apps, Android, and Photoshop, but he has also written about many other tech topics as well.
Read his full bio here.
Share this:
Join our free newsletter.
Featured guides and deals
You may opt out at any time. Read our Privacy Policy
Related posts:
- How to Convert a PDF to Word Using Acrobat Pro: A Step-by-Step Guide
- How to Fill Out PDF on iPad: A Step-by-Step Guide for Easy Editing
- How to Convert Word to an Editable PDF Form: A Step-by-Step Guide
- How to Read PDF on iPad: Simple Methods for Seamless Viewing
- How to Combine Multiple PDF Files Into One With Adobe Acrobat
- The Best Ways to View PDF Files on an iPhone: Top Apps & Tips
- How to Upload a PDF to Google Drive
- How to Open PDF Files on iPhone: A Step-by-Step Guide
- How to Convert an Adobe PDF to Word: A Step-by-Step Guide
- How to Convert a Google Sheets File to a PDF
- How to Embed a PDF in Word: A Step-by-Step Guide
- 15 Ways to Fix Safari Not Working on iPhone in 2023
- How to Extract Text From a PDF to Word: A Step-by-Step Guide
- How to Make Word Documents Fillable but Not Editable: A Step-by-Step Guide
- Can I Convert a PDF to a Google Doc? (An Easy 5 Step Guide)
- How to Create a Link in a PDF to Open in Excel: Step-by-Step Guide
- Safari History iPhone: How to See It [2023 Guide]
- How to Copy a PDF File Into PowerPoint: A Step-by-Step Guide
- How to View a PDF in PowerPoint: A Step-by-Step Guide
- How to Save Powerpoint as PDF with Notes
- PRO Courses Guides New Tech Help Pro Expert Videos About wikiHow Pro Upgrade Sign In
- EDIT Edit this Article
- EXPLORE Tech Help Pro About Us Random Article Quizzes Request a New Article Community Dashboard This Or That Game Happiness Hub Popular Categories Arts and Entertainment Artwork Books Movies Computers and Electronics Computers Phone Skills Technology Hacks Health Men's Health Mental Health Women's Health Relationships Dating Love Relationship Issues Hobbies and Crafts Crafts Drawing Games Education & Communication Communication Skills Personal Development Studying Personal Care and Style Fashion Hair Care Personal Hygiene Youth Personal Care School Stuff Dating All Categories Arts and Entertainment Finance and Business Home and Garden Relationship Quizzes Cars & Other Vehicles Food and Entertaining Personal Care and Style Sports and Fitness Computers and Electronics Health Pets and Animals Travel Education & Communication Hobbies and Crafts Philosophy and Religion Work World Family Life Holidays and Traditions Relationships Youth
- Browse Articles
- Learn Something New
- Quizzes Hot
- Happiness Hub
- This Or That Game
- Train Your Brain
- Explore More
- Support wikiHow
- About wikiHow
- Log in / Sign up
- Computers and Electronics
- Adobe Software
- Portable Document Format (PDF)
- Reading PDF Documents
How to Open and Read PDFs on an iPad
Last Updated: March 19, 2024
This article was co-authored by wikiHow staff writer, Nicole Levine, MFA . Nicole Levine is a Technology Writer and Editor for wikiHow. She has more than 20 years of experience creating technical documentation and leading support teams at major web hosting and software companies. Nicole also holds an MFA in Creative Writing from Portland State University and teaches composition, fiction-writing, and zine-making at various institutions. This article has been viewed 245,532 times. Learn more...
If you've downloaded a PDF to your iPad, you can open and read the file just by tapping its name. If the PDF is longer or you're having trouble opening it in your iPad's built-in PDF viewer, follow this simple guide for opening PDF files in the Books app.
Which app is best for viewing PDFs on iPad?
- Use the Books app on your iPad to open and read PDFs.

- You can use the Markup tool in the Books app to highlight, mark, sign, and comment on PDF files.

- Open the App Store (the blue icon with a white "A" inside).
- Tap Search (the magnifying glass) at the bottom of the screen.
- Type apple books into the search bar and tap the Search key.
- Tap GET or the cloud icon next to "Apple Books" (the orange icon with a white book inside).

- If you're using Safari, the Mail app, or the Gmail app, the PDF should open in a basic readable format. You can swipe left or right through the file to flip through the pages. If you just need a quick glance at the file, this could be enough for you. If you need to do more, keep reading!

- Now that the PDF is saved to your library, you can view it at any time by tapping the orange Books icon on your home screen and selecting the file.

- To view a visual table of contents that lets you quickly switch between pages, tap the PDF once to bring up the toolbar, and then tap the icon of three lines prefaced by three dots near the top-left corner. [2] X Research source
- To bookmark a page, tap the screen once, and then tap the bookmark icon at the top-right corner.

- Tap the undo icon (the curved arrow pointing left inside of a circle) at the top to reverse your changes.
- Tap the back button (the < at the top-left corner) to return to your library. This will save any changes you made in Markup, although you can return to Markup at any point to add or remove markings.

Community Q&A
You Might Also Like

- ↑ https://support.apple.com/guide/ipad/read-pdfs-ipadca8ec5ef/ipados
- ↑ https://support.apple.com/en-us/HT205751
About This Article

1. Install the Apple Books app. 2. Navigate to the PDF. 3. Tap the PDF to open it in a basic format. 4. Tap the Sharing icon. 5. Swipe across the app icons and tap Copy to Books . 6. Tap the PDF in the Books app. 7. Swipe left and right to move through pages. 8. Tap the PDF to bring up the toolbar. Did this summary help you? Yes No
- Send fan mail to authors
Is this article up to date?

Featured Articles

Trending Articles

Watch Articles

- Terms of Use
- Privacy Policy
- Do Not Sell or Share My Info
- Not Selling Info
wikiHow Tech Help Pro:
Level up your tech skills and stay ahead of the curve
Can’t Open a PDF in Safari? Here's How to Fix That

Your changes have been saved
Email is sent
Email has already been sent
Please verify your email address.
You’ve reached your account maximum for followed topics.
This Note-Taking System Finally Made Schoolwork Easier for Me
6 safari settings i changed to improve the browsing experience on my mac, this is why disney+ is my favorite streaming service.
You’ve clicked on a link that should open a PDF in Safari. The link goes through, but you can’t see the PDF—there’s just a gray background.
You can Control-click on the PDF, and your Mac says there’s a PDF there, but you just can’t see it. Refreshing the page doesn’t fix anything, nor does restarting Safari.
I’ve been in this unusual situation before, and I can help you fix it. Read on to see how to view a PDF that Safari won’t open, and how to fix Safari so other PDFs will be visible in the future.

The Quick Fixes
If you can’t see or load a PDF in Safari, one of the easiest fixes is to stop using Safari to try to view the PDF. This means copying the PDF’s URL from Safari and pasting it into another browser, like Chrome or Microsoft Edge ( Edge works very well on Macs , for the record).
If you don’t want to open another browser though, you do have another option.
If you can Control-click on the PDF to download it or click the download button available for the PDF in the Safari window, do so. You can then open and view the PDF in Preview or your preferred PDF-viewing Preview alternative . You can drag the PDF into the Trash if you don’t end up needing it after you read it. And if you do need it in the future, you’ve already downloaded it!
These options work well, but maybe you really just want to be able to open PDFs in Safari. There are ways to do that, too, which we’ll go over in the next section.
How to Get Safari to View PDFs Again
The first place to check when you can’t view PDFs in Safari is your Safari plug-ins or extensions. It’s possible one of them is hiding the PDF from you or affecting Safari in a negative way.
To access your Safari plug-ins or extensions, open Safari > Preferences and then head to the Websites tab. Scroll down the menu on your left, and you should find the Plug-ins or Extensions headings.
Click on any plug-in in this list to see a list of current websites and whether that plug-in is working on the website where you have the PDF open. If it is, set the drop-down menu beside it to Off . Then refresh the PDF, and see if it’s visible.
With extensions, set their drop-down menus to Deny to prevent them from working. Though, if an extension is the root of the problem, it might be worth updating or removing the extension entirely to see if that improves your PDF visibility issues.
But what if you don’t have any plug-ins or extensions in your Safari preferences? Or you’ve demonstrated that they’re not the issue with seeing PDFs in Safari? The problem-causing plug-in might be hidden away in your Mac Library instead.
Specifically, the AdobePDFViewer plug-ins are likely to be the root of your problem. To find these plugins and remove them, so PDFs become visible in Safari again, head to Finder > Go > Go to Folder .
In the search window that appears, type in or copy and paste /Library/Internet Plug-ins . Locate and select all files with AdobePDFViewer in the name in the Internet Plug-Ins Finder window, and drag them into your Trash.
Your Mac may prompt you to input your password or use Touch ID to confirm you want to move these plug-ins. Do whichever you want to ensure those files go into your Trash.
Refresh the Safari window where you’re trying to view a PDF. The PDF should now be visible to you!
Different Safari PDF Visibility Fixes for Different Moments
I was very excited to find several solutions to the invisible PDF problem in Safari, and I hope my findings can help you out too.
Whether you’re happy opening PDFs in non-Safari browsers to save time or are eager to delve into your Mac’s library to improve your workflow in Safari over the long term, the tips above will help you view PDFs online when you need them.
- Safari Browser
How-To Geek
How to save a pdf to your iphone or ipad.

Your changes have been saved
Email is sent
Email has already been sent
Please verify your email address.
You’ve reached your account maximum for followed topics.
While browsing the web, it's common to run into PDF files that you'd like to save to your iPhone or iPad for later viewing. Here's how to do it.
While viewing the PDF file in Safari, tap on the Share button. The Share button is in a different location on an iPhone or an iPad. On an iPhone, it is in the lower-left corner of the screen.
On an iPad, the Share button is located just to the right of the browser's address bar. It always looks like a rounded square with an arrow pointing upwards.
After tapping the Share button, iOS will bring up a list of ways that you can share or save the file, including sending it to others through text message or email.
Swipe down the list with your finger until you find the app you want to open it in.
Many people choose to send a PDF to the built-in Books app for later viewing. Once saved to Books, it is always be available through the Books app.
Some people prefer to save PDFs to Dropbox (i.e, a paid service available in the App Store), so that they can retrieve them on a computer later. If you have Dropbox installed, this will be an option on the list. You can save it to any file storage service you like, including Google Drive and Microsoft OneDrive.
iOS also has a way of saving documents outside of a particular app called "Files".
If you'd like to save a PDF to Files, swipe down the list until you see the Files option and tap on it. Then, choose your save location.
Later, in the Files app, you can see the PDF you just downloaded. Or, if you saved the PDF to Books, you can open the Books app and read the PDF there.
It's also possible to save a website as a PDF file for later viewing, which can come in handy.
Simple and easy!
- iPhone & iPad
How to edit PDFs on iPhone and iPad
Learn how to edit PDFs on iPhone and iPad to start adding notes, signatures and more to digital documents

If you learn how to edit PDFs on iPhone and iPad with this guide, then you won't get caught out the next time you need to modify or sign a PDF document. As PDFs can't be edited by normal word processing apps, you may feel like you're stuck. But lucky for you iOS 15 and iPadOS 15 come with all the regular PDF tools built-in.
Some of these tools definitely work better on the larger iPad display than on an iPhone. Being able to sign a document with an Apple Pencil feels a whole lot better than trying to estimate your signature by drawing with your finger. However it's still good to know these options are there.
Below we'll take you through the steps for how to find these PDF tools and then give a brief description of what you can do with them. Just make sure your iPhone or iPad is up to date and let's go!
In all of our process images below, we've included iPhone screenshots on the left and iPad screenshots on the right.
1. First, you need to find your PDFs . These will quite likely be in the Downloads folder of the Files app (the one with the blue folder icon), but through Files you can check other locations like local or iCloud folders. Once you have found the PDF file you want to edit, tap to open it .
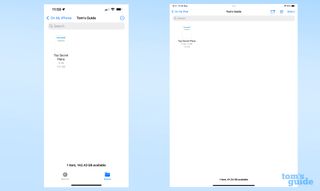
2. Here in the preview screen, swipe up and down to navigate the different pages in your PDF. On an iPhone, swipe in from the left to see all the pages in your PDF, and scroll up and down if needed.
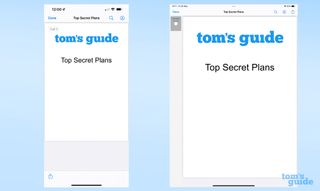
The page outline view automatically shows up on the iPad version.
Sign up to get the BEST of Tom's Guide direct to your inbox.
Get instant access to breaking news, the hottest reviews, great deals and helpful tips.
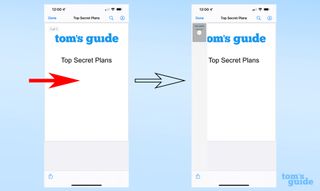
3. To make page-related edits, tap the three dots icon on the page you want to edit, or tap and hold to bring up the menu for a currently unselected page. From here, rotate the page, delete it, add new blank or scanned pages or scan a new one immediately .
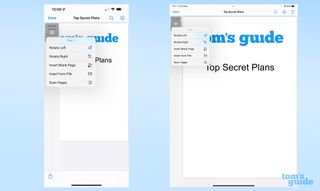
4. For in-page edits, use the Markup tools , which you access by tapping the pencil icon in the top right corner.
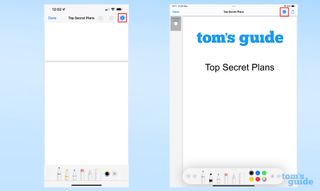
5. From here, you have a toolbar on the bottom of your screen. The toolbar is fixed in place on the iPhone, but on the iPad simply swipe or drag it towards a side of the screen to position it on that side. Likewise, swipe or drag it towards a corner to minimize the toolbar into that corner.
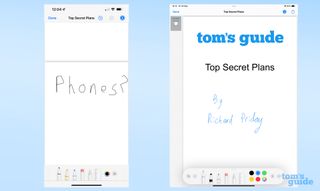
6. Using your finger (or an Apple Pencil, if you're on an iPad), draw using the pen, pencil or highlighter tools (with the color selected from the wheel on the right of the toolbox). Use the toolbar to switch to eraser, lasso select or ruler . Tap again on these tools when selected for other options like transparency and thickness. With the ruler selected, drag with one finger to move it across the page. Two-finger pinch and twist to rotate the ruler.
7. Tap the + button for extra tools on top of this. This menu lets you add a text box, a signature, a magnifying loupe to read small text and some pre-defined shapes.
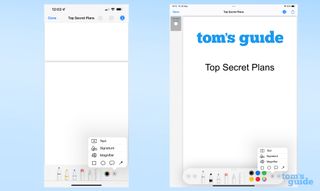
That's your crash course in editing PDFs on iPhone and iPad! Pretty easy, right? Now you can learn how to edit a PDF on Mac in just a few steps.
There are plenty of other iPhone and iPad tips to learn about when you've mastered PDF editing. First off, make sure you know how to screenshot a full page on iPhone and iPad without needing to stitch multiple screengrabs together, how to block websites on iPhone and iPad for added security when surfing, and how to stop spam texts on iPhone and how to remove badges on iPhone to cut down on irritating messages and notifications.
If you want some more advanced stuff, we can tell you how to edit photos on iPhone , so you can give your snaps a professional edge, how to identify plants on iPhone so you can increase your botany trivia, or how to use Hide My Email in iOS 15 to avoid even more inbox spam. We also have a guide on what to do when AirDrop isn't working and, if you're due an Apple tablet upgrade soon, how to transfer data from iPad to iPad .
Richard is based in London, covering news, reviews and how-tos for phones, tablets, gaming, and whatever else people need advice on. Following on from his MA in Magazine Journalism at the University of Sheffield, he's also written for WIRED U.K., The Register and Creative Bloq. When not at work, he's likely thinking about how to brew the perfect cup of specialty coffee.
Samsung Galaxy Tab S10 tablets rumored to come this month — what we know
iPad mini 7 — leaker just tipped all the biggest upgrades
What is a mattress with adjustable firmness and how do they ease hip, neck and back pain?
Most Popular
- 2 This heartwarming movie just crashed the Prime Video top 10 — and it’s a guaranteed mood-booster
- 3 When is 'Speak No Evil' coming to streaming?
- 4 iPhone 16 Pro and Pro Max battery replacements just got a price hike — here's what you'll pay
- 5 M4 MacBook Pro, new iPad 11 and iPad mini 7 tipped for October Apple Event — what we know
How to save a PDF onto an iPad, and open it in apps like Apple Books or Google Drive
- Saving a PDF on an iPad is a quick and easy process.
- You can save a PDF from your web browser, an email message, or other locations where a "sharing" icon is present.
- PDFs can be saved to Apple Books or another third-party app installed on your iPad, like Google Drive .
- Visit Business Insider's homepage for more stories .
An iPad can be a convenient tool for many purposes. Sometimes, you may want to use it to save a PDF, as the iPad makes for a quality PDF reader.
There are a few ways to save a PDF on an iPad. You can save a PDF to Apple Books or another third-party storage app that you use on your iPad with the following steps.
How to save a PDF from Safari or Google Chrome
Saving a PDF from a web browser is quick and easy. There are a couple of ways you can accomplish this, and the steps are analogous on Safari and Google Chrome.
1. Click the download link to the PDF you want to save on your device. The PDF will open in the browser.
2. Once the PDF loads, tap the sharing icon (a box with an up arrow). Tap the app you wish to use in the menu that appears. If you don't see the app you want to use, swipe left to scroll through your options. Some apps may not be enabled in this menu so you can tap the three-dot More menu to enable additional apps.
3. Alternatively, you can tap the document to trigger the Open in menu. You can choose to Open in "Apple Books" or select a third-party app already installed on your device. Tap the option you want to use to save the PDF.
4. Follow on-screen instructions from the app you selected to add and organize your document.
How to save a PDF from an email message
Saving a PDF from an email message is similar to saving from a web browser.
1. Tap the file attachment to download the file. Your document will open once the download is complete.
2. Tap the sharing icon (box with an arrow on top) to choose the app you want to use. Tap the app and follow the on-screen instructions to save/organize your document.
3. Alternatively, you can tap the document to activate the Open in menu. You can choose Apple Books or a third-party app, like Google Drive.
Related coverage from How To Do Everything: Tech :
How to make facetime calls on your ipad, how to backup your ipad to icloud or a computer, how to properly clean an ipad screen without damaging your device, how to delete apps on your ipad (and save their data), watch: watch apple unveil the new ipad that has a 10.2" screen and supports apple pencil.
- Main content
- Adobe Acrobat
How to Download a PDF on an iPad
When browsing the web, you might come across a PDF document that you want to keep for later access. You can download files on iPad, such as a PDF, with ease. Downloading a PDF to your iPad means you can view it later or easily share with someone else.
Download PDF files on your iPad and find out how to save attachments with our handy guide.

What you’ll learn.
- Quick list: how to download a PDF to an iPad
- In detail: downloading a PDF to an iPad step by step
- Using PDFs on an iPad: the benefits
Quick list: how to download PDF files on iPad.
Follow these simple instructions to get the job done fast.
- Find your file. Go to the PDF document within your Safari web browser.
- Share your file. Tap the Share button located to the right of the web browser address bar at the top of your screen.
- Export to files. You will see a list of actions, find and select Save to Files. Navigate to the location where you want to store your PDF on your iPad.
- Finish up. Tap the desired destination location. Finally, select Save.
In detail: how to download PDF to iPad and save it step by step.
Downloading a PDF file to an iPad is quick and simple - learn the whole process here.
1. The first step is to locate the PDF that you want to download. Once you have navigated to the PDF in the Safari web browser, open it up. 2. Tap the Share button located to the right of the web browser address bar at the top of your screen. The share icon is a blue square shaped box with an upwards pointing arrow on top of it. The Share icon is located at the top right of the screen, between the web search bar and the new tab icon. 3. A long list of different options will appear, including several icons for apps where you can share the PDF.

4. There are several options that you can choose from here, including Find on Page, Add to Homescreen, Mark-up and Print. To download your PDF to your iPad, scroll to the Save to Files option in the menu and select it. 5. Next, a save screen will appear and prompt you to select the location of where you want to save. The options will include your Downloads folder and your Apple iCloud Drive. You can also save the PDF to your Adobe Acrobat app. 6. When you have found the location you would like to save your PDF file on your iPad, select it in the menu on your screen. Depending on where you save the document, when you save a PDF file on your iPad, you will be able to access it on your other iOS devices, such as an iPhone or MacBook.

7. Once you have selected the location that you would like to save your PDF file, you will then need to tap the Save button in the top right of the menu screen to confirm your selection. This will then save the file directly to your iPad. 8. The PDF document is now saved and the menu will disappear from your screen. You will be returned to the PDF document that is open in your iPad’s Safari web browser.

Need to compress a PDF for sharing with friends? Find out more with Adobe.
Using PDFs on an iPad: the benefits.
From accessibility to presentation, there are several benefits to downloading and saving PDF files to your iPad.
- Reliable formatting. PDF documents display the exact same layout and content regardless of what device, operating system or software application you are viewing it on. This means that you can guarantee that a document you create on a desktop device will look exactly the same to anyone viewing it on an iPad or smartphone - and vice versa.
- Access any time. Accessibility is particularly useful because you can view the document without accessing the Internet, meaning you do not have to be connected to a Wi-Fi or mobile network as you would if viewing it from a saved tab in your web browser.
- Edit when required. Also, once you have saved a PDF to your iPad you can edit and make any changes you require to it using applications like Adobe Acrobat.
If you still have questions about performing this task, check out our answers to some common queries.
How do I save a PDF from an email message attachment?
The process for downloading a PDF from an email message attachment is similar to saving it from your web browser.
- Tap or hold the attached document in the email.
- Click the Save to Files option.
- The PDF should now be available in your Files .
Alternatively, if you’re saving a PDF from a Gmail, tap the PDF. Then, in the top right corner of the screen, you will find the Share button, which looks an arrow pointing north out of a box. Click Save to Files from the options that appear. To see the Save to Files option, you’ll need to scroll to the bottom of the screen.
How do I save a web page as a PDF on my iPad?
In iOS 13 or later, you can save a web page as a PDF by taking a full-page screenshot and saving it as a PDF within the files app. If you want to save the web page as a PDF without adverts or formatting issue, select Reader Mode first. Reader Mode can be found by selecting the AA button in the left corner of the web search bar.
Where are PDF downloads on an iPad?
Finding your downloads on an iPad is a simple process. As many of these downloads may appear as PDF files, it makes sense for them to appear in an app made for reading. If you open the iBooks app , you should find the files among the items placed in your collections . However, they may not instantly appear if you have the books section selected within your collections. To change this, select collections at the top of the page and switch views from books to PDFs .
How can I annotate or sign a PDF on my iPad?
You can print, sign and annotate PDFs using the Adobe Acrobat Reader app on your device.
Related Acrobat content.
Get more out of Acrobat with these other tips and guides.
- How to Share PDFs Online
- How to download PDF on an iPad
- Print PDFs on an iPhone ·
https://www.adobe.com/uk/dc-shared/fragments/shared-fragments/interested-in/resources
https://main--dc--adobecom.hlx.page/dc-shared/fragments/shared-fragments/frictionless/verb-footer/verb-footer-shell
iPad User Guide
- iPad models compatible with iPadOS 18
- iPad mini (5th generation)
- iPad mini (6th generation)
- iPad (7th generation)
- iPad (8th generation)
- iPad (9th generation)
- iPad (10th generation)
- iPad Air (3rd generation)
- iPad Air (4th generation)
- iPad Air (5th generation)
- iPad Air 11-inch (M2)
- iPad Air 13-inch (M2)
- iPad Pro 11-inch (1st generation)
- iPad Pro 11-inch (2nd generation)
- iPad Pro 11-inch (3rd generation)
- iPad Pro 11-inch (4th generation)
- iPad Pro 11-inch (M4)
- iPad Pro 12.9-inch (3rd generation)
- iPad Pro 12.9-inch (4th generation)
- iPad Pro 12.9-inch (5th generation)
- iPad Pro 12.9-inch (6th generation)
- iPad Pro 13-inch (M4)
- Setup basics
- Make your iPad your own
- Keep in touch with friends and family
- Customize your workspace
- Do more with Apple Pencil
- Customize iPad for your child
- What’s new in iPadOS 18
- Turn on and set up iPad
- Wake, unlock, and lock
- Set up cellular service
- Connect to the internet
- Sign in and manage your Apple Account
- Subscribe to iCloud+
- Find settings
- Set up mail, contacts, and calendar accounts
- Learn the meaning of the status icons
- Charge the battery
- Show the battery percentage
- Check battery usage
- Use Low Power Mode to save battery life
- Read and bookmark the user guide
- Adjust the volume
- Learn basic gestures
- Learn advanced gestures
- Find and use your apps in App Library
- Switch between apps
- Zoom an app to fill the screen
- Quit and reopen an app
- Drag and drop
- Open two apps in Split View
- Switch an app window to Slide Over
- View an app’s windows and workspaces
- Multitask with Picture in Picture
- Move, resize, and organize windows
- Access features from the Lock Screen
- Perform quick actions
- Search on iPad
- Get information about your iPad
- View or change cellular data settings
- Travel with iPad
- Change or turn off sounds
- Create a custom Lock Screen
- Change the wallpaper
- Adjust the screen brightness and color balance
- Customize the text size and zoom setting
- Change the name of your iPad
- Change the date and time
- Change the language and region
- Add, edit, and remove widgets
- Move apps and widgets on the Home Screen
- Customize apps and widgets on the Home Screen
- Lock or hide an app
- Organize your apps in folders
- Remove or delete apps
- Use and customize Control Center
- Change your default web browser or email app
- Rotate your iPad screen
- View and respond to notifications
- Change notification settings
- Set up a focus
- Allow or silence notifications for a Focus
- Turn a Focus on or off
- Customize sharing options
- Type with the onscreen keyboard
- Dictate text
- Commands for dictating text
- Move the onscreen keyboard
- Select and edit text
- Use predictive text
- Use text replacements
- Add or change keyboards
- Add emoji, Memoji, and stickers
- Take a screenshot
- Take a screen recording
- Write and draw in documents
- Add text, shapes, stickers, and more
- Fill out forms, sign documents, and create signatures
- Interact with content in a photo or video
- Identify objects in your photos and videos
- Lift a subject from the photo background
- Take photos
- Take Live Photos
- Take a selfie
- Take a Portrait mode selfie
- Record videos
- Change advanced camera settings
- Adjust HDR camera settings
- View, share, and print photos
- Use Live Text
- Scan a QR code
- Scan documents
- Subscribe to Apple Arcade
- Play with friends in Game Center
- Connect a game controller
- Use App Clips
- Update apps
- View or cancel subscriptions
- Manage purchases, settings, and restrictions
- Install and manage fonts
- Buy books and audiobooks
- Annotate books
- Access books on other Apple devices
- Listen to audiobooks
- Set reading goals
- Organize books
- Create and edit events in Calendar
- Send invitations
- Reply to invitations
- Change how you view events
- Search for events
- Change Calendar settings
- Schedule or display events in a different time zone
- Keep track of events
- Use multiple calendars
- Use reminders in Calendar
- Use the Holidays calendar
- Share iCloud calendars
- Use the basic calculator
- Use the scientific calculator
- Solve math with Math Notes
- Work with graphs in Math Notes
- Convert units or currency
- See previous calculations
- See the world clock
- Set an alarm
- Use the stopwatch
- Add and use contact information
- Edit contacts
- Add your contact info
- Share Contacts on iPad
- Add or remove accounts
- Hide duplicate contacts
- Sync contacts across devices
- Import contacts
- Export contacts
- Get started with FaceTime
- Make FaceTime calls
- Receive FaceTime calls
- Create a FaceTime link
- Take a Live Photo
- Turn on Live Captions
- Use other apps during a call
- Make a Group FaceTime call
- View participants in a grid
- Use SharePlay to watch, listen, and play together
- Share your screen in a FaceTime call
- Request or give remote control in a FaceTime call
- Collaborate on a document in a FaceTime call
- Use video conferencing features
- Hand off a FaceTime call to another Apple device
- Change the FaceTime video settings
- Change the FaceTime audio settings
- Change your appearance
- Leave a call or switch to Messages
- Block a FaceTime call and report it as spam
- Modify files and folders
- Find files and folders
- Organize files and folders
- Send files from the Files app
- Set up iCloud Drive
- Share files and folders in iCloud Drive
- Transfer files from iPad to a storage device, a server, or the cloud
- Share your location
- Add or remove a friend
- Locate a friend
- Get notified when friends change their location
- Notify a friend when your location changes
- Add your iPad
- Get notified if you leave a device behind
- Locate a device
- Mark a device as lost
- Erase a device
- Remove a device
- Add an AirTag
- Share an AirTag or other item in Find My on iPad
- Add a third-party item
- Get notified if you leave an item behind
- Locate an item
- Mark an item as lost
- Remove an item
- Adjust map settings
- Turn off Find My
- Get started with Freeform
- Create a Freeform board
- Draw or handwrite
- Solve handwritten math problems
- Add text in sticky notes, shapes, and text boxes
- Add shapes, lines, and arrows
- Add diagrams
- Add photos, videos, and other files
- Apply consistent styles
- Position items on a board
- Navigate and present scenes
- Send a copy or PDF
- Print a board
- Share boards and collaborate
- Search Freeform boards
- Delete and recover boards
- Change Freeform settings
- Get started with Health
- Fill out your Health Details
- Intro to Health data
- View your health data
- Share your health data
- View health data shared by others
- Download health records
- View health records
- Log menstrual cycle information
- View menstrual cycle predictions and history
- Log a pregnancy
- Track your medications
- Learn more about your medications
- Log your state of mind
- Take a mental health assessment
- Customize your Sleep Focus
- Turn Sleep Focus on or off
- View your sleep history
- Check your headphone audio levels
- Use audiogram data
- Back up your Health data
- Intro to Home
- Upgrade to the new Home architecture
- Set up accessories
- Control accessories
- Control your home using Siri
- Use Grid Forecast to plan your energy usage
- View electricity usage and rates on iPad (participating U.S. providers only)
- Set up HomePod
- Control your home remotely
- Create and use scenes
- Use automations
- Set up security cameras
- Use Face Recognition
- Configure a router
- Invite others to control accessories
- Add more homes
- Get music, movies, and TV shows
- Get ringtones
- Manage purchases and settings
- Use iPad like a magnifying glass
- Customize controls
- Get descriptions of visual information around you
- Detect people around you
- Detect furniture around you
- Detect doors around you
- Detect text around you and have it read out loud
- Set up shortcuts for Live Recognition
- Add and remove email accounts
- Set up a custom email domain
- Check your email
- Unsend email with Undo send
- Reply to and forward emails
- Save an email draft
- Add email attachments
- Download email attachments
- Annotate email attachments
- Set email notifications
- Search for email
- Organize your email in mailboxes
- Flag or block emails
- Filter emails
- Use Hide My Email
- Use Mail Privacy Protection
- Change Mail settings
- Delete and recover emails
- Add a Mail widget to your Home Screen
- Print emails
- Use keyboard shortcuts
- Explore 3D maps
- Get travel directions
- Change or add stops to your route
- View a route overview or a list of turns
- Change settings for spoken directions
- Get driving directions
- Report traffic incidents
- Get cycling directions
- Get walking directions
- Save walks or hikes
- Get transit directions
- Get traffic and weather info
- Estimate travel time and ETA
- Download offline maps
- Search for places
- Add places and notes to your library
- Mark places with pins
- Share places
- Rate places and add photos
- Organize places with custom guides
- Find nearby attractions, restaurants, and services
- Get information about places
- Explore places with guides
- Look around places
- Take Flyover tours
- Clear location history
- Delete recent directions
- Choose a default travel mode and units
- Report an issue with Maps
- Measure dimensions
- View and save measurements
- Measure a person’s height
- Set up Messages
- About iMessage
- Send and reply to messages
- Unsend and edit messages
- Keep track of messages
- Forward and share messages
- Group conversations
- Watch, listen, or play together using SharePlay
- Share screens
- Collaborate on projects
- Use iMessage apps
- Take and edit photos or videos
- Share photos, links, and more
- Send stickers
- Create and send Memoji
- React with Tapbacks
- Style and animate messages
- Draw and handwrite messages
- Send and save GIFs
- Request, send, and receive payments
- Send and receive audio messages
- Turn read receipts on or off
- Change notifications
- Block, filter, and report messages
- Delete messages and attachments
- Recover deleted messages
- Subscribe to Apple Music
- Get personalized recommendations
- Mark items as favorites
- Add music and listen offline
- Create an Apple Music Profile
- Share music with friends
- See what friends are listening to
- Search for music
- Find music shared with you
- Find new music
- Use the music player controls
- Use Siri to play music
- Play lossless audio
- Play Spatial Audio
- Listen to radio
- Play music together using SharePlay
- Play music together in the car
- Adjust the sound
- Queue up your music
- Shuffle or repeat songs
- Apple Music Sing
- Show song credits and lyrics
- Tell Apple Music what you enjoy
- Intro to playlists
- Create, edit, and delete playlists
- Collaborate on a playlist
- Join a collaborative playlist
- Add a reaction to a collaborative playlist
- Get started with News
- Use News widgets
- See news stories chosen just for you
- Read and share stories
- Follow your favorite teams with My Sports
- Subscribe to Apple News+
- Browse and read Apple News+ stories
- Use Offline Mode to read downloaded News content
- Manually download Apple News+ issues
- Find puzzles in Apple News+
- Solve crossword and crossword mini puzzles
- Solve Quartiles puzzles
- Search for stories in News
- Save stories in News
- Clear your reading history in News
- Customize the News tab bar
- Subscribe to individual news channels
- Get started with Notes
- Create and format notes
- Use Quick Notes
- Add drawings and handwriting
- Enter formulas and equations
- Add photos, video, and more
- Record and transcribe audio
- Scan text and documents
- Work with PDFs
- Search notes
- Organize in folders
- Organize with tags
- Use Smart Folders
- Share and collaborate
- Export or print notes
- Change the Notes view
- Change Notes settings
- Use passwords on iPad
- Find your password for a website or app
- Change the password for a website or app
- Remove a password
- Recover a deleted password
- Create a password for a website or app
- Use passkeys to sign in to apps and websites
- Sign in with Apple
- Share passwords
- Automatically fill in strong passwords
- Change weak or compromised passwords
- View your passwords and related information
- Find your Wi-Fi password
- Share passwords securely with AirDrop
- Make your passwords available on all your devices
- Automatically fill in verification codes
- Sign in with fewer CAPTCHA challenges
- Use two-factor authentication
- Use security keys
- Delete, share, or copy a photo
- View and edit Photo Booth photos in the Photos app
- Get started with Photos
- View photos and videos
- See photo and video information
- Find photos and videos by date
- Find and name people and pets
- Find group photos
- Browse photos by location
- Find recently saved photos
- Find your travel photos
- Find receipts, QR codes, recently edited photos, and more
- Find photos, videos, and more by media type
- Customize the Photos app
- Filter and sort the photo library
- Back up and sync your photos with iCloud
- Delete or hide photos and videos
- Search for photos and videos
- Get wallpaper suggestions
- Watch memories
- Personalize your memories
- Play videos and slideshows
- Feature someone less
- Create Photo albums
- Edit and organize albums
- Filter and sort photos and videos in albums
- Share photos and videos
- Share long videos
- Create shared albums
- Add and remove people in a shared album
- Add and delete photos and videos in a shared album
- Set up or join an iCloud Shared Photo Library
- Use iCloud Shared Photo Library
- Add content to an iCloud Shared Photo Library
- Edit photos and videos
- Crop, rotate, flip, or straighten photos and videos
- Undo and revert photo edits
- Trim video length, adjust speed, and edit audio
- Edit Cinematic videos
- Edit Live Photos
- Edit portraits
- Make stickers from your photos
- Duplicate and copy photos and videos
- Merge duplicate photos
- Import and export photos and videos
- Print photos
- Find podcasts
- Listen to podcasts
- View podcast transcripts
- Follow your favorite podcasts
- Use the Podcasts widget
- Organize your podcast library
- Download, save, remove, and share podcasts
- Subscribe to podcasts
- Listen to subscriber-only content
- Change download settings
- Get started with Reminders
- Set reminders
- Make a grocery list
- Add details
- Complete and remove items
- Edit and organize a list
- Search your lists
- Organize multiple lists
- Use Smart Lists
- Print a list
- Work with templates
- Change Reminders settings
- Browse the web
- Search for websites
- See highlights
- Customize your Safari settings
- Change the layout
- Create multiple Safari profiles
- Open and close tabs
- Organize your tabs with Tab Groups
- View your tabs from another Apple device
- Share Tab Groups
- Use Siri to listen to a webpage
- Bookmark a website
- Bookmark a website as a favorite
- Save pages to a Reading List
- Find links shared with you
- Annotate and save a webpage as a PDF
- Automatically fill in forms
- Get extensions
- Hide distractions when browsing
- Hide distractions when reading
- Block pop-ups
- Clear your cache and cookies
- Enable cookies
- Browse the web privately
- Sign in with passkeys in Safari
- Check stocks
- Manage multiple watchlists
- Read business news
- Add earnings reports to your calendar
- Use a Stocks widget
- Translate text, voice, and conversations
- Translate text in apps
- Translate with the camera view
- Subscribe to Apple TV+, MLS Season Pass, or a channel
- Find shows, movies, and more
- Personalize the Home tab
- Buy, rent, or pre-order items
- Stream content and control playback
- Watch sports
- Watch multiple live sports streams
- Manage your library
- Add your TV provider
- Change the settings
- Make a recording
- View a transcription
- Play it back
- Edit or delete a recording
- Keep recordings up to date
- Organize recordings
- Search for or rename a recording
- Share a recording
- Duplicate a recording
- Check the weather
- Check the weather in other locations
- View weather maps
- Manage weather notifications
- Use Weather widgets
- Learn the weather icons
- Find out what Siri can do
- Tell Siri about yourself
- Have Siri announce calls and notifications
- Add Siri Shortcuts
- About Siri Suggestions
- Change Siri settings
- Set up Family Sharing
- Add Family Sharing members
- Remove Family Sharing members
- Share subscriptions
- Share purchases
- Share locations with family and locate lost devices
- Set up Apple Cash Family and Apple Card Family
- Set up parental controls
- Set up a child’s device
- Get started with Screen Time
- Protect your vision health with Screen Distance
- Set up Screen Time
- Set communication and safety limits and block nudity
- Set up Screen Time for a family member
- Set up Apple Pay
- Use Apple Pay in apps and on the web
- Use Apple Cash
- Use Apple Card
- Remove payment cards
- Change Wallet & Apple Pay settings
- Power adapter and charge cable
- Use AirPods
- Use EarPods
- Use headphone audio-level features
- Apple Pencil compatibility
- Pair and charge Apple Pencil (1st generation)
- Pair and charge Apple Pencil (2nd generation)
- Pair and charge Apple Pencil (USB-C)
- Pair and charge Apple Pencil Pro
- Enter text with Scribble
- Draw with Apple Pencil
- Take and mark up a screenshot with Apple Pencil
- Quickly write notes
- Wirelessly stream videos and photos to Apple TV or a smart TV
- Connect to a display with a cable
- HomePod and other wireless speakers
- iPad keyboards
- Switch between keyboards
- Enter characters with diacritical marks
- Use shortcuts
- Choose an alternative keyboard layout
- Change typing assistance options
- Connect Magic Trackpad
- Trackpad gestures
- Change trackpad settings
- Connect a mouse
- Mouse actions and gestures
- Change mouse settings
- External storage devices
- Connect Bluetooth accessories
- Play audio from your iPad on a Bluetooth accessory from your iPad
- Apple Watch with Fitness+
- Polishing cloth
- Work across devices using Continuity
- Use AirDrop to send items to nearby devices
- Hand off tasks between devices
- Cut, copy, and paste between iPad and other devices
- Stream video or mirror the screen of your iPad
- Allow phone calls and text messages on your iPad
- Share your internet connection with Personal Hotspot
- Use iPad as a webcam for Apple TV
- Insert sketches, photos, and scans on Mac
- Use iPad as a second display for Mac
- Use a keyboard and mouse or trackpad across your Mac and iPad
- Connect iPad and your computer with a cable
- Transfer files between devices
- Transfer files with email, messages, or AirDrop
- Transfer files or sync content with the Finder or iTunes
- Automatically keep files up to date with iCloud
- Get started with accessibility features
- Use accessibility features during setup
- Change Siri accessibility settings
- Quickly turn accessibility features on or off
- Overview of accessibility features for vision
- View a larger version of text you’re reading or typing
- Change display colors
- Make text easier to read
- Reduce onscreen motion
- Use iPad more comfortably while riding in a vehicle
- Customize per-app visual settings
- Hear what’s on the screen or typed
- Hear audio descriptions
- Turn on and practice VoiceOver
- Change your VoiceOver settings
- Use VoiceOver gestures
- Operate iPad when VoiceOver is on
- Control VoiceOver using the rotor
- Use the onscreen keyboard
- Write with your finger
- Keep the screen off
- Use VoiceOver with an external keyboard
- Use a braille display
- Type braille on the screen
- Customize gestures and keyboard shortcuts
- Use VoiceOver with a pointer device
- Get live descriptions of your surroundings
- Use VoiceOver in apps
- Overview of accessibility features for mobility
- Use AssistiveTouch
- Use an adjustable onscreen trackpad on iPad
- Control iPad with the movement of your eyes
- Adjust how iPad responds to your touch
- Auto-answer calls
- Change Face ID and attention settings
- Use Voice Control commands
- Adjust the top or Home button
- Use Apple TV Remote buttons
- Adjust pointer settings
- Adjust keyboard settings
- Control iPad with an external keyboard
- Adjust AirPods settings
- Adjust double tap and squeeze settings for Apple Pencil
- Intro to Switch Control
- Set up and turn on Switch Control
- Select items, perform actions, and more
- Control several devices with one switch
- Overview of accessibility features for hearing
- Use hearing devices
- Use Live Listen
- Use sound recognition
- Set up and use RTT
- Flash the indicator light for notifications
- Adjust audio settings
- Play background sounds
- Display subtitles and captions
- Show transcriptions for Intercom messages
- Get live captions of spoken audio
- Overview of accessibility features for speech
- Type to speak
- Record your personal voice
- Use Vocal Shortcuts
- Overview of cognitive accessibility features
- Lock iPad to one app
- Control what you share
- Set a passcode
- Set up Face ID
- Set up Touch ID
- Turn on Lock Screen features
- Keep your Apple Account secure
- Control app tracking permissions
- Control the location information you share
- Control access to information in apps
- Control access to contacts
- Control how Apple delivers advertising to you
- Control access to hardware features
- Create and manage Hide My Email addresses
- Protect your web browsing with iCloud Private Relay
- Use a private network address
- Use Advanced Data Protection
- Use Lockdown Mode
- Receive warnings about sensitive content
- Use Contact Key Verification
- Turn iPad on or off
- Force restart iPad
- Update iPadOS
- Back up iPad
- Reset iPad settings
- Restore all content from a backup
- Restore purchased and deleted items
- Sell, give away, or trade in your iPad
- Install or remove configuration profiles
- Important safety information
- Important handling information
- Find more resources for software and service
- FCC compliance statement
- ISED Canada compliance statement
- Apple and the environment
- Class 1 Laser information
- Disposal and recycling information
- Unauthorized modification of iPadOS
- ENERGY STAR compliance statement
Block pop-ups in Safari on iPad
Turn on Block Pop-ups.
Looks like no one’s replied in a while. To start the conversation again, simply ask a new question.
Safari download PDFs instead of opening them.
Since I came to Mac from iPhone and iPad, I am used to it, if I click on a PDF link, it will open in a new tab in Safari, and from here I can save it to iCloud or Files via the sharing tab (if I really need). However, this is not the case on Mac, instead it downloads the given document immediately and opens in Preview. This is problematic because I like to keep my files organized (I don't store anything in the Mac and iCloud downloads folders, only temporarily until I move it) and delete unnecessary ones, but this way a lot of documents accumulate that I just want to take a look at in.
I want PDFs work like in iPhones and iPads, like back in the days in Macs, like these: https://www.youtube.com/watch?v=Aut0j40o8Ac
And yes, I saw this ( See a PDF in Safari on Mac – Apple Support (UK) ) article, and No its not helpful, because I DO NOT WANT TO DOWNLOAD any file, and there is no option.
Device and OSX: macOS Monterey 12.7.2 (MacBook Air 2015 Early 13")
Thanks in advance if anyone can finally help!!
Cheers, Martin.
MacBook Air 13″, macOS 12.7
Posted on Jan 4, 2024 8:24 AM
Similar questions
- how to "save to files" from safari on imac? With my iPad if I have a .PDF open in Safari, I can tap the Share button and one option will be 'Save to Files' where I can save the PDF into iCloud Drive. I'm now using an iMac with MacOS 12.5 and I don't see that option when I click the Share button. Help, please! 174 1
- Bring Back Easy Sharing of Documents to Pages... With the latest update, Apple took away my most bragged-about feature - it used to be so easy to share a .pdf from Pages just by clicking the "Share" button and then choosing the format I wanted to share it in. Now, we have to export it, open Files, then select it to share. (Reminds me of Windows lack of flowability.). Please bring this feature back. 191 2
- Saving a downloaded pdf on iPad to iBooks Not seeing how to save a pdf downloaded from Safari on iPad to iBooks. Most places there is the option to copy to iBooks. They are going to iCloud downloads folder then I cannot move them. 4138 5
Loading page content
Page content loaded
There are no replies.
Adobe Community
- Global community
- 日本語コミュニティ Dedicated community for Japanese speakers
- 한국 커뮤니티 Dedicated community for Korean speakers
- Acrobat Reader Mobile
- Discussions
- How to open PDF documents in Adobe Reader for iOS ...
How to open PDF documents in Adobe Reader for iOS (iPhone on iOS 7 version)
Copy link to clipboard
Have something to add?
never-displayed

IMAGES
VIDEO
COMMENTS
When you open a PDF file in Safari, you can read it like other web content, but you also have the option to open it in iBooks, which will appear in the upper-right corner of the page. If you have other PDF readers installed, then you could tap "Open in..." instead. Reading PDFs in iBooks provides three main features.
Step 5: Using iBooks. Open the PDF in Safari or Mail, then tap the share button and choose "Copy to Books.". This will save and open the PDF in the iBooks app. After completing these actions, you should see your PDF file displayed on your iPad screen. Depending on the method you choose, you may also be able to annotate or edit the PDF.
Adobe reader>preferences>internet. If I understand your question correctly, Safari will open a pdf automatically provided you haven't checked Adobe Reader to open pdf's in the browser. Adobe reader>preferences>internet. I unchecked the "Display PDF in browser" in Adobe->Preferences->Internet.
Steps to open and view PDFs on an iPad. Download Acrobat Reader from the App Store and install. If you received the file from Mail, tap the attachment. Tap Open or Open in New Page. Tap the page and choose Open In. Choose Adobe Reader. If you are accessing the PDF from Safari or another app, tap to choose Open In. Choose Adobe Reader.
Tap Search (the magnifying glass) at the bottom of the screen. Type apple books into the search bar and tap the Search key. Tap GET or the cloud icon next to "Apple Books" (the orange icon with a white book inside). 2. Navigate to the PDF. If the PDF is attached to an email message, open that email message now.
To access your Safari plug-ins or extensions, open Safari > Preferences and then head to the Websites tab. Scroll down the menu on your left, and you should find the Plug-ins or Extensions headings. Click on any plug-in in this list to see a list of current websites and whether that plug-in is working on the website where you have the PDF open.
Safari. When you tap on a link to a PDF document on a web page, Apple's built-in PDF viewer displays the PDF document inside Safari. However, there is no "Open in Adobe Reader" option when you tap the Share icon on the left side of Safari's top toolbar. 1. Tap the PDF document to display another bar below the top toolbar. 2.
Select the My PDFs tab. Drag the PDF files from your computer into the iTunes window. Connect your iPhone to the computer with a USB. Highlight the PDFs you want to copy to your iPhone in the My PDFs section. Drag the selected PDF files. Release the PDFs over your iPhone on the left side. Eject your phone after the PDFs have been copied.
Here's how to do it. While viewing the PDF file in Safari, tap on the Share button. The Share button is in a different location on an iPhone or an iPad. On an iPhone, it is in the lower-left corner of the screen. On an iPad, the Share button is located just to the right of the browser's address bar. It always looks like a rounded square with an ...
Browse the web using Safari on iPad - Apple Support. says: Manage downloads. To download a file, touch and hold the file or link you want to download, then tap Download Linked File. Tap to check the status of a file you're downloading, to access downloaded files quickly, or to drag a downloaded file onto another file or into an email you ...
Safari users report problems downloading pdf files Recently, Safari users (Mac, ipad, iphone) have not been able to download or view pdf files generated for them by my site. This always worked before with Safari, but I don't know when the problem started. Chrome, Edge, Brave, and Firefox all work fine, but Safari gives the error: [Safari cannot ...
3. There's no mechanism for opening a link directly into Preview that I know of. However, once the PDF is being viewed in Safari, you can open it in Preview by clicking on the third-from-left icon in the floating menu that appears when you mouse over an area at the bottom of the Safari window. Some PDFs may download rather than display in the ...
In the Safari app , you can mark up a webpage, highlight your favorite parts, draw and write notes, and share your document as a PDF with others. Tap . Tap Markup , then use the tools to annotate the webpage. Tap Done, then tap Save File To. Choose a file to save it to, then tap Save. In Safari on iPad, mark up a webpage, highlight your ...
works as expected in Chrome, IE, firefox. in safari iOS, the file is not getting downloaded but opened in the same tab. tested on iPhone 7 13.3.1. how to perform downloading or at least open the pdf in another tab?
Once you have found the PDF file you want to edit, tap to open it. (Image credit: Tom's Guide) 2. Here in the preview screen, swipe up and down to navigate the different pages in your PDF. On an ...
Upload the PDF files to your iTunes library. Plug your iPhone/iPad to the computer. Click on the device icon, go to Settings>Books. The imported PDF file appears in the panel, right-click on the PDF and choose "Add to device". Go to "On My Device" to find the PDF saved to your iPhone. If you get the PDF from an Email.
I can't open PDFs on my iPad from the Safari Browser. I previously was able to open PDFs and I thought the issue was that I needed to do a softward update, but I just updated to iOS 8.1 and still can't open the PDFs. I click the link and a new tab opens in the browser, but no PDF. The screen is just gray and sometimes not even gray, just blank.
Click the download link to the PDF you want to save on your device. The PDF will open in the browser. 2. Once the PDF loads, tap the sharing icon (a box with an up arrow). Tap the app you wish to ...
In detail: how to download PDF to iPad and save it step by step. Downloading a PDF file to an iPad is quick and simple - learn the whole process here. 1. The first step is to locate the PDF that you want to download. Once you have navigated to the PDF in the Safari web browser, open it up. 2.
Send a copy or PDF; Print a board; Share boards and collaborate; Search Freeform boards; Delete and recover boards; Change Freeform settings; Health. ... Block pop-ups in Safari on iPad. Go to Settings > Apps > Safari. Turn on Block Pop-ups. See alsoHide distractions when browsing in Safari on iPad. Helpful?
Safari download PDFs instead of opening them. Since I came to Mac from iPhone and iPad, I am used to it, if I click on a PDF link, it will open in a new tab in Safari, and from here I can save it to iCloud or Files via the sharing tab (if I really need). However, this is not the case on Mac, instead it downloads the given document immediately ...
1. Long-press (press & hold) the PDF attachment icon. 2. Select "Open in Adobe Reader" from the menu that appears. (c) Long-press the preview image of an attached PDF document. For a single-page PDF document, Mail usually (but not always) displays the preview image of the PDF document in the body of an email.
Bonjour, Mes e-document de l'EDF ( factures et autres ) refusent de s'ouvrir et de se charger avec le navigateur Safari. Il parait que celui-ci bloque les fenêtres Pop Up venant de l'EDF. Avec IE et Chrome il y a une manipulation à faire pour les autoriser mais je ne vois pas comment faire avec Safari. Pouvez vous m'aider résoudre ce problème.