Sign up for our daily newsletter
- Privacy Policy
- Advertise with Us

Safari Not Working on Your iPhone? Here’s How to Fix It
Although iPhones and iPads support other apps to reach the Web, Safari remains the most favored and frequently used browser for iOS users. Troubleshooting on Safari can be frustrating, especially if its issues prevent you from searching for a solution online. Here are a few common reasons why Safari may not be working on your iPhone and how to fix the problems.
Turn on Mobile Data for the Safari App
Disable experimental features, change your network settings.
Also read: How to Make Mobile Safari Save Your Passwords on iOS
Test Your Internet Connection
To begin with, ensure that the problem is with Safari and not with your internet connection. For this, open, say, a non-Apple app like Facebook or Chrome, and see whether the website or the feed loads. If it does, then Safari is at fault. Otherwise, your internet connection is at fault. If it’s the former, move on to the next step.
If you’ve been exploring your iPhone’s data-saving features, which let you specify which apps have access to your phone’s mobile data, then there’s a chance that you turned off mobile data for the Safari app. That means Safari will work when you’re connected to Wi-Fi but not to mobile data. (Try running Safari over Wi-Fi to test this.)
If that’s the case, then to turn mobile data back on for Safari, go to “Settings -> Mobile Data,” and then in the “Mobile Data” list, make sure the slider next to Safari is in the green “On” position.

Also read: 20 of the Best Siri Shortcuts for iOS Power Users
You may not know about this, but Safari for the iPhone has a whole load of experimental features that you can disable and enable as you please.
The problem with these, as the name suggests, is that they are indeed experimental and subsequently don’t all work properly. Disabling them one by one can fix Safari if it’s not working and help you discover which exact feature was causing the problem,
On your iPhone, go to “Settings -> Safari -> Advanced -> Experimental Features.”

If you have more than one feature enabled here, disable just one, then check to see if Safari works normally again. If it doesn’t, re-enable that feature (if you want it) and disable the next one. Keep repeating this procedure until Safari starts working again.

Also read: Everything You Need to Know About Using “Shared with You” in iOS 15
Try resetting your Wi-Fi connection and reconnecting to the network.
- Go to “Settings -> Wi-Fi” and turn it off, then turn it back on after a few seconds.

- If you’re using mobile data, go to “Settings -> Mobile Data” and turn “Mobile Data” off and back on after a few seconds.

- If neither option works, go to “Settings -> Wi-Fi,” connect to a different Wi-Fi network, and try loading the web page again.

If the problem persists, try restoring your network settings to their original configuration.
- Go to “Settings -> General -> Transfer or Reset iPhone -> Reset” and choose “Reset Network Settings.”

Also read: How to Fix Contact Names Not Showing, Appearing as Numbers in iOS
Common Problems With Safari And How To Solve Them
By following the fixes we’ve mentioned above, you should be able to revive Safari and make it work normally again. However, there are some specific issues that commonly come up with Safari. Here’s how to solve them.
Problem: Safari Crashed and Won’t Open
If you’ve ever panicked after Safari closed unexpectedly and couldn’t get the app to start, you probably encountered a bug that affects Safari’s search engine suggestions. This issue can cause the app to crash, freeze, or fail to start altogether. Although the bug usually plagues devices running iOS 10, it can affect just about any iPhone or iPad.
How to Fix It: Disable Search Engine Suggestions
Go to “Settings” and choose “Safari” in your list of apps. Here, find “Search Engine Suggestions” and turn it off.

This feature offers suggestions for what you can search for as you type into Safari’s search bar. Disabling it gets rid of the problem for many users.
Problem: Safari Is Gray (and Won’t Open)
Sometimes when you update your iPhone’s iOS to a newer version, you may encounter a bug that turns some apps gray and prevent them from opening.This bug causes Safari to stop working and turns its icon gray when you switch to another app while Safari is running in the background.
How to Fix It: Update Your Software
To solve this problem, update your iPhone to the latest version of iOS. Apple includes important bug fixes in each software update, so it’s important to keep your iPhone or iPad up to date. iOS 11.1 fixed this bug for most users, so be sure to update to 11.1 or greater if you’re running an older version of iOS.
Go to “Settings -> General,” choose “Software Update,” and install the latest update.

Also read: How to Update to iOS 17 Smoothly
Problem: Safari Is Slow
As powerful as your iPhone can be, it can get bogged down with all the extraneous information that it processes. If you notice that Safari takes longer to load pages or graphics, it may be time to do some housekeeping. Try clearing your browser history, website data, and cache to make Safari run more smoothly.
How to Fix It: Clear Your Data
To delete your cookies, cache, and browsing history, go to “Settings -> Safari,” choose “Clear History and Data,” and confirm that you want to go ahead. Safari will remember your AutoFill information if you choose this option.

To keep your browsing history but clear your cache and cookies, first go to “Settings -> Safari -> Advanced.”

There, choose “Website Data -> Remove All Website Data” and tap “Remove Now.” Note that Safari will not remember your AutoFill information if you choose this option.

To remove only a portion of your browsing history, cache, and cookies, start by opening Safari and tapping the Bookmark icon. Here, open your history and tap “Clear.” Now Safari will give you the option to clear your history, cookies, and browsing data from the past hour, the past day, the past 48 hours, or from your entire history. Pick the relevant option.

Problem: Safari Still Isn’t Working
Although it sounds cliche, turning your phone off and back on again can be the solution to any number of Safari-related issues.
How to Fix It: Restart Safari or Reboot Your Phone
If none of the previous fixes help solve your problem, try restarting the app or rebooting your phone.

- Swipe up from the bottom of the screen and press on the screen when your finger is near the center to open the multitasking view, and then swipe up on Safari to close it. This will reset Safari.
- To shut down your phone, press and hold the sleep/wake button until a slider appears. Slide to the right to power off your phone. For iPhone X and above, press and hold the side button and one of the volume buttons until the slider appears. Then slide it to the right to power off your phone.
Also read: How to Block Websites on Chrome, Firefox, Edge, Safari, Android, and iOS
Frequently Asked Questions
How to fix "safari can't find server" on iphone.
The most probable and common reason behind the “Safari can’t find server” error is not with Safari but with your internet connection. Here are a few ways to fix it.
- Reset your wireless router.
- Turn mobile data off and turn it back on again.
- Clear Safari cache and data.
- Restart your iPhone.
How to reset Safari on iPhone?
To reset Safari on your iPhone, open the Settings app and scroll to the Safari settings. There, tap on “Clear History and Website Data” and the bottom of the page and follow up along with the pop-up on your screen to confirm the action. Once it’s complete, all your data and cookies will be wiped clean, and Safari will be as good as new.
Can you reinstall Safari on your iPhone?
Yes, just like any other app, you can uninstall Safari from your iPhone by holding down the Safari icon on the home screen and tapping “Remove app.” Then, visit the App Store, search for Safari, and reinstall it from there. Can’t find the Safari app to delete it? Here’s how to delete hidden apps .
Image credit: Flickr
Our latest tutorials delivered straight to your inbox
Ojash has been writing about tech back since Symbian-based Nokia was the closest thing to a smartphone. He spends most of his time writing, researching, or ranting about Bitcoin. Ojash also contributes to other popular sites like MakeUseOf, SlashGear, and MacBookJournal.

Safari Not Working on iPhone? Here’s How to Fix It
What to know.
- If Safari is not working, be sure to check your cellular and Wi-Fi connection.
- Confirm that you have not set any Screen Time limits for Safari.
- If all else fails, try clearing Safari history and browsing data.

It can be incredibly frustrating when Safari is not working on iPhone. Whether web pages are not loading or you’re getting a “Safari cannot open page” error message, we’re going to go over a few different fixes that should help resolve any issues you are having with your web browser.
Why Is Safari Not Working?
- How to Check Screen Time Settings
How to Clear Safari Browsing Data
There are a few different reasons why Safari is not working on your iPhone, so we'll recommend multiple solutions to help resolve the problem. Let’s get started with how to fix Safari on iPhone.

How to Check Cellular & Wi-Fi Connection
Like any web browser, Safari needs an internet connection to work. For more Safari troubleshooting fixes, like how to fix the Safari cannot open page error, be sure to sign up for our Tip of the Day newsletter. Now, to fix any problems with Safari not working on your iPhone, let’s first check your cellular and Wi-Fi connection:

If these settings are already enabled, but your web browser is still giving you trouble or Safari can't find server, there are other solutions to try.
How to Enable Cellular Data for Safari
One of the iPhone’s many useful features is that you can restrict certain apps from using your cellular data . This is great for those who do not have unlimited data plans. However, that also means that if you disable data for Safari, then the web browser will be unable to load any web pages if you're not connected to Wi-Fi. If Safari is not working on your iPhone, here’s how to check your cellular data settings:

Once you've confirmed that cellular data is enabled for Safari, try opening a web page to see if the issue has been resolved.
Safari Won’t Open on iPhone? Check Screen Time Settings
Screen Time is a handy feature that is designed to help you reduce the amount of time you spend on your phone, including restricting access to a particular app. If you played around with Screen Time settings in the past, you might have accidentally set an App Limit for Safari by accident. If Safari won't open this is one of the first things you should check. Here’s how to check your Screen Time settings when Safari is not working on iPhone:

If you do not see Safari in this list, then you have not set any Screen Time limits for your web browser. If Safari is still not opening on your iPhone, the issue could be elsewhere.
Sometimes clearing out old website history and data can help with issues related to Safari not working. Here’s how to do it:
Note: Clearing this data will log you out of your online accounts and clear recent websites from your browsing history. While that is not a huge loss for most people, it can be a bit annoying when you get Safari working again, so it is best to use this option as a last resort.

If Safari is not working on your iPhone after clearing your browsing data, try closing the app completely.
Close & Re-open Safari
If Safari is still not working on iPhone, try closing and re-opening the app . Sometimes apps stop functioning correctly so completely closing it can help resolve things. When you close the app and re-open it, this effectively restarts the app.
If Safari cannot open a page, the above fixes should help resolve any underlying issues. However, if you are still having trouble with Safari not working on iPhone, you may need to seek further assistance from Apple Support . Next, find out how to block or allow pop-ups in Safari .
- How do I get the Safari icon back on my iPhone? Safari is one of the few Apple apps that cannot be removed from your iPhone. However, if it has somehow vanished from your phone, there are a few different ways to get Safari back on iPhone . Our article covers each method in detail, ensuring you can find the app.
- Why won't Safari open on my iPhone? If Safari won't open at all, the problem could be your Screen Time settings. If you don't have any Screen Time restrictions, you could be experiencing a software bug, in which case, I would recommend reaching out to Apple Support for help.
- How do I reset Safari on my iPhone? You can close and re-open Safari to reset it. However, if that does not work, you can follow the above steps for clearing your browsing data .
Author Details

Rhett Intriago
Rhett Intriago is a Feature Writer at iPhone Life, offering his expertise in all things iPhone, Apple Watch, and AirPods. He enjoys writing on topics related to maintaining privacy in a digital world, as well as iPhone security. He’s been a tech enthusiast all his life, with experiences ranging from jailbreaking his iPhone to building his own gaming PC.
Despite his disdain for the beach, Rhett is based in Florida. In his free time, he enjoys playing the latest games, spoiling his cats, or discovering new places with his wife, Kyla.

Article Spotlight
Your new favorite ipad case is here.

Zugu iPad cases are considered the very best in their class for good reason. But even the most careful iPad owners will notice dust and dirt accumulating during regular use. Zugu's soft microfiber cloth and specially formulated wipes will keep your iPad sparkly clean. Learn more about Zugu's specially formulated wipes and how you can protect your iPad for years to come!
Most Popular

How to Tell If Someone Blocked Your Number on iPhone

How to Tell If a Dead iPhone Is Charging

Switch Off Your iPhone’s Flashlight with a Single Tap

How to Schedule a Text Message on iPhone

How To Find My iPhone From Another iPhone

How to Refresh AirTag Location Manually & More Often

How To Put Two Pictures Together on iPhone

10 Simple Tips To Fix iPhone Battery Drain

iPhone Notes Disappeared? Recover the App & Lost Notes

App Store Missing on iPhone? How To Get It Back

How To Get an App Back on Your Home Screen

How to Control How Facebook Uses Your Data
Featured articles, why is my iphone battery draining so fast 13 easy fixes.

Identify Mystery Numbers: How to Find No Caller ID on iPhone

Apple ID Not Active? Here’s the Fix!

How to Cast Apple TV to Chromecast for Easy Viewing

Fix Photos Not Uploading to iCloud Once & for All (iOS 17)

There Was an Error Connecting to the Apple ID Server: Fixed

iPhone Charging but CarPlay Not Working? Here's the Fix!
Check out our sponsors.

- Each email reveals new things you can do with your phone (and other devices) with easy-to-follow screenshots.
- Enter your email to get your first tip immediately!
- Irresistible Tech Gifts for That Special Dad
- Killer Smartphone Deals We Love
How to Fix It When Safari Is Not Working on an iPad
Restarts, updates, and checking your network are common fixes
:max_bytes(150000):strip_icc():format(webp)/JenAllen-214879-65542c15d7fa42b6ba2c61cc14c4a8b8.jpg)
- Swansea University, Staffordshire University
:max_bytes(150000):strip_icc():format(webp)/jonfishersquare-93eb80e77a004035887f56816d3623c5.jpg)
- Wichita Technical Institute
Fixing Safari issues on iPad can take seconds to fix due to an unknown minor issue, or it can take a lot longer. Here's how to fix it when Safari won't work on an iPad.
Causes of Safari Not Working On iPad
There are many reasons why Safari may not be working on iPad. Try these troubleshooting tips to figure out what's happened.
- Your iPad is out of date. If your iPad is not up to date, you may find yourself running into trouble loading standard apps including Safari.
- You're offline. If your iPad doesn't have a data connection, Safari won't be able to load any websites, making it look as if Safari is the issue.
- Your iPad has a major problem. If your iPad won't load any apps including Safari, the problem may be deeper than just the one app.
How to Fix Safari Not Working On iPad
If your iPad won't open Safari or it won't load correctly, it severely limits your ability to browse the internet. Here's how to fix Safari not working on iPad.
Restart your iPad . Many common issues are solved by restarting or rebooting the device in question. Restart your iPad to hopefully fix Safari.
Check your data connection . If your iPad is a Wi-Fi model, check you're connected to a Wi-Fi network with internet access. If your iPad has a cellular connection, check it has a signal and is working correctly. Tap Settings > Cellular and check the toggle next to Safari is On.
Check Airplane mode . Check if Airplane mode is enabled on your iPad. If it is, you won't be able to browse online.
Check content restrictions . If you have parental controls set up on your iPad, these may stop you from browsing using Safari. Check the settings to confirm this isn't the issue.
Clear your browsing history . If Safari opens but is unresponsive, clear your browsing history to see if that makes it work more effectively.
Disable Safari suggestions. Safari suggestions can sometimes cause Safari to crash. Try disabling them by tapping Settings > Safari > then toggle off the Safari Suggestions switch.
Update your iPad . If you haven't updated your iPad in a while, you may need the latest version of iPadOS to correct any issues. It's simple to do but set aside a while for the update process to complete.
Reset your iPad . Resetting your iPad to factory settings removes all your personal information but can sometimes solve an underlying issue previous steps haven't solved.
Contact Apple . If none of the above fixes work, you may have a hardware issue with your iPad. If you have remaining warranty or AppleCare+ , the appointment and fix may be free.
The first thing you should check is that you're entering the correct URL. If you're typing it manually, try finding a link. If you're following a link, try typing it by hand. The website may also be down, and you should try again later.
The best way is to delete your Safari data. Go to Settings > Safari > Clear History and Website Data .
Get the Latest Tech News Delivered Every Day
- How to Fix It When Facebook Messenger Won’t Load Messages
- How to Fix a Google Chrome Black Screen Issue
- How to Fix It When TikTok Isn't Working
- How to Fix It When Mobile Data Is Not Working
- How to Fix It When Facebook Messenger Isn’t Sending Messages
- How to Fix It When Facebook Dating Is Not Working
- How to Fix It When Reddit Apps Aren’t Working
- How to Fix It When an Apple Watch Is Not Getting Texts
- How to Fix It When Your iPad Won't Turn On
- How to Fix: Can't Add Bookmarks in iPad's Safari
- How to Fix a Black Screen on FaceTime
- How to Fix an iPad That Won't Update
- How to Fix It When You're Not Receiving Texts on Android
- 8 Reasons Why Your iPad Keeps Crashing
- 10 Ways to Fix It When Your Android Phone Won't Charge
- How to Clear Cache on an iPad

iPhone Safari not Loading Web Pages on Wi-Fi
Users have occasionally had trouble accessing some websites from their iPhones. When you can’t access some web pages from your iPhone, but you can from other devices, you’ll want to know why Safari isn’t working on your phone.
In this article, we list several troubleshooting steps to help you figure out why Safari on your iPhone won’t open some web pages.
How to fix Safari not opening websites on iPhone
You can try the following to troubleshoot Safari problems on your iPhone. Try each one and then test if the problematic websites are opening before moving to the next.
Basic iPhone troubleshooting
- iPhone X and later : Press the side button and the volume up button until the Power Off slider appears. Slide it, then wait 30 seconds. Press the side button until the Apple logo appears.
- iPhone 6, 7, 8 or SE(2nd or 3rd gen) : Press and hold the side button until the Power Off slider appears. Slide it, then wait 30 seconds. Press the side button until the Apple logo appears.
- Make sure you are running the latest version of iOS. Go to Settings and tap on General . Tap on Software Update and install any available updates.
Troubleshoot the Wi-Fi connection
These steps can help you determine if the problem is with your Wi-Fi.
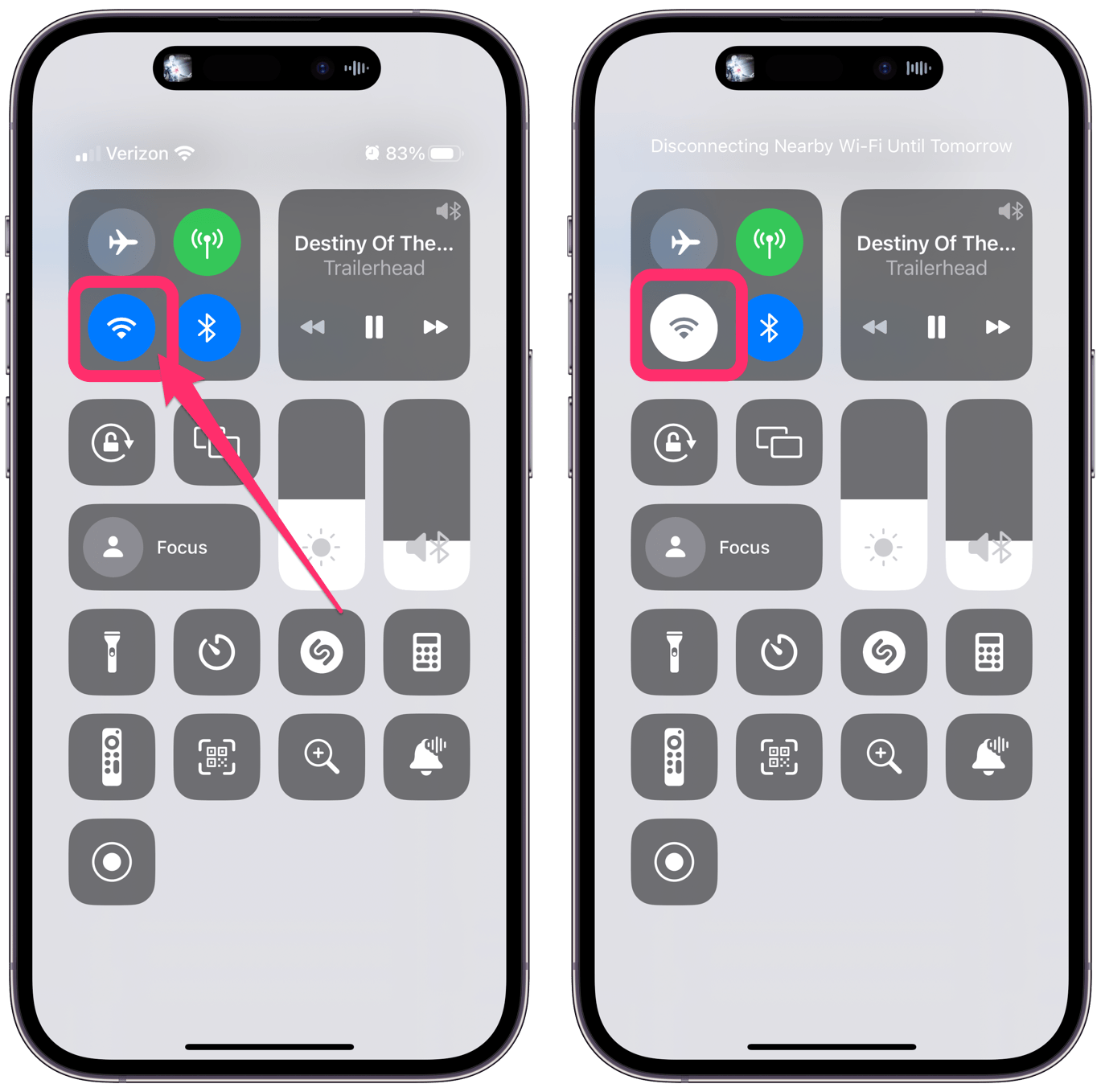
- Open Control Center by swiping down from the upper-right corner of the screen.
- Tap the Wi-Fi button to turn off Wi-Fi.
- Try connecting to a different Wi-Fi network. See if the websites will load.
- Unplug your modem (and router) from the power source.
- Wait 30 seconds, then plug in just the modem (or modem/router unit).
- If your router is separate, wait five minutes, then plug the router into its power source.
- There are other troubleshooting steps you can try if you suspect your Wi-Fi is the issue. See iPhone 14 Won’t Connect to Wi-Fi, How to Fix .
Clear Safari data and check settings
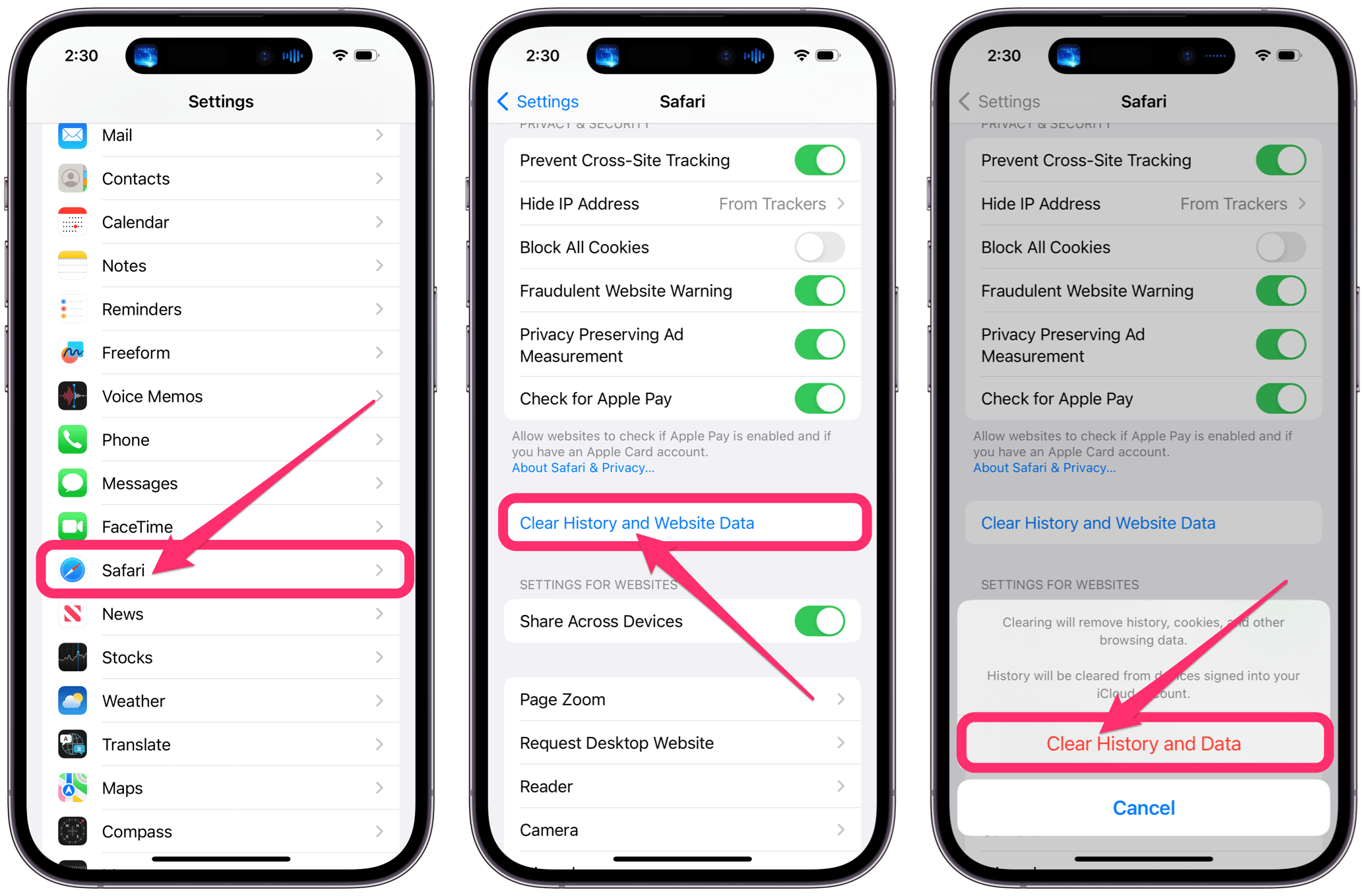
- Open Settings and tap on Safari .
- Tap on Clear History and Website Data . This will remove history, cookies and other data. The history will be cleared from all of your devices signed into iCloud.
- Tap on Clear History and Data to confirm.
- Open Settings , then tap on General .
- Tap on VPN or tap VPN & Device Management , then tap VPN .
- Look for any VPN that may be installed. If you have VPN software, you can delete it or contact the developer for more information about how the software could be affecting your network connections.
- Also, look at Settings > General > Profiles . If this option doesn’t exist, you don’t have any profiles installed. If you see something here, it may have been installed by the system administrator for your company, and you should talk to them.
- Scroll down and tap on Advanced .
- If JavaScript is off, toggle the switch to turn it on.
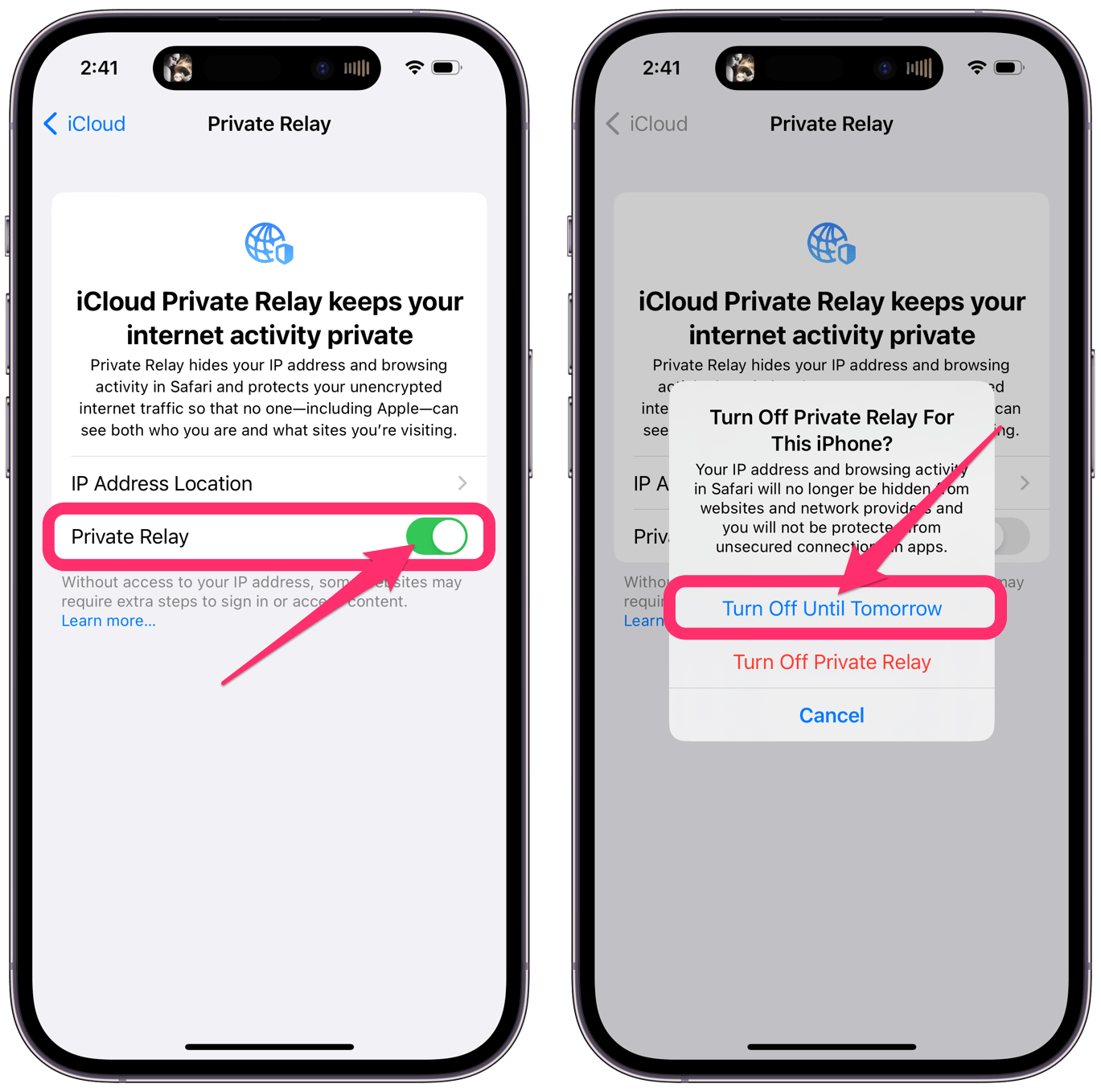
- Open Settings and tap on your name at the top.
- Tap on iCloud , then if Private Relay is on, tap on Private Relay .
- Toggle the switch next to Private Relay to turn it off.
- Select Turn Off Until Tomorrow . If you find that this is the problem, you can learn more about Private Relay .
Reset Network Settings
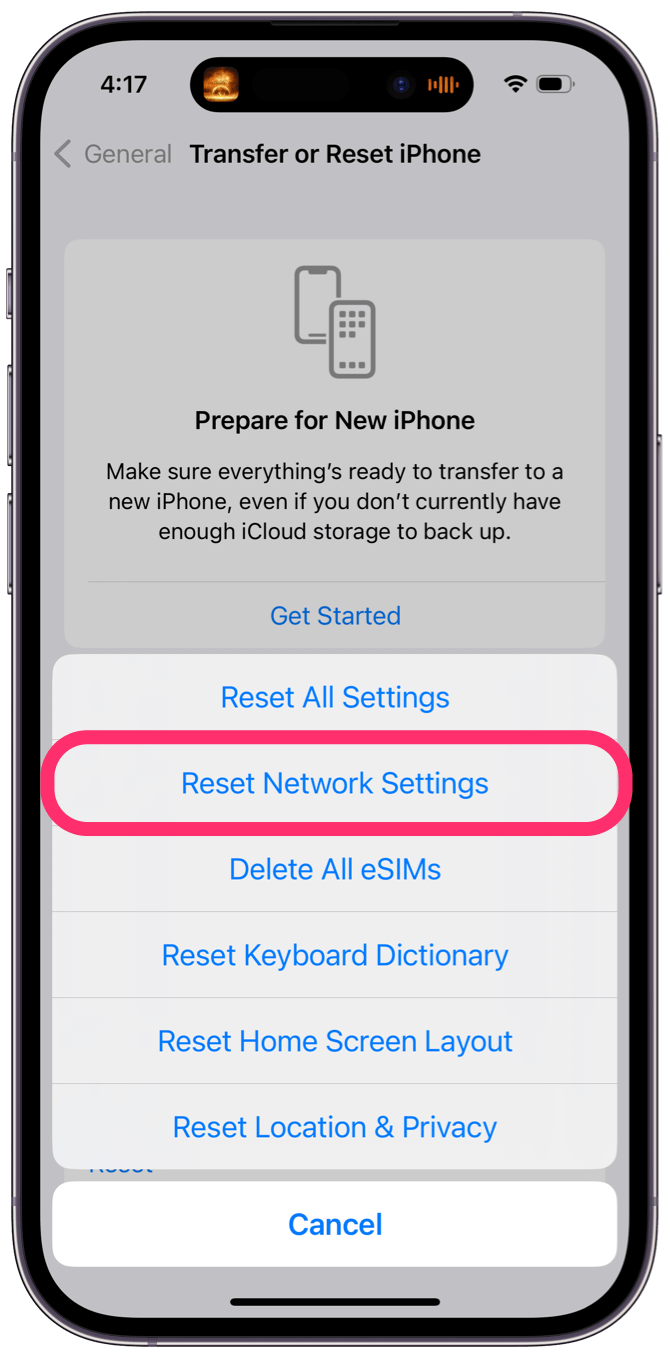
- You can do this if nothing else seems to be working. It can solve a variety of connection problems, however, you will need to set up all of your Wi-Fi networks again. Copy down your Wi-Fi networks and their passwords , then Reset Network Settings by going to Settings > General > Transfer or Reset iPhone > Reset > Reset Network Settings .
If none of the above has solved the problem, you may want to contact Apple Support for more help.
Related articles
- Safari Loading Blank Pages on iPhone or iPad, Fix
- iPhone is Connected to Wi-Fi But No Internet
- Safari: Cannot Open Page, Fix
- Your iPhone Won’t Connect to Wi-Fi? What To Do
Dr. Stacey Butler is a tech writer at macReports covering news, how-tos, and user guides. She is a longtime Mac and iPhone user and holds a Ph.D. from the University of Illinois at Champaign-Urbana. She is a former faculty member and a math teacher. Here is her LinkedIn profile , Google Scholar profile and her ResearchGate profile . Email Stacey Butler .
Similar Posts
How to recover lost safari bookmarks – icloud.
iCloud lets you sync and store data with your Mac, iPad or iPhone, including your bookmarks. If you have iCloud configured, your bookmarks will appear across all of your devices. This means if you update your…
How To Change Color Of Visited Links In Safari (macOS)
In this tutorial, I explain how you can easily change the color of clicked links on Mac Safari. You can create and use a custom style sheet to specify exactly what color you want…
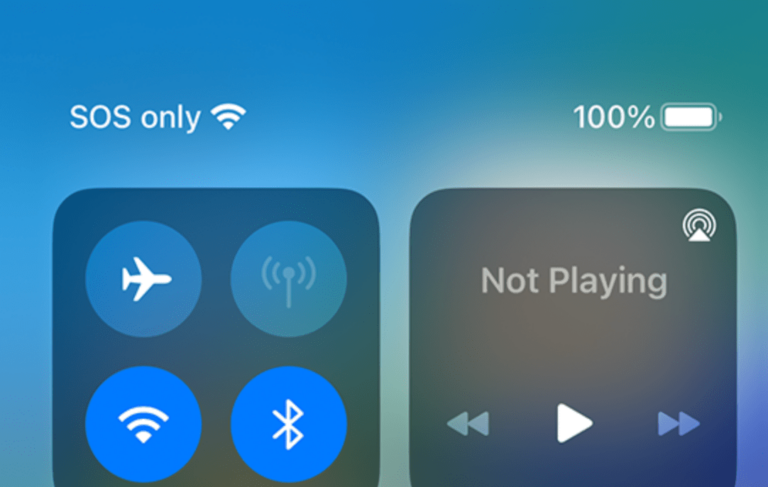
What Does SOS or SOS Only Mean on iPhone?
Sometimes, your iPhone may display an SOS or SOS Only message in the status bar or in Control Center. You may also notice a satellite image next to it. It is obviously not…
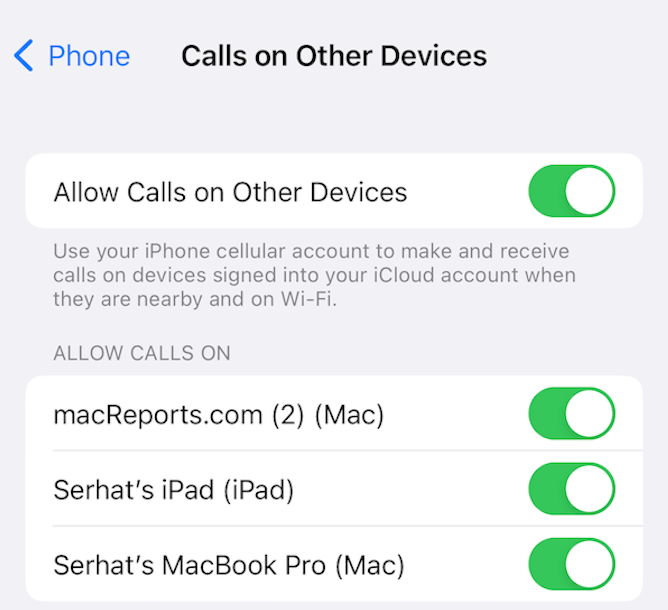
Your iPhone is Not Configured to Allow Calls Using your Mac
You can receive and make calls on your Mac using your iPhone’s Cellular Calls feature. These calls can be made and answered within the FaceTime app on your Mac. However, it is important…
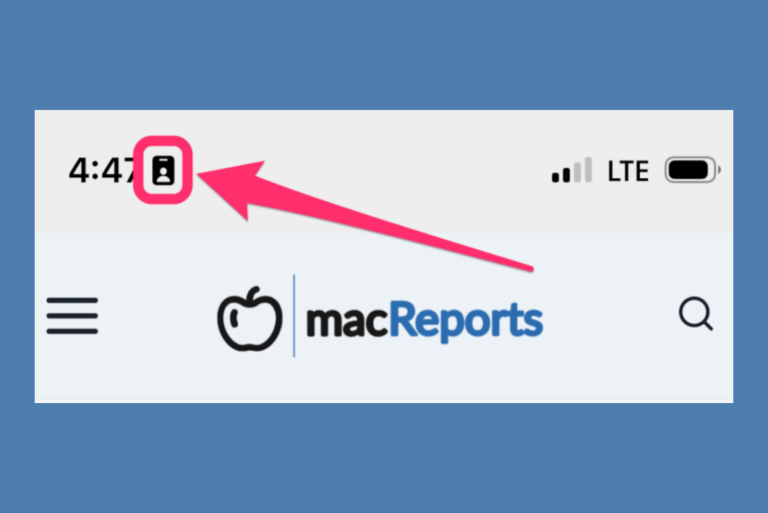
Do Not Disturb or Focus Turns on Automatically on iPhone
During a recent dentist visit, the Work Focus on my iPhone turned on automatically. And when I manually switched it off, it turned back on again by itself. I’ve had an iPhone for…
iPhone Wireless Charging Not Working, How to Fix
Wireless charging is not really cordless but still offers a convenient way to charge your iPhone without plugging it in. iPhone 8 and later models have wireless charging capabilities that work with Qi-certified…
Leave a Reply Cancel reply
Your email address will not be published. Required fields are marked *
Categories:
10 Ways to Fix Safari Not Working on an iPhone
Follow these simple troubleshooting steps to fix Safari if it isn’t working properly on your iPhone.
Safari is the native browser for iPhones, iPads, and MacBooks. It comes pre-installed on almost every Apple device, and it's designed to be fast and efficient for them. However, there are times when Safari doesn't work.
When this happens, it usually means there's a setting or software issue. There are even cases where you might not be able to access the internet at all on your iPhone or iPad. Luckily, there are a variety of things you can try to get Safari working again.
1. Restart Your Device
You hear it all the time—turn your device off and on again. While this may sound too simple to work, restarting your iPhone or iPad has been known to clear your usable memory, which can speed up Safari.
If Safari is frozen or just a blank white screen, restarting your iPhone or iPad can also fix these problems. Before you try anything else, just make sure you cover the basics.
If you're new to Safari or Apple devices, you might want to check out our beginner's guide to Safari for iPhone and iPad users .
2. Turn Off Safari Suggestions
Turning off Safari Suggestions is one of the simplest and most common fixes for Safari not loading or crashing on an Apple device. While we aren't sure why this works, many users have reported that turning this off fixes the problem.
To turn off suggestions, head to Settings > Safari > Safari Suggestions and turn this off. You can also turn off Search Engine Suggestions while you're there too, as some users reported this also fixes the issue.
Some users have also said that blocking Safari popups on your iPhone can improve the memory usage of Safari. So, you may also want to give this a try.
If this fixes your issue, then you're all set. If not, try the following steps.
3. Turn On Cellular Data for Safari
If you're frequently connected to Wi-Fi, you may have cellular data off for Safari to save internet data. While helpful, if your Wi-Fi isn't functioning right, connecting to cellular data could fix your issue.
To do this, head to Settings > Cellular > Safari and turn this on. If it was off, this was most likely the cause of your issue. Alternatively, you can turn off Wi-Fi if you're connected and just connect with cellular data. If you can connect this way, that means there's a network issue with your Wi-Fi network.
4. Edit Your Screen Time Settings
If you've ever changed your Screen Time settings or blocked certain websites through Screen Time, try turning these settings off. To block websites, you need to enable Content Restrictions which can inadvertently block websites you still want to use. If you can't load a link from an email or text message, this could also be a sign that content restrictions are on.
To fix this issue, head to Settings > Screen Time > Content & Privacy Restrictions and turn this option off. If it was on, then this was most likely your issue. If it was off already, proceed to the next fix.
5. Clear All Safari's Data
If you frequently use Safari, you might have a lot of data stored within the app, making it fail to load correctly. This is especially true if you're using an iPhone or iPad with a lower storage capacity. If you get low storage notifications, this fix could resolve your issue.
To clear Safari's data, head to Settings > Safari > Clear History and Website Data . This will erase all extra data in the Safari app. Some users report this works, but you'll need to do it often if you can't eliminate storage space elsewhere on your iPhone.
6. Update iOS to the Latest Version
Some users have reported that updating iOS resolves issues with Safari. Whether Safari isn't loading, is crashing, or just isn't connecting to websites, try updating iOS on your iPhone .
Apple does a great job of fixing widespread issues with iOS updates. So, if there is an issue that Apple is aware of, it could get fixed by a subsequent update.
7. Reset Your Network Settings
If you've had issues with your network before, like not getting service or pages timing out, resetting your Network Settings could help.
To reset the Network Settings on your iPhone or iPad, head to Settings > General > Transfer or Reset iPhone (iPad) > Reset > Reset Network Settings . This will reset only your Network Settings and won't erase any other data on your iPhone.
After you finish this, try opening Safari to see if it's working again. If not, proceed to the next fix.
8. Reset to Factory Default Settings
If all else fails, you can try resetting your iPhone to the default settings. This will erase all the data on your iPhone, and you'll have to set it up from scratch. However, this is also a very effective way to resolve all kinds of software problems. To do this, head to Settings > General > Transfer or Reset iPhone (iPad) > Erase All Content and Settings .
After resetting to the default settings, test out the Safari app before you install your usual apps. If Safari is working then but stops working when a certain app is installed, that means the app installed is interfering with Safari.
If Safari isn't working when you have a fresh install, make sure you didn't restore a backup of your iPhone or iPad . If you restored a backup, there could be something interfering with Safari that transferred over. If you reset your device without a backup and Safari still doesn't work, you can try one of the two last troubleshooting steps.
9. Turn On JavaScript
JavaScript is on by default on most iOS devices. However, if you're having issues with Safari, it's likely that JavaScript is off. Sometimes, one might turn JavsScript off as some websites might not support it.
If you've turned JavaScript off or want to check if it's off and turn it back on, head to Settings > Safari > Advanced on your iOS or iPadOS device.
10. Use an Alternative Browser
If the above fixes didn't work, then unfortunately, there might be an iOS bug with Safari, and you'll need to wait for the next update and hope it's patched. Until then, you can try using an alternative browser to access the internet on your device. There are many great browsers available in the App Store that can cater to your needs.
Be sure to check back for iOS updates and see if Apple has addressed the bug. You can also start a new discussion in the Apple Discussions Community to see if anyone else is experiencing the same issue.
Safari Not Working on Your iPhone or iPad? It's Most Likely a Software Issue
Cracked screens and broken buttons are easy to diagnose as we can instantly see what's wrong. But when Safari or other apps on your iPhone stop working, that usually means a software issue is at play.
You can usually fix these issues by updating iOS, changing your settings, or resetting your device. However, if the issue still isn't fixed after trying everything above, you might need to post in the Apple forum about your issue for more help.
Safari Not Working on iPhone? Here are 11 ways to fix it
- November 23, 2020
- How to , iPhone
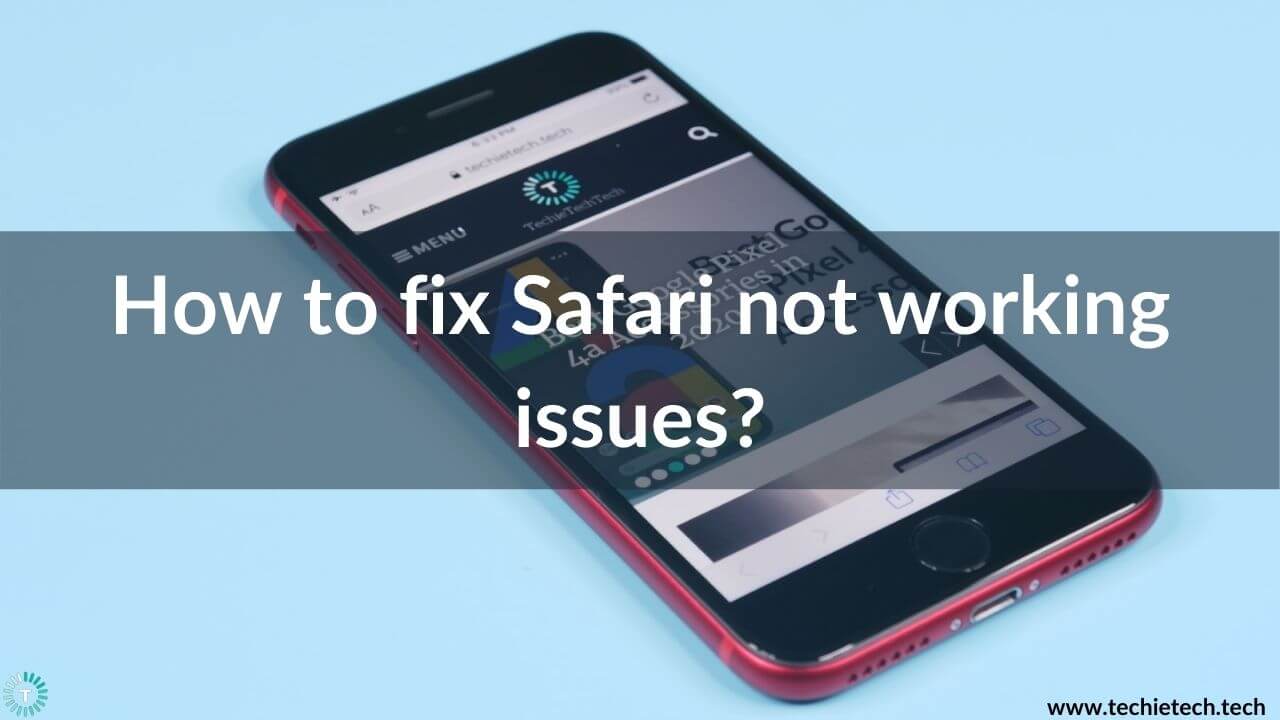
Safari is the go-to web browser for many iPhone and iPad users. Although the latest iOS 14 allows you to change the default web browser and mail app on the iPhone , Safari remains the most favored web browser for a majority of iPhone users. This is because of its powerful built-in privacy features, enhanced system integration, less power consumption, and other useful features.
Having said it, it’s equally important to know that like any other app, Safari may also behave unexpectedly sometimes. Many iOS users have reported Safari not working issues on their iPhones. Sometimes, the Safari app becomes unresponsive, loads slowly, or shuts down unexpectedly.
If you too are facing trouble in accessing Safari on your iPhone, here’s our troubleshooting guide that will help you fix Safari not working, not opening a page, or crashing issues. You can follow this guide to fix Safari problems on any iPhone model, including the older
iPhone 8 Plus and iPhone XR to the latest iPhone 12, 12 Mini , 12 Pro, and 12 Pro Max . Plus, if you’ve got an iPhone 7, 7 Plus , or any other older model, the mentioned steps will work for them too.
Before we start with the list of solutions, let’s get to know some possible reasons why Safari is not working on your iPhone.
Why is Safari not working on my iPhone?
Some of the most common reasons when Safari is unable to load a page, crashes unexpectedly, freezes randomly, or lags include:
- Poor network connection
- Incorrect network settings
- Software glitches
- Running an older version of iOS.
- Excessive data in the cache
Now, when we know the common reasons for Safari not responding or working properly on your iPhone, let’s get started with the list of solutions.
Disclaimer: Proceed at your own risk, TechieTechTech will not be responsible if anything goes wrong with your device.
11 ways to fix Safari not working on iPhone
1. relaunch safari.
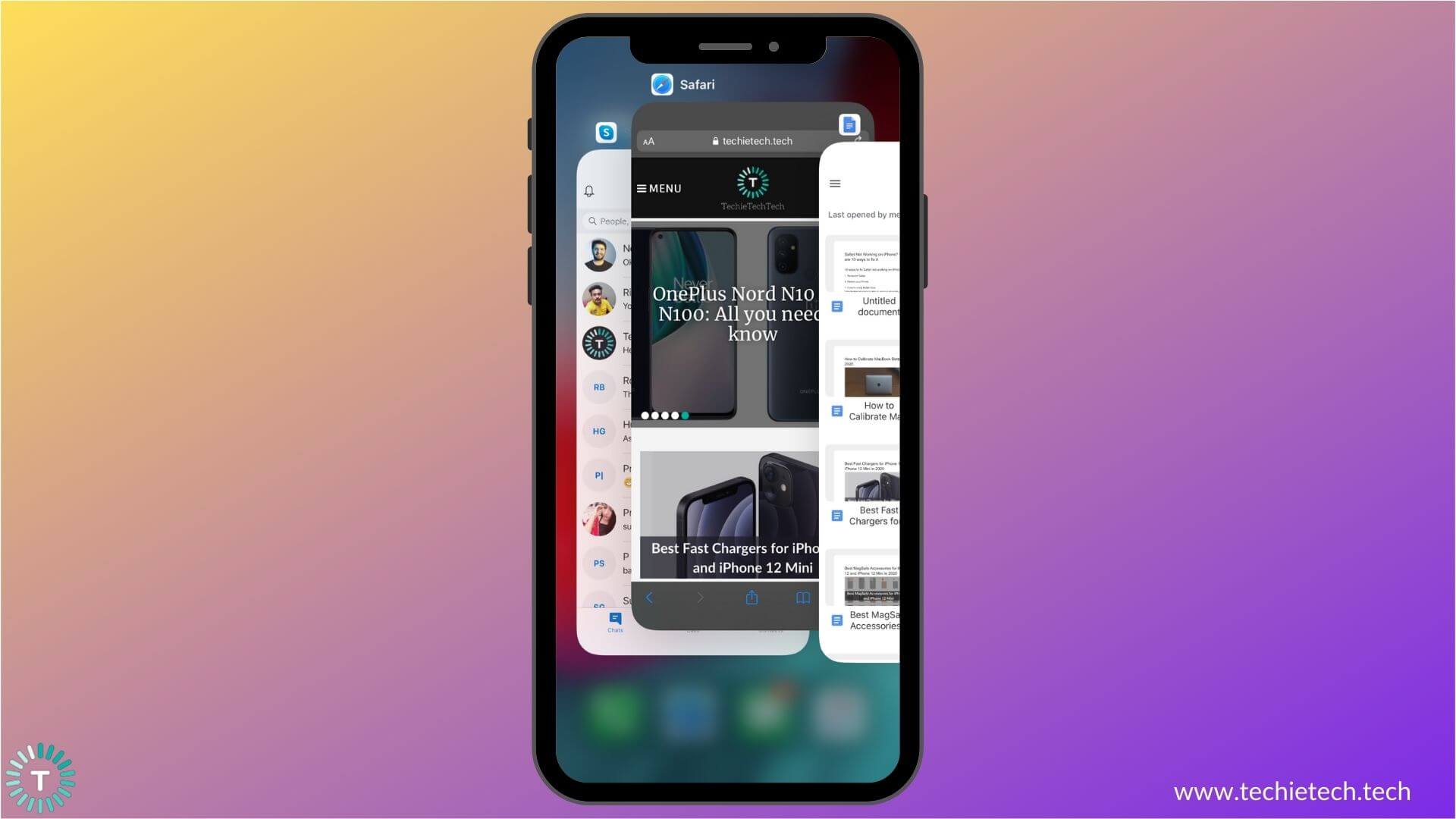
If Safari is not working properly after an iOS update or if the app is not loading a page on your iPhone, you must quit Safari, and launch it again. It could be a system issue or some minor app glitches that are causing trouble in the smooth functioning of the Safari web browser on your iPhone. Such issues can be generally fixed by re-launching the app. Also, if you’ve got an older model like
iPhone 7 Plus or iPhone 8 Plus , it’s very common to face such issues with apps after you’ve updated iOS on your device. Re-launching the app is one of the easiest methods that can help you fix Safari not working problems on any iPhone.
Close Safari on iPhone X or later models – Go to the Home Screen, Swipe Up, and pause in the middle. Now, swipe up the Safari app preview to close it.
Close WhatsApp on iPhone 8 or earlier models – Press the Home button twice, and you’ll get the recently opened apps. Swipe up Safari to close it.
Once you’ve closed Safari, wait for a few seconds, and then open it again. This super-quick method has proven to be an effective solution in wiping off any minor bugs on your iPhone. It can help you fix Safari crashing on the iPhone issue too. So, make sure you do not skip this step.
2. Open too many Safari tabs?
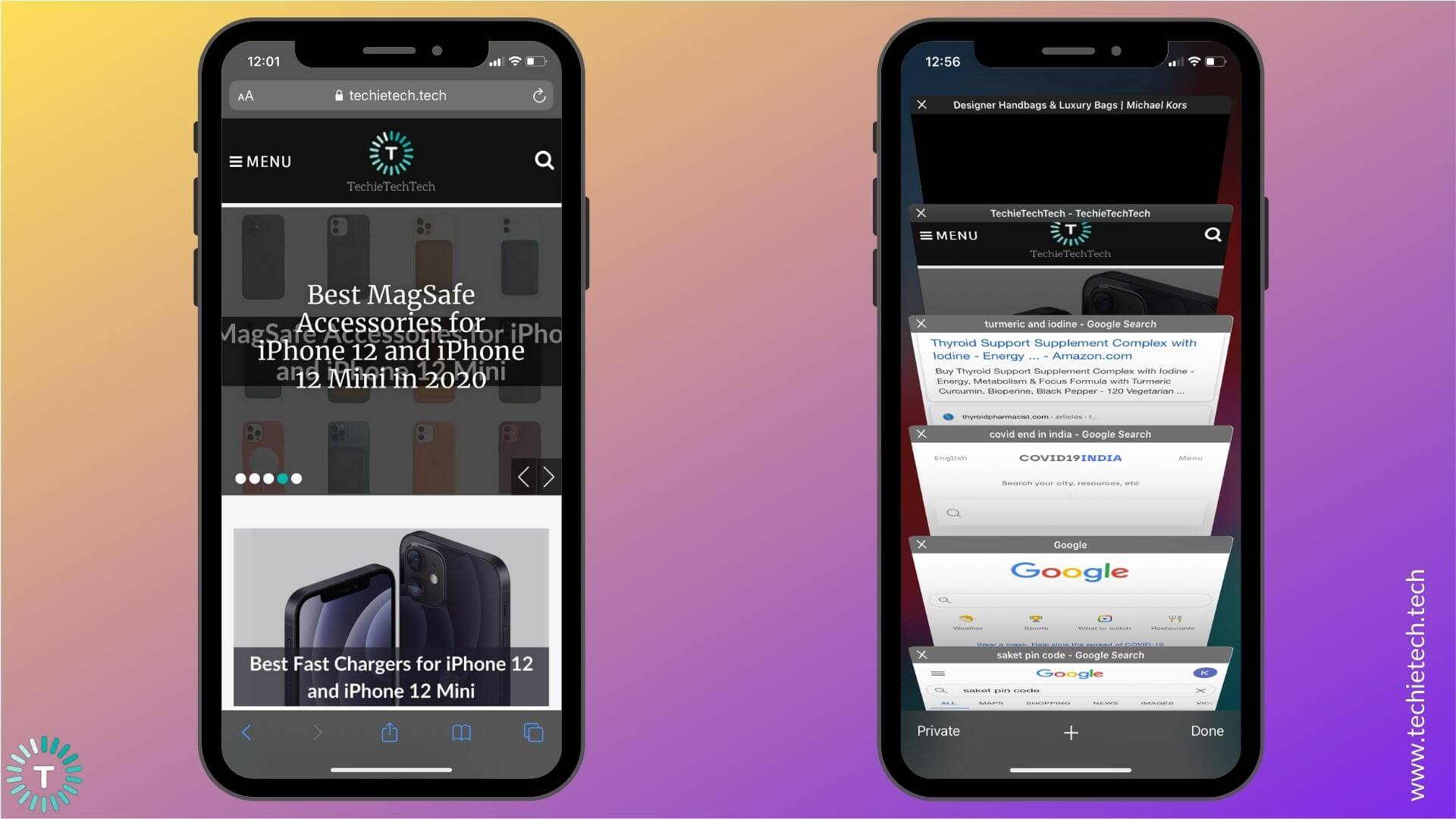
It can be possible that you’ve opened too many tabs in the web browser, and this usually results in Safari crashing on your iPhone. When you’ve opened multiple tabs at once, the Safari app can run out of memory, which results in slow performance or unexpected shutdowns. If this happens to be your case, it’s extremely important to check the opened tabs in Safari. If you see multiple tabs, we recommend closing the tabs that you don’t need to release space.
Go to Safari, open the tab icon on the bottom-right corner, and click ‘X’ to close the tabs that you don’t need.
3. Reboot your iPhone
It sounds very basic, but rebooting your iPhone has proven to be an effective solution for many of the tech problems. It’s a life-saving tip for situations when Safari is not responding, not loading pages, or keeps crashing repeatedly on iPhone. It will refresh data and apps, and also release the extra memory that could be responsible for Safari working too slow on your iPhone. In short, a reboot can wipe off any minor software glitches that are interfering with your iPhone or the apps.
Reboot iPhone X or later:
- Press and hold either of the Volume keys and Side button until you see the power off slider.
- Drag the slider, and wait for 30 seconds, to allow your device to turn OFF completely.
- Now, press and hold the Side button until you see the Apple logo.
Reboot iPhone SE 2020, iPhone 8, or earlier models
- Press and hold the Side button until you see the power off slider.
- Drag the slider, and wait for 30 seconds.
- To turn your iPhone ON, press and hold the Side button until you see the Apple logo.
After your iPhone is booted up, open Safari, and check if it’s working properly.
If you’re still facing issues with the Safari app on your iPhone, try out other methods listed below.
Also read: How to fix iPhone camera not working issues
4. Update iOS
If you’ve tried rebooting your iPhone, but it hasn’t helped you in fixing Safari problems, it’s time to update iOS. The older version of iOS could be the underlying cause of Safari not loading, not opening a page, or other performance-related problems on your iPhone. To escape such issues, it’s a great idea to make sure that your iPhone is running the latest stable version of iOS . Updates are released with important bug fixes and security patches to ensure a smoother performance on your iPhone.
1. Head to Settings > General.
2. Tap on the Software Update .
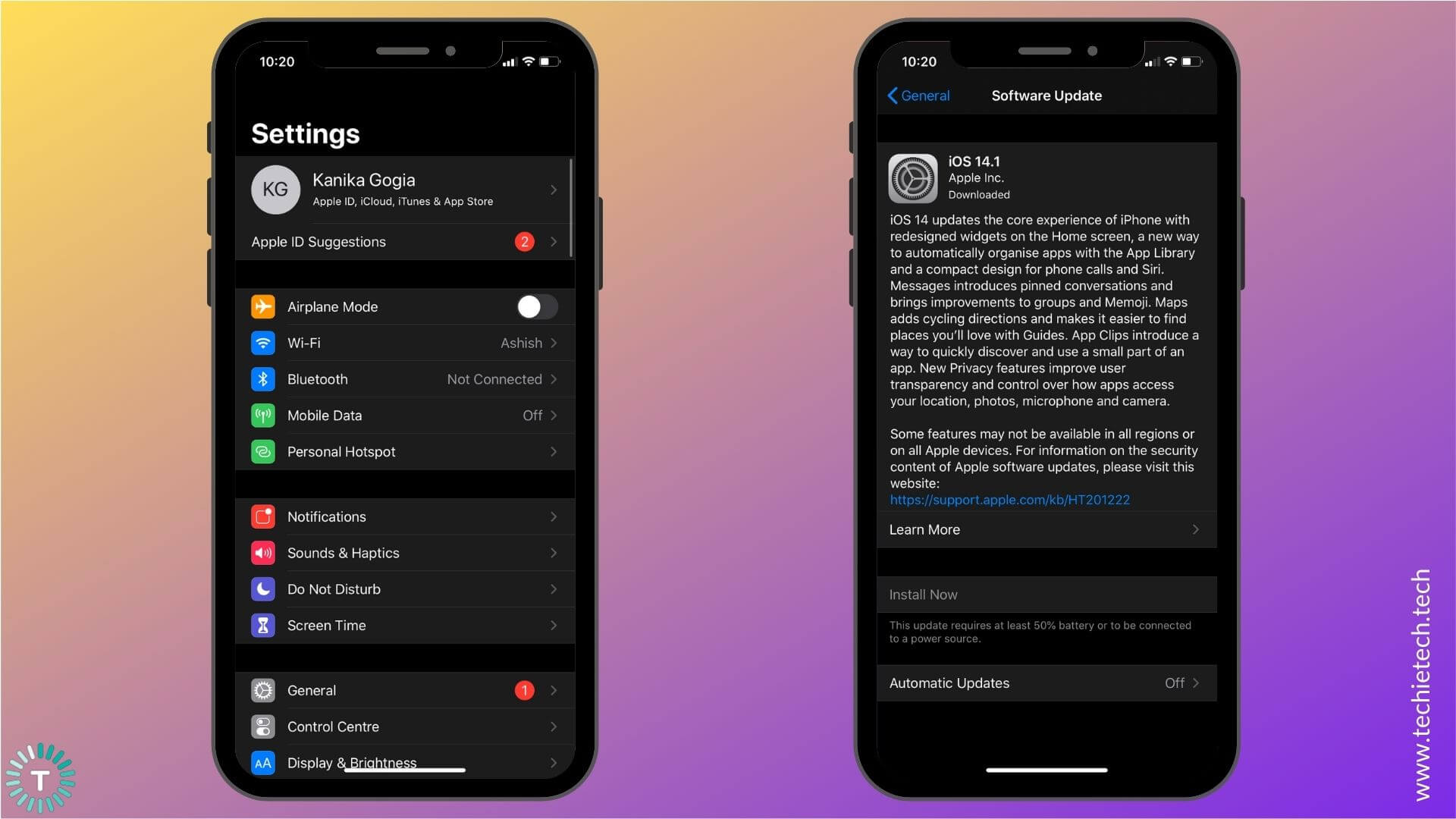
3. If any update is available, install it.
If you notice that the internet is not working on your iPhone, and you’re unable to update iOS, you can move to step 6 or 7, depending upon whether you’re using Wi-Fi or Mobile data.
Also read: iOS 13 vs iOS 14
5. Disable Experimental Features
Apple has several Experimental features that are designed for developers to debug web experiences within their apps. As these features are experimental, they may work properly and can cause minor software issues too. A regular user might not be familiar with these features. Apple also allows you to enable or disable these features as per your needs. Therefore, it’s better to disable the features that you don’t need. If you’ve enabled Experimental Features on your iPhone, you can disable them to figure out if they were the ones responsible for Safari crashing on your iPhone.
Here are the steps to disable Experimental features on iPhone:
1. Head to Settings
2. Scroll down and tap Safari
3. Go to the bottom and tap Advanced > Experimental Features
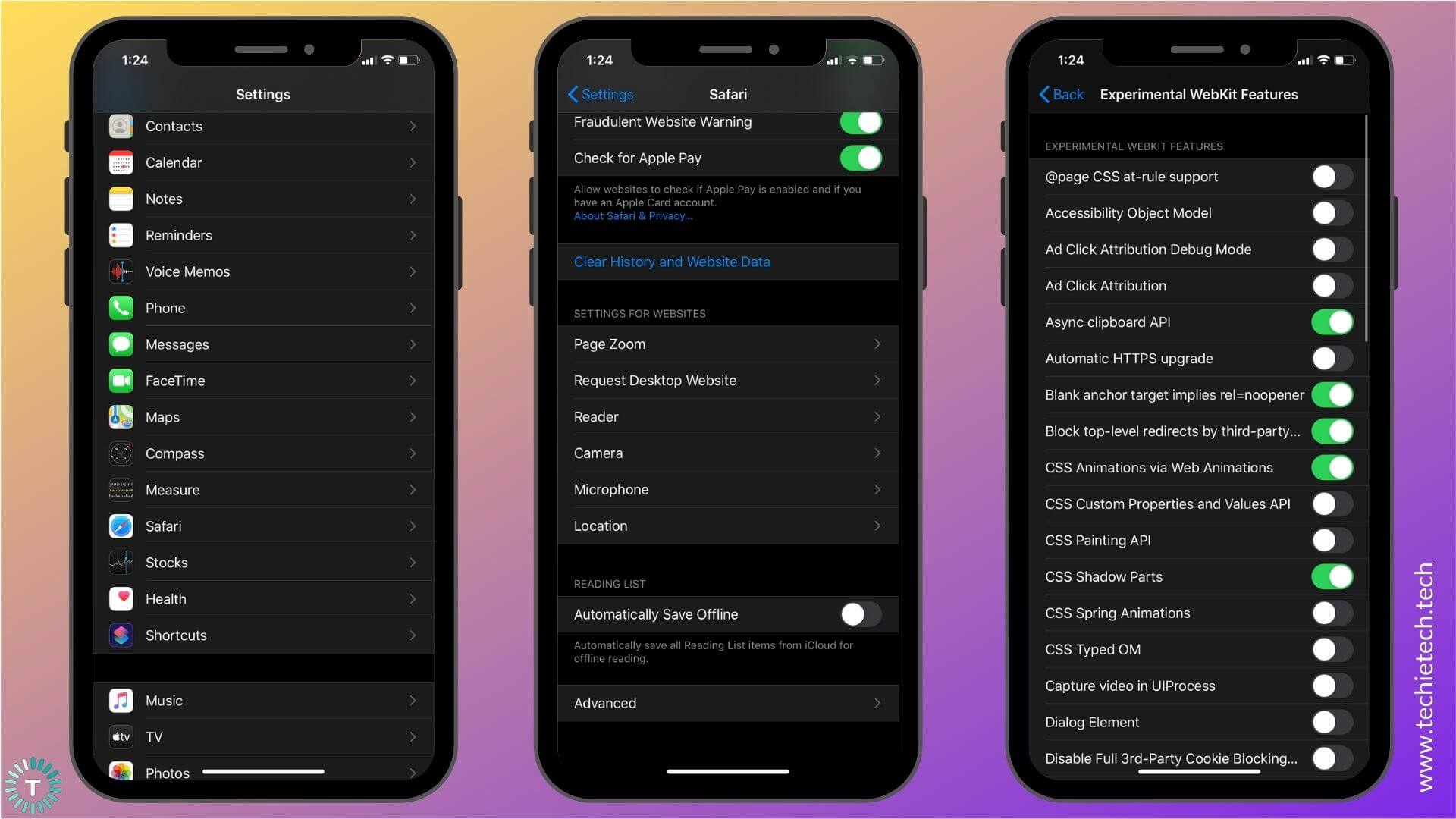
4. Now, for all the features that are turned ON, try disabling them one by one, and check if Safari is working properly on your iPhone.
Start by disabling one feature, if it doesn’t make any difference, re-enable it, and disable the other one. Do this process for each feature. If you’re still stuck with the same issue, keep reading for more solutions.
Also read: How to fix WhatsApp not working issues on iPhone
6. Disable Search Engine Suggestions
Search Engine Suggestions feature in Safari will ask your selected search engine for suggestions based on what you’ve typed. This feature is designed to offer better suggestions based on your usage patterns. Some users may like the Search Engine Suggestions feature, but if Safari keeps on crashing, or if you’re unable to open Safari on your iPhone, you can try disabling this feature. Sometimes, Search Engine Suggestions can also slow down Safari’s performance.
Follow these steps to disable Search Engine Suggestions:
1. Go to Settings
2. Scroll down and choose Safari
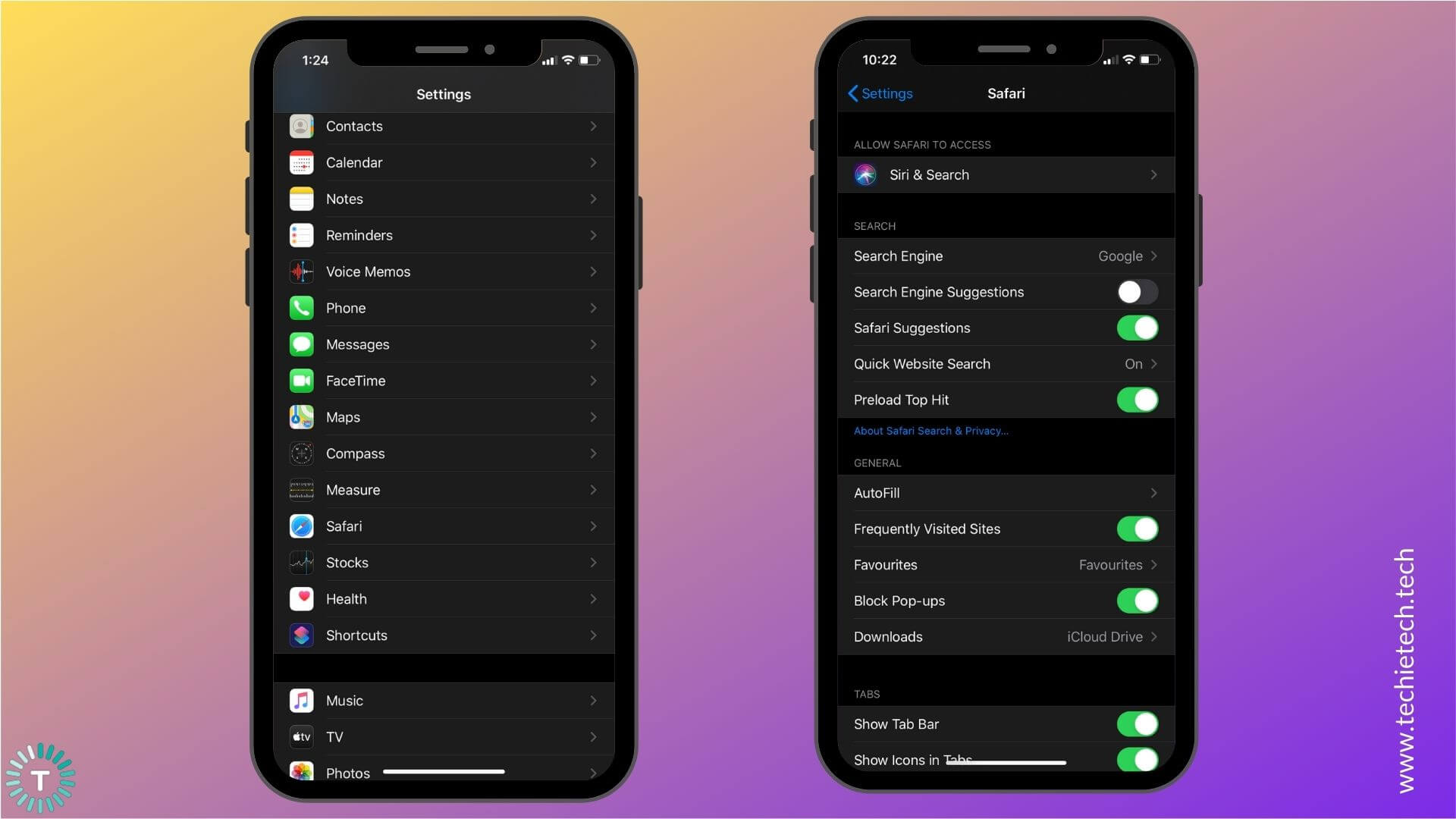
3. Turn the slider OFF for Search Engine Suggestions
7. If you’re using a Wi-Fi network
If Safari is not working on your iPhone and you’re using a Wi-Fi network, there can be some issues with the Wi-Fi network and not your iPhone. To double-check, follow the steps mentioned below:
1. Toggle Wi-Fi
If you’re unable to access Safari on your iPhone, and you’re using a Wi-Fi network, just toggle the Wi-Fi switch to clear away any minor bugs that may be causing Wi-Fi issues on your device. If your iPhone can’t detect or connect to a Wi-Fi network, or your Wi-Fi connection keeps dropping, you may face issues with the Safari app. To fix these issues, toggle Wi-Fi on your iPhone.
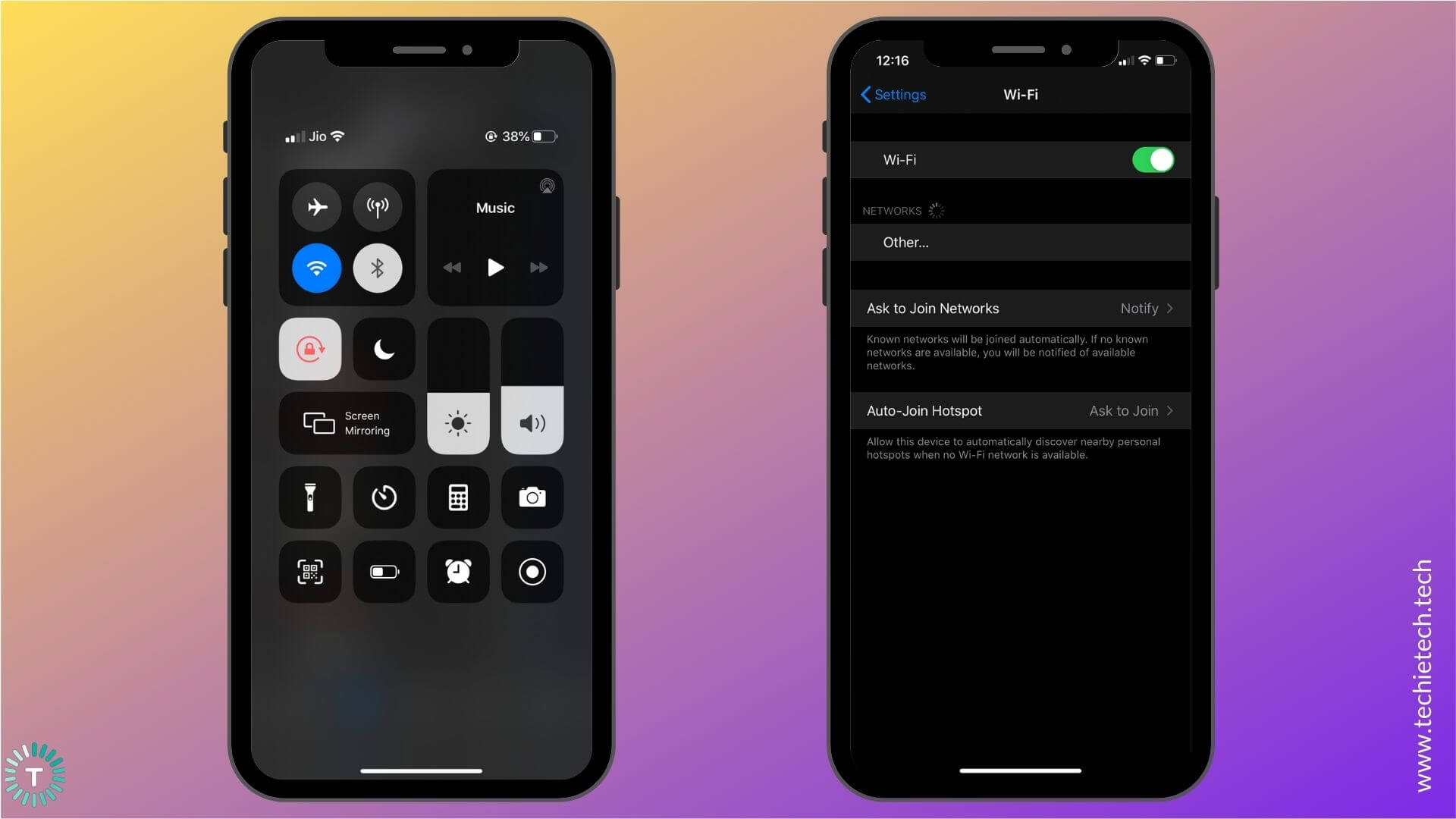
Swipe down from the top-right of your screen to access the Control Center and tap the Wi-Fi icon . Wait for a few seconds ( around 5-10 seconds), then tap the icon again. Alternatively, you can go to
Settings > Wi-Fi
2. Re-connect to the Wi-Fi network
Sometimes, the connection parameters get changed on the wireless access point or the Wi-Fi network information gets corrupted on your iPhone. This can cause Wi-Fi issues on your device, which in turn, could leave you with Safari not working on Wi-Fi. To deal with such situations, you must delete the network information to refresh your device’s Wi-Fi connection. This will re-establish the connection between your iPhone and the Wi-Fi network. Plus, it also clears away the saved information on your phone that might be causing trouble with the authentication.
Make sure to remember the Wi-Fi password as you would have to enter that again to re-establish the connection to your Wi-Fi network.
1. Head to Settings > Wi-Fi
2. You get a list of all the Wi-Fi networks that you’ve added to your device.
3. Find the name of the Wi-Fi network you’re facing trouble with.
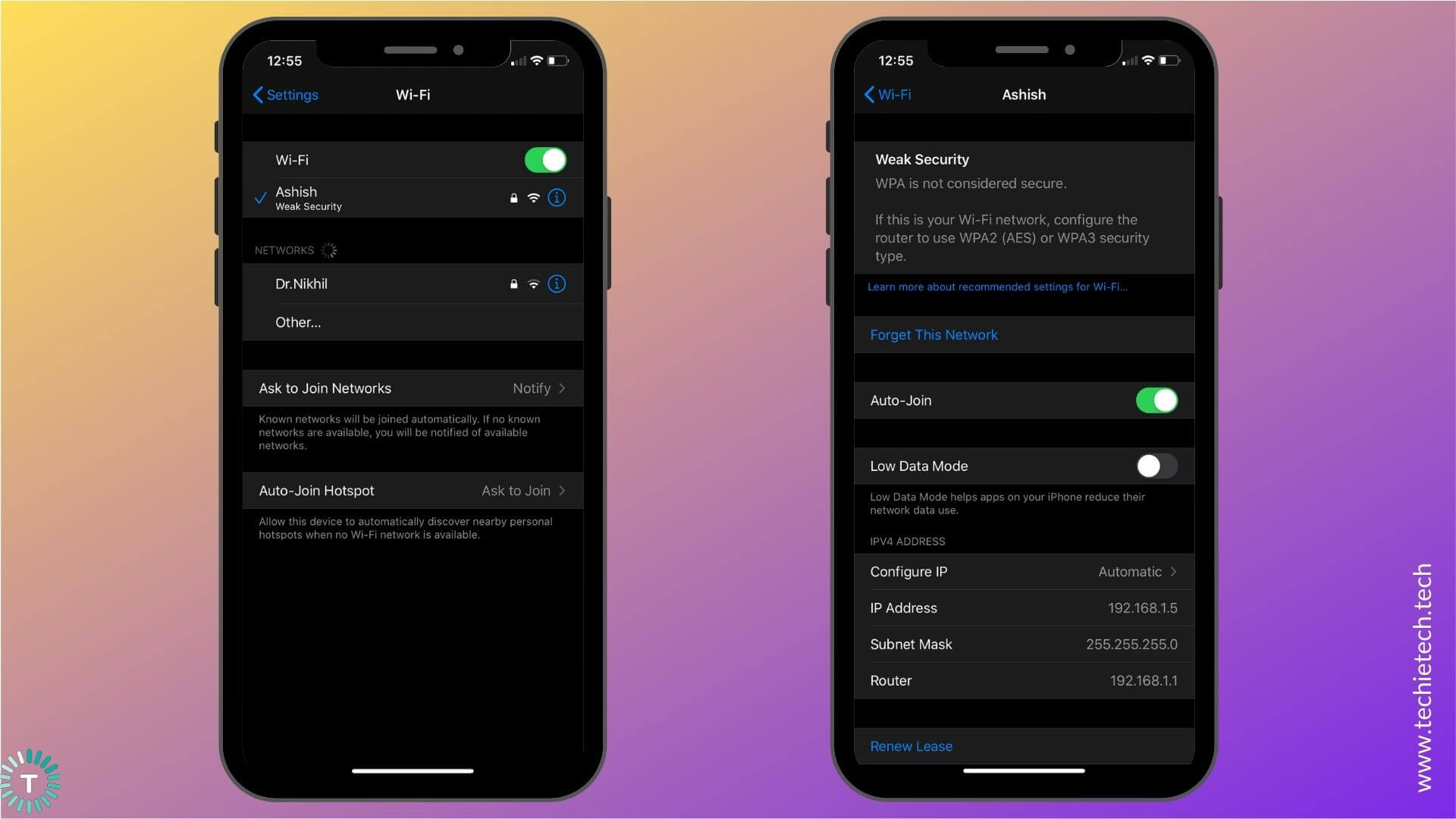
4. Tap the small info-icon.
5. Select Forget This Network
3. Restart Wi-Fi Router
Disconnect the Wi-Fi router and other networking equipment from the power source for at least 15-20 seconds. This will eliminate all the bugs in the network and give a fresh restart to the Wi-Fi router. In many cases, rebooting the Wi-Fi router can help fix the Wi-Fi issues on the iPhone and iPad, which ultimately resolves the issue of Safari not loading or unable to open page problems.
4. Use a different Wi-Fi network
If restarting the Wi-Fi router didn’t work for you, call your Internet Service Provider (ISP) to fix the internet problem. Just for the time being, you can connect to a different Wi-Fi network or use a Wi-Fi hotspot from your family member’s or friend’s smartphone and check if you’re able to access Safari or not.
Also read: How to fix Wi-Fi not working issues on iPhone
8. If you’re using Mobile Data
Follow the steps mentioned to fix Safari not working on cellular data on your iPhone:
1. Check if you’ve turned ON Cellular Data for Safari
If you’re using mobile data to access Safari on your iPhone, make sure that you’ve allowed Safari to access data on your device. There can be instances when you’ve mistakenly disabled mobile data for Safari. If you’ve done so, Safari will only work when you’re connected to a Wi-Fi network, and not on mobile data.
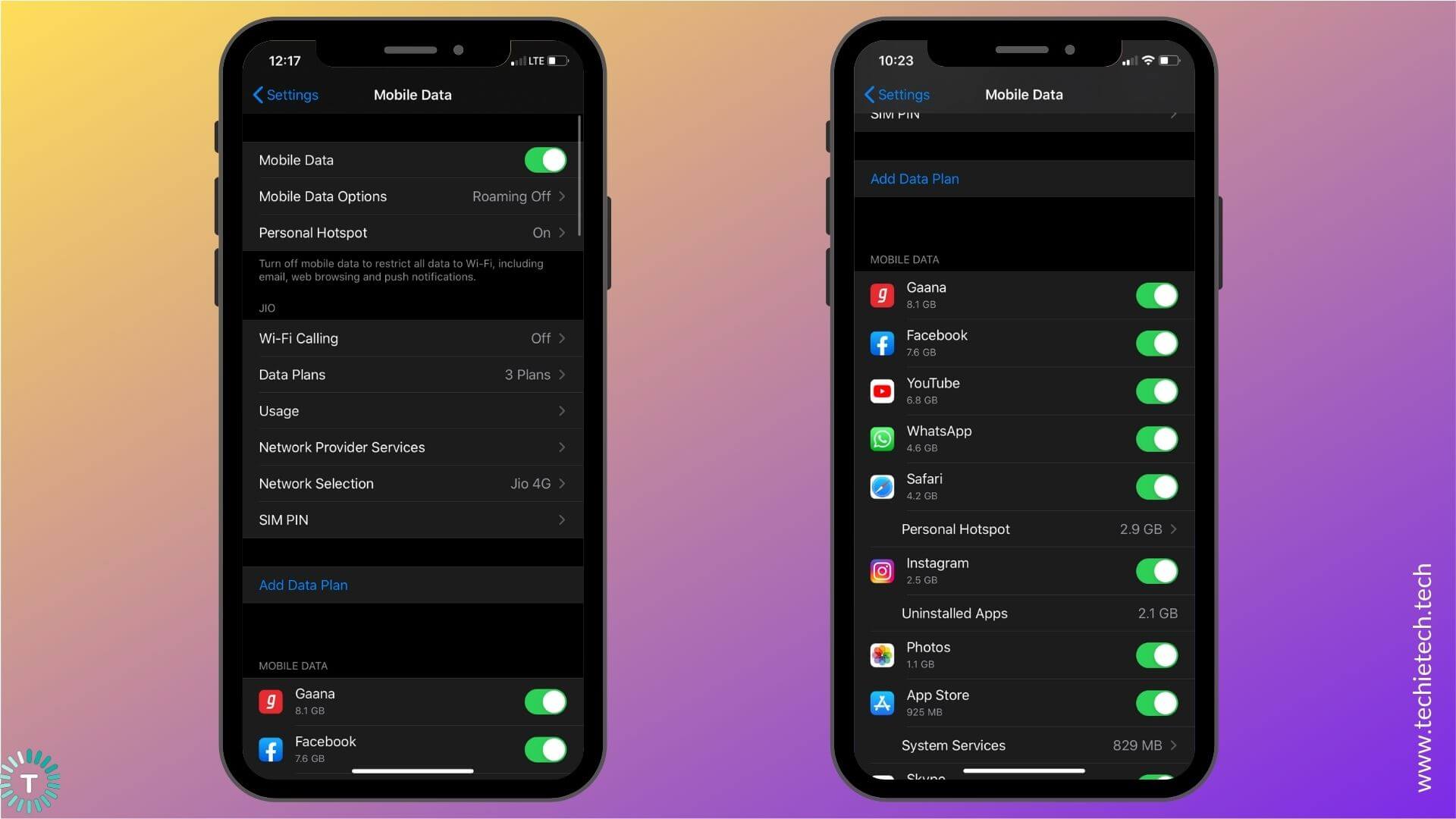
Head to Settings > Mobile Data , scroll down, and check if you’ve turned the slider ON next to Safari .
2. Toggle Mobile Data
This super-quick method works really well if you’re facing any internet-related issues on your device. It also helps fix Safari not loading issues on your iPhone. When you toggle mobile data, it will wipe off any minor network errors on your iPhone. It has helped me fix Safari not working issues on my iPhone 11 quite a few times, therefore, make sure that you try this method as well.
Follow either of the methods to toggle Mobile data on your iPhone.
1. Swipe down from the top-right of your screen to access the Control Center . Now, tap the Mobile Data icon . Wait for 5-10 seconds, then tap the icon again.
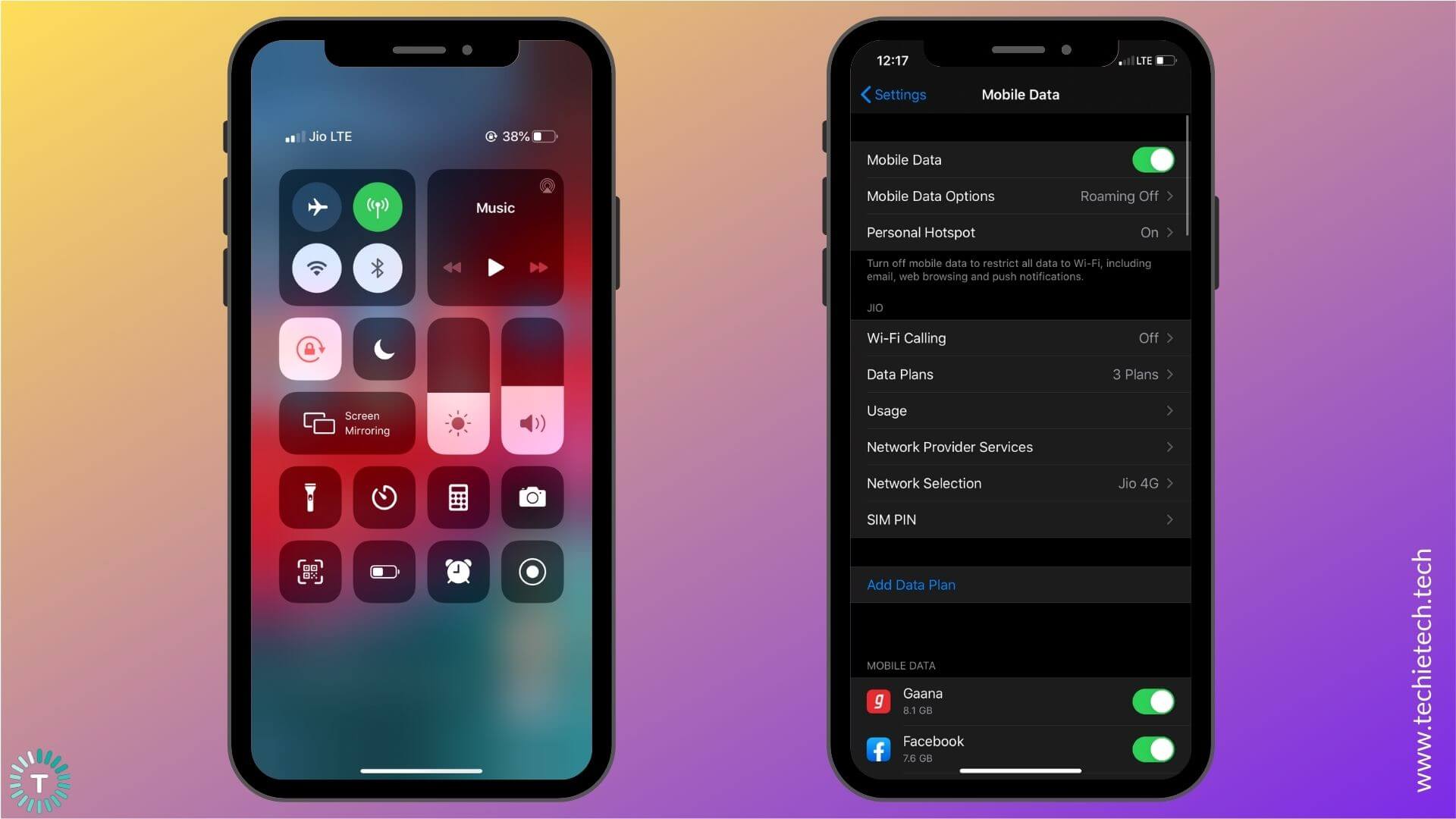
2. Go to Settings > Mobile Data and turn the slider OFF for Mobile Data. Wait for 5-10 seconds, then turn the slider ON.
3. Check your data plan .
It can be possible that Safari is not working on cellular data because you’ve run out of data. To be on the safer side, check your data plan on your mobile carrier’s official app or try to open WhatsApp, Instagram, or any other app on your iPhone. If
Instagram or WhatsApp is not working on your iPhone , there are high chances that you’ve run out of mobile data. In case you’re sure that you have sufficient data, it’s time to check for cellular network issues.
4. Check for Network issues
Network or Data issues could be an underlying cause for Safari not opening or working issues on your iPhone. To double-check, you can ask your family member or a friend who’s on the same network, and verify if he/she can use Safari or not. If they are also facing the same issues, there could be some network issues. In such a case, you can either wait for some time and then check if the issue has been fixed or switch to a Wi-Fi network (if available).
Also read: How to fix No Service error on any iPhone
5. Check if APN Settings are configured properly on your iPhone
APN (Access Point Network) defines the network path for all mobile-data connectivity. If you’ve checked everything and are still not able to use mobile data on your iPhone, then you must contact your service provider and verify if the APN settings are properly configured on your iPhone. It’s worth-knowing that the users who’re using an unlocked iPhone or a prepaid SIM card might need to adjust the APN settings for their SIM card. If this happens to be your case, don’t forget to contact your service provider and ask for the details.
6. Switch to a Wi-Fi network
If a Wi-Fi network is available, you can try switching to it, and check if Safari is working on your iPhone. If you’re still facing the same problem, follow the other methods to fix Safari not working, opening, or crashing issues on your iPhone.
9. Clear Cache, History, and Website data
When you don’t delete cache files for a long time, they can pile up, and cause problems on your web browser. If Safari is taking too long to load a page on your iPhone, or if it gets unresponsive, you must clear cache, history, and website data on your device. It will eliminate errors, make Safari run smoothly, and also improve the overall performance of your iPhone. It’s an effective solution in fixing many Safari-related issues on the iPhone.
Here’s how to clear History and Website data on your iPhone:
1. Head to Settings > Safari
2. Select Clear History and Website Data
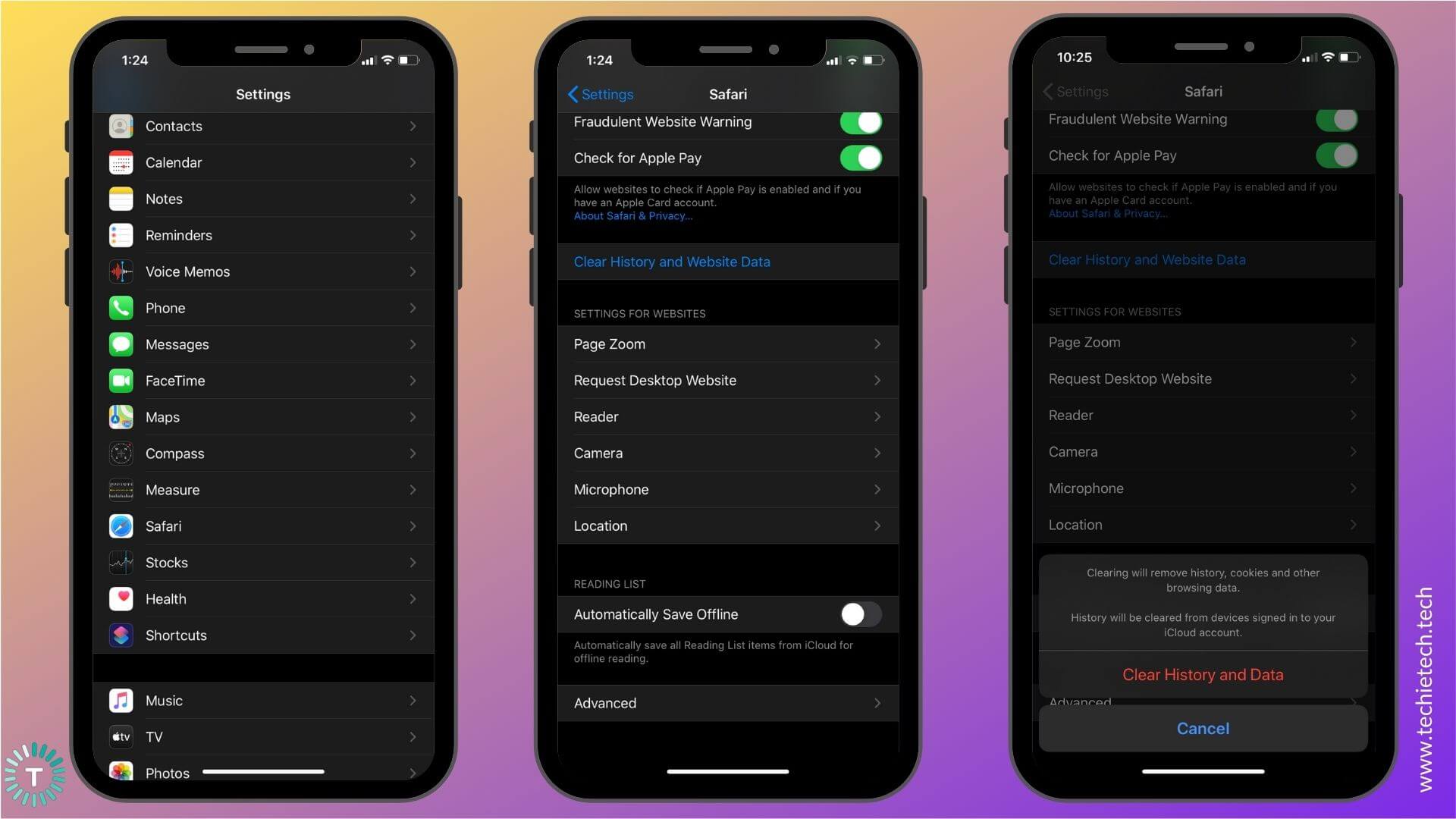
3. Tap Clear History and Data
In case, you want to delete browsing history, cache, and website data for a specific period, follow these steps:
1. Go to Safari and tap the Bookmark icon
2. Tap the History tab (the Clock icon)
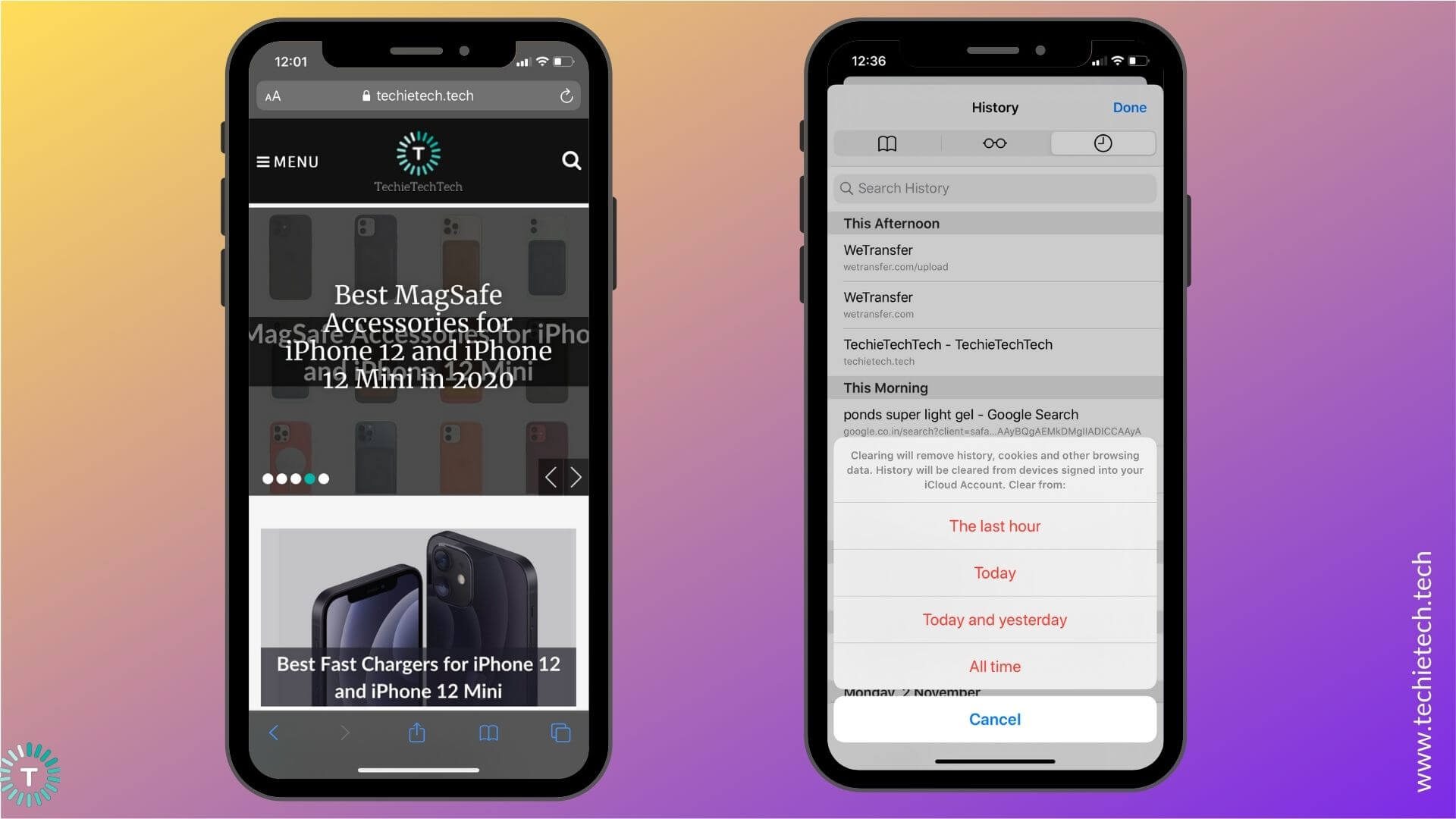
3. Tap Clear option available at the bottom-right corner
Safari will ask if you want to clear your history, data, and cache from the past hour, today, today & yesterday, or from your entire history.
Also read: How to fix Instagram not working, loading, or crashing issues .
10. Reset RAM on your iPhone
Many users have reported Safari crashing issues on iOS 13 and Safari screen freezing at random on their iPhones. If you are also facing this, it’s time to reset the RAM on your iPhone. Moreover, if Safari keeps reloading pages, unable to load new pages on your iPhone, or works extremely slow, resetting RAM will help you fix such issues too. When RAM gets full, you’ll face issues while accessing Safari and some other resource-intensive apps on your iPhone. This process does not quit any of your opened apps, it simply reloads them, and makes your iPhone perform significantly better.
Here’s how to reset RAM on iPhone 8 or later:
First, we need to enable Assistive Touch. For this, head to Settings> Accessibility > Touch > turn the slider On for Assistive Touch . Now, follow the steps mentioned below:
- Go to Settings > General
- Scroll down and tap Shut down
- You’ll see the slider to turn off the power along with the Cancel option.
- Tap the Assistive Touch button.
- Press and hold the Home button
- Now, your iPhone will be locked and you’ll be asked to enter the passcode.
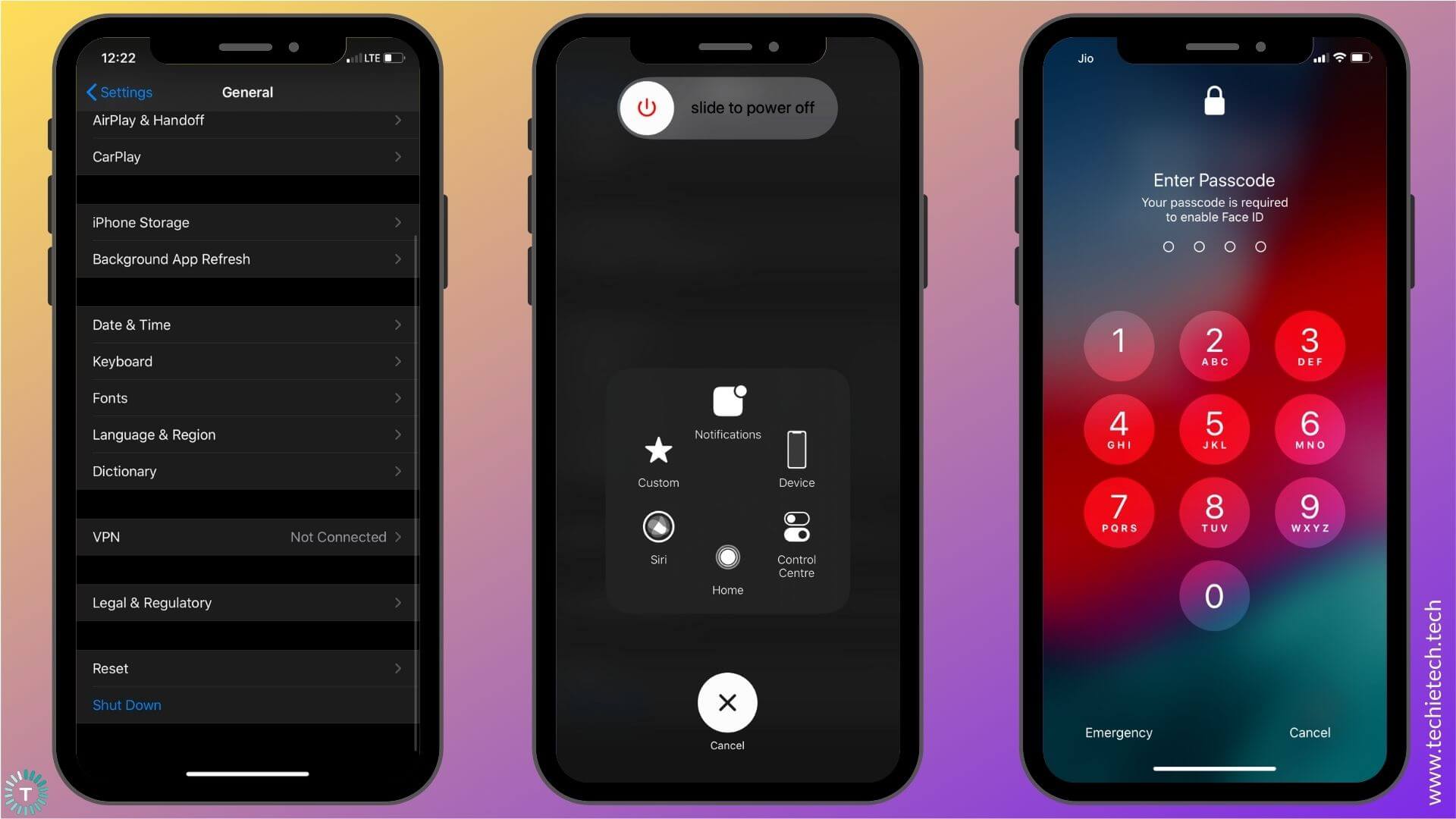
7. Enter the passcode to unlock your iPhone, and you’re done.
Here’s how to reset RAM on iPhone 7, 7 Plus, and earlier models:
- Press and hold the Sleep/Wake button
- Once you see the “Slide to power off” option on the screen. Release the Sleep/wake button
- Now, press and hold the Home button.
- After a few seconds, your iPhone will return to the Home Screen. You’ve cleared your iPhone’s RAM successfully.
Alternatively, you can also force restart your iPhone to free up RAM. It’s useful in situations where the display of your iPhone has frozen.
To Force Restart iPhone 8 or later models, follow the steps mentioned below:
- Press the volume up button.
- Now, Press the volume down button.
- Press and hold the sleep/wake button.
- Keep holding until you see the Apple logo.
To Force Restart iPhone 7 and 7 Plus , press and hold the Sleep/Wake and Volume down buttons until you see the Apple logo.
To Force Restart iPhone 6s or earlier , hold the Sleep/Wake and Home button until you see the Apple logo.
That’s it. You’ve successfully reset RAM on your iPhone. Now, check if Safari is working properly on your iPhone or not.
11. Reset All Settings on your iPhone
If you’ve tried everything on the list and nothing has helped you fix Safari on your iPhone, you can resort to the last option of resetting all settings on your device.
When you update iOS, it can automatically override your iPhone’s settings, and this could result in some conflicts with the apps present on your iPhone. Therefore, if you notice that you started facing Safari-related issues on your iPhone after a recent iOS update, resetting all settings can help you get rid of such problems. Once you reset all settings on your iPhone, your device will load up the default settings. It’s worth mentioning that this method will not delete any media or files on your iPhone, it will simply clear all the website details and login information. Therefore, there’s no need to backup your data.
Follow the steps mentioned below to reset all settings on your iPhone:
1. Go to Settings > General
2. Scroll to the bottom and tap Reset
3. Tap Reset All Settings
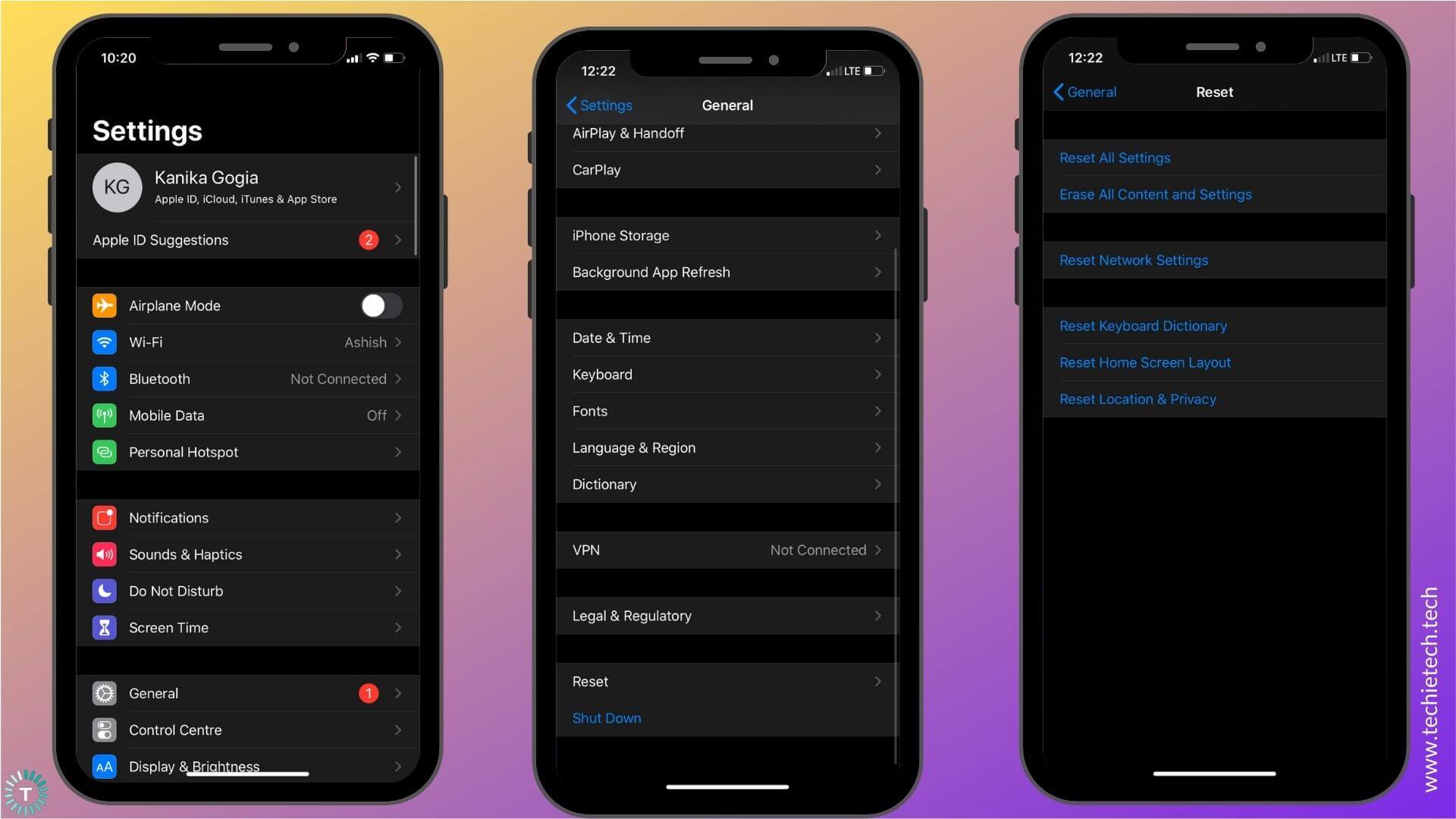
4. Enter the passcode
5. Confirm to reset all settings on your iPhone.
With this, we’ve come to the end of our troubleshooting guide on how to fix Safari not working issues on your iPhone. We hope it has worked for you in fixing those frustrating Safari-related problems. Do let us know which trick worked for you in the comments section below.
Also, don’t forget to check our guides on how to fix Instagram and WhatsApp not working issues on iPhone.
TechieTechTech Team

iPhone 11 battery drain on iOS 15? Here are 20 ways to fix it
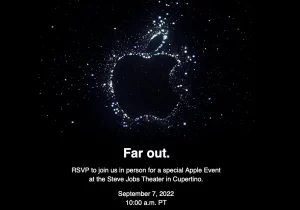
iPhone 14 Series Launch Event Officially Announced

Best Clear Cases for iPhone 15 Pro Max

Top 12 Ways to Fix Safari Not Working on iPhone and iPad
Supreeth is passionate about technology and dedicates himself to helping people figure it out. An engineer by education, his understanding of the inner workings of all types of gadgets and devices ensures he provides top-notch guidance, tips, and recommendations to his readers. When away from the desk, you will find him traveling, playing FIFA, or hunting for a good movie.
Apple’s ingenious web browser, Safari, was developed in 2003 and received many praises. However, Google responded with Chrome and many migrated to it as Safari had bugs . Although it has improved a lot over years, sometimes the web browser stops working. If you’re facing this issue, here’re twelve fixes for Safari not working on iPhone and iPad.

Following are some of the most common methods that have worked to troubleshoot Safari. We recommend you try every method, except the Reset iPhone option which should be used as a last resort. We have provided detailed steps for each method, but let us start with the basics.
Why Is Safari Not Working On iPhone and iPad
Safari might not work for a lot of reasons, but the most common issue is the app not being able to connect to the internet. This is probably because you are not connected to a good internet connection, or there are a few misconfigurations on your iPhone settings that are preventing Safari from doing so.
Fortunately, there are a few effective methods to fix the issue. As you start reading the next section of this article, you will find a detailed procedure to fix Safari on your device.

How to Fix Safari Not Working on iPhone and iPad
Below are twelve easy methods to fix Safari. Most of these will resolve the issue within a few steps only, and therefore will not consume a lot of time.
We also came across a lot of users across forums suggesting toggling a few features off/on to fix the issue. So, let us take a look at all of these methods in detail. We can start by simply trying to restart the device
1. Restart iPhone or iPad
Simply trying to restart your device will fix most issues, and it can probably fix Safari not working as well. Here’s how you can restart your iPhone or iPad.
Step 1: First, shut down your device.
- On iPhone X and above : Press and hold the volume down and the side button.
- On iPhone SE 2nd or 3rd gen, 7, and 8 series : Press and hold the side button.
- On iPhone SE 1st gen, 5s, 5c, or 5 : Hold the power button at the top.
- On iPad : Hold the power button at the top.

Step 2: Now, drag the power slider to turn off the device.
Step 3: Next, turn on your device by pressing and holding the power button on your iPhone.
If it’s a software issue, restarting the device should fix your Safari not working issue. If it doesn’t, try tweaking a few settings shown in the next few fixes and see if they help.
2. Turn off Safari Suggestions
We’re not entirely sure how this fixes the issue, but a lot of users reported that doing this restored the functionality of their browser. Here’s how you can turn off Safari Search Suggestions on iPhone or iPad.
Step 1: Open the Settings app and open Safari

Step 2: Toggle off ‘Search Engine Suggestions’.

That is how you can disable Search Engine Suggestions. If the issue persists, you need to check if Safari is limited by any Screen Time settings.
3. Edit Your Screen Time Settings
To provide digital well-being controls to the user, Apple has an option to set a limit to the duration of any app being used. If you’ve enabled Screen Time for Safari , it cannot be used once you exhaust the set limit. Here’s how you can remove the limit to ensure Safari works as usual on iPhone.
Step 1: Open the Settings app and select Screen Time.

Step 2: You need to select App Limits.

Step 3: Safari will show up in this list if there is a limit for it. Tap on it, and select Delete Limit.

This ensures that you do not have any limits set on using Safari. You now need to check if there is a network limit set on Safari.
4. Check Cellular Settings for Safari
If you have turned off cellular data access for Safari, and are trying to use Safari on mobile data, it won’t work. Therefore, you need to remove the restrictions. Here’s how you can do it.
Step 1: Open the Settings app and select Cellular.

Step 2: Scroll down to find Safari. Turn on the toggle to give Safari access to cellular connectivity.

If the issue persists, perhaps it is time you now try and clear all browsing data from Safari.
5. Clear Safari History and Data
If you have been using Safari for a long time, it will accumulate a lot of website data. This can slow down Safari and affect the web browsing performance. Hence, it is a good practice to clear browsing history and cache from Safari every fortnight. Here’s how you can do it.
Step 1: Open the Settings app and select Safari.

Step 2: Tap on ‘Clear History and Website Data’ and select ‘Clear History and Data’ to confirm. This will delete your browsing history, stored cache, cookies, and saved passwords.

6. Check Network Connectivity
As mentioned earlier, a major reason why Safari does not work on iPhone and iPad is due to a lack of connectivity. Here’s how you can ensure that you are connected to a good network on your device.
Step 1: Open the Settings app and select Wi-Fi.
Step 2: Now, check if the Wi-Fi network you are connected to has full strength, and does not show errors like ‘Not Connected to Internet’ or ‘Weak Security’.

If you are operating on mobile data, the connection needs to either be on 4G or 5G running on strong signal strength.
Step 2: Ensure the toggle is on for Cellular Data. Also, ensure that the network is connected to 4G/5G and has a good signal strength.

Step 3: If you can’t connect to a 4G or 5G network despite having a plan for the same, tap on ‘Cellular Data Options’.
Step 4: Now, tap on ‘Voice & Data’. Select 4G or 5G as your default network.

7. Turn Off Hide IP Address From Trackers
The ‘Hide IP Address From Trackers’ option ensures that your IP address is not provided to any browser trackers. To know more, you can read our article on trackers on Safari . However, this causes a few issues that might cause Safari to not work on iPhone and iPad.
Here’s how you can disable this feature.
Step 2: Tap on ‘Hide IP Address’.

Step 3: Select Off, if not already.

Another feature on Safari that might cause a few errors are extensions. Here’s you you can disable them to fix Safari not working on iPhone and iPad.
8. Check Safari Extensions
While Safari extensions on iPhone help expand functionality, not all extensions are stable and some might cause issues with your web browsing experience. Here’s how you can turn off an extension.
Note : The extension we are using to show you the steps is just an example. By no means we are stating that this extension is causing issues.

Step 2: Now, tap on Extensions.

Step 3: Now, select the extension, and toggle it off.

This is how you can turn off extensions to ensure they are not the means of any problem. However, sometimes disabled JavaScript can also affect Safari. Let’s understand this in detail in the next section.
9. Enable JavaScript
JavaScript is a crucial element in websites that enables interactive content. If you disable it, you won’t see any images, videos, or other media content on a website. Thus, it can prevent Safari from responding on iPhone. Here’s how you can turn JavaScript on.
Step 2: Scroll down and tap on Advanced.

Step 3: Ensure to turn on the toggle for JavaScript.

That is how you enable JavaScript and ensure all kinds of websites work fine on Safari. If this does not work too, you need to check if your device is connected to a VPN network and if this prevents Safari to operate normally.
10. Disable VPN
VPN is a private network that hides your IP address while browsing the web. However, if you don’t connect to a VPN using a reliable service, you will face low speeds while browsing on Safari. Therefore, you can turn off the VPN connection.
Step 1: Open the Settings app and select General.

Step 2: Tap on ‘VPN & Device Management’ and ensure that the VPN status remains ‘Not Connected’.

If none of the above methods work, you can try some generic methods that help resolve most issues on iPhone and iPad, you can check if there is any software update for your iPhone.
11. Update Your iPhone and iPad
Apple ensures to fix issues faced by a lot of users through a software update. Therefore, it is best to remain on the latest version of iOS. Here’s how you can do the same.
Step 2: Tap on Software Update and select Download and Install. This will download and install the latest iOS update for your iPhone and iPad.

If this does not work either, you can probably try and reset your iPhone or iPad as a last resort.
12. Reset All Settings
Resetting your iPhone has a good probability of fixing any issue, and it goes the same for Safari not working as well. Here’s how you can Reset your iPhone.
Step 2: Tap on Transfer or Reset.
Step 3: Select Reset.
Step 4: Now, you can select Reset Network Settings to restore all original settings related to the network, i.e Wi-Fi settings, cellular Settings, saved passwords, etc.
If that does not work, you can select Reset All Settings. However, this will restore all your iPhone settings to default. This will not erase any of your data.

Step 5: If this does not work too, you can try to completely erase your iPhone and start afresh. You can tap on the ‘Erase All Content and Settings’ option on the reset page.
Now, follow the on-screen instructions to erase and reset your iPhone. However, since it wipes your phone, we suggest you take a full backup of your iPhone and iPad .

This, as mentioned earlier, should only be tried as a last resort as you’ll have to set up your iPhone or iPad as a new device.
Get Safari Working Again With these methods
That is all you need to know about trying to fix Safari not working on iPhone or iPad. We hope you found these methods helpful. Realistically speaking, it will most probably be an issue with your network connectivity, or from the website’s end. We hope your Safari is up and running soon.
Was this helpful?
Last updated on 28 March, 2023
The above article may contain affiliate links which help support Guiding Tech. However, it does not affect our editorial integrity. The content remains unbiased and authentic.
my safari icon is gone in the settings where it normally is under the facetime icon but mine is gone
Excellent article! Thank you very much!!
Leave a Reply Cancel reply
Your email address will not be published. Required fields are marked *

The article above may contain affiliate links which help support Guiding Tech. The content remains unbiased and authentic and will never affect our editorial integrity.
DID YOU KNOW
Supreeth Koundinya
More in ios.
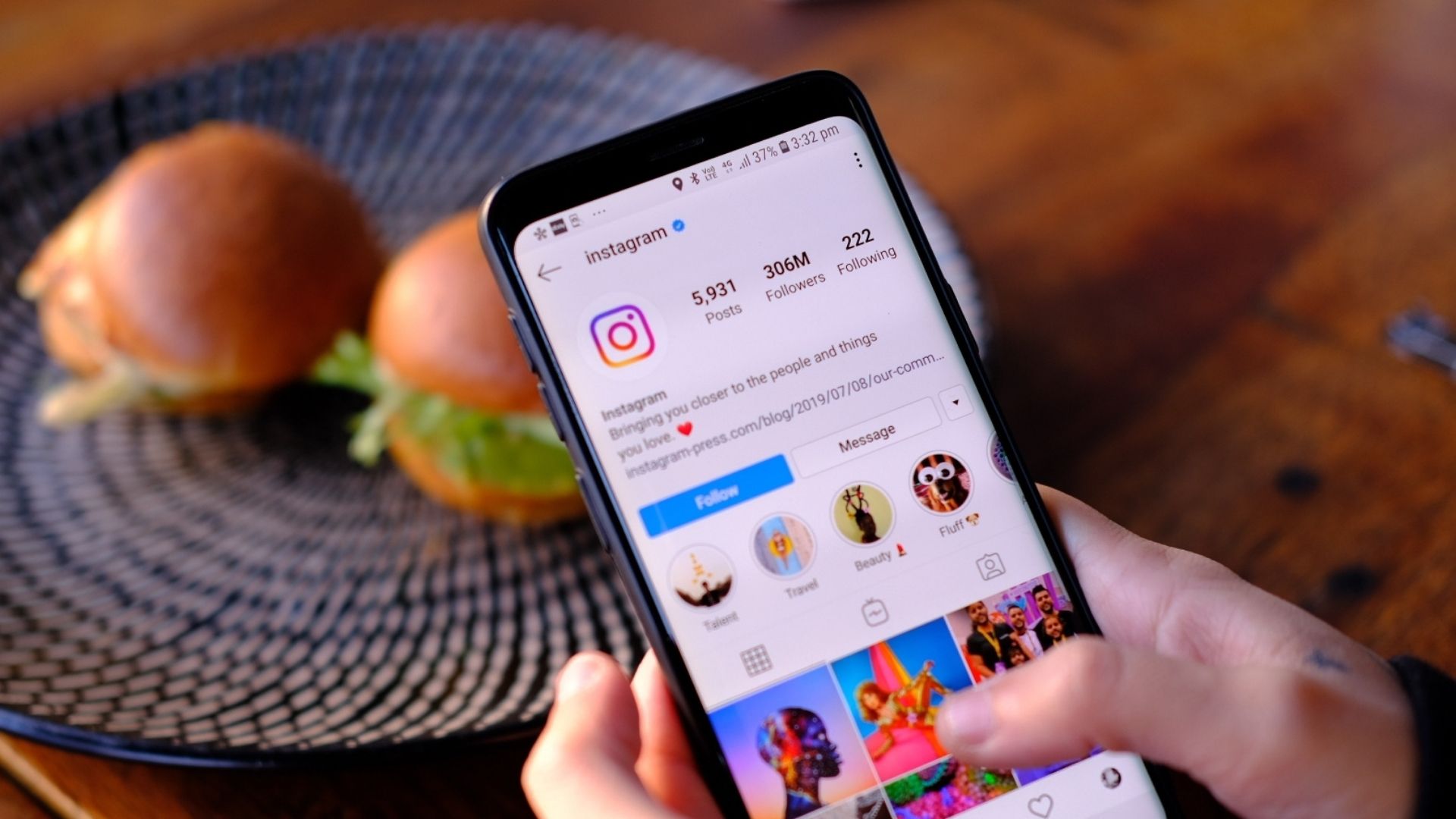
3 Ways to Fix Videos Not Playing on Instagram

How to Stop iPhone From Automatically Downloading Apps
Join the newsletter.
Get Guiding Tech articles delivered to your inbox.
Apple’s Worldwide Developers Conference to kick off June 10 at 10 a.m. PDT with Keynote address
The Keynote will be available to stream on apple.com , the Apple Developer app, the Apple TV app, and the Apple YouTube channel. On-demand playback will be available after the conclusion of the stream.
Looks like no one’s replied in a while. To start the conversation again, simply ask a new question.
Websites not loading through WiFi on iPhone
I'm having difficulty loading certain websites on my iPhone12 through WiFi. If I turn off WiFi the websites load fine through Mobile Data.
I have cleared my History Cache and Cookies, turned my WiFi router off and on, turned my phone off and on, checked that JavaScript is on…
My husband is experiencing the same issues on his iPhone 13 too.
iPhone 12, iOS 16
Posted on Mar 21, 2023 6:25 AM
Posted on Mar 22, 2023 10:55 AM
Hi Fansh50,
Do you use a VPN? If so, some apps or websites might be blocked, so temporarily remove or disable the VPN and test those websites out to see if they load. If you have Private Relay turned on, another way to isolate the issue is to temporarily turn the feature off to see if that helps. Here's how: About iCloud Private Relay .
"If a website doesn't work with Private Relay
If a website relies on IP filtering, monitoring, or rate-limiting, it might require your IP address to be visible. You can turn off Private Relay temporarily for that website only.
To temporarily allow a website to see your IP address:*
- Mac: In Safari, choose View > Reload and Show IP Address.
* If you don't see the option to temporarily allow a website to see your IP address, update your device to the latest version of iOS, iPadOS, or macOS, and try again.
If a network doesn't work with Private Relay
Private Relay can be turned on or off just for a specific network using the Limit IP Address Tracking setting.*
If Private Relay has been turned off for a specific network, you can try turning it back on in Wi-Fi, Cellular Data Options, or Network settings. If you regularly switch between multiple network configurations, such as Dual SIM or Wi-Fi and Ethernet, make sure that this setting is set for each network independently.
If you turn off Private Relay for a specific network, the setting for that network applies to all your devices for which Private Relay is turned on.
* In earlier versions of iOS, iPadOS, and macOS, this setting is called iCloud Private Relay.
Turn off Private Relay for a specific network on your iPhone or iPad
- Go to Settings, then tap Wi-Fi.
- Scroll down and tap Limit IP Address Tracking.
Or for cellular networks, go to Settings > Cellular > Cellular Data Options, and tap Limit IP Address Tracking."
If you need more help, reply with the answers to these questions:
• What happens when you try to access the webpages? Are the pages blank, do you see an error message, or does something else happen?
• What's the exact iOS version the affected devices are running?
Similar questions
- I can only open websites with wi-fi on in iPhone Anyone else having trouble accessing internet sites? Can do it on wi-fi but not when out and about away from wi-fi. [Re-Titled by Moderator] 600 11
- Some websites don't recognise wi-fi on Why do some websites recognise that Wi-fi is on and load and when trying to load some websites it says cannot connect as wi-fi is not connected (when it clearly is)?! They will however work when the wi-fi is switched off and I use my phone data! I have reset the router. Reset the phone network settings. Cleared history. 59 1
- Issues loading websites on my iPhone Can’t load some websites from the iphone anymore (it used to work before), from my second iPhone same websites are working. cleared history and website data, reset network but still same issue keep on happening [Re-Titled by Moderator] 320 1
Loading page content
Page content loaded
Mar 22, 2023 10:55 AM in response to Fansh50
Mar 22, 2023 11:32 AM in response to MVegas21
Thank you so much.
I don’t use a VPN but I do have Limit IP Address Tracking on. Turn it off and the websites load. Problem solved, many thanks!
Mar 22, 2023 12:51 PM in response to Fansh50
You're welcome Fansh50,
We're glad you figured it out! Feel free to reach back out if you have any further questions or issues with an Apple device or service.
Have an excellent day!

- 🤩 Trending:
- iOS 17.4 Features: What’s New?
- iOS 18: Everything We Know
- iPhone 16: Everything We Know
- iPhone 16 Pro: Everything We Know
GeeksChalk is the leading source for all things iPhone, Mac, iPad, Apple Watch, Vision Pro, and more

- Apple Watch
Popular Post
How to fix mail not working on iphone after ios 17 update, how to fix iphone speakers not working after ios 17 update issue, how to fix airdrop not working on iphone after ios 17 update, iphone 14 pro max not charging past 80 percent fix, how to fix safari not working on iphone after ios 17 update.
Some users have reported that Safari doesn’t load websites or webpages after iOS 17 update. There could be many reasons for Safari not working on your iPhone after iOS 17 update. This is especially an issue when you rely heavily on Safari to browse the internet.
Fortunately, most iOS 17 Safari problems are minor and can be fixed within a few minutes without much technical knowledge. Just follow the steps below to fix Safari if it isn’t working properly on your iPhone after iOS 17 update.
Note: Information in this article applies to the iPhone 11 series, 12 series, 13, 14, and 15 series iPhones.
How to fix Safari not working on iPhone in iOS 17
1. update safari.
Before you do anything, make sure that Safari is up-to-date. It is possible that a software update may fix your problem. Safari is part of iOS and included with iOS. This means when you update iOS, Safari will also be updated. This further means that you need to update iOS to install the latest Safari updates. Here is how:
- Go to Settings and tap on General .
- Tap on Software Update and install any available updates.
2. Close Safari and then reopen it
One of the ways you can fix minor app glitches on iOS is by force-quitting problematic apps.
So, if Safari is still not working for you, then you should force-quit and reopen the app. Here’s how:
- iPhone XR, 11, 12, 13, 14, or 15, go to your Home screen and swipe up from the bottom of the screen. If this is an iPhone SE (2nd or 3rd generation), double press the Home button.
- This will reveal the app switcher which lists your most recently used apps.
- Swipe left or right and find the Safari preview.
- Swipe up on the Safari icon.
- Then reopen Safari normally to see if your issue is resolved.
3. Internet connection issues?
It is possible that Safari is not working after iOS 17 update due to problems with internet connection. Lets first try to test that if you have a strong connection. Open the App Store app on your device, does the App Store app load without an issue? Then probably you have a connection. If not, you may try:
- Turn on Airplane Mode and wait about 30 seconds and then turn it off (Settings > Airplane Mode).
- Restart your modem and router by unplugging the power cord and wait about 1 minute and then plug them back in.
- Try a different connection. If you are using a cellular connection, connect to a Wi-Fi network to see if your problem still occurs. If you are using a Wi-Fi connection, then try to connect to a Wi-Fi network.
4. Check for VPN and security software
Sometimes VPN can interfere with website loading on Safari. To disable VPN on your device, follow the steps below:
- Open Settings , then tap on General .
- Tap VPN & Device Management , then tap VPN .
- Also, look at Settings > General > Profiles . If this option doesn’t exist, you don’t have any profiles installed. If you see something here, it may have been installed by the system administrator for your company, and you should talk to them.
5. Restart your iPhone
You hear it all the time—turn your device off and on again. While this may sound like a cliche fix, restarting your iPhone has been known to clear your usable memory, which can speed up Safari.
If Safari is frozen or just a blank white screen, restarting your iPhone can also fix these problems. Here’s how:
- iPhone XR, 11, 12, 13, 14 and 15 : Press the side button and the volume up button until the Power Off slider appears. Slide it, then wait 30 seconds. Press the side button until the Apple logo appears.
- iPhone SE(2nd or 3rd gen) : Press and hold the side button until the Power Off slider appears. Slide it, then wait 30 seconds. Press the side button until the Apple logo appears.
6. Turn off private relay
Private Relay works like a VPN and routes your Internet traffic through two separate relays to encrypt traffic and hide your IP address. If you have an iCloud Plus subscription, the setting is enabled by default. Private Relay can affect some websites. Here’s what to do:
- Open Settings , then tap on your name at the top.
- Tap on iCloud , then if Private Relay is on, tap on Private Relay .
- Toggle the switch next to Private Relay to turn it off.
- Select Turn Off Until Tomorrow . If you find that this is the problem, you may want to turn it off completely.
7. Disable extensions
Safari extensions are useful tools, but some of them, and ad blockers, in particular, might prevent Safari from working properly. If you are using extensions, disable them and see if that fixes your problem. Here’s how:
- Open the Settings app.
- Tap Safari .
- Tap Extensions .
- Turn off all of the extensions.
Now, force-quit Safari and open again. If Safari is now working, this means that one or more of your extensions are causing your problem. What you can do is to turn on extensions one by one until you find the problematic one. When you find it, you can update or delete the associated app to fix your problem. If Safari is not working still, you can now enable your extensions.
8. Clear out Safari data
Clearing Safari Website Data whis will remove history, cookies and other data. The history will be cleared from all of your devices signed into iCloud.
- Open the Settings app on your iPhone and then go into Safari .
- Tap Clear History and Website Data .
- Choose your time frame. You can choose all history .
- Tap Clear History .
9. Check that JavaScript is enabled
JavaScript is on by default on most iOS devices. However, if you’re having issues with Safari, it’s likely that JavaScript is off. Sometimes, one might turn JavsScript off as some websites might not support it.
If you’ve turned JavaScript off or want to check if it’s off and turn it back on, follow the steps below:
- Open Settings and tap on Safari .
- Scroll down and tap on Advanced .
- If JavaScript is off, toggle the switch to turn it on.
10. Turn off Safari experimental features
The experimental features of Safari give you access to upcoming web tools, ideas about web element changes, new browser initiatives, behavior adjustments, and other under-test development features by the Apple development team.
Sometimes, you’ll find activating these features beneficial to enhance the web app experience on Safari. However, if you don’t possess a clear idea of which experimental features of Safari are beneficial, you shouldn’t toy with this section of the Safari web browser application. Here’s how to check and disable Safari experimental features on your iPhone:
- Open Settings .
- scroll down and tap Advanced .
- Tap Experimental Features . And toggle off everything here. If this does not resolve your problem, you can turn them on again.
11. Reset Network Settings
You can Reset Network Settings if nothing else has fixed your iOS 17 Safari problems. Resetting network settings can solve a variety of connection problems, however, you will need to set up all of your Wi-Fi networks again. Copy down your Wi-Fi networks and their passwords, then Reset Network Settings by following the steps below:
- Go to Settings , then tap General .
- Tap Transfer or Reset iPhone , then Reset .
- Tap Reset Network Settings , then follow onscreen instructions.
12. Contact Apple Support
If none of the above has solved your iOS 17 Safari issues, you may want to contact Apple Support for more help.
Leave a Reply Cancel reply
Your email address will not be published. Required fields are marked *
Save my name, email, and website in this browser for the next time I comment.
Recent News Flash
Iphone says voicemail is full but it is not, how to fix it, how to check your apple repair status online, how to change your safari autofill data, what does ‘express cards and keys mean, trending now, iphone system haptics, what they are, turn on or off, ipad says “not charging” when it’s plugged in, how to fix it, how to fix app icons disappeared on iphone after ios 17 update.
Sign in to your account
Username or Email Address
Remember Me
- Apple Watch
- Accessories
- Digital Magazine – Subscribe
- Digital Magazine – Info
- Smart Answers
- 11th-gen iPad
- New AirPods
- Best Mac antivirus
- Best Mac VPN
When you purchase through links in our articles, we may earn a small commission. This doesn't affect our editorial independence .
Wi-Fi or 4G not working: How to fix internet problems on iPhone

An iPhone without the internet is an iPod – and that isn’t what we signed up for. Unfortunately Wi-Fi, 3G/4G or other problems often prevent a smartphone from getting online.
In this article we explain what to do when the internet isn’t working on your iPhone, either via cellular data or Wi-Fi (or occasionally both). First we work out whether the problem lies with 3G/4G , with Wi-Fi or with your network provider ; or a particular app or service (on 4 October 2021 a lot of apps went offline, including FaceBook, Instagram and Whatsapp) and then we work through the possible solutions for each scenario. We recommend that you follow the advice in the order given, as the steps get slowly more difficult. (If you are unsure about what those symbols mean read: What the cellular, Wi-Fi, and satellite symbols mean on your iPhone or iPad ).
We finish up with a few steps to try if the problem appears not to be affecting the Wi-Fi or the cellular connection, but lie with the device itself.
What’s the problem?
The first step when fixing a problem is to find out what the problem is. We need to isolate the malfunctioning part of the equation so we can focus on that.
First of all let’s make sure that you really can’t access the internet at all. Try to do this a few different ways: refresh Mail and see if you get any new emails; open Twitter; browse a few listings in the App Store; try to open new web pages in any additional web browsers you’ve got as well as Safari.
If you’re able to do other things that require internet access but still can’t open web pages in Safari, the problem is with Safari, not with your connection. Jump to the ‘Safari not working’ section below. (On the other hand, if Safari is fine but some random app is refusing to connect, then that app is the problem, and you should try closing it down and restarting, checking for an update and contacting the app maker’s support facility.)
Apps not working?
It’s possible that there is no problem with your internet connection. The problem may lie with the app or apps you are attempting to use.
On 4 October 2021 Facebook, Whatsapp and Instagram went offline. From time to time Apple’s iCloud , FaceTime , App Store and Messages and other services also go offline.
Of course when your main apps stop working it’s likely that the first conclusion will be that you have no Wi-Fi or 4G connection, but with this kind of circumstance in mind it is worth checking to see if your favourite services are in fact down. You should check a site such as DownDetector to see if any service you use is offline.
Wi-Fi or 3G/4G?
Assuming the internet connection really isn’t working, we need to find out if the problem is with the Wi-Fi, 3G/4G or something else.
This is usually an easy diagnostic to run.
First of all, are you at home, or in another location which supplies Wi-Fi? Have you entered a password for the local Wi-Fi network? In other words, should there be Wi-Fi right now?
Look at the top of your iPhone’s screen, on the left: next to the five blobs which show the signal strength and the identity of your network provider, you’ll see one of a number of signals indicating how effectively you’re currently accessing (or failing to access) the internet.
If it’s the familiar ‘Wi-Fi’ icon, with three concentric quarter-circles, then hey presto, you’re on Wi-Fi. If not, you might see 4G or 3G, which should ensure a good connection; or GPRS or Edge (or E), which probably won’t, but you may still able to load up the odd web page if you’re patient. If none of these signals appear, you’re not accessing the internet at all.
Note that the above screenshots are from an iPhone with a Home button. On an iPhone X, XR, XS or XS Max – devices which have a notch and therefore have less space for a status bar – the internet connectivity icon appears at the top right:

(Incidentally, if you see a little plane icon, you’re in Airplane mode, which by default cuts off internet access. Swipe up from the bottom of the screen to bring up Control Centre – or swipe down from the top right on an X-series iPhone – then tap the plane icon to turn the mode off, and hopefully the problem will be solved.)
If you’re expecting Wi-Fi and it’s not appearing, or the Wi-Fi icon is showing but you’re not able to get online, then you’ve got a Wi-Fi problem of some kind. Jump to the ‘Wi-Fi not working’ section.
If you’re away from Wi-Fi access and expecting to get online via 3G or 4G, but those icons aren’t showing up, or if they are but you can’t get online, then that’s the source of the fuss. Jump to the 3G/4G not working section .
And if you’re on GPRS or Edge and aren’t particularly expecting to get a Wi-Fi, 3G or 4G signal, then that’s why you’re struggling to get online. Those kinds of connection are very slow! You can either live with that, or move to an area with a better cellular signal, or a Wi-Fi network you can access.
Safari not working?
Safari can be a tricky app! Here are some troubleshooting steps to try:
Clear website data
Be warned that this method will get rid of your history and cookies, so you may have to re-enter some data, and some frequently visited websites may take longer to open the next time. But it can really help.
Open the Settings app and tap Safari > Clear History and Website Data, then Clear History and Data. Read more on this and related processes here: How to clear cache on iPhone or iPad .

Check for an iOS update
Normally when an app starts malfunctioning, we’d say to check for an update – a bug might have appeared, and the developer will push out the fix in a (free) update.
You can’t update Safari for iOS, however. It’s part of iOS, really, so if you want the latest version you need to update iOS as a whole.
Open the Settings app and tap General > Software Update. If a newer version of iOS is available for your device you’ll be able to download and install it here. For more advice on this, see How to update iOS on iPhone .
Close down Safari
Double-press the Home button and find the Safari window, then swipe it upwards to close the app down. Now find the app and tap to restart.
Restart your iPhone
Press and hold the power button (on the top of smaller iPhones, or on the righthand side on larger ones) until the ‘slide to power off’ symbol appears. Slide to power off! Give it a minute or two, then press and hold the power button again until the Apple icon appears, and the iPhone will restart.
As ever, the technique is slightly different for X-series iPhones without a Home button. On these you need to press and hold the power button (on the righthand side) and one of the volume buttons (on the lefthand side) at the same time. After a few seconds the ‘slide to power off’ slider will appear.
3G/4G not working
Simple stuff first.
Check mobile data is switched on
Got to Settings > Mobile Data and check that the slider next to Mobile Data is green. If it’s not, tap it.
Data roaming
Are you on a trip? If you’re travelling internationally, your iPhone needs to be set up for data roaming. Go to Settings > Mobile Data > Mobile Data Options, and check that Data Roaming is set to on.
Cellular deadspots
There isn’t 100 percent coverage of even 3G across the UK, let alone 4G – or even 5G ! – and plenty of rural areas in particular struggle to get a good connection. Some cellular black spots are extremely localised, and if you’re lucky you may just need to stroll down the street a bit – or get a train to London, which inevitably has the best cellular provision in the country.
Data limits
Have you reached your monthly data limit? Remember that monthly data cycles don’t necessarily begin and end on the first or last of the month, but on the day when you started your contract.
Sadly it’s not easy to track data usage limits on iPhone. If you go to Settings > Cellular (Or Mobile Data) and scroll down you can see your Mobile Data Usage, but if you’ve never reset this number it could be unhelpfully enormous. Our advice is to get in the habit of resetting it every month.
Those looking for something a little more comprehensive should take a look at Data Usage , a 49p/99c app we’ve been using ourselves for several years to keep track of our monthly data usage.
See How to save data on iPhone for advice on avoiding this problem in future.
Press and hold the power button (on the top of smaller iPhones, or on the righthand side on larger ones) until the ‘slide to power off’ symbol appears. On X-series iPhone you’ll have to press and hold the side button and either of the volume buttons at the same time to make the slider appear.
Now slide to power off. Give it a minute or two, then press and hold the power button again until the Apple icon appears, and the iPhone will restart.
Check your SIM
Use the provided SIM-tray tool to take out your SIM, then try to reinsert it. It’s possible that will solve the problem. More likely, you might find that the SIM itself is somehow out of shape or broken. If that is the case you should contact your carrier.
Carrier settings
The next thing to try is to check that your carrier settings are up to date. This is slightly troublesome as such updates are delivered over the internet, and your phone is offline. But it is more than likely that you got the update before your phone went offline. So go to Settings > General > About. If there is an update loaded to go you will be prompted to install it.
You can check what version of the carrier settings your phone is running by tapping Settings > General > About and looking next to “Carrier”.
Call the carrier
If you can’t identify a problem at your end, it’s possible that your network provider is experiencing outages. In December 2018, for instance, O2 suffered serious problems and was obliged to recommend that customers “use Wi-Fi wherever you can and we are really sorry”.
Remember that a network outage won’t just affect customers of that brand: there will also be sub-networks that rely on the same infrastructure. Tesco, Giffgaff, Sky, Lyca and TalkTalk all use O2, for example, and were affected when that network went down.
If you’re not sure, the simplest way to find out if your provider is having an outage is to ask them, in multiple ways if possible. Send the company an email and a tweet, give them a phone call (although if there is a problem the switchboard will probably be jammed) and look for any kind of status report on the official website.
O2 has a status checker you can, well, check. Here is 3’s status checker . And here’s where you can check Vodafone network status .
Hopefully the provider will know of any problems in your area, with your account specifically or with the network at large, and will be in the best position to offer remedies, a timeframe of when the problem is likely to be fixed, and any compensation you’ll be able to claim. If the network is down you may be obliged to use Wi-Fi until it’s fixed.
Wi-Fi not working
Broadly speaking, this is a similar but less complicated situation than that of an iPhone for which 3G and 4G won’t work. First we will check all the basics, then we will reboot.

So, go to Settings > Wi-Fi. Check that (a) the Wi-Fi slider is in the ‘on’ (green) position and (b) that you are connected to a network local to you that you recognise, and that has good connectivity. You shouldn’t connect to unknown networks anyway, but if you are doing so now is a good time to unhook.
If all of these things are working correctly, just sanity check the connection by connecting another device to it and opening up a web page. If that can’t connect either then the problem is with the network, not the phone, and you need to check router settings or get on to your broadband provider.
Still not able to get online? Forget the network, and reboot your phone. Once it’s back up and running, go to Settings > Wi-Fi, and rejoin the network. (See also: How to check if an iPhone is locked or unlocked .)
We have a dedicated guide to what to do if your iPhone keeps dropping your Wi-Fi connection.
Other solutions to try
Okay. we’ll be honest: we hoped this would be fixed by now. Now we really are trying to reset things in the hope that it kicks out a bug.
The last thing to try is to back up and restore your iPhone. Connect your iPhone to your Mac using the cable that came with it, and select it when it appears in iTunes. Click Restore. But don’t take this the wrong way – we hope you didn’t get this far.
Hopefully our problem is now solved. If all else fails, there might be an issue with your device and you need to find your nearest Apple Store or Apple Reseller, and get an expert to take a look. (See also: How to improve iPhone battery life .)
If you’re looking for ways to extend your Wi-Fi network, or avoid dropouts, read: How to boost your Wi-Fi connection on a Mac.
Author: David Price , Editor

David has loved the iPhone since covering the original 2007 launch; later his obsession expanded to include iPad and Apple Watch. He offers advice to owners (and prospective owners) of these devices.
Recent stories by David Price:
- Best iPhone SE deals of June 2024
- The best iPhone deals this month
- Exhausted? Vegan? You’ll soon be able to express it through emoji
Safari User Guide
- Change your homepage
- Import bookmarks, history, and passwords
- Make Safari your default web browser
- Go to websites
- Find what you’re looking for
- Bookmark webpages that you want to revisit
- See your favorite websites
- Use tabs for webpages
- Pin frequently visited websites
- Play web videos
- Mute audio in tabs
- Pay with Apple Pay
- Autofill credit card info
- Autofill contact info
- Keep a Reading List
- Hide ads when reading articles
- Translate a webpage
- Download items from the web
- Share or post webpages
- Add passes to Wallet
- Save part or all of a webpage
- Print or create a PDF of a webpage
- Customize a start page
- Customize the Safari window
- Customize settings per website
- Zoom in on webpages
- Get extensions
- Manage cookies and website data
- Block pop-ups
- Clear your browsing history
- Browse privately
- Autofill user name and password info
- Prevent cross-site tracking
- View a Privacy Report
- Change Safari preferences
- Keyboard and other shortcuts
- Troubleshooting
Safari troubleshooting on Mac
If you have trouble browsing the web, try the suggestions listed below.
Open Safari for me
Webpages won’t appear
Make sure cables are connected, and that your network devices (such as a router) are turned on.
Check your internet connection.
Try working in another app that uses the internet, such as Mail, to see if your Mac is connected to the internet.
Problems opening webpages
If your computer is connected to the internet but you still have problems, wait a few minutes, then try again to view the webpage.
For more help, see:
If you can’t open a website in Safari
If you can’t open a Safari window
Webpages are garbled or hard to read
If webpages appear garbled or incomplete, or the text on them is too small, you may need to change Safari preferences. For more help, see:
If webpage text has odd or unusual characters in Safari
If features on a webpage don’t work in Safari
If you don’t see images on a webpage in Safari
Zoom in on webpages in Safari
Searches aren’t effective
If your web searches aren’t finding what you want, you can improve your search results with the right search terms.
AutoFill doesn’t work
The Safari AutoFill feature remembers information you use to fill in forms on webpages. If AutoFill doesn’t work in Safari , you may need to change AutoFill options in Safari preferences.
Problems downloading files
For solutions to other downloading problems, see If you can’t download an item from the web using Safari .
Free Download
Safari Not Working on iPhone iPad After iOS Update? Here’re Solutions
Your Safari is not working on your iPhone or iPad after updating to the newest iOS 16? Read this tutorial to get some tips to fix this problem. Also supports iOS 14/13/12.

You know, Apple will release iOS 16 later this year. And the newly iOS 16 beta is available now, which brings bug fixes and new features. At the same time, the new update may bring new problems. In this post, we will talk about Safari problems that you may meet after updating to the new iOS, and offer some basic tips to fix “Safari not working” on iPhone iPad.
After updating iOS 15/14 in the past years, iOS users have ever reported some Safari issues in iOS 13 or iOS 12 , such as Safari not loading Web pages, Safari crashes often , Safari content blocker doesn’t working, can’t reach the server and the Website interface is broken in Safari app on Apple phone.

Safari Not Working in iOS from Some Users on Twitter
Actually, the Safari problem is one of the common iOS problems. You’ll know this if you are one of the iOS device users who have been using the iPhone or iPad for years. Surely, to fix this iPhone web browser not working issue, there are some basic tips every iOS user could have a try. Now let’s check them.
You can also read the guide on How to Fix Safari Cannot Find Server on iPhone >
1. Disabling Safari Suggestions
First, we’d like to introduce one of the most effective methods. By disabling Safari Suggestions, it would stop the app from crashing to the home screen. Go to the Settings app on your iOS device, tap Safari and find the Safari Suggestions, and toggle off the “Safari Suggestions” switch. To turn off Safari Suggestions on your Mac, you just need to find in Safari -> Preferences -> Search.
2. Change A Different Network
If your safari goes blank or accidentally crashes on your iPhone iPad or iPod touch after an iOS update, you can try to change a different network and try again. Make sure that your device is well connected to the Internet, no matter Wi-Fi or Cellular Network. If you are using Wi-Fi, check if your router is connected to the Internet and DNS settings are correct.
3. Reset Network Settings
Sometimes the Safari problem may be caused by incorrect network settings. Therefore, you can try to fix your Safari issue by resetting all Network settings to default. To reset network settings, just go to Settings > General > Reset > Reset Network Settings . Notice that this method will remove all Wi-Fi login info. Therefore, after you reset the Network settings, you have to re-enter the password to connect to Wi-Fi.
4. Clear Safari History & Website Data
If you want to fix your slow Safari and improve its performance in iOS 12, iOS 13, iOS 14 or iOS 15 cleaning out the cache, cookies, and history may be helpful. To remove all history and website data, just go to Settings > Safari > Clear History and Website Data . But notice that you will lose all browsing history, login data, theme selection, preferences, and other customized.
Don’t Miss: How to Clean Only Safari Cached Files on iPhone
5. Restart Your iOS Device
If it has been a long time since you last restarted your iOS device, you can try a full power off on your iPhone, iPad, or iPod touch to fix your iOS Safari problem. In this way, all processes on your device will be closed and the iOS memory will be completely released, which is helpful to let your iPhone Safari work normally.
6. Try AnyFix – iOS System Repair Tool
AnyFix – iOS System Recovery is able to fix 130+ iPhone issues as well as 200+ iTunes problems. It covers iPhone problems such as iPhone being stuck on the Apple logo , iPhone keeps restarting , iPhone won’t turn on , etc. So if the above methods do not work, you can have a try on AnyFix – iOS system recovery. When your iPhone or iTunes meets any problems you can also quickly analyze and fix them with this tool. Now, download AnyFix on your computer to try fixing the Safari not working issue on iPhone/iPad.
* 100% Clean & Safe
Free Download * 100% Clean & Safe
Step 1. Open it and connect with your iPhone. Choose System Repair.

Tap on System Repair
Step 2. Choose iPhone Problems to Continue > Select a repair mode like Standard Repair > Start Download a Firmware > AnyFix will start to repair your iPhone issues.

Choose iPhone Problems and Start Now
Share the solutions on Twitter to help more people fix this iPhone Safari issue, or share your opinion on this topic.
The Bottom Line
The basic tips we list above may not be helpful for fixing your “Safari Not Working”. Sometimes you have to wait for the next iOS updates to fix your issues and bugs. With AnyFix – iOS System Recovery, you can also easily downgrade or upgrade to the iOS version you want.
Senior writer of the iMobie team as well as an Apple fan, love to help more users solve various types of iOS & Android-related issues.
Product-related questions? Contact Our Support Team to Get Quick Solution >

- Home New Posts Forum List Trending New Threads New Media Spy
- WikiPost Latest summaries Watched WikiPosts
- Support FAQ and Rules Contact Us
Safari 15 keeps on losing internet connection
- Thread starter LeonPro
- Start date Feb 15, 2022
- Sort by reaction score
- macOS Monterey (12)
macrumors 6502a
- Feb 15, 2022
Anyone else experiencing the same technical issue where Safari browser loses internet connection every now and then? The only resolution is to quit the browser. Upon relaunching, internet is back up and running. I'm thinking it has something to do with the privacy measures like (1) Private Relay and (2) Hide IP address. - All other apps using the internet have no issues including third-party browsers. So it's a Safari-only issue. - This occurs in my MacOS Monterey devices including 2019 Mac Pro 7,1 and 2019 MacBook Pro 16. - I'm not experiencing this with the same browser on mobile devices like my iPhone and iPad Pro.
Same here since the initial Beta. I also believe it's related, at least in part, to the Private Relay. It's annoying but I expect Apple will work out the kinks.
Okay, thanks for info. I thought it was a normal occurrence at this point and I guess related to the Beta Private Relay feature. Hoping for a fix soon.
macrumors 65816
Yup, getting it a lot.
- Feb 22, 2022
I'm not sure if this is the same problem, but this has happened to me now for the 3rd time, and the return window on my 16" Max 24C/64GB/2TB MacBook is closing: Internet will be working, BUT all of a sudden Safari stops being able to connect to the Internet, followed by Google and Edge. BUT, the page I was on when the problem started still works, as does all of the links and interlinks coming from that page (but if I quit the browser and try to come back to that same page -- doesn't work). At the same time, Apple Mail stops being able to show the contents of messages, but it retrieves them normally. Quitting and restarting the apps does nothing. Note: Other computers on the same network are working perfectly. The only thing that works is restarting the MacBook. Annoying. AND when I go to restart the browsers are generally locked up (as is Apple Mail sometimes) and I have have to force quit all of them first. The icing on the cake is that the MacBook then takes about 3 full minutes before it restarts. Any help/diagnosis/advice would be welcome! Mitch
vinsalducci
Macrumors regular.
I'm experiencing the same issue with Safari. On another board, as was mentioned earlier in this thread, the thought is that it is related to Private Relay. As a situational fix, I've created a shortcut that closes Safari and then reopens it. Seems to fix the problem-other than needing to run it 1-3 times a day.
macrumors 603
- Feb 23, 2022
As Apple notes: "iCloud Private Relay is.... currently in beta in iOS 15, iPadOS 15, and macOS Monterey." https://support.apple.com/HT212614 The page offers instructions how to turn it off. Or Permanently disable iCloud Private Relay https://forums.macrumors.com/threads/permanently-disable-icloud-private-relay.2332146/
macrumors 68000
Fwiw, I have the same issue and I don’t have private relay turned on. But I’ve had it for a while now. I don’t normally keep track of what version of safari I’m using but I had it on the last OS as well.
macrumors newbie
- Aug 17, 2022
mreg376 said: I'm not sure if this is the same problem, but this has happened to me now for the 3rd time, and the return window on my 16" Max 24C/64GB/2TB MacBook is closing: Internet will be working, BUT all of a sudden Safari stops being able to connect to the Internet, followed by Google and Edge. BUT, the page I was on when the problem started still works, as does all of the links and interlinks coming from that page (but if I quit the browser and try to come back to that same page -- doesn't work). At the same time, Apple Mail stops being able to show the contents of messages, but it retrieves them normally. Quitting and restarting the apps does nothing. Note: Other computers on the same network are working perfectly. The only thing that works is restarting the MacBook. Annoying. AND when I go to restart the browsers are generally locked up (as is Apple Mail sometimes) and I have have to force quit all of them first. The icing on the cake is that the MacBook then takes about 3 full minutes before it restarts. Any help/diagnosis/advice would be welcome! Mitch Click to expand...
- Sep 8, 2022
I've been having the same issue with Safari 15 losing it's internet connection 2-3 times per day. The only resolution I have found is to shut down and restart Safari. Really frustrating losing all information being worked on. It only impacts Safari. All other network connections such as Chrome, GotoMeeting, Zoom, Streaming etc. all work seamlessly. Can anyone please advise on how to fix this issue. I don't like using Chrome as much as Safari.
macrumors 6502
I'd try a reinstall of MacOS.
- Summer Game Fest 2024
- Amazon Prime Day is coming in July
- Apple WWDC 2024
- Samsung Galaxy Watch AI features
- 13-inch MacBook Air M2 deal
AT&T, Verizon services restored after call disruption issues across multiple states
Both companies denied that they had a nationwide outage..
AT&T and Verizon customers found themselves unable to call contacts on other carriers for several hours on June 4. Based on people's reports on Downdetector, the issue started at around 11AM ET for both carriers and peaked at approximately 5PM ET. Thousands of subscribers were affected. Most of the reports came from New York City, Chicago, Philadelphia, Pittsburgh, Indianapolis and Cleveland, among other locations. A much smaller number of T-Mobile and Cricket Wireless users also reported problems with their connection.
The Federal Communications Commission tried to assuage people's worries and announced that it was aware that subscribers from multiple states were "unable to make wireless calls." It also said that it was "currently investigating" the problem. After 7PM ET, both Verizon and AT&T issued statements denying that they were experiencing nationwide outage. They both admitted that their customers were having difficulties calling or texting people on other carriers — Verizon reportedly told Gizmodo that outage reports for its network came from people trying to call AT&T subscribers — but neither one took responsibility. The root cause of the issue remains unknown at this time. AT&T told CNN , though, that 911 calls went through despite the outage.
We want to assure you there’s no widespread Verizon outage. Some customers experienced issues when calling or texting customers on other carriers who are having issues, and we’re monitoring the situation in real time. — Verizon (@Verizon) June 4, 2024
The issue disrupting calls between carriers has been resolved. We collaborated with the other carrier to find a solution and appreciate our customers patience during this period. — AT&T News (@ATTNEWS) June 5, 2024
An hour later, AT&T announced that the problem had been resolved. The company said it collaborated "with the other carrier" to find a solution. It didn't name the other carrier, but it was most likely Verizon, seeing as most of the customers who were affected were subscribers of the two companies. Back in February, AT&T experienced a massive outage that affected over 70,000 subscribers' cellular services and data connections, with customers noting that they couldn't even contact 911. Verizon and T-Mobile said at the time that their subscribers couldn't contact friends with AT&T numbers.
Latest Stories
Possessor(s) is an eerily beautiful action sidescroller from heart machine.
Possessor(s) is a twitchy action sidescroller set in a sci-fi city overrun by interdimensional horror. Hot.
‘Thirst-person shooter’ The Crush House hits PC on August 9
The Crush House, the latest game from Reigns developer Nerial, will debut on August 9.
Phoenix Springs, possibly the prettiest detective game ever, arrives September 16
Phoenix Springs is a point-and-click detective game that looks like the cover of a mid-century sci-fi novel, and it’s due to go live on Steam on September 16.
Arranger turns a slide puzzle into an adventure game this July
Arranger: A Role-Puzzling Adventure is an adventure game with a simple and disruptive conceit: The world exists on a grid of sliding tiles. It's due to hit PC, Switch, PlayStation 5 and mobile devices on July 25.
UFO 50, the latest game from the Spelunky team, will finally arrive September 18
UFO 50, the latest project from Spelunky studio Mossmouth, is due to hit Steam on September 18, about six years after it was originally expected to launch.
Battle Vision Network is Capy’s spiritual successor to Might & Magic: Clash of Heroes
The next title out of Capybara Games — the studio behind Super Time Force, Below and Grindstone — is Battle Vision Network. It's a competitive, online puzzler with real-time strategy and color-matching mechanics, live updates and a seasonal narrative shaped by players.
Capcom's Kunitsu-Gami: Path of the Goddess is coming out surprisingly soon
Kunitsu-Gami: Path of the Goddess, the stunning action and strategy RPG from Capcom, is set to come out on July 19.
Simpler Times, the coziest game of Summer Game Fest 2023, is available now
Simpler Times got a surprise launch during the Day of the Devs showcase, which is part of Summer Game Fest. We played the demo at last year’s SGF and found it to be the coziest game of the show.
Alan Wake 2’s first expansion brings Remedy’s other heroes to Night Springs
Think of it as Remedy’s take on Marvel’s What If…: You’ll get to play as Alan Wake’s biggest fan, Rose Marigold, Quantum Break’s Jack Joyce and Control’s Jesse Faden, within the world of Alan Wake 2.
Valorant is coming to Xbox Series X/S and PS5 in a limited beta on June 14
Valorant is coming to Xbox Series X/S and PS5 in a limited beta on June 14. Crossplay will not be available between PCs and consoles.
Innersloth is spending all its Among Us money on indie games
Among Us developer Innersloth is helping to fund other indie games with its new label, Outersloth.
Silent Hill creator's new game, Slitterhead, lands November 8
Slitterhead will land on November 8 and there's a new trailer with lots of blood.
The Game Bakers’ Cairn turns mountain climbing into a boss rush
The team behind Furi and Haven is back with a rock-climbing simulator set on the face of a lethally steep mountain.
Civilization 7 is coming in 2025
The long-running turn-based strategy series Civilization is getting another mainline sequel. And it's even coming to Nintendo Switch.
Harry Potter: Quidditch Champions arrives on September 3
The Hogwarts sports game Harry Potter: Quidditch Champions now has a release date. The multiplayer title, announced last year, will arrive on September 3.
Aloy is getting the Lego treatment in Horizon Adventures
A new Aloy adventure is on the way, but this time in Lego form. Lego Horizon Adventures is coming to PS5, PC and Nintendo Switch this holiday season.
Slapstick platformer Thank Goodness You're Here! arrives August 1
Thank Goodness You're Here! is coming to PC, Switch and PlayStation on August 1.
TikTok says it fixed a vulnerability that enabled a cyberattack on high-profile accounts
TikTok has stopped the malware attacks targeting high-profile users like CNN and Paris Hilton. The cyberattack involved direct messages laced with malicious code.
Sony's WH-CH720N wireless headphones are down to $98, plus the rest of this week's best tech deals
This week, we found deals on a lot of the gear we currently recommend, including Apple iPads, Samsung trackers, an Anker charger and more.
My one wish for WWDC 2024 is better notifications on iPhone and Mac
Making notifications easier to manage isn't the most exciting new feature ever, but it sure would make life a lot easier.
AT&T resolves service issue reported across US

The "nationwide issue" that affected communication between AT&T customers and other non-AT&T customers was resolved Tuesday, the company said.
AT&T customers reported a loss or disruption to services Tuesday afternoon, with those serviced by the carrier writing on social media that they could not make calls or send texts. The total number of customers impacted by the issue was not immediately available.
The company said they were "working as quickly as possible to diagnose and resolve the issue," reporting a couple hours later that "the interoperability issue between carriers had been resolved."
"We collaborated with the other carrier to find a solution and appreciate our customers patience during this period," an AT&T spokesperson shared with USA TODAY.
AT&T customers were still able to make calls between other AT&T customers and calls to emergency services.
The Federal Communications Commission chimed in as the situation developed, writing on X that the agency would be investigating why "consumers in multiple states are unable to make wireless calls."
Verizon customers also report service loss
AT&T wasn't the only telecommunications company dealing with network issues. Verizon customers began to report disruption and loss of service around the same time.
A Verizon spokesperson said its network was operating normally, but that customers "in the Northeast and Midwest, are experiencing issues when calling or texting with customers served by another carrier." And that they would continue to monitor the situation accordingly.
Verizon could not be reached for comment Tuesday night.
AT&T, Verizon customers were over it, react accordingly
At&t customers were left in the dark earlier this year.
Millions of AT&T customers experienced issues with their service earlier this year, when the company reported that a "technical error" was the reason why customers were unable to make calls or send messages for most of Feb. 22, USA TODAY reported.
The company formally addressed the outage days later, stating that "the application and execution of an incorrect process" was the reason for the malfunction. And that they were not victims of a "cyberattack."
A $5 rebate was offered to customers who were impacted by the outage.
This is a developing story, check back for updates.
Contributing: Mike Snider
'Nationwide issue' affecting cell service between carriers resolved, AT&T says
A “nationwide issue” Tuesday that had been affecting calls between carriers has been resolved, AT&T said.
"The interoperability issue between carriers has been resolved. We collaborated with the other carrier to find a solution and appreciate our customers patience during this period," the company said in a statement at around 7:45 p.m. Eastern Time.
Calls to 911 and between customers of the same carrier, like AT&T to AT&T, were not affected, AT&T said. Texts were not affected, and neither was the FirstNet wireless broadband network for first responders, it said.
Earlier the carrier said that it was working closely with Verizon to address the issue. The problem was not a nationwide outage, it said, but rather "a nationwide issue that is affecting the ability of some customers to complete calls between carriers," AT&T said at the time.
Verizon had said its network was working normally, but "some customers, primarily in the Northeast and Midwest, are experiencing issues when calling or texting with customers served by another carrier."
The Federal Communications Commission said it was looking into the matter.
"We’re aware of reports that consumers in multiple states are unable to make wireless calls and we are currently investigating," the FCC said in a statement posted on X .
It was not clear how many customers were affected.
Some vented their frustration to support accounts on X. One directed a post toward Verizon, complaining "I pay too much to not be able to make a phone call."
"What’s up with y’all today! My phone decided to stop making outgoing calls. Says it’s unable to connect," another customer told AT&T on the social media platform.
The disruption occurred a little more than three months after a widespread outage affected AT&T customers , leaving people without service. During that incident, around 50,000 outrages were reported at one point. The company said then that problem was caused by a process error.
The website Downdetector noted a spike in reported outages for both AT&T and Verizon on Tuesday.
T-Mobile said it was not experiencing an outage, but the problems with other carriers might impact its customers trying to connect to other networks.
Phil Helsel is a reporter for NBC News.
Steve Kopack is a coordinating producer for CNBC.

COMMENTS
If you can't load a website or webpage, or Safari quits unexpectedly, follow these steps. Connect to a different network. Try to load a website, like www.apple.com, using cellular data. If you don't have cellular data, connect to a different Wi-Fi network, then load the website. If you're using a VPN (Virtual Private Network), check your VPN ...
Change Your Network Settings. Try resetting your Wi-Fi connection and reconnecting to the network. Go to "Settings -> Wi-Fi" and turn it off, then turn it back on after a few seconds. If you're using mobile data, go to "Settings -> Mobile Data" and turn "Mobile Data" off and back on after a few seconds. If neither option works, go ...
Open Safari: Start by launching the Safari browser on your Mac.; Access Preferences: In the menu bar at the top of the screen, click "Safari" and then select "Settings" from the dropdown menu.; Go to the Advanced Tab: In the Preferences window, navigate to the "Advanced" tab.; Enable the Develop Menu: At the bottom of the Advanced tab, check the box next to "Show Develop menu in ...
Open the Settings app, and tap Cellular. Scroll down and find Safari. If the toggle is gray, that means cellular data is disabled for Safari. Tap it so that it turns green to turn it on. Once you've confirmed that cellular data is enabled for Safari, try opening a web page to see if the issue has been resolved.
If Safari isn't loading websites or quits on your iPhone, iPad or iPod touch. If you can't load a website or web page, or Safari quits unexpectedly, follow these steps. ... If you don't have mobile data, connect to a different Wi-Fi network, then load the website. If you're using a VPN (Virtual Private Network), check your VPN settings. If ...
Restart your iPad to hopefully fix Safari. Check your data connection. If your iPad is a Wi-Fi model, check you're connected to a Wi-Fi network with internet access. If your iPad has a cellular connection, check it has a signal and is working correctly. Tap Settings > Cellular and check the toggle next to Safari is On. Check Airplane mode.
Restart your iPhone: iPhone X and later: Press the side button and the volume up button until the Power Off slider appears. Slide it, then wait 30 seconds. Press the side button until the Apple logo appears. iPhone 6, 7, 8 or SE (2nd or 3rd gen): Press and hold the side button until the Power Off slider appears.
7. Reset Your Network Settings. If you've had issues with your network before, like not getting service or pages timing out, resetting your Network Settings could help. To reset the Network Settings on your iPhone or iPad, head to Settings > General > Transfer or Reset iPhone (iPad) > Reset > Reset Network Settings.
In this article, we're going to focus on issues tightly connected to Safari itself. So, if you're unable to connect to the internet using any other app, you have a different kind of problem. In that case, try some other solutions like restarting your router, checking your WiFi connection, etc. iPhone won't connect to Wi-Fi on iOS 15
1. Toggle Wi-Fi. If you're unable to access Safari on your iPhone, and you're using a Wi-Fi network, just toggle the Wi-Fi switch to clear away any minor bugs that may be causing Wi-Fi issues on your device. If your iPhone can't detect or connect to a Wi-Fi network, or your Wi-Fi connection keeps dropping, you may face issues with the ...
3. Disable search suggestions. A quick but reliable remedy for speeding up your Safari is turning off search suggestions. To do so, go to Safari > Preferences > Search and uncheck the box for "Include search engine suggestions.". Now your browser just got a little faster. 4.
The Symptoms of Safari Problems on a MacBook. 5 Steps to Fix Safari Not Working on Public Wi-Fi for MacBooks. Step - 1 Click on Apple Menu > System Preferences > Network. Step - 2 Choose Advanced. Step - 3 Remove any Google or Open DNS address. Step - 4 Click on OK and reload your Safari Page. Step - 5 Once you Sign-in, you should be ...
On iPad: Hold the power button at the top. Source: Apple. Step 2: Now, drag the power slider to turn off the device. Step 3: Next, turn on your device by pressing and holding the power button on ...
Turn off Private Relay for a specific network on your iPhone or iPad. Go to Settings, then tap Wi-Fi. Next to the Wi-Fi network, tap the More Info button . Scroll down and tap Limit IP Address Tracking. Or for cellular networks, go to Settings > Cellular > Cellular Data Options, and tap Limit IP Address Tracking."
Try a different connection. If you are using a cellular connection, connect to a Wi-Fi network to see if your problem still occurs. If you are using a Wi-Fi connection, then try to connect to a Wi-Fi network. 4. Check for VPN and security software. Sometimes VPN can interfere with website loading on Safari.
Restart your iPhone. Press and hold the power button (on the top of smaller iPhones, or on the righthand side on larger ones) until the 'slide to power off' symbol appears. Slide to power off ...
Problems downloading files. Click the Show Downloads button in the toolbar to see the status of items being downloaded. If the download is paused, click the Resume button next to the file in the list. To reveal a downloaded file in the Finder , click the magnifying glass to the right of its name in the downloads list.
With iOS 15, Apple is giving a complete redesign to the Safari app on iPhones with most changes coming as a means to improve privacy and one-handed usage. The new additions include a new Start Page, a new Floating Bar at the bottom, Tab Groups, a new Tab Switcher view, web extensions, and more.However, some users are facing issues with the Safari app on iOS 15 as you might have come to expect ...
Step 2. Choose iPhone Problems to Continue > Select a repair mode like Standard Repair > Start Download a Firmware > AnyFix will start to repair your iPhone issues. Choose iPhone Problems and Start Now. Share the solutions on Twitter to help more people fix this iPhone Safari issue, or share your opinion on this topic.
macrumors newbie. Sep 8, 2022. 1. 0. Sep 8, 2022. #10. I've been having the same issue with Safari 15 losing it's internet connection 2-3 times per day. The only resolution I have found is to shut down and restart Safari. Really frustrating losing all information being worked on.
AT&T says it has resolved an outage that left some customers in the dark on Tuesday. Earlier, the company said a problem prevented many AT&T customers from completing calls between carriers ...
Tue, Jun 4, 2024, 11:58 PM EDT · 2 min read. AT&T. AT&T and Verizon customers found themselves unable to call contacts on other carriers for several hours on June 4. Based on people's reports on ...
0:04. 0:51. The "nationwide issue" that affected communication between AT&T customers and other non-AT&T customers was resolved Tuesday, the company said. AT&T customers reported a loss or ...
AT&T said the problem affected people trying to call customers of different carriers, but 911 and other emergency calls were not affected. A "nationwide issue" Tuesday that had been affecting ...