
Manage cookies and website data
Websites often store cookies and other data on your Mac. This data may include information that you have provided, such as your name, email address, and preferences. This data helps websites identify you when you return so the site can provide services for you and show information that might be of interest to you.
By default, Safari accepts cookies and website data only from websites you visit. This helps prevent certain advertisers from storing data on your Mac. You can change options in Safari preferences so that Safari always accepts or always blocks cookies and other website data.
Open Safari for me
Important: Changing your cookie preferences or removing cookies and website data in Safari may change or remove them in other apps, including Dashboard.
Choose Safari > Preferences, click Privacy, then do any of the following:
Change which cookies and website data are accepted: Select a “Cookies and website data” option:
Always block: Safari doesn’t let any websites, third parties, or advertisers store cookies and other data on your Mac. This may prevent some websites from working properly.
Allow from current website only: Safari accepts cookies and website data only from the website you’re currently visiting. Websites often have embedded content from other sources. Safari does not allow these third parties to store or access cookies or other data.
Allow from websites I visit: Safari accepts cookies and website data only from websites you visit. Safari uses your existing cookies to determine whether you have visited a website before. Selecting this option helps prevent websites that have embedded content in other websites you browse from storing cookies and data on your Mac.
Always allow: Safari lets all websites, third parties, and advertisers store cookies and other data on your Mac.
Remove stored cookies and data: Click Manage Website Data, select one or more websites, then click Remove or Remove All.
Removing the data may reduce tracking, but may also log you out of websites or change website behavior.
See which websites store cookies or data: Click Manage Website Data.
Change how often websites ask to use your location information: Select a “Website use of location services” option:
Prompt for each website once each day: Safari prompts you once each day for each website you visit that requests use of location services.
Prompt for each website one time only: Safari only prompts you once for each website you visit that requests use of location services.
Deny without prompting: All websites are denied access to location services and Safari does not prompt you.
Ask websites not to track you: Some websites keep track of your browsing activities when they serve you content, which enables them to tailor what they present to you. You can have Safari ask sites and their third party content providers (including advertisers) not to track you.
With this option turned on, each time Safari fetches content from a website, Safari adds a request not to track you, but it’s up to the website to honor this request.
How to Delete Cookies and Stored Website Data in Safari
Websites and advertisers use cookies to identify you and follow you around the internet, and they might also save other website data to remember you by. In Safari, you can delete these cookies and other data. Let's head to Safari's privacy settings.

Stored content can include a history of your site visits or information you provided the site, such as your name and email address. You can delete all of the website data at once or for individual sites.
Delete Cookies and Saved Data on the Mac
1. Select Preferences from the Safari menu or hold down the Command key and the comma key at the same time (Command+,).

2. Go to the Privacy tab.

3. Click the Remove All Website Data button to remove all stored website data, or skip to step 5 to remove data on a site-by-site basis.

4. Click Remove Now to confirm. Note, as Safari warns you, this could log you out of sites and perhaps also change how they function. For example, instead of getting tailored ads on the site, you'll be served generic ones.

5. To remove stored data by site, click the Details button.
Stay in the know with Laptop Mag
Get our in-depth reviews, helpful tips, great deals, and the biggest news stories delivered to your inbox.

6. Select the sites with stored data you want to remov e. Hold down the Command key to select multiple sites.

7. Click Remove.
8. Click Done.
Alternatively, you can click the Remove All button to delete all of the sites' cookies and stored data. Safari will ask you to confirm your choice:

Delete Cookies and Web History in Safari in iOS
Clear your history, cookies, and browsing data from Safari on your iPad or iPhone .
1. Open the Settings app and tap Safari.

2. Tap Clear History and Website Data. If you're using iOS 7 or earlier, the menu is slightly different: Tap "Clear History" and "Clear Cookies and Data".

3. Tap Clear to confirm.

4. Tap Advanced back in the Safari Settings window to clear other stored website data.

5. Tap Website Data.

6. Tap Remove All Website Data . Alternatively, you can click the Edit link at the top right and then delete individual sites' data by tapping the minus sign next to the site names.

Doing this will not only help protect your privacy. It can also clear out precious space on your device.
Looking to learn more about your Mac — or buy a new one? Check out our how to reset a MacBook guide for more details about what to do before you sell your laptop (or other macOS machine) and our MacBook Pro 2019 rumors roundup for details on what to expect in next year's model.
- How to Search for Text Within a Web Page in Safari
- How to Restore Recently Closed Tabs and Windows in Safari
- How to Block Cookies in Safari
Google Reverse Image Search: How to search with an image in Google
What is Proton Docs? Why you might want to give the privacy-focused Google competitor a chance
Amazon October Prime Day laptop deals 2024: Early fall sales
Most Popular
- 2 Dell bundles 32-inch Alienware QD-OLED gaming monitor with free $250 gift card
- 3 Arrow Lake leaks suggest Intel's decision to ditch Hyper-Threading could give its new chips a big boost
- 4 Snag 4 free months of Amazon Music Unlimited with this limited time deal
- 5 Snap's new AR glasses look exciting, but Meta's 'Project Orion' could steal its thunder
The Ultimate Guide to Managing Cookies in Safari: A Cybersecurity Expert‘s Perspective
As a cybersecurity professional with over a decade of experience, I‘ve seen firsthand how browser cookies have evolved from a simple website convenience feature into a powerful tracking and profiling tool. With Safari being the default browser for millions of Mac and iOS users, it‘s crucial to understand how it handles cookies and what you can do to protect your privacy while still enjoying a functional web experience.
In this in-depth guide, I‘ll share my expert insights on enabling, disabling, and managing cookies in Safari. Whether you‘re a privacy enthusiast or just want to keep your browser clutter-free, you‘ll find actionable tips and best practices grounded in both technical knowledge and real-world perspective. Let‘s dive in!
Understanding Cookies: Purposes, Prevalence, and Pitfalls
At their core, cookies are small text files stored by your browser to retain information about your interactions with a website. They were invented in 1994 by Netscape programmer Lou Montulli as a way to enable features like shopping carts and user logins that require remembering state across pages.
Here are some key cookie facts and statistics:
- A 2020 study by Cookiepedia found that 97% of websites use cookies, with an average of 23 cookies per site
- The vast majority of cookies are placed by third parties, not the site you‘re visiting directly. Google is the biggest source, responsible for over 40% of third-party cookies
- According to a 2016 paper in the Journal of Digital Social Research, the most commonly collected data points in cookies are unique user IDs, locations, demographics, and browsing histories
- The average internet user is estimated to have over 600 cookies stored in their browser at any given time
While some cookies are essential for core functionality, many are used for analytics, advertising, and cross-site user tracking. By building up a detailed profile of your interests and behavior over time, trackers can serve invasive targeted ads, sell your data to other companies, or even use it for price discrimination.
As Montulli himself lamented in a 2015 interview, "Cookies were meant to be a simple, transparent way to have a conversation with a website. Unfortunately, some people found ways to hack that and turn it into something else."
Enabling and Disabling Cookies in Safari
With that context in mind, let‘s walk through exactly how to manage cookies in Safari.
- Open Safari and go to Safari > Preferences in the menu bar
- Click on the Privacy tab to access cookie settings
- "Allow from current website only": Accepts first-party cookies and blocks all third-party ones. This is the most private option that still preserves basic functionality on most sites.
- "Allow from websites I visit": Also allows third-party cookies, but only from sites where you‘ve previously accepted a cookie. A reasonable balance for most users.
- "Always allow": Permits all cookies unconditionally. Not recommended due to privacy risks.
- "Always block": Disables cookies entirely. May break some sites, but provides maximum privacy.
- Close Preferences and restart Safari for the changes to take effect

Choosing the right cookie policy in Safari Preferences (Source: Screenshot by author)
On iPhone and iPad:
- Open the Settings app and scroll down to Safari
- Under Privacy & Security, you can toggle on "Block All Cookies" to disable them completely
- If you want to allow first-party cookies while blocking cross-site tracking, leave "Prevent Cross-Site Tracking" enabled
- There are also toggles here for blocking pop-ups and disabling Safari‘s fraud warning feature

Safari‘s Privacy & Security settings on iOS (Source: Apple Support)
Keep in mind that completely blocking cookies can cause issues with logins, preferences, and dynamic content on some sites. I recommend starting with "Allow from current website only" and only moving to stricter settings if needed.
Viewing and Clearing Cookies
Even with sensible cookie settings, it‘s a good idea to periodically audit and purge any stored website data. Here‘s how to do it in Safari:
- Go to Safari > Preferences > Privacy and click "Manage Website Data"
- Here you‘ll see a list of all sites storing cookies and other data, sorted by size
- To remove all cookies, simply click "Remove All"
- You can also search for specific sites and delete their data individually

Viewing and selectively deleting cookies on Mac (Source: Screenshot by author)
- Navigate to Settings > Safari > Advanced > Website Data
- As on Mac, you‘ll see a list of sites and their stored data sizes
- Tap "Remove All Website Data" to clear everything in one fell swoop
- To delete data for a single site, tap Edit, select the site, and tap Delete
When you clear cookies, you‘ll be logged out of most sites and any stored preferences will be lost. But it‘s a small price to pay for improved privacy and browser performance, especially if done on a regular schedule. Aim to clear cookies at least once per month, or more frequently if you do a lot of browsing.
Advanced Cookie Management
For users who want even more granular control over their cookie exposure, Safari offers a few powerful tools:
Content Blockers : These are third-party extensions that can selectively allow or block cookies, scripts, and other website resources based on customizable rules. Popular options include 1Blocker, AdGuard, and Ghostery. Just be aware that aggressive blocking can break site functionality.
Privacy Report : Safari‘s built-in Privacy Report (accessed from the New Tab page) shows you exactly which trackers you‘ve encountered and which websites they came from. Over time, this can give you valuable insights into your cookie exposure and help identify any particularly invasive sites.
Private Browsing : For truly sensitive browsing sessions, Safari‘s Private Browsing mode (File > New Private Window) is your best bet. It temporarily disables all cookie storage and tracking, then wipes the slate clean when you close the window. Of course, it‘s not practical for everyday use.
As a cybersecurity consultant, I‘ve worked with many clients to develop comprehensive cookie policies that balance convenience and privacy. My general advice is to start with a baseline of blocking third-party cookies, clearing data monthly, and monitoring the Privacy Report. Then tighten or loosen the reins as needed based on your individual browsing habits and risk tolerance.
Cookie FAQs and Edge Cases
To wrap up, let‘s address some common cookie questions and concerns:
What about "zombie" cookies that recreate themselves after deletion?
Some tracking scripts abuse browser storage mechanisms like Flash LSOs or HTML5 local storage to regenerate previously deleted cookies. The best defense is to regularly clear all website data (not just cookies) and to disable third-party cookies entirely.
Can cookies contain viruses?
No, cookies are simple text files and cannot directly contain malware. However, cookies from compromised sites could potentially be used to target you with malicious ads or phishing attempts. Stick to trusted sites and keep your browser and extensions updated.
Do cookies expire on their own?
Yes, websites can (and should) set expiration dates for any cookies they create. However, many tracking cookies are set to expire decades in the future, essentially making them permanent unless manually deleted. Safari‘s cookie settings override any expiration dates.
What‘s the deal with cookie consent pop-ups?
Since the EU‘s GDPR legislation took effect in 2018, websites serving European users are legally required to obtain consent before storing any non-essential cookies. Many sites have adopted this notice requirement worldwide. While well-intentioned, the constant consent prompts have led to a poor user experience and rampant "consent fatigue."
Are browser fingerprinting and other cookieless tracking methods a concern?
Yes, as awareness of cookie tracking has grown, some websites and advertisers have turned to sneakier methods like browser fingerprinting to identify users without storing any data on their devices. Safari has some built-in protections against fingerprinting, but it‘s an arms race. Using a dedicated privacy browser like Tor or Brave is the only surefire defense.
The Future of Cookies
Looking ahead, I expect the trend of increasing restrictions on cookie tracking to continue, both from tech companies and government regulators. Apple has been a leader in this regard, as shown by Safari‘s Intelligent Tracking Prevention (ITP) and the App Tracking Transparency framework introduced in iOS 14.5. Google has also announced plans to phase out third-party cookies in Chrome by 2024.
At the same time, I anticipate advertisers and data brokers will keep finding creative workarounds to maintain their data flows, from server-side tracking to probabilistic attribution. As long as the financial incentives for surveillance capitalism remain, so will the technologies that enable it – with or without cookies.
Ultimately, managing cookies is just one piece of the larger challenge of preserving privacy in an increasingly data-driven world. By understanding the role they play and making informed choices about how to handle them, you can substantially reduce your digital footprint without sacrificing the benefits of a modern web experience. Stay vigilant, and happy browsing!
How useful was this post?
Click on a star to rate it!
Average rating 0 / 5. Vote count: 0
No votes so far! Be the first to rate this post.
Share this:
You may like to read,.
- Third Party Ad Serving: A Cyber Security Expert‘s Perspective
- A Cyber Security Expert‘s Deep Dive Into Cellphone Cookies in 2024
- Cookies, Personalization and Privacy: A Cybersecurity Expert‘s Perspective on Customized Content in 2024
- Why Every Website Needs a Robust Cookie Policy in 2024: A Cyber Security Expert‘s Perspective
- The Complete Guide to Clearing Browser Cookies for Better Privacy and Performance (2024)
- The Complete Guide to Clearing Cookies in Chrome (2024 Edition)
- Cyber Security Expert‘s Guide to Disabling Cookies in Firefox (2024)
- How to Manage Cookies in Opera Browser for Better Privacy and Security

How-To Geek
How to see and remove all the data websites have saved on your iphone or ipad.

Your changes have been saved
Email is sent
Email has already been sent
Please verify your email address.
You’ve reached your account maximum for followed topics.
Quick Links
How to see and then remove data.
Whenever you visit a website on an iPhone or iPad, snippets of data are saved to your device. Cookies and other cached data eventually start to take up significant space, so you may want to clean them out. Here's how.
Periodically clearing the data that iOS stores can be a good idea for a number of reasons. Beyond the fact that collectively these websites store quite a bit of data on your devices, that data can be used to track your visits, too. Websites save cookies to your devices to be able to tell when you visit again, and even though that can be beneficial to keep you logged in and save preferences, not everyone likes it.
If you want to make sure that websites can't keep tabs on you, you might also want to make sure you delete the information they save to your device. If you're short on space, you might just want to clear out of all cruft, too.
To get started, open the Settings app. Next, tap "Safari."
Now, scroll to the very bottom of the screen and tap "Advanced."
Next, tap "Website Data" at the top of the screen.
The next screen displays the websites that are using the most data. If you want to see them all, tap "Show All Sites." To delete all of the data for all websites, tap "Remove All Website Data."
However, if you'd prefer to remove data for only one website, swipe it to the left and then tap the "Delete" button that appears.
Even though iOS may delete some of this data during its normal housekeeping activities when it detects a device is running low on storage space, it's always a good idea to keep tabs on the data that is saved to your iPhone or iPad. This is one way to do exactly that, and we think you'll be surprised at how quickly the total amount of data starts to balloon.
- Apple iPhone
- Press Releases
- Industry News
- Product Spotlight
- Fresh from Apple
- Video Production
- Installation Videos
- Explainer Videos
- Testing Lab
- Networking & Security
- Special OWC Deals
- The Other World
- Powered by OWC
- Space & Beyond
- Random Thoughts & Topics
- OWC Unplugged
- Article Archives
- Make a Suggestion
Send us a Topic or Tip
Have a suggestion for the blog? Perhaps a topic you'd like us to write about? If so, we'd love to hear from you! Fancy yourself a writer and have a tech tip, handy computer trick, or "how to" to share? Let us know what you'd like to contribute!
How to Manage Cookies, Website Data in macOS Montery’s Safari
You can easily manage cookies and other website data when using Safari on macOS Monterey (and earlier versions of the operating system.)
What are cookies?
Websites often store cookies and other data on your Mac, including info you’ve provided, such as your name, email address, and preferences. This data helps websites identify you when you return so the site can provide services for you and show information that might be of interest to you.
By default, Safari accepts cookies and website data only from websites you visit. This helps prevent certain advertisers from storing data on your Mac. You can change options in Safari preferences so that Safari always accepts or always blocks cookies and other website data.
Changing cookie info
However, changing your cookie preferences or removing cookies and website data in Safari may change or remove them in other apps. With that noted, if you want to make the change, choose Safari > Preferences, click Privacy.
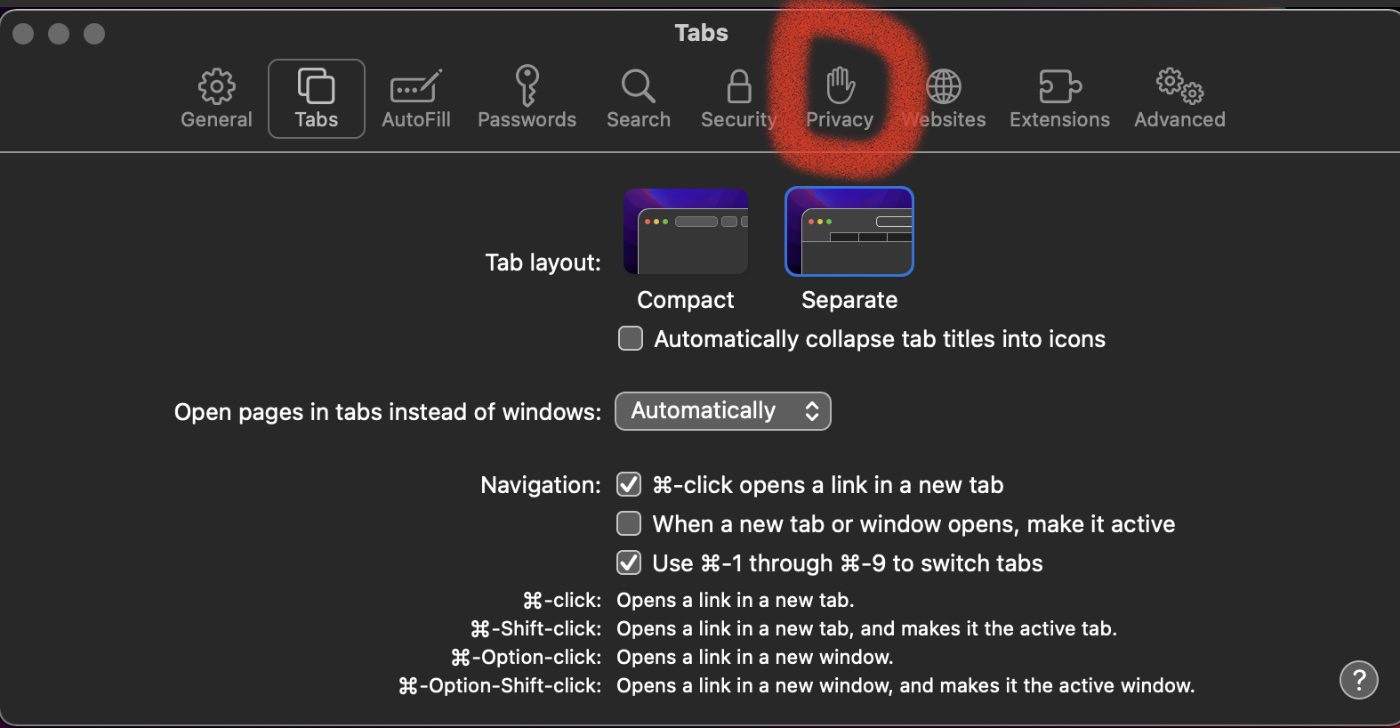
Then do any of the following:
- “Prevent cross-site tracking” to prevent trackers from using cookies and website data to track you. With this option, cookies and website data are deleted unless you visit and interact with the trackers’ websites.
- Choose “Block all cookies” to, well, always block cookies. Websites, third parties, and advertisers can’t store cookies and other data on your Mac. Note that this may prevent some websites from working properly.
- Conversely, deselect “Block all cookies” to always allow cookies. Websites, third parties, and advertisers can store cookies and other data on your Mac.
- To remove stored cookies and data, click Manage Website Data, select one or more websites, then click Remove or Remove All. Note that removing the data may reduce tracking, but may also log you out of websites or change website behavior.
- Click Manage Website Data to see which websites store cookies or data.
Apple Pay and Apple Card
In the Privacy tab, you can also choose whether or not to allow websites to check for Apple Pay and Apple Card. I find this feature convenient and enable it so Safari allows me to make an online purchase using Apple’s payment service via Touch ID on my Mac.
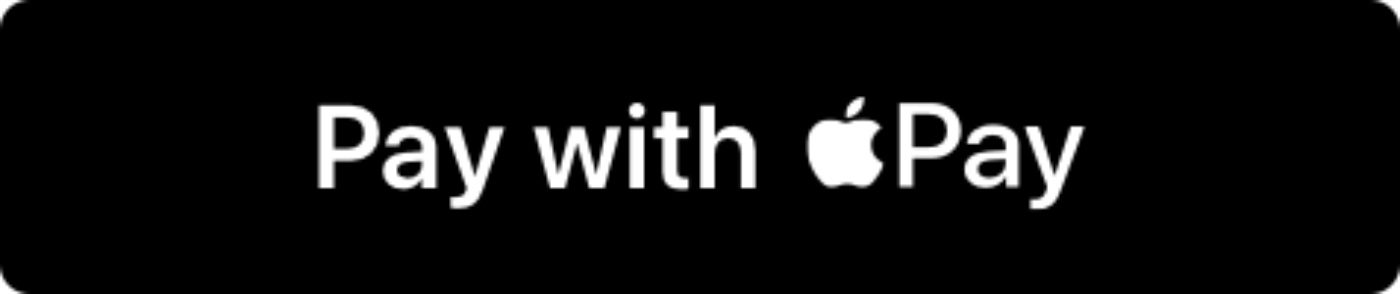
If you have a card set up in Apple Pay, websites might default your shopping card to the payment method. You might see an Apple Pay button on product detail pages. If you don’t have a card set up in Apple Pay, obvious, this won’t happen.
Finally, you can choose whether or not to “Allow privacy-preserving measurement of ad effectiveness.” If you enable this feature, advertisers can measure how they’re doing without associating ad activity with you, according to Apple.
Other Topics You Might Like:
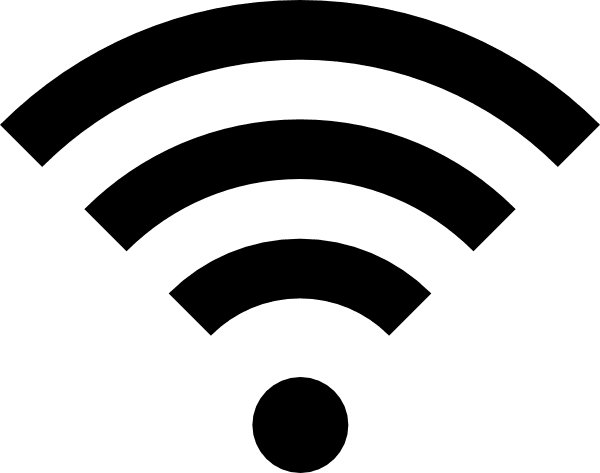
Leave a Reply Cancel reply
Save my name, email, and website in this browser for the next time I comment.
Notify me of follow-up comments by email.
Notify me of new posts by email.
You Might Also Like

Getting the Most Performance out of Spinning Hard Drives, Part 5: Validating Hard Drive Performance, Especially for RAID
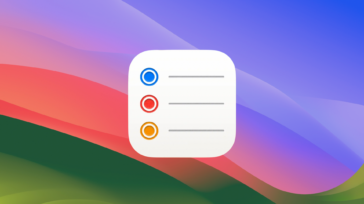
How to Use the Awesome New Features in macOS Sonoma’s Reminders App

Future-proof Your Setup With the OWC Express 1M2: All the SSD You Need—and Then Some

Getting the Most Performance out of Spinning Hard Drives, Part 4: the Many Ways to Configure 4/8 Hard Drive Enclosures
Email Address

- Brand Assets

8 Galaxy Way Woodstock, IL 60098 1-800-275-4576 +1-815-338-8685 (Int)
All Rights Reserved, Copyright 2020, OWC – Since 1988 | Terms of Use | Privacy Policy
We use cookies to provide you with a full shopping experience, including personalized content, and to help us improve your experience. To learn more, click here .
By continuing to use our site, you accept our use of Cookies, Privacy Policy and Terms of Use .
- Save Early: Amazon Prime Big Deal Days!
- Use This Hack for Big Deal Days
How to Manage History and Browsing Data on iPhone
Instructions for getting rid of personal browsing data
:max_bytes(150000):strip_icc():format(webp)/ScottOrgera-f7aca23cc84a4ea9a3f9e2ebd93bd690.jpg)
- History, Cache, and Cookies
- Step-by-Step: Clear History and Private Data
Block All Cookies
Delete data from specific websites.
- Frequently Asked Questions
What to Know
- To clear your browsing history, go to Settings > Safari > Clear History and Website Data .
- To block all cookies, go to Settings > Safari > Block All Cookies .
- To remove website data, go to Settings > Safari > Advanced > Website Data > Edit and choose a site.
This article explains how to manage and delete browsing history, cache, and cookies on Safari, Apple's default web browser for iOS and macOS devices.
iPhone History, Cache, and Cookies
Browser data stored on your iPhone includes history , cache, and cookies. When stored, the data delivers faster load times, automatically populates web forums, tailors advertisements, and provides records of your web searches. Here's an overview of the types of browser data that is stored on your iPhone:
- Browsing history : This is a log of the web pages you visited. It's helpful when you want to return to those sites.
- Cache : The cache comprises locally stored web page components such as images, used to speed up load times in future browsing sessions.
- Autofill : This information includes form data such as your name, address, and credit card numbers.
- Cookies : Most websites place these bits of data on your iPhone. Cookies store login information and provide a customized experience on subsequent visits.
While this data may be useful to store, it is also sensitive in nature. Whether it's the password for your Gmail account or the digits on your credit card, much of the data left behind at the end of your browsing session could be harmful in the wrong hands. In addition to the security risk, there are privacy issues to consider. That's why it's important to understand what this data comprises and how it can be viewed and manipulated on your iPhone.
This tutorial defines each item in detail and walks you through managing and deleting the respective data.
It is recommended that Safari be shut down before deleting private data components. For more information, learn how to close apps on the iPhone .
Clear Browsing History and Other Private Data
Follow these steps to clear your browsing history and other data on the iPhone.
Open the Settings app, located on the iPhone home screen.
Scroll down and select Safari .
Scroll to the bottom and select Clear History and Website Data .
If the link is blue, it means Safari stored browsing history and other data on the device. If the link is gray, there are no records or files to delete.
Select Clear History and Data to confirm the action.
This action also deletes cache, cookies, and other browsing-related data from the iPhone.
Apple has taken a more proactive approach to cookies in iOS, allowing you to block all that originates from an advertiser or other third-party website by default. Follow these steps to block all cookies:
Scroll down to the Privacy & Security section and turn on the Block All Cookies toggle switch.
Older versions of iOS provided several options for blocking cookies: Always Block , Allow from Current Website Only , Allow From Websites I Visit , or Always Allow .
If your goal isn't to remove private data in one fell swoop, you can clear data saved by specific websites in Safari for iOS.
Scroll down and select Safari , then scroll to the bottom and select Advanced > Website Data .
Select Edit in the upper-right corner.
Alternatively, tap Remove All Website Data at the bottom.
Select the red dash icon next to the websites whose data you would like to delete, then select Delete .
Repeat this process until you are satisfied. When you are finished, select Done .
To turn off private browsing mode on iPhone and iPad , open Safari and hold down the Tabs icon, then tap Private > Tabs . To open a new non-private tab, hold down the Safari icon, then tap New Tab .
Private mode on iPhone hides your browsing history, but you can still view it by going to Settings > Safari > Advanced > Website Data .
To restore browsing history from a backup, open iTunes and select the iPhone icon > Restore Backup , choose the backup file, then select Restore . To recover browsing history via iCloud, sign in to your iCloud account and tap Settings > Restore Bookmark .
Get the Latest Tech News Delivered Every Day
- How to Manage Your Browsing History in Safari
- How to Search for Text in Safari With iPhone Find on Page
- How to Manage Browsing History on Safari for iPad
- How to Change the Default Search Engine in Safari for iOS
- How to Reset Safari to Default Settings
- How to Block Ads in Safari on the iPhone
- How to Clear Search History on iPhone
- How to Change Your Homepage in Safari
- How to Disable JavaScript in Safari for iPhone
- How to Manage the Top Sites Feature in Safari
- How to Add, Edit, and Delete Bookmarks in iPhone's Safari
- How to Install, Manage, and Delete Safari Extensions
- What Is Safari?
- Keyboard Shortcuts for Safari on macOS
- How to Reopen Closed Safari Tabs and Windows and Access Past History
- Customize Safari Toolbar, Favorites, Tab, and Status Bars
- a. Send us an email
- b. Anonymous form
- Buyer's Guide
- Upcoming Products
- Tips / Contact Us
- Podcast Instagram Facebook Twitter Mastodon YouTube Notifications RSS Newsletter
How to Clear Safari Browsing History and Cache
Whenever you browse the web in Safari, the browser stores website data so that it doesn't have to download it again each time you revisit a site. In theory this should speed up your browsing experience, but there are some scenarios where you might want to clear the cache and start anew. Keep reading to learn how it's done on Mac, iPhone , and iPad .
If a site you regularly frequent has elements that have stopped working, or if a site has stopped loading completely, there may be a conflict between an older version of it that Safari has cached and a newer one.
Or perhaps you simply want to protect your privacy by wiping the slate clean and removing all the data associated with websites you've visited. Either way, here's how it's done on macOS and iOS.
How to Clear Safari's Cache on Mac
There are two ways to clear Safari's cache on a Mac. The first method outlined below deletes everything relating to a website you've visited, including not only the cached versions of the site, but also cookies and any other related data. The second method described offers a more targeted approach and clears only Safari's cache, but it does involve enabling a hidden menu.
- Launch Safari browser on your Mac.

How to Clear Safari's Cache on iPhone and iPad
Note that the following steps clear all history, cookies and website data on your device, regardless of when the sites were accessed.
- Launch the Settings app on your iOS device.
- Scroll down and select Safari .
- Scroll down and select Clear History and Website Data .
- Choose the timeframe to clear ( Last hour , Today , Today and yesterday , or All history ), choose the profile or select All Profiles , then tap Clear History .

For another way to protect your privacy while browsing the web, be sure to check out our guide on how to use Safari's Private Browsing Mode .
Get weekly top MacRumors stories in your inbox.
Popular Stories


iOS 18 Available Now With These 8 New Features For Your iPhone

Here's When iOS 18 Rolls Out Today in Every Time Zone

Apple Leaks New Mac Mini With 5 USB-C Ports
M4 Macs, New iPad Mini, and iPad 11 Expected at Upcoming Apple Event

iPhone 16 Pro Demand Has Been Lower Than Expected, Analyst Says

Apple Pulls iPadOS 18 for M4 iPad Pro After Bricking Complaints [Updated]
Next article.

Our comprehensive guide highlighting every major new addition in iOS 18, plus how-tos that walk you through using the new features.

iOS 18 brings major changes to the Messages app, with Apple adding several fun features.

The Photos app redesign has been one of the most controversial changes that Apple made in iOS 18.

iOS 18 is an update designed for the iPhone, but it adds several new features to the AirPods
Updates to Mail, Photos, Messages, and more, with Apple Intelligence features throughout.

iPhone Mirroring, Safari improvements, new Passwords app, and Apple Intelligence features throughout.

Apple Intelligence features, Smart Script handwriting refinement, Calculator app, and more.

New hand gestures, rearrange apps in Home View, larger Mac Virtual Display, and more.
Other Stories

15 hours ago by Joe Rossignol

1 day ago by Joe Rossignol

2 days ago by Tim Hardwick

2 days ago by Joe Rossignol

What is Website Data on iPhone, iPad & What Happens If you Clear It
If you go to Settings > General > iPhone (iPad) Storage > Safari, you will see an option called Website Data . If you open that option, you will see a red button saying “Remove All Website Data.” The same option is also available if you go to Settings > Safari. You will see a button saying “Clear History and Website Data.” You may want to delete Website Data to free up storage on your device. However, you may also wonder what will happen if you delete it. This article explains what Website Data is and if you should delete it.
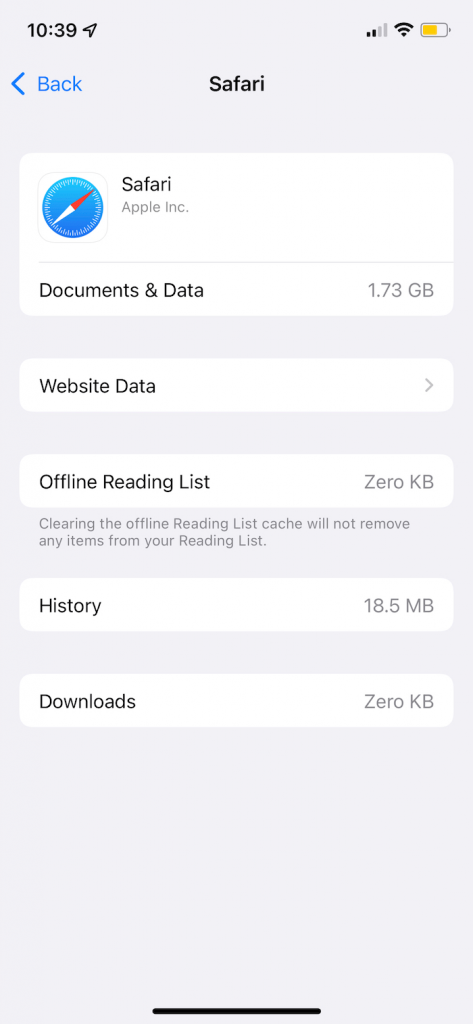
What is Website Data
Website Data is comprised of cookies, site data and cache files created by the websites you visit. It contains information such as site preferences and login status. Website Data is supposed to enhance your online experience. For example, it helps websites to remember you so that you will not need to re-login to frequently used sites if you’re already logged in, like LinkedIn, Facebook, Amazon, Gmail, or Google Docs. It can be very difficult to know what this data may be because sites partially control what they store. Commonly, however, Website Data includes the following:
- Cookies : They are small text files. They usually contain authentication data.
- Cache : They are a sort of local copy of the websites you visit. It usually consists of images, files and scripts. Local copies are stored so that Safari won’t have to re-download everything again, and the site can be loaded faster. Cached data reduces load time.
This data can get big and take up significant space. This is why you may want to delete it if you are running out of available storage. However, the amount of data is not correlated to how often you use a site. There may be a site you use daily that stores zero data. And there may be a site you use rarely that stores megabytes of data.
What will happen if you delete Website Data
There are advantages and disadvantages to deleting Website Data. Deleting this may cause a few issues for you. They are:
- Your logged-in status will be deleted. You will need to re-login again.
- If you are about to purchase an item, your shopping cart will be emptied. For example, if there are items in an Amazon shopping cart, they will be deleted (unless you are signed in to your Amazon account).
- The first time you visit a page, it may take a little longer to load. Safari will re-download the cached data.
Deleting this may also offer some benefits:
- If you share your computer with others, clearing Website Data will improve your privacy.
- Deleting it will clear up some room on your device.
- This may possibly increase your device’s overall performance.
- If Safari is not working properly, this may fix it.
The following won’t be affected:
- If you have saved passwords on your iPhone or iPad, they won’t be deleted.
- If you have Safari bookmarks, they will stay. However, your browsing history will be gone.
- If you have data saved in your account for a particular website, this will not be deleted. For example, Google Docs or any other cloud based web app will keep your data on their cloud server.
Please note that you can delete all Website Data or if you prefer, you can delete an individual website’s Website Data by going to Settings > Safari > Advanced > Website Data and swiping left on the domain name.
Related articles:
- How to Clear the Browser Cache in Safari on Mac
- How to enable Cookies on iPhone
- Mac: Your System Is Infected With (3) Viruses, Fix
- Safari kCFErrorDomainCFNetwork Error, Blank Page Fix
Dr. Serhat Kurt worked as a Senior Technology Director specializing in Apple solutions for small and medium-sized educational institutions. He holds a doctoral degree (or doctorate) from the University of Illinois at Urbana / Champaign and a master’s degree from Purdue University. He is a former faculty member. Here is his LinkedIn profile and Google Scholar profile . Email Serhat Kurt .
Similar Posts
How to remove, update or change your apple payment method.
Your Apple ID is probably linked to a payment method. This will let you buy apps, movies, TV shows, books, music, iCloud storage, etc using your Apple ID. You can use most credit…
How to Make your Mac Show File Extensions
Your Mac has a neat setting that allows you to configure macOS to show all common filename extensions, such as .txt, .docx, or .jpg. This setting will let you differentiate what type of…
iPhone Keeps Connecting and Disconnecting From Mac, Fix
This article explains how you can troubleshoot when your iPhone (or iPad) repetitively keeps connecting and disconnecting when you plug it into your Mac. This can be frustrating because, for example, if you…
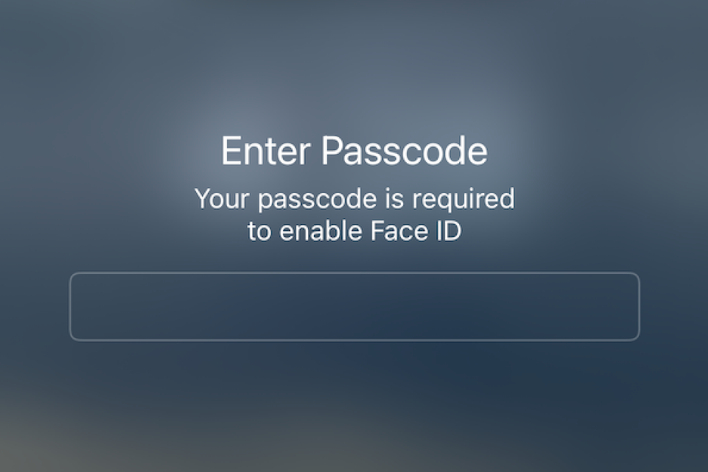
How to Temporarily Turn Off Face ID on Your iPhone
In some cases, you may want to temporarily turn off Face ID without disabling it. In other words, you may want to use your passcode to unlock your iPhone in certain situations or…
How to Turn Off iPad Left Behind Notification
You may be getting left behind notifications for one or more of your devices. For many people, they receive this notification for an iPad. After all, most people keep their iPhones with them;…
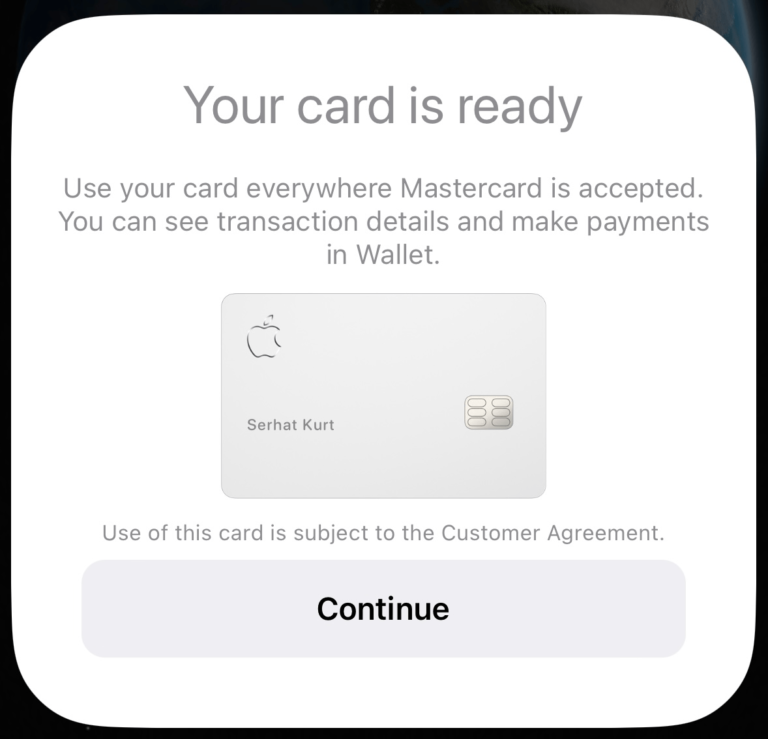
How to Activate your Titanium Apple Card
After your Apple Card application is approved and you accept the offer, you can opt to get a titanium Apple Card, too, if you prefer. The titanium card can be ordered in the…
Leave a Reply Cancel reply
Your email address will not be published. Required fields are marked *
Categories:
How to manage privacy and security settings in Safari on Mac

Apple continues to add new features to Safari on a regular basis to try to make our web browsing experience faster, easier, and—above all—more secure.
You can open up a private browser window anytime you want in Safari's file menu and Safari won't save your browsing history and will ask websites you visit not to track you. But there are a few more steps you might want to consider taking.
The place to go for most of these things is in Safari's preferences window, accessed from the Safari menu.
How to guard against unsafe files
How to identify fraudulent websites, how to disable javascript, how to prevent cross-site tracking, how to block all cookies in safari, how to remove website data, how to clear your browsing history, how to check for apple pay on websites, how to allow or deny camera, microphone, and location access, how to block pop-up windows.
As with all things related to security, there's a balancing act between convenience and safety. Safari will automatically open certain types of "safe" files you download from the web as a matter of convenience. But because a malicious file could be disguised as a "safe" file, it's a good idea to guard against unsafe files—and it's as easy as checking a box.
- Launch Safari . If it's not in the Dock, you can find it in the Applications folder.
- From the Safari menu, choose Preferences... .

- Click the General button.
- Uncheck the box to Open "safe" files after downloading .

Downloads will occur as they usually do, and to the location you have chosen, but the files won't automatically open.
Safari already identifies websites that use encryption (indicated by a padlock icon in the address bar) and an EV certificate which indicates a more extensive identity verification of the website operator (indicated in green). Safari also uses Google Safe Browsing technology--which is simply a list of websites that may contain malware, unwanted software, or phishing scams.
If it's not already on, here's how to do so:
Master your iPhone in minutes
iMore offers spot-on advice and guidance from our team of experts, with decades of Apple device experience to lean on. Learn more with iMore!
- Click the Security button.
- Check the box to Warn when visiting a fraudulent website .

If you happen to run across one of these sites, Safari will put up a full-screen warning about the site before you can proceed.
Many—if not all—webpages contain JavaScript, which enables certain functionality for web pages, such as displaying the time and date or displaying an image from a set of options.
You can disable JavaScript if you like, but it may impact the functioning of the web page.
- Uncheck the box to disable JavaScript .

If you've been using Safari and suddenly seen a plethora of lawnmower ads not long after doing some web research about lawnmowers, then congratulations: you've discovered crop-site tracking. It's a way of keeping track of your behavior on one part of the internet to show you ads while using a different part of the internet. If you prefer, you can turn it off.
- Click the Privacy button.
- Check the box to Prevent cross-site tracking and check the box to Ask websites not to track me .

Keep in mind that while you can ask websites not to track you, it's up to the website creator to honor your request.
Cookies are small text files a website may store on your Mac to help identify you or your Mac when you visit the website in the future. Examples of content stored in a cookie are your name, site browsing history, and preferences. If you don't want Safari to use cookies, you can shut it off.
- Uncheck the box to Block all cookies .

If you ever decide to remove website data from your Mac, you can do it selectively for certain websites or remove all the data.

- Click the Manage Website Data... button.
- Select a website and click the Remove button to remove the site's cache, cookies, or local storage or click the Remove All button to delete data for all websites.

Rather than root around through a set of checkboxes and pop-up menus, you can clear your browsing history, cookies, and website data with a menu command.
- From the Safari menu, choose Clear History... .
- From the Clear pop-up menu, choose how far back you want to go.
- Click Clear History .

In addition to the history of the website pages you've visited, you'll also give the heave-ho to recent searches, a list of items you have downloaded, the frequently visited site list, and other information.
If your Mac and other devices have Safari turned on in iCloud preferences, the clear history command will remove the browsing history from Safari on those other devices.
You can enable Safari on your Mac to show you websites that can accept payments via Apple Pay. You can then make the payments from your Apple Watch or iPhone, or using Touch ID if it's built into your Mac.
- Check the box to Allow websites to check if Apple Pay is set up .

Safari includes the ability to determine whether or not websites ask can use your Mac's camera and microphone. Here's how to set it up.
- Click the Websites button.

- From the General section of the sidebar, click Camera .
- Click the pop-up menu for "When visiting other websites" and choose Ask, Deny, or Allow , depending on your preference.

The settings work in exactly the same way for your Mac's microphone and your location. Simply click Microphone or Location in the sidebar. Similarly, you can change the setting for currently open websites to suit your preference.
Some web pages that you visit will automatically display a pop-up window that will block content—often with an ad—that you're trying to view. While this can be annoying, there are some sites that require pop-up windows to work properly. Fortunately, Safari provides fine-grained control of these pop-up windows.
- From the General section of the sidebar, click Pop-up Windows .
- Click the pop-up menu for "When visiting other websites" and choose Block and Notify, Block, or Allow , depending on your preference.

Similarly, you can change the setting for currently open websites to suit your preference.
If you choose Block and Notify, a small icon will appear on the right side of the Smart Search field. Click it to display the pop-up windows for the web page.
Great Mac accessories

Apple AirPods 2 (From $159 at Apple)
The best Apple accessory has gotten betting with AirPods 2. Now offering a wireless charger case, the popular earbuds feature the new Apple H1 headphone chip that delivers a faster wireless connection to your devices, as well as support for "Hey Siri."

Samsung T5 SSD (From $88 at Amazon)
This solid-state drive from Samsung is speedy, tiny, and portable. It also connects using USB-C, making it a perfect companion for your new Mac.
Let us know in the comments below.
Updated August 2019: Updated through macOS Mojave and the macOS Catalina beta.
Mike Matthews is a writer at iMore.com. He has used Apple products all the way back to the Apple II+. He appreciates no longer having to launch apps by loading them from a cassette tape recorder.
These are the best iPhone apps getting a major iOS 18 update so far
visionOS 2 is the first major software update for Apple Vision Pro, and now it's available
macOS Sequoia (version 15) is now available for your Mac with some big upgrades
Most Popular
- 2 visionOS 2 is the first major software update for Apple Vision Pro, and now it's available
- 3 macOS Sequoia (version 15) is now available for your Mac with some big upgrades
- 4 watchOS 11 is now rolling out to all Apple Watch users with the Series 6 or newer
- 5 iOS 18 and iPadOS 18 are finally available for everyone – without any Apple Intelligence features

How to Fix Safari 18 Problems
Liam Anderson
September 18, 2024
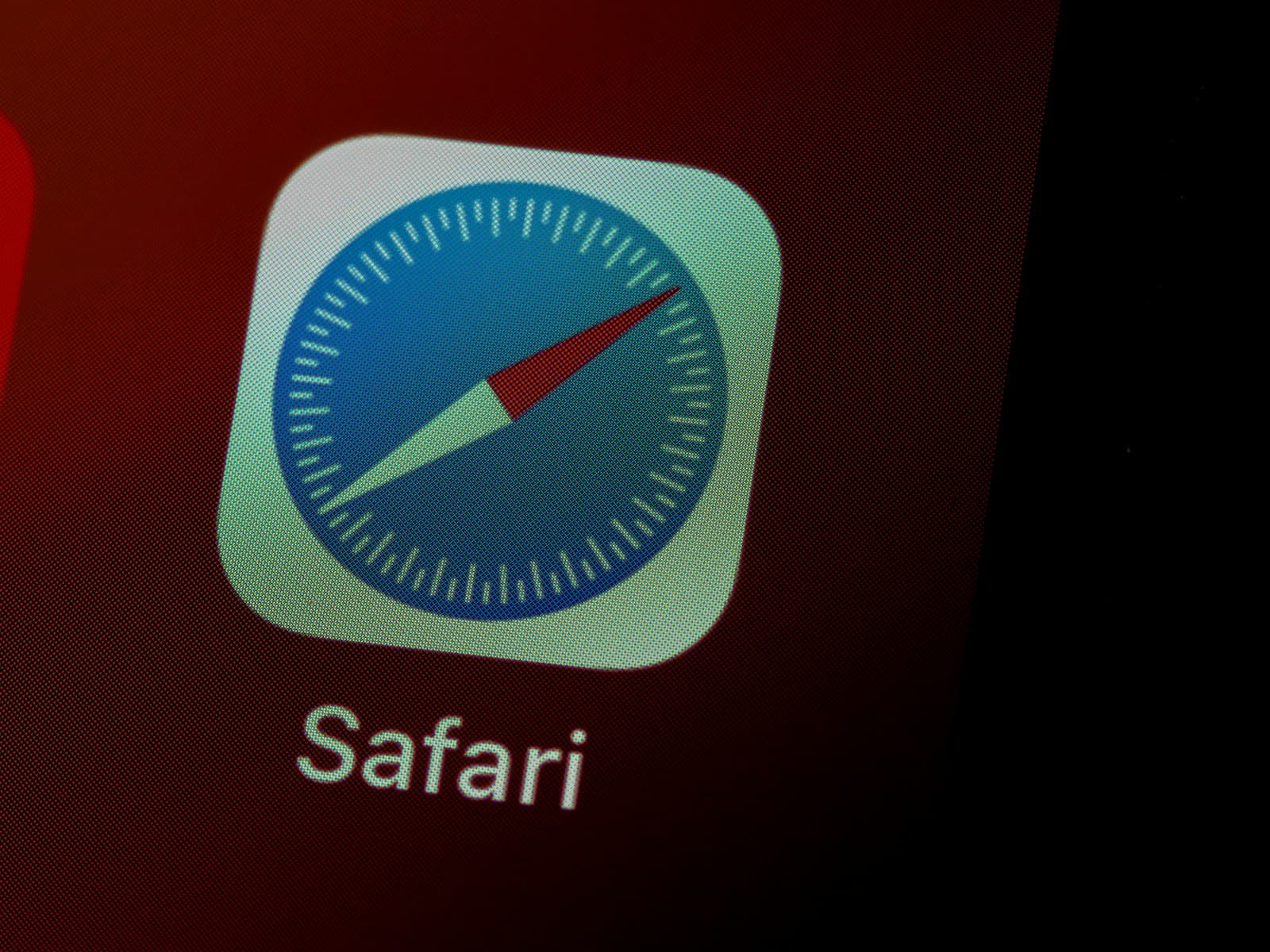
Safari 18 brings new features to Apple’s web browser. But some users face problems after updating. The most common issues include slow loading pages, crashes, and pages not opening at all. These problems can make browsing hard.
Fixing Safari 18 problems is often easy. You can start by clearing your browser cache and cookies. This helps remove old data that might cause issues. If that doesn’t work, try turning off Safari extensions one by one. Sometimes a faulty extension can cause problems.
Updating your device’s software can also help. Apple often releases fixes for Safari in iOS and macOS updates. If nothing else works, you can try resetting Safari settings to their defaults.
Troubleshooting Safari 18 Issues
While Safari 18 introduces exciting new features and performance enhancements, you might encounter some bumps along the way. Don’t worry; let’s navigate through some typical Safari 18 hiccups and their potential solutions.
Common Issues and Fixes
Additional tips.
- If you encounter persistent problems, consider resetting Safari settings (Settings > Safari > Advanced > Reset Safari). This will clear history, cookies, and other website data.
- Keep your device’s software up to date, as updates often include bug fixes and performance improvements for Safari.
- If none of the above solutions work, contact Apple Support for further assistance.
Key Takeaways
- Clear cache and cookies to fix most Safari 18 issues
- Check and update device software for the latest fixes
- Reset Safari settings if other methods don’t work
Troubleshooting Common Safari Issues
Safari 18 can face various problems that affect browsing. These issues range from startup crashes to network problems and in-app glitches. Let’s explore some fixes for these common Safari troubles.
Resolving Startup Crashes and Performance Degradation
If Safari won’t open or keeps crashing try restarting your device. This often fixes many issues. If that doesn’t work clear Safari’s cache and cookies. Go to Settings > Safari > Clear History and Website Data. This can speed up a slow Safari too.
For ongoing crashes try updating your iOS or macOS. Old software can cause conflicts. If problems continue uninstall and reinstall Safari. As a last resort reset all settings on your device. This won’t delete your data but will clear custom settings.
Remember to back up your device before making big changes. If nothing helps contact Apple Support for more help.
Fixing Network and Connectivity Problems
When Safari won’t load pages check your internet connection first. Try opening a different app that uses the internet. If other apps work fine the problem is likely with Safari.
Reset your network settings by going to Settings > General > Reset > Reset Network Settings. This can fix many connection issues. You’ll need to re-enter your Wi-Fi passwords after.
If pages still won’t load try turning off content blockers in Safari settings. Some blockers can interfere with certain websites. You can also try using a different DNS server in your Wi-Fi settings.
For stubborn network problems use a tool like ReiBoot to repair your iOS system without data loss.
Rectifying In-app Functionalities and Crashes
If specific features in Safari aren’t working right start by clearing your browsing data. Go to Settings > Safari > Advanced > Website Data. Tap Remove All Website Data.
Check if any extensions are causing issues. Disable all extensions then enable them one by one to find the culprit. Remove any problematic extensions.
For repeated crashes on certain websites try disabling JavaScript. Go to Settings > Safari > Advanced > JavaScript. Turn it off and see if the issue stops.
If Safari keeps freezing or closing unexpectedly check for available updates. New versions often fix bugs and improve stability.
Optimizing Safari Settings and Data Management
Safari settings can boost privacy and speed up your browser. Good data management keeps things running smoothly.
Enhancing Privacy and Security with Safari
Turn on Private Browsing to hide your online activity. Go to Safari and tap the tabs icon. Then choose “Private” to open a new private window. This stops websites from tracking you.
Use iCloud Private Relay to hide your IP address. Go to Settings > Apple ID > iCloud > Private Relay. Turn it on to encrypt your web traffic. This makes it harder for others to see what you do online.
Install content blockers to stop ads and trackers. Go to Settings > Safari > Content Blockers. Pick blockers you want to use. These can speed up web pages and protect your privacy.
Managing Safari Data for Better Performance
Clear your browsing data often to free up space. Go to Settings > Safari > Clear History and Website Data. This removes old websites and cookies. It can fix slow loading issues.
Manage website data to control what sites store on your device. Go to Settings > Safari > Advanced > Website Data. Here you can see how much space each site uses. Remove data from sites you don’t use often.
Turn off JavaScript if web pages load slowly. Go to Settings > Safari > Advanced. Switch off JavaScript. This can speed up some sites but may break others. Only use this if you’re having big speed issues.
most recent

Accessories
What is a dongle used for.
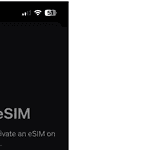
How Does eSIM Work?
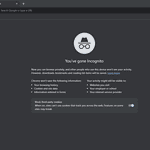
What Does Incognito Mode Do?
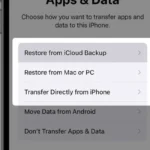
Apps , Android , iPhone
Transfer apps to new phone: guide.

New Netflix Password Sharing Rules Explained

Intel Arc Battlemage GPUs: Next-Gen Performance Delayed Until 2025
SimplyMac.com is your go-to resource for everything tech - including Apple products, PC, Android, Xbox, Playstation, and more. We provide easy-to-follow tutorials, troubleshooting guides, and expert tips to help you make the most of your iPhone, iPad, Mac, and other devices. Our goal is to simplify tech for everyone, offering insightful content and practical advice to enhance your digital life.
All trademarks are the property of their respective owners. SimplyMac.com is not affiliated with Apple® Inc. iPhone®, iPod®, Mac®, Macbook®, Apple Watch®, and iPad® are trademarks of Apple Inc. We are also not affiliated with Samsung®, Google®, or any of the respective owners of the other trademarks appearing herein.
PHone 775-237-2170
18500 Las Vegas Blvd S Jean, NV 89019
© 2024 SimplyMac.com | Sitemap
Accessibility | Privacy | Terms & Conditions | Pages | Contact Us
You can make a difference in the Apple Support Community!
When you sign up with your Apple ID , you can provide valuable feedback to other community members by upvoting helpful replies and User Tips .
Looks like no one’s replied in a while. To start the conversation again, simply ask a new question.
"Manage website data" never load any data
MacBook Pro 16″, macOS 10.15
Posted on Dec 16, 2020 6:42 AM
Posted on Dec 20, 2020 6:26 PM
Yes it worked but it is solving one problem by creating another problem (loss of browsing history...) Thanks anyway.
Similar questions
- Cannot clear website data in Safari When I try to clear website data for a specific site, Safari goes into a loop and never load whatever website data there is. See screenshot. I can clear all data but that's inconvenient. Used to be able to clear data for only a specific site. Anyone have any hints on how to solve this? 738 3
- Website data retrieval I’m trying to retrieve my Safari website data so I can save it to flash drive. I go to settings and scroll down to Safari>Advance>website data. I can see the data, but when I click on it, I can’t access the websites. How can I access the websites to see what I read, AND be able to save to a flash drive. Also, at the bottom of the Safari page, just above Advance, under the heading Reading List, there is a topic, ‘Automatically save offline’ with a button toggled on( I didn’t do it), where do I find this reading list to access offline. Another thing, when I click on Advance, just below website data is ‘JavaScript’ also toggled on, what’s that for, how do I know when to have it on or off. I know this shows the level of my cyber knowledge…or lack thereof, but I’m getting there. Thanks to anyone or everyone who can shed some light on these questions. 213 1
- i cannot open a regularly used page I cannot open a regularly used web page, I have cleared cache and history 198 1
Loading page content
Page content loaded
Dec 20, 2020 6:26 PM in response to karina184
Dec 20, 2020 9:52 AM in response to Per Sjofors
Hi there Sjofors,
Thanks for using Apple Support Communities. It sounds like you are unable to load any of your browsing data so it can be cleared in Safari. Try the steps here to clear your history and then try to open your manage website data page again: Clear your browsing history in Safari on Mac .
It may help to also restart your Mac. See how here: Log out, sleep, wake, restart or shut down your Mac .
We hope this helps!
Safari User Guide
- Get started
- Go to a website
- Get highlights
- Bookmark webpages to revisit
- See your favorite websites
- Use tabs for webpages
- Hide distractions when browsing
- Apple Pay in Safari
- Apple Pay in third-party browsers
- Autofill credit card info
- Keep a Reading List
- Hide distractions when reading
- Translate a webpage
- Hide distractions when watching videos
- Download items from the web
- Add passes to Wallet
- Save part or all of a webpage
- Print or create a PDF of a webpage
- Interact with text in a picture
- Change your homepage
- Customize a start page
- Create a profile
- Block pop-ups
- Make Safari your default web browser
- Hide your email address
- Manage cookies
- Clear your browsing history
- Browse privately
- Prevent cross-site tracking
- See who tried to track you
- Change Safari settings
- Keyboard and other shortcuts
Add extensions to web apps in Safari on Mac
You can add content blockers and Safari web extensions to web apps (websites you’ve turned into apps). For example, you can turn a video website into an app, then add an extension to dim everything on your screen except the video. Or turn your favorite publication’s website into an app, then add an extension to block unwanted content.
Note: Safari app extensions are not supported in web apps.
Turn a website into an app .
Content blockers and Safari web extensions that are active in Safari (and have access to the same domain as the web app) are automatically turned on for the web app.
Click the web app in the Dock .
Choose [ web app name ] > Settings in the menu bar , then click Extensions.
Do any of the following:
Turn an extension on or off: Select or deselect the extension’s checkbox.
Change an extension’s settings: Choose the extension, then select or deselect settings.

IMAGES
VIDEO
COMMENTS
Remove stored cookies and data: Click Manage Website Data, select one or more websites, then click Remove or Remove All. Removing the data may reduce tracking, but may also log you out of websites or change website behavior. See which websites store cookies or data: Click Manage Website Data. Note: Changing your cookie preferences or removing ...
Go to Settings > Apps > Safari. Tap Clear History and Website Data. Clearing your history, cookies, and browsing data from Safari won't change your AutoFill information. When there's no history or website data to clear, the button to clear it turns gray.
By default, Safari accepts cookies and website data only from websites you visit. This helps prevent certain advertisers from storing data on your Mac. You can change options in Safari preferences so that Safari always accepts or always blocks cookies and other website data. Open Safari for me
Remove stored cookies and data: Click Manage Website Data, select one or more websites, then click Remove or Remove All. Removing the data may reduce tracking, but may also log you out of websites or change website behavior. See which websites store cookies or data: Click Manage Website Data. Prompt for each website once each day: Safari ...
Click the Remove All Website Data button to remove all stored website data, or skip to step 5 to remove data on a site-by-site basis. 4. Click Remove Now to confirm.
Ultimately, managing cookies is just one piece of the larger challenge of preserving privacy in an increasingly data-driven world. By understanding the role they play and making informed choices about how to handle them, you can substantially reduce your digital footprint without sacrificing the benefits of a modern web experience.
To get started, open the Settings app. Next, tap "Safari." Now, scroll to the very bottom of the screen and tap "Advanced." Next, tap "Website Data" at the top of the screen. The next screen displays the websites that are using the most data. If you want to see them all, tap "Show All Sites." To delete all of the data for all websites, tap ...
Here's how to manage Safari's history on a Mac: Open the Safari browser and select History in the menu bar located at the top of the screen. You'll see a drop-down menu with the titles of the web pages you visited recently. Select a website to load the respective page or select one of the previous days at the bottom of the menu to see more options.
Select the gear icon on the Home screen to open the iPad Settings. Scroll down and select Safari. Scroll through the list of settings and select Clear History and Website Data to delete the browsing history, cookies, and other cached website data. Select Clear to confirm, or select Cancel to return to the Safari settings without removing any data.
To remove stored cookies and data, click Manage Website Data, select one or more websites, then click Remove or Remove All. Note that removing the data may reduce tracking, but may also log you out of websites or change website behavior. Click Manage Website Data to see which websites store cookies or data.
Follow these steps to clear your browsing history and other data on the iPhone. Open the Settings app, located on the iPhone home screen. Scroll down and select Safari. Scroll to the bottom and select Clear History and Website Data. If the link is blue, it means Safari stored browsing history and other data on the device.
Removing the data may reduce tracking, but may also sign you out of websites or change website behavior. Note: Removing cookies and website data in Safari may change or remove them in other apps. See also Prevent cross-site tracking in Safari on Mac Enable cookies in Safari on Mac Clear your cache and cookies on iPhone Clear your cache and ...
Scroll down and select Safari. Scroll down and select Clear History and Website Data. Choose the timeframe to clear (Last hour, Today, Today and yesterday, or All history), choose the profile or ...
If you go to Settings > General > iPhone (iPad) Storage > Safari, you will see an option called Website Data. If you open that option, you will see a red button saying "Remove All Website Data.". The same option is also available if you go to Settings > Safari. You will see a button saying "Clear History and Website Data.".
Click the Manage Website Data... button. Select a website and click the Remove button to remove the site's cache, cookies, or local storage or click the Remove All button to delete data for all websites.
This doesn't clear them: Settings>Safari>Clear History and Website Data. Neither does this: Settings>Safari>Advanced>Website Data>Remove All Website Data. This does work: Individually swiping left on the persisting data and selecting "delete". This, IMO, is an unusual behavior since the first method SHOULD do this job.
Remove stored cookies and data: Click Manage Website Data, select one or more websites, then click Remove or Remove All. Removing the data may reduce tracking, but may also log you out of websites or change website behaviour. See which websites store cookies or data: Click Manage Website Data.
In Safari on your Mac, prevent websites from cross-site tracking and manage website data that tracks your browsing. Apple; Store; Mac; iPad; iPhone; Watch; Vision; ... Manage Website Data. See which websites store cookies and other information on your Mac. Remove cookies and website data for individual websites or all of them.
Finder > Go. Hold the "Option" key down and click the "Go" menu in the Finder menu bar. Library folder will be shown between "Home" and "Computer". Go to the Safari and then Local Storage. Click open those Folders. See if those items are in Local Storage folder or not. If you see them, highlight those and delete/ Move to Trash.
Managing Safari Data for Better Performance. Clear your browsing data often to free up space. Go to Settings > Safari > Clear History and Website Data. This removes old websites and cookies. It can fix slow loading issues. Manage website data to control what sites store on your device. Go to Settings > Safari > Advanced > Website Data.
Hi there Sjofors, Thanks for using Apple Support Communities. It sounds like you are unable to load any of your browsing data so it can be cleared in Safari. Try the steps here to clear your history and then try to open your manage website data page again: Clear your browsing history in Safari on Mac. It may help to also restart your Mac.
In Safari on your Mac, clear cookies and website data for some or all websites. Control which cookies and website data you allow.
Turn a website into an app. Content blockers and Safari web extensions that are active in Safari (and have access to the same domain as the web app) are automatically turned on for the web app. Click the web app in the Dock. Choose [web app name] > Settings in the menu bar, then click Extensions. Do any of the following: