- a. Send us an email
- b. Anonymous form
- Buyer's Guide
- Upcoming Products
- Tips / Contact Us
- Podcast Instagram Facebook Twitter Mastodon YouTube Notifications RSS Newsletter

How to Show and Hide Favicons in Safari Favorites Bar
In Safari 17 and macOS Sonoma , Apple has introduced support for displaying favicons in the Favorites bar. Keep reading to learn why favicons can be useful, and how you can disable them if they aren't for you.
Favicons can usually be found next to anything in a browser's interface that identifies a website. This can include bookmarks, tabs, history results, and search bars.
In Safari 17, if you have the Favorites Bar enabled ( View -> Show Favorites Bar in Safari's menu bar) the favicon for each site will appear beside its title, allowing you to more easily spot it in the bar.
Get weekly top MacRumors stories in your inbox.
Popular Stories

New iPhone 16 and iPhone 16 Pro Colors Revealed Ahead of Apple Event

How Much Will the iPhone 16 Cost?

Report Details Last-Minute Apple Event Rumors About New iPhones, Apple Watches, and AirPods

iOS 18 Coming Later This Month With These 8 New Features

'Noticeably Thinner' Apple Watch Series 10 to Eventually Get Sleep Apnea Detection

iPhone 16 Pro Rumored to Break This 7-Year Streak at Apple
Next article.

Our comprehensive guide highlighting every major new addition in iOS 17, plus how-tos that walk you through using the new features.

Update now for a number of important security fixes.

Get the most out your iPhone 15 with our complete guide to all the new features.
A deep dive into new features in macOS Sonoma, big and small.

Action button expands to all models, new Capture button, camera improvements, and more.

Larger displays, new Capture button, camera improvements, and more.

Updates to Mail, Photos, Messages, and more, with Apple Intelligence features throughout.

iPhone Mirroring, Safari improvements, new Passwords app, and Apple Intelligence features throughout.
Other Stories

3 days ago by Joe Rossignol

4 days ago by Joe Rossignol

4 days ago by Tim Hardwick


Safari Favorites Icons Missing? 7 Ways to Get Them Back

If you buy through affiliate links, we may earn a commission at no extra cost to you. Full Disclosure Here…
Safari favorites icons, or favicons, are a celebrated convenience that allows you to quickly see the website you want in history, bookmarks, or tabs. Unfortunately, these favicons tend to appear incorrectly or go missing. This article shows you how to get back missing favorite icons on your Mac.
If you notice that your Safari favorites icons are missing , clearing your cache and restarting Safari is the fastest way to get them back . There is another alternative way of opening the affected website in a private Safari window; I will look at it in detail later in the article.
How to Find Safari Favorites Icons Missing?
- Method 1: Clear Safari favorites icons cache
Method 2: Use Safari Private Window
Method 3: create new user, method 4: verify your preferences, method 5: restore items from time machine, method 6: download updates.
- Method 7: Use the safe mode
In Conclusion
If the favorites icons are missing in Safari on your Mac, try going to “Safari” > “Preferences” > “Tabs” and check the box next to “Show website icons in tabs.” If this doesn’t solve the issue, try resetting the Safari browser by going to “Safari” > “Reset Safari” and selecting the appropriate options. If the issue persists, try restarting your Mac or updating the operating system.
How to bring back Safari Favorites Icons
When Apple first introduced the favicon feature on Safari, most people unsurprisingly jumped on it enthusiastically. The convenience of quickly locating your favorite website on a tab or bookmark list was too good to pass up. Precious seconds are saved by that little image appearing in the history list of the Safari browser, while not seeing it can put some people off whatever they are doing on the internet. Even though the Safari favorites icon appears distorted or missing, we’re here to tell you that you can quickly recover the icon by following a few simple steps on your MacBook.
Method 1: Clear Safari favorites icons cache
Clearing the Safari favorites icons cache and starting over is the universal way of solving the problem of incorrect and missing favicons on your computer. Follow the steps below to get your favorite icons back.
- Shut or quit Safari.
- Go to Finder on your Mac.
- Next, click on Go, then select Go To Folder on the visible menu.
- A pop-up menu will appear, and you will need to type in/Library/Safari/Favicon Cache/
- Once you’ve typed that in, you need to click on Go.
- You must send all the items in the folder on your screen to Trash. Pressing the Command and the A key simultaneously selects all the files in the folder, then you can drag them to the trash. You can also right-click the files and select Move To Trash on the menu that appears on the screen.
- Empty the entire trash or delete the items from the favicon cache folder only. The simplest way to empty your trash is by right-clicking the trash icon on your dock and selecting Empty Trash.
- Open your Safari browser again and visit your saved sites.
The incorrect or distorted images should appear correctly. The favicon cache rebuilds itself as you visit your saved sites. However, in rare cases, some alternatives might help. I’ll now look at some of the methods that you can use. Feel free to try them all, as none take a long time to complete.
Also Read: How to Fix Finder Not Responding on Mac
There is no guarantee that this alternative method will work, but it is worth a try if clearing the favicon cache is not working or if you prefer not to use it. Safari has a private window that does not store browsing history, and you can use this feature to try and refresh your favicons.
- Right-click on Safari in the Dock
- Select New Private Window
- Visit the site with the incorrect or missing favicons
- Close Private Window
The favicons should return to normal working conditions after this. You can try these further steps in the Private Window.
- Select Preferences and click on Privacy on the Safari menu
- Click on Manage Website Data, and a list of sites will appear
- Choose the site that is causing issues and click on Remove
- Click on Done to finish the process
- Go back to the non-private window and open the website again.
Your Mac should be able to rebuild the favicon cache on its own. If you know your way around the device, you can manually make another favicon cache folder, but this is not a recommended route. It is better to contact the Apple Support center.
If you continue having issues with favicons, create a new user on your Mac. This method has worked for others on the Apple Community Forum , where users try to help each other solve various challenges with Mac. One user managed to retrieve all the missing favicons using this method.
- Select System Preferences (System Settings on macOS Ventura and above) on your menu and click Users & Groups
- Click on Add at the bottom of the dialogue box.
- Choose the type of user, preferably the Administrator.
- Enter the name of the new user and a password.
- Click on Add User.
The first time you open Safari under the new user profile, favicons should all work perfectly. \
Also Read: How to Change Admin Name on Mac
The Mac has a preference setting that allows tabs to display icons when you’re on Safari. Check that your preferences are set correctly by following these simple steps.
- Open Safari
- Click on Safari in the menu bar
- Select Preferences
- Click on Tabs, and a list of preferences will show up
- Tick the box allowing website icons to be shown.
The image below shows the box that you should tick. You can try doing this a couple of times while restarting your device. Try this method several times, restarting your device each time.
If you use Time Machine to backup files, then you can use it to retrieve files and items. The good thing about Time Machine is that it works with almost all Mac apps. Here is a reminder of how to open Time Machine and retrieve files and items.
- Click on the Time Machine icon. If the icon is not there, go to System Preferences (System Settings on macOS Ventura and above) and click Time Machine on the Apple menu.
- Click on Show Time Machine in the menu bar to browse backups and local snapshots.
- Use the arrows to look through your missing files and items. When you see the files you need, click Restore.
You can restore all the files at once or one by one. When restored, the files return to the original folder. Remember, you need to have already set your device to back up to the Time Machine for this method to work perfectly.
Also Read: How to Turn off Time Machine on a Mac
Your Safari favorites icons missing challenge can also be solved by updating your device. The macOS Catalina 10.15.7 Combo update fixes issues that prevent files from syncing with iCloud and resolves graphics. You can download this update and see if the problem is solved.
Follow these steps to download software updates on your Mac.
- Open the Apple menu and choose System Preferences (System Settings on macOS Ventura and above).
- Click on Software Update.
- Open the Software Update preferences for the Safari folder.
You can also find a list of available updates in the Apple Store or set your device to check for software updates in the System Preferences (System Settings on macOS Ventura and above) automatically. However, for this particular issue of missing favicons, the Catalina 10.15.7 Combo update should be able to help.
Method 7: Use the safe mode
One way of solving issues on your Mac is to restart it in safe mode. The safe mode allows your device to start and run with limited functionality as you try and solve specific issues. You must determine if your device uses Apple silicon, then follow these steps.
- Shut down your Mac device.
- Turn on your Mac and hold the power tab until the startup options window appears.
- Choose the startup disk.
- Click the Continue in Safe Mode tab while holding down the shift key.
- Log in, and if asked to, do it again.
If your device uses the Intel processor, follow the instructions below.
- Turn on the Mac
- Press and hold the shift key immediately
- Release the shift key when the login window appears
- Login as per instruction
All the methods mentioned here should help retrieve missing or distorted favicons. If you continue having issues after everything I have touched on here, you may need to reinstall your macOS to ensure that all the third-party apps are up to date.
Also Read: Best Mac OS Version
Always keep your Mac device updated, as this helps solve issues before they arise. Clearing your favicon cache is the simplest and fastest way of retrieving your missing favicon. If it does not work, you should get joy from the other methods mentioned above. As a last resort, reinstall the operating system. None of your data is removed by reinstalling macOS. Click on the Reinstall macOS tab in the Utilities window and follow the instructions to complete the process.
Do not close the lid on your Mac until the reinstallation process is finished. Your device will load all the latest software updates and be as good as new. Besides everything I have covered here, you can also contact Apple support and get help.
Favicons provide a convenient way of quickly identifying websites on tabs, bookmark lists, and browser history. For those using the internet for work, favicons save valuable time and energy since you do not have to type the first few letters of sites to get where you want to be.
Ujjwal is a tech enthusiast with a special interest in everything Apple! He manages and writes on MacMyths.com where sharing anything and everything related to Apple devices and services is his daily thing to do.
Recent Posts
How to connect an ethernet cable to a MacBook Air [Solution]
Apple introduced Ethernet ports in MacBook versions 2010 and 2011. After this, the tech giant focused primarily on Wi-Fi connectivity and removed the ports from all its devices. However, if you are...
8 Ways to Fix a MacBook Trackpad Not Working
Are you having trouble with your Macbook trackpad not working? You're not alone. Many Macbook users experience this issue, and it can be incredibly frustrating. So, after testing different methods, I...
How To Change Safari Favorites Icons

- Software & Applications
- Browsers & Extensions
Introduction
Safari, the default web browser for Apple devices, offers a personalized browsing experience through its "Favorites" feature. These favorites, represented by icons, provide quick access to frequently visited websites, making it convenient to navigate the web. However, the default icons may not always align with your preferences or the visual aesthetic you desire. Fortunately, Safari allows users to customize these icons, adding a touch of personalization to their browsing experience.
In this article, we will delve into the process of changing Safari favorites icons, empowering you to infuse your browsing experience with a dash of individuality. Whether you wish to match the icons to your website's branding, create a cohesive visual theme, or simply add a personal touch to your browsing interface, the ability to modify these icons offers a world of creative possibilities.
By understanding the steps involved in this customization process, you can elevate your browsing experience and make it uniquely yours. So, let's embark on this journey to unlock the potential for personalization within Safari, as we explore the steps to change Safari favorites icons.
Understanding Safari Favorites Icons
Safari's "Favorites" feature serves as a convenient gateway to frequently visited websites, allowing users to access their preferred online destinations with just a click. These favorites are represented by icons, which not only provide visual cues but also contribute to the overall browsing experience. Each icon serves as a visual identifier for a specific website, offering a glimpse into its content or branding.
The default icons assigned to favorites in Safari may not always align with users' preferences or the desired visual aesthetic. This misalignment can prompt the need for customization, as users seek to imbue their browsing experience with a touch of personalization. Whether it's aligning the icons with a specific color scheme, matching them to a website's branding, or simply adding a personal flair, the ability to modify these icons offers a myriad of creative opportunities.
Understanding the significance of these icons goes beyond mere visual appeal. They play a crucial role in streamlining the browsing process, enabling users to quickly identify and access their preferred websites. By customizing these icons, users can create a cohesive visual theme within their browsing interface, enhancing the overall aesthetic and usability.
Moreover, the process of changing Safari favorites icons empowers users to take ownership of their browsing experience. It allows for a deeper level of personalization, enabling individuals to curate a browsing environment that resonates with their unique preferences and visual sensibilities.
In essence, the icons associated with Safari favorites are more than just visual markers; they are a means of expression and personalization within the digital realm. Understanding their significance sets the stage for the exploration of the steps involved in customizing these icons, as users seek to infuse their browsing experience with a touch of individuality and creativity.
Steps to Change Safari Favorites Icons
Identify the Desired Icon : Begin by selecting or creating the icon you wish to use for the Safari favorite. This could be an existing image that represents the website, a custom-designed icon, or a logo that aligns with your visual preferences.
Convert the Image to .ICNS Format : Safari requires the icon to be in .icns format for it to be used as a favorite icon. If your chosen icon is not in this format, you can utilize online converters or graphic design software to convert it accordingly.
Access the Website's HTML Code : To change the favorite icon for a specific website, you need to access the HTML code of that site. This can be done by right-clicking on the website's page and selecting "Inspect" or "View Page Source," depending on your browser .
Locate the Icon Link : Within the HTML code, search for the link rel="icon" or link rel="shortcut icon" tag. This tag specifies the location of the current favorite icon used by the website.
Replace the Icon Link : Once you have located the icon link, replace the existing URL with the file path of the .icns icon you wish to use. Ensure that the file path is accurate and leads to the desired icon.
Save and Refresh : After making the necessary changes to the HTML code, save the file and refresh the website in Safari. This allows the browser to update and display the new favorite icon associated with the website.
Verify the Change : Upon refreshing the website, verify that the new favorite icon is displayed in the Safari browser. The updated icon should now appear alongside the website's title in the Favorites section, reflecting your personalized choice.
Repeat for Additional Websites : If you wish to change the icons for multiple websites in your Safari Favorites, repeat the process for each website, ensuring that the respective HTML code is updated with the new icon links.
By following these steps, you can seamlessly customize the icons associated with your Safari Favorites, infusing your browsing experience with a personalized touch that reflects your unique visual preferences and creative flair.
In conclusion, the ability to change Safari favorites icons offers a gateway to personalization within the browsing experience. By understanding the significance of these icons and the steps involved in customizing them, users can elevate their browsing interface to align with their unique visual preferences and creative inclinations.
The process of changing Safari favorites icons empowers users to curate a browsing environment that resonates with their individuality. It goes beyond mere visual customization; it embodies a sense of ownership and personal expression within the digital realm. Whether it's aligning the icons with a specific color scheme, matching them to a website's branding, or simply adding a personal touch, the customization of these icons opens a realm of creative possibilities.
By identifying the desired icons, converting them to the required .icns format, and updating the HTML code of the respective websites, users can seamlessly infuse their browsing experience with a touch of individuality. This process allows for a cohesive visual theme within the Safari Favorites, enhancing the overall aesthetic and usability.
Furthermore, the ability to change Safari favorites icons fosters a sense of connection and familiarity with frequently visited websites. It streamlines the browsing process, enabling users to quickly identify and access their preferred online destinations with a visual cue that resonates with their personal preferences.
In essence, the customization of Safari favorites icons transcends mere visual appeal; it embodies a form of digital self-expression. It empowers users to craft a browsing environment that reflects their unique tastes and preferences, fostering a deeper sense of connection and personalization within the digital landscape.
As users embark on the journey to modify their Safari favorites icons, they embark on a path of creative exploration and personalization, infusing their browsing experience with a touch of individuality that reflects their unique visual sensibilities. This process not only enhances the visual appeal of the browsing interface but also fosters a deeper sense of ownership and personal connection within the digital realm.
Leave a Reply Cancel reply
Your email address will not be published. Required fields are marked *
Save my name, email, and website in this browser for the next time I comment.
- Crowdfunding
- Cryptocurrency
- Digital Banking
- Digital Payments
- Investments
- Console Gaming
- Mobile Gaming
- VR/AR Gaming
- Gadget Usage
- Gaming Tips
- Online Safety
- Software Tutorials
- Tech Setup & Troubleshooting
- Buyer’s Guides
- Comparative Analysis
- Gadget Reviews
- Service Reviews
- Software Reviews
- Mobile Devices
- PCs & Laptops
- Smart Home Gadgets
- Content Creation Tools
- Digital Photography
- Video & Music Streaming
- Online Security
- Online Services
- Web Hosting
- WiFi & Ethernet
- Browsers & Extensions
- Communication Platforms
- Operating Systems
- Productivity Tools
- AI & Machine Learning
- Cybersecurity
- Emerging Tech
- IoT & Smart Devices
- Virtual & Augmented Reality
- Latest News
- AI Developments
- Fintech Updates
- Gaming News
- New Product Launches
- 12 Best Free AI Image Sharpeners in 2024 WebPCMobile
Sanjuksha Nirgude Soaring High with Robotics
Related post, unveiling the secrets of sls printing and its role in robotics, unleashing efficiency: the role of robotic process automation in industry 4.0, advancing cybersecurity: the integration of robotics with emerging sms phishing alert tools – innovations, challenges, and future perspectives, robotics redefining long-term investment horizons, bridging software development and robotics for enhanced automation, the role of robotics in cnc machining for large part production, related posts.

How To Edit Favorites In Safari

How To Edit Safari Start Page

How To Delete Bookmarks In Safari

How To Sync Chrome Bookmarks With Safari

How To Add Bookmarks On Safari

How To Edit Safari Favorites On Mac

How To Delete Favorites On IPad Safari

How To Open Tiktok Link In Safari
Recent stories.

12 Best Free AI Image Sharpeners in 2024 (Web/PC/Mobile)

OpenStack Backup and Recovery Software

Apple Wallet Availability in the PocketGuard App: Sync your Apple Card, Apple Cash, and Savings from Apple Card Accounts

5 Ways to Improve IT Automation

What is Building Information Modelling?

How to Use Email Blasts Marketing To Take Control of Your Market

Learn To Convert Scanned Documents Into Editable Text With OCR

- Privacy Overview
- Strictly Necessary Cookies
This website uses cookies so that we can provide you with the best user experience possible. Cookie information is stored in your browser and performs functions such as recognising you when you return to our website and helping our team to understand which sections of the website you find most interesting and useful.
Strictly Necessary Cookie should be enabled at all times so that we can save your preferences for cookie settings.
If you disable this cookie, we will not be able to save your preferences. This means that every time you visit this website you will need to enable or disable cookies again.
How to turn on and edit the Favorites bar in Safari
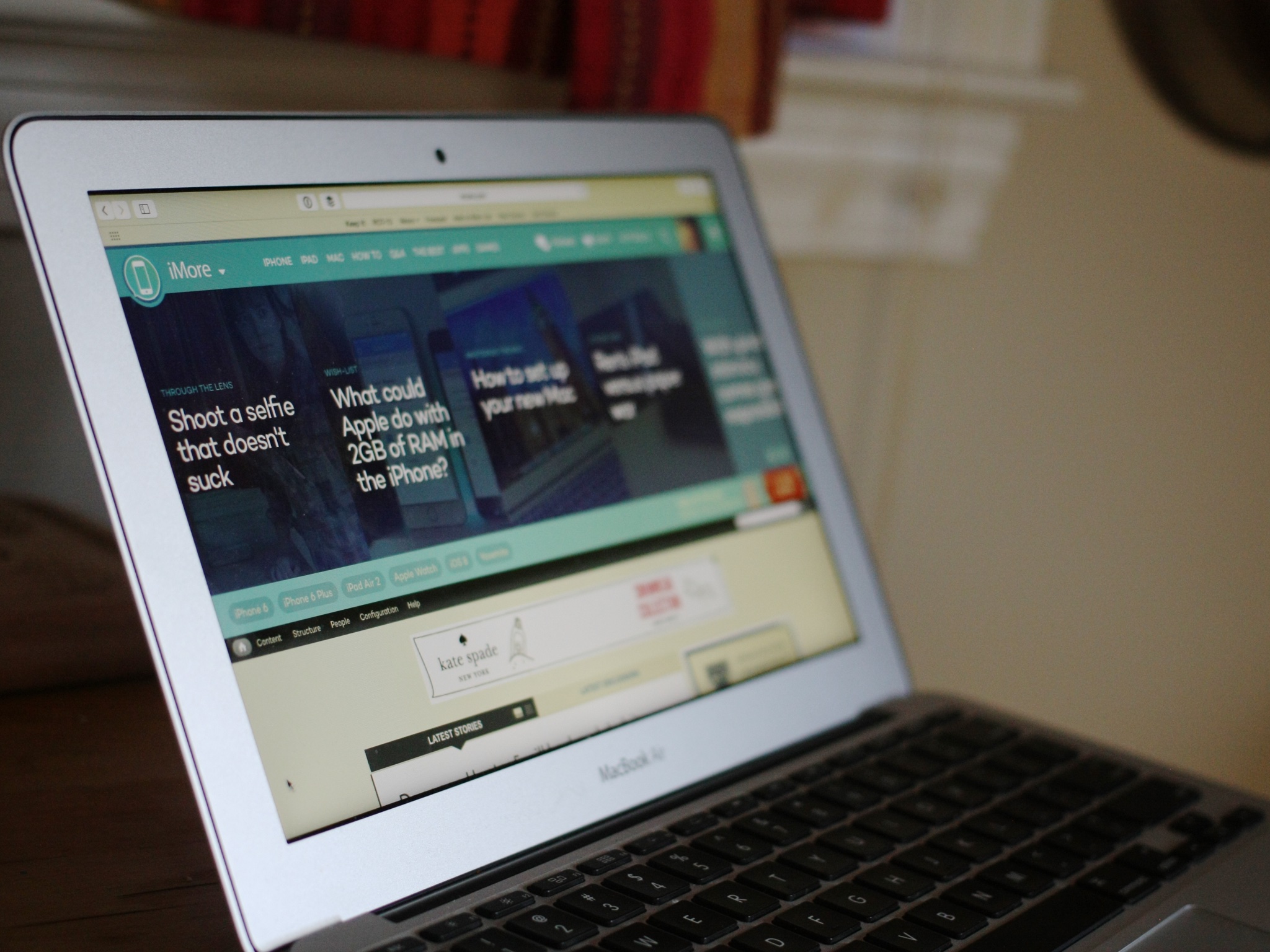
A few weeks ago, I received a panicked call from my sister. "My Favorites are gone! I don't know where they went and I don't know how to get them back." The favorites in question weren't Instagram likes or Twitter stars — no, her new work Mac had come with its Bookmarks favorites bar disabled.
It's not uncommon to see this in new OS X Yosemite Macs; Safari's default view sports as few buttons and switches as possible, so as to immerse yourself in the Web browsing experience. But it's an easy fix to reenable the Favorites bar and even edit it.
How to turn on and edit the Bookmarks bar in Safari
Turning the Bookmarks or Favorites bar on is a relatively simple process.
- Open Safari .
- Select the View menu
- Find Show Favorites Bar
(If you like keyboard shortcuts, you can also use Command-Shift-B to show or hide the bar.)

How to add new sites to your Favorites bar in Safari
Once your Favorites bar is visible, there several ways to add new sites and folders to it.
The easiest way to add a website is to drag its icon from the status bar to the Favorites bar; you'll see a green plus button to let you know it's safe to drop it onto the bar.
You can also add or edit favorites by doing the following:
Master your iPhone in minutes
iMore offers spot-on advice and guidance from our team of experts, with decades of Apple device experience to lean on. Learn more with iMore!
- Click on the Sidebar icon in the upper left corner of Safari.
- Select the bookmarks icon .
- Open the Favorites section by clicking on the arrow.
- Click Edit .

Inside the Bookmarks editing screen, you can add folders to group bookmarks together, or simply drag bookmarks from their current location into the Favorites toolbar.
How to quickly edit your Favorites bar in Safari
If you'd prefer not to launch the full Favorites editor, you can tweak your favorites in a few different ways.
Rename them or their website: Want a different name for your new bookmark or need to update the address? Control-click (or right click) on a bookmark in the Favorites bar and select Rename Bookmark or Edit Address .

Delete: Don't want a bookmark on your Favorites bar anymore? Just drag it off the toolbar and it'll disappear in a cloud of pixel smoke.
Copy for later: Need to share an address with someone? Control-click on a bookmark and select Copy to save it to your clipboard.
Serenity was formerly the Managing Editor at iMore, and now works for Apple. She's been talking, writing about, and tinkering with Apple products since she was old enough to double-click. In her spare time, she sketches, sings, and in her secret superhero life, plays roller derby. Follow her on Twitter @settern.
Apple goes after Adobe Premiere with its new Final Cut Pro ads
ChatGPT upgrade for Mac now better than ever for productivity
Every iPhone 16 event announcement just leaked, including Apple Watch X, Apple Watch SE, and budget AirPods
Most Popular
- 2 On eve of iPhone 16 launch, UGREEN announces new line of charging devices
- 3 Google Photos gets an Apple Intelligence-inspired update to help you find your favorite snaps
- 4 TIME names the 100 most influential people in AI, but Tim Cook is nowhere to be seen
- 5 The Powerbeats Pro 2 are real and they're coming next year

How to Enable Favicons in Safari on iPhone, iPad, or Mac
Updated on:
On Safari in iOS 12 to iOS 14, users have access to the Favourite icon, known as Favicon. It is a tiny visual webpage indicator on the title bar and tab bar. These little icons let you see the websites open in your browser at once. This can eventually be of great help to avoid juggling multiple tabs and trying to keep things organized. So, let’s take a look at how to enable favicons in Safari on an iPhone, iPad, or Mac.
How to Turn ON Favicons in Safari on iPhone and iPad
How to show website favicons in safari for mac.
- Open the Settings app on your iPhone.
- Scroll down, tap on ‘Safari’
- Open Safari browser on your Mac, if you haven’t yet. Locate and tap the Safari tab at the top left corner next to the Apple icon.
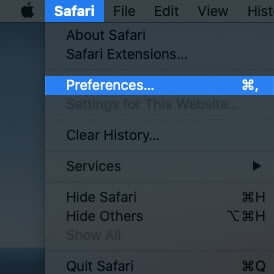
Close the pop-up window and continue using your browser. The feature gets active instantly.
Signing off
With its recent updates, iPhone, iPad, and Mac are adorned with many features and design elements. In case you still haven’t upgraded your device or are unaware about the offerings, or have any other query/feedback, please feel free to connect with us through our comment section or drop a direct mail. We’d be delighted to hear from you.
You may also like to read these posts:
- How to Enable Safari Popup Blocker on iPhone
- How to Delete Frequently Visited Sites in Safari
- How to Search Within a Webpage in Safari in iPhone
- Translate Webpages in Safari on iPhone
Want to read more like this?
Join 15,000+ Apple enthusiast to get the latest news and tips from iGeeksBlog+.
We won’t spam, and you will always be able to unsubscribe.
Leave a Reply Cancel reply
Your email address will not be published. Required fields are marked *
Save my name, email, and website in this browser for the next time I comment.
Similar posts you might also like

iPhone 16 vs iPhone 15: Which iPhone is best for you?

iPhone 16 price, release date, specs & new camera control button!

Download new iPhone 16 and 16 Pro wallpapers in 4K
Editorial Guide
Review Policy
© 2024 iGeeks Media Private LTD. All rights reserved.
Privacy Policy
Safari User Guide
- Get started
- Go to a website
- Bookmark webpages to revisit
- See your favorite websites
- Use tabs for webpages
- Import bookmarks and passwords
- Pay with Apple Pay
- Autofill credit card info
- View links from friends
- Keep a Reading List
- Hide ads when reading
- Translate a webpage
- Download items from the web
- Add passes to Wallet
- Save part or all of a webpage
- Print or create a PDF of a webpage
- Interact with text in a picture
- Change your homepage
- Customize a start page
- Create a profile
- Block pop-ups
- Make Safari your default web browser
- Hide your email address
- Manage cookies
- Clear your browsing history
- Browse privately
- Prevent cross-site tracking
- See who tried to track you
- Change Safari settings
- Keyboard and other shortcuts
Add websites to your Favorites in Safari on Mac
You can quickly see websites you access frequently by adding them to your Favorites, so you can get to them with just a click.
Open Safari for me
You can also click in the Smart Search field, then drag the URL of the website you’re viewing to the Favorites bar near the top of the window, the Favorites folder in the sidebar, or the Favorites area on the start page.
How to Add, View, and Manage Favorites in Safari on a Mac

Your changes have been saved
Email is sent
Email has already been sent
Please verify your email address.
You’ve reached your account maximum for followed topics.
These Are the 5 Features I Always Check Before Signing Up for a Free VPN
These 6 ai photo editors are better than photoshop: here's why, this new browser is a productivity miracle.
While most of us know how to add websites to the Bookmarks folder in Safari, it's pretty easy to add too many, forcing you to scan through the list before you find the site you want to visit. Adding a few sites to Safari's Favorites list allows for faster access. Here's everything you need to know about how to use Favorites in Safari.
How to Add a Favorite in Safari
If visiting certain sites has become part of your regular browsing routine, you should consider adding them to your Favorites in Safari. Doing so lets you access the site with just a click. Here's how to favorite a website on your Mac's Safari browser:

Click the Add (+) Button
Say you're wondering how to add Google to Favorites in Safari. All you need to do is launch Safari, type google.com into the address bar, and once the page loads up, hover your cursor over the address bar until the Add (+) button appears. Then, long-click on it and choose Favorites from the dropdown.
Click the Share Button
You can also simply click the Share button at the top-right corner and choose Add Bookmark from the dropdown. Then, when you get a pop-up make sure Favorites is selected as the bookmarks folder. You can also rename the website and add a description.
Drag and Drop to the Favorites Bar
Let's say again that you want to make Google a favorite on Mac. Another easy way to do so is by directly dragging it to your Favorites Bar. To do this, be sure that the Favorites Bar appears in Safari by clicking View > Show Favorites Bar from the macOS menu bar .
Now, drag the URL from the address bar and drop it into the Favorites Bar right below. You'll see a green Add (+) button when you do this.
Drag and Drop to Safari's Start Page
Visit the desired website in Safari and open Safari's customizable Start Page by opening a new tab. Now, drag the website URL you want to favorite and hover it over the Start Page tab until it opens. Then, drop it under the Favorites section of the Start Page.
How to Favorite Several Tabs at Once
You can also bookmark several Safari tabs at once . If all your favorite sites are opened in Safari, go to the menu bar, click Bookmarks > Add Bookmarks for [X] Open Tabs (X indicates the number of open tabs).
Type in a name for the group and select Favorites. This saves the tab as a Favorites folder. Click it to open the tabs simultaneously.
Where to Find Your Safari Favorites on a Mac
There are many places within Safari where you can find the websites you've added to your Favorites.
In the Sidebar
Click the Sidebar icon at the top-left corner of the Safari window if it doesn't appear already. Then, click Bookmarks > Favorites from the sidebar to see all the sites you've added there.
In the Favorites Bar
You can also immediately find your Favorites in the Favorites bar. It appears right below the address bar, but if you can't see it, click View > Show Favorites Bar from the menu bar.
In the Smart Search Field
You can also see your Favorites when you click the Smart Search Field or address bar. However, note that you won't see it in a new tab or window. This method is great for accessing your Favorites when you're already on another webpage.
On the Start Page
To make it easier for you to access sites you often visit, Safari shows your Favorite whenever you launch the Start Page. If you can't see it, open a new tab to see the Start Page . Click the Options button in the bottom-right corner of the window, then check the Favorites option.
In New Windows
You can also set up your Favorites so that they automatically load on every new window you open. To do this, head to Safari > Settings . Click the General tab. For the dropdown next to New windows open with , choose Tabs for Favorites .
How to Manage Your Safari Favorites
Since the Favorites feature is supposed to make it easier for you to access your favorite sites, you can also organize your Favorites to make navigating through them much easier. Here's how to manage your Favorites:
- Arranging Favorites: Whether you're on the Start Page, Favorites bar, or Sidebar, just drag and drop Favorites to your preferred placement.
- Renaming Favorites: Control-click or two-finger tap a website, then select Rename . Alternatively, force-click or click-and-hold a website until it's highlighted to rename it.
- Remove Favorites: Just Control-click or two-finger tap a website and choose Delete from the context menu. Alternatively, select the website you want to remove, then drag it out of the Safari window. Ensure that you don't see any plus (+) icon appear, as this may just move the webpage somewhere else.
- Show a Different Bookmarks Folder: Technically, Favorites is just a different kind of Bookmarks folder. If you want Safari to show another folder, go to Safari > Settings , go to the General tab, then select another folder for the Favorites shows option.
Use Favorites to Get Around Safari Easily
Favorites in Safari is a ubiquitous feature, and you have several ways to access and manage this bookmarks folder. Make sure you make the most of it by customizing your Favorites folder to ensure easy and fast access to your most visited websites.
- Safari Browser
How to hide or show website icons in Safari Favorites Bar
Learn how to remove or display the website icons of your favorite bookmarks in Safari’s top Favorites Bar on your iPad and Mac running iPadOS 17 and macOS Sonoma.
Show top Favorites Bar in Safari
Safari on Mac and iPad (not iPhone because of the smaller screen area) lets you show a thin strip of your favorite bookmarks at the top of the browser, just below the URL address bar.
This row of favorite websites is visible at all times, whether you’re on the Safari Start Page or a web page. Plus, it appears in both the Separate and Compact tabs settings.
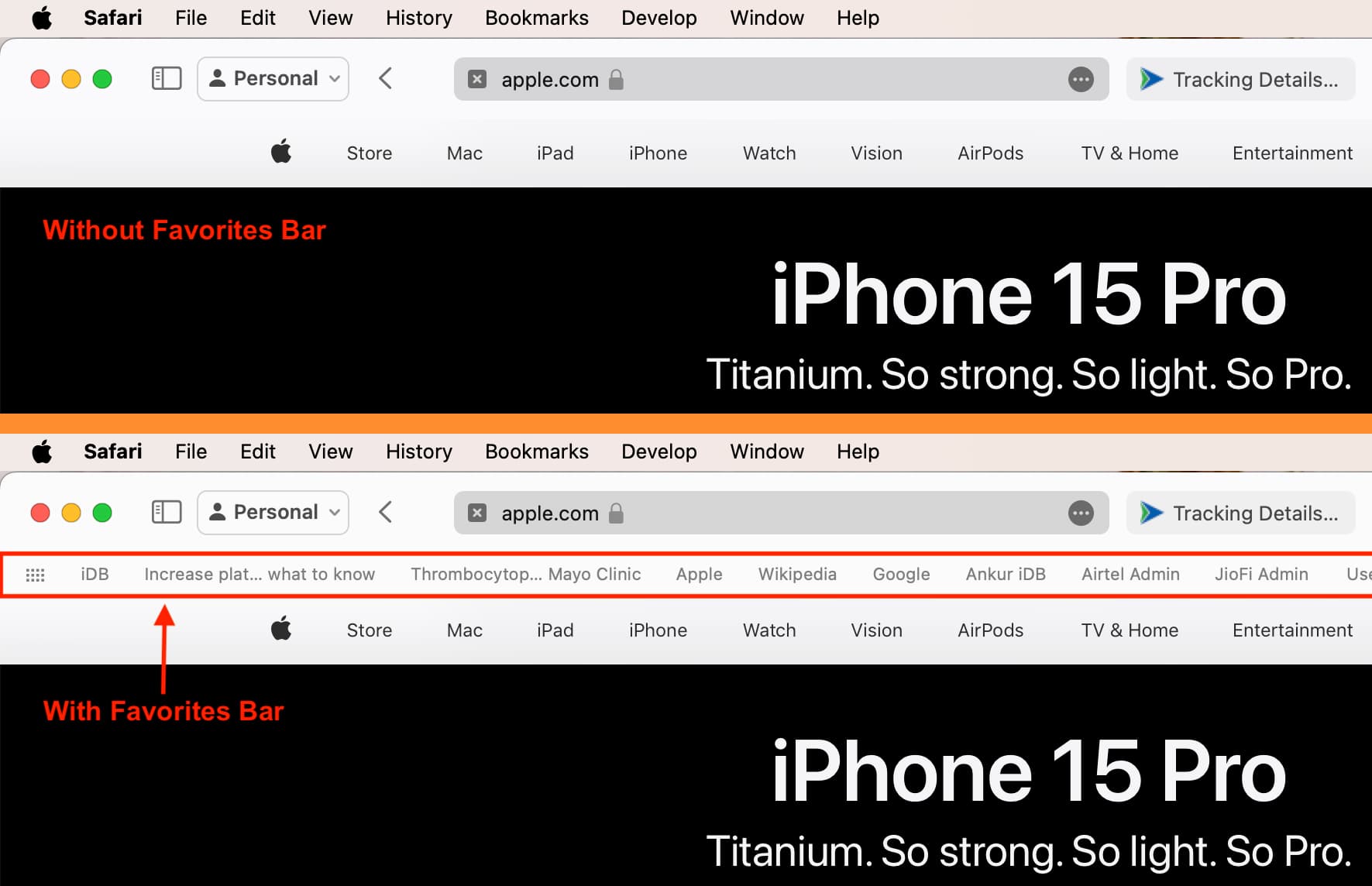
The Favorites Bar takes a little extra screen area but makes it easy to access your favorite bookmarks without the need to go to the Start Page or open the bookmarks section.
If you have not already enabled this, you can do it by following these steps.
- Open Safari .
- From the top menu bar, click View and choose Show Favorites Bar .
- Alternatively, you can press Shift + Command + B keys together to show (or hide) the Favorites Bar.
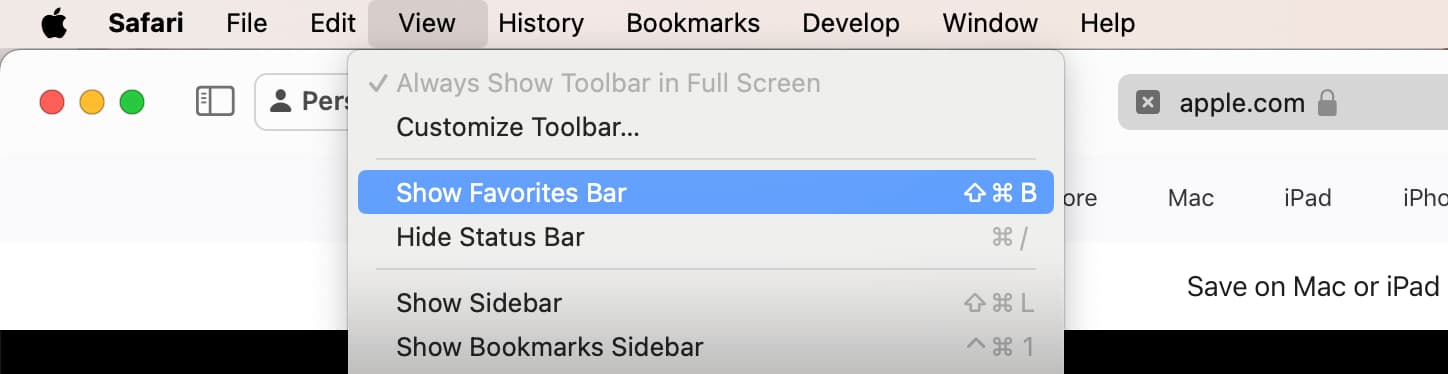
- Open the Settings app .
- Scroll down and tap Safari .
- Turn on Show Favorites Bar .
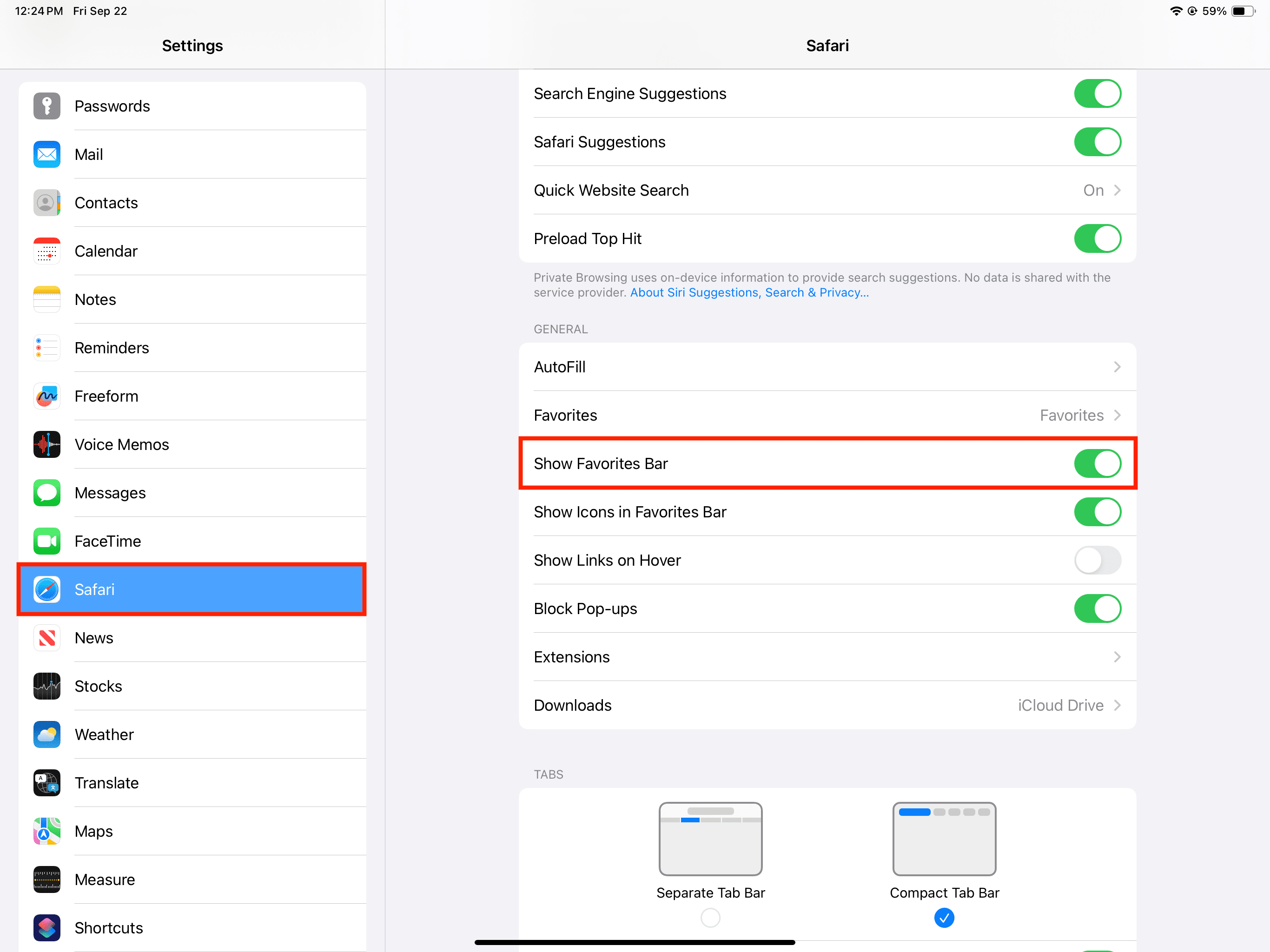
Related: How to pin tabs in Safari
Hide or show website icons in Safari Favorites Bar
Starting with macOS Sonoma and iPadOS 17, the Favorites Bar displays the website icon (also called favicon). This makes it similar to other browsers like Google Chrome that show the favicons in their top bookmarks bar.
For many people, the tiny site icons are not only aesthetically pleasing but can also help identify a bookmark faster.
However, if you feel differently and prefer the old look with only the site name, here’s how to hide those icons from the Favorites Bar.
- Place the mouse or trackpad cursor on the Favorites Bar.
- Right-click or Control-click and uncheck (or check) Show Icons .
- Go to the Settings app and tap Safari .
- Turn off (or on) the switch for Show Icons in Favorites Bar .
Other Safari tips:
- How to hide your IP address and prevent tracking in Safari
- How to create and use profiles in Safari on iPhone, iPad, and Mac
- How to refresh website favicons in Safari on Mac
- Everything to Know About iPhone 16
- The Rundown: The iPhone 16 Launch Event
How to Organize Safari Bookmarks and Favorites
Organize links to your favorite sites
Tom Nelson is an engineer, programmer, network manager, and computer network and systems designer who has written for Other World Computing,and others. Tom is also president of Coyote Moon, Inc., a Macintosh and Windows consulting firm.
- How to Access the Safari Sidebar
- Understanding the Favorites Bar
- What Does the Bookmarks Menu Do?
Add a Folder to the Favorites Bar or Bookmarks Menu
- Step-by-Step: Name Bookmarks
- Step-by-Step: Add Subfolders to Folders
Organize Folders in the Favorites Bar
Organizing, deleting, and renaming folders.
Bookmarks tend to get out of hand. One way to get and keep them under control is to store them in folders. Of course, the process is easier if you set up folders before you start adding and editing bookmarks , but it's never too late to get organized.
The steps and screenshots here were performed in version 13.0.3 of Safari, but they should apply to older versions as well.
The Safari Sidebar
The easiest way to manage your bookmarks is through the Safari sidebar (sometimes referred to as the bookmarks editor). To access the Safari sidebar, click Bookmarks > Show Bookmarks . In older versions of Safari, the menu item might say Show All Bookmarks .
An alternative method to reveal the Safari sidebar is to use the Sidebar button in the Safari toolbar.
With the Safari Sidebar open, you can add, edit, and delete bookmarks, as well as add or delete folders or subfolders.
There are two main places to save bookmarks and bookmark folders : the Favorites bar and the Bookmarks menu.
The Favorites Bar
The Favorites bar is located near the top of the Safari window. It might not be visible depending on how you have Safari set up, but it's easy to enable: Simply select the View > Show Favorites Bar .
The Favorites bar is a great place to keep your favorite websites handy, either as individual links or in folders. The number of individual links you can store horizontally across the toolbar is limited to your screen width, of course, but it allows you to see and access them without clicking a drop-down menu. If you put links rather than folders in the Bookmarks bar, you can access the first nine of them using keyboard shortcuts rather than the mouse.
Using folders rather than links in the Favorites bar makes an almost endless array of websites immediately available from the bar. Otherwise, consider reserving the Favorites bar for sites you visit daily or at least once a week, and store everything else in the Bookmarks menu.
The Bookmarks Menu
The Bookmarks menu provides drop-down access to bookmarks and/or folders of bookmarks, depending on how you decide to organize it. It also provides a second way to access the Favorites bar, as well as bookmark-related commands. If you turn off the Favorites bar, perhaps to gain more screen real estate, you can still access it from the Bookmarks menu.
Adding a folder to the Favorites bar or the Bookmarks menu is easy; the trickier part is deciding how to set up your folders. Some categories, such as News, Sports, Weather, Tech, Work, Travel, and Shopping, are universal, or at least pretty obvious. Others, such as Crafts, Gardening, Woodworking, or Pets, are more personal.
Consider adding a Temp category to hold the sites you might visit briefly but want to return to later, when you have more time. These should be sites you wouldn't bookmark permanently but are interesting enough to check out—just not at the moment. If you corral them in a Temp folder, they will still pile up frighteningly fast, but at least they'll all be in one place.
Naming Your Bookmarks
To add a folder:
Select Bookmarks > Add Bookmark Folder . A new folder named untitled folder will appear at the bottom of the Bookmarks section, ready for you to change it.
Type in a new name, and press Return or Enter .
If you accidentally click away from the folder before you get a chance to name it, right-click the folder and select Edit Name from the pop-up menu. If you change your mind about the folder, right-click it and select Remove (or Delete , depending on your version of Safari) from the pop-up menu.
Select and drag the folder to the Favorites bar or the Bookmarks menu entry in the sidebar, depending on where you want to store it.
Whether you decide to add individual bookmarks or folders to the Favorites bar, keep their names short, so you can fit more of them in. Short names aren't a bad idea in the Bookmarks menu, either, but you have more leeway here because the links display in a hierarchical list.
Adding Subfolders to Folders
If you tend to collect a lot of bookmarks, consider adding subfolders to some of the folder categories. For example, you might have a top-level folder called Home that includes subfolders called Cooking , Decorating , and Gardening . To add a subfolder:
Open the Safari sidebar ( Bookmarks > Show Bookmarks ).
Select the Favorites Bar or the Bookmarks Menu entry, depending on the location of the top-level folder.
Select the target folder and then the right-facing arrow to the left of it to display the folder's contents (even if the folder is empty). If you don't do this, a new folder you create will be added at the same level as the existing folder, rather than within the folder.
From the Bookmarks menu, select Add Bookmark Folder . A new subfolder will appear in the selected folder, with its name ( untitled folder ) highlighted and ready for you to edit. Type in a new name, and press Return or Enter .
If you're having problems getting the subfolders to appear in the selected folder, simply drag the subfolder to the folder you wish to have the subfolder occupy.
To add more subfolders to the same folder, select the folder again, then select Bookmarks > Add Bookmark Folder . Repeat the process until you've added all of the desired subfolders, but resist the urge to get carried away.
Rearranging the folders in the Favorites bar is easy. You can do this two ways: directly in the Favorites bar itself or in the Safari sidebar:
- Select the folder you want to move, and drag it to its target location in the Favorites bar. The other folders will move out of the way to accommodate it.
- Select Bookmarks > Show Bookmarks . In the Safari sidebar, click Favorites. To move a folder, click and hold the folder's icon, then drag it to the desired location. You can move a folder to a different position at the same level in the hierarchy, or drag it into another folder.
The first option is easiest if you're rearranging top-level folders; the second option is the one to choose if you want to rearrange subfolders.
To rearrange your bookmark folders, open the Bookmarks sidebar and simply drag the folders to the desired positions.
To delete a folder from your Bookmarks menu or Favorites bar, right-click on the folder, and select Remove from the pop-up menu.
Check the folder first to be sure that it doesn't contain bookmarks or subfolders that you'd like to save elsewhere.
To rename a folder, right-click it and select Rename ( older versions of Safari used Edit Name instead) from the pop-up menu. The folder's name will be highlighted, ready for you to edit. Type in a new name, and press Return or Enter .
Get the Latest Tech News Delivered Every Day
- Customize Safari Toolbar, Favorites, Tab, and Status Bars
- How to Recover Lost Safari Bookmarks
- Keyboard Shortcuts for Safari on macOS
- How to Manage the Top Sites Feature in Safari
- Back up or Move Your Safari Bookmarks to a New Mac
- How to Add Safari Shortcuts to an iPhone Home Screen
- How to Add, Edit, and Delete Bookmarks in iPhone's Safari
- How to Clear Search History on iPhone
- How to Change the Default Search Engine in Safari for iOS
- How to Search for Text in Safari With iPhone Find on Page
- How to Manage Browsing History on Safari for iPad
- How to Add Safari Website Shortcuts to iPad's Home Screen
- How to Manage Your Browsing History in Safari
- What Is Safari?
- How to Add X (formerly Twitter) to Your Safari Sidebar
- How to Install, Manage, and Delete Safari Extensions
Newsletters
- Our sponsors
- Watch Store
- Hot topics:
- Apple deals
- Apple rumors
- Editor’s picks
How to customize Favorites in Safari on Mac, iPhone, and iPad
By Charlie Sorrel • 12:00 pm, July 5, 2017
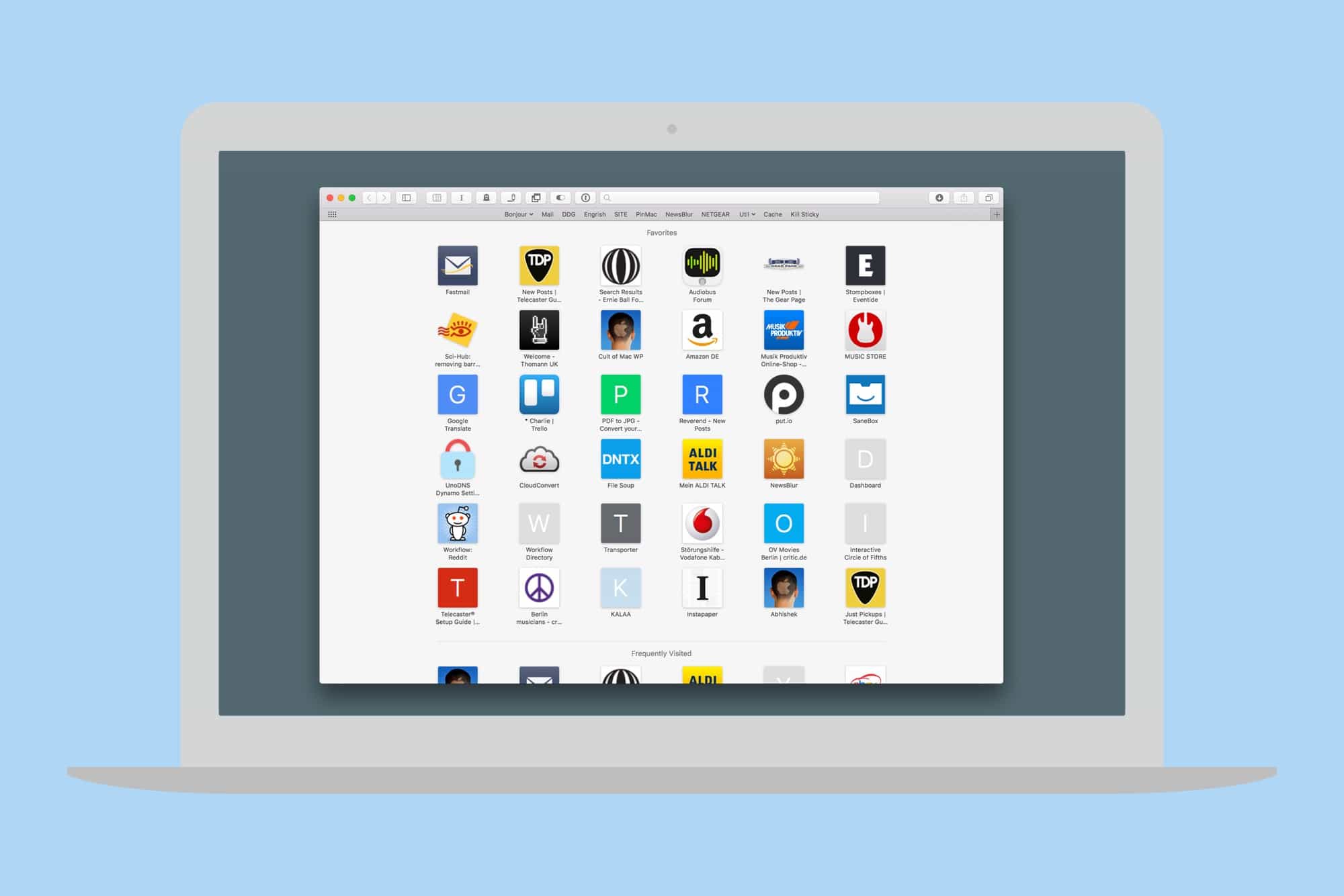
Whenever you open a new window or tab in Safari, you’ll see a view showing a grid of your favorite sites. But what if those Favorites aren’t actually your favorites? What if the default Favorites are useless to you, and you want to have a different set of sites appear in a new tab instead?
That’s why were here today. We’ll see how to customize the Safari Favorites in both iOS and macOS , while leaving everything else, like the bookmarks bar, intact.
What are Safari Favorites exactly?
By default on iOS, the Favorites sheet is populated by your — you guessed it — Favorite bookmark folder. This is the folder that contains the bookmarks you add to Safari’s bookmarks bar. However, it’s easy to change this for a more useful folder.
Why? Well, what if your bookmarks bar is full of fancy bookmarklets that you use to translate pages, add sites to Pinboard, or clear away pesky popups ? Those are perfectly suited to the bookmarks bar, because they’re accessible with one touch, but not so useful in a new tab, where they’ll do nothing.
No, what you want in a new browser window or tab is a page of your most-visited sites: the forums you frequent, the page with the details of class times at your yoga center, the page with the opening hours of you local chiropractor — that kind of thing. I have a folder called Mobile for this, and I use it as my “home page” on Mac and iOS. Here’s how to set it up on both.
Setting your Favorites page on macOS
This one’s easy. Fire up Safari, go to Safari>Preferences in the menu, choose General , and check out Favorites Shows . This is the pop-up menu where you can choose any of your bookmarks folders to use in the Favorites view.
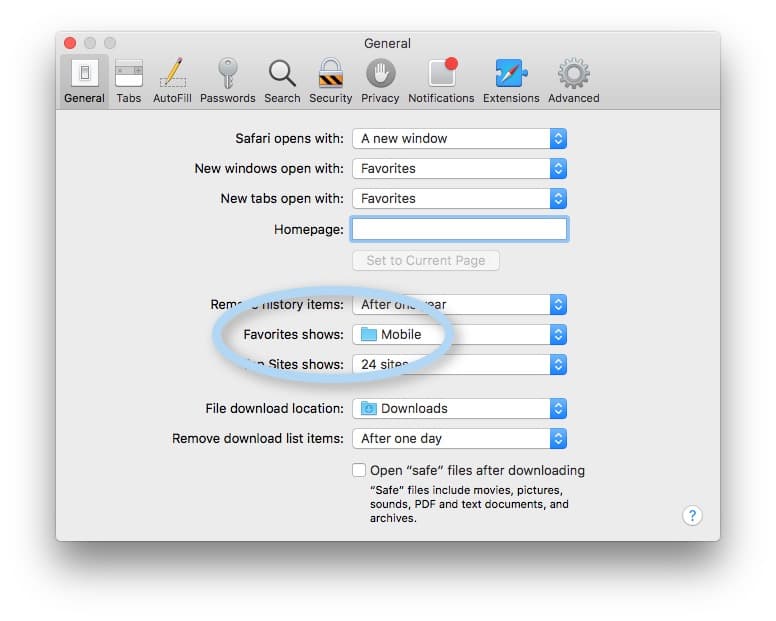
You also need to make sure that the New windows open with: and New tabs open with: are set to Favorites
Now you’re done. Bonus tip: You can rearrange all the bookmarks in the Favorites view just by dragging them with the mouse.
Setting your Favorites page on iOS
On iOS it’s even easier, although instead of opening Safari you open the Settings app, and head to Settings>Safari . In there you tap the line for Favorites , and then select your desired folder in the list.
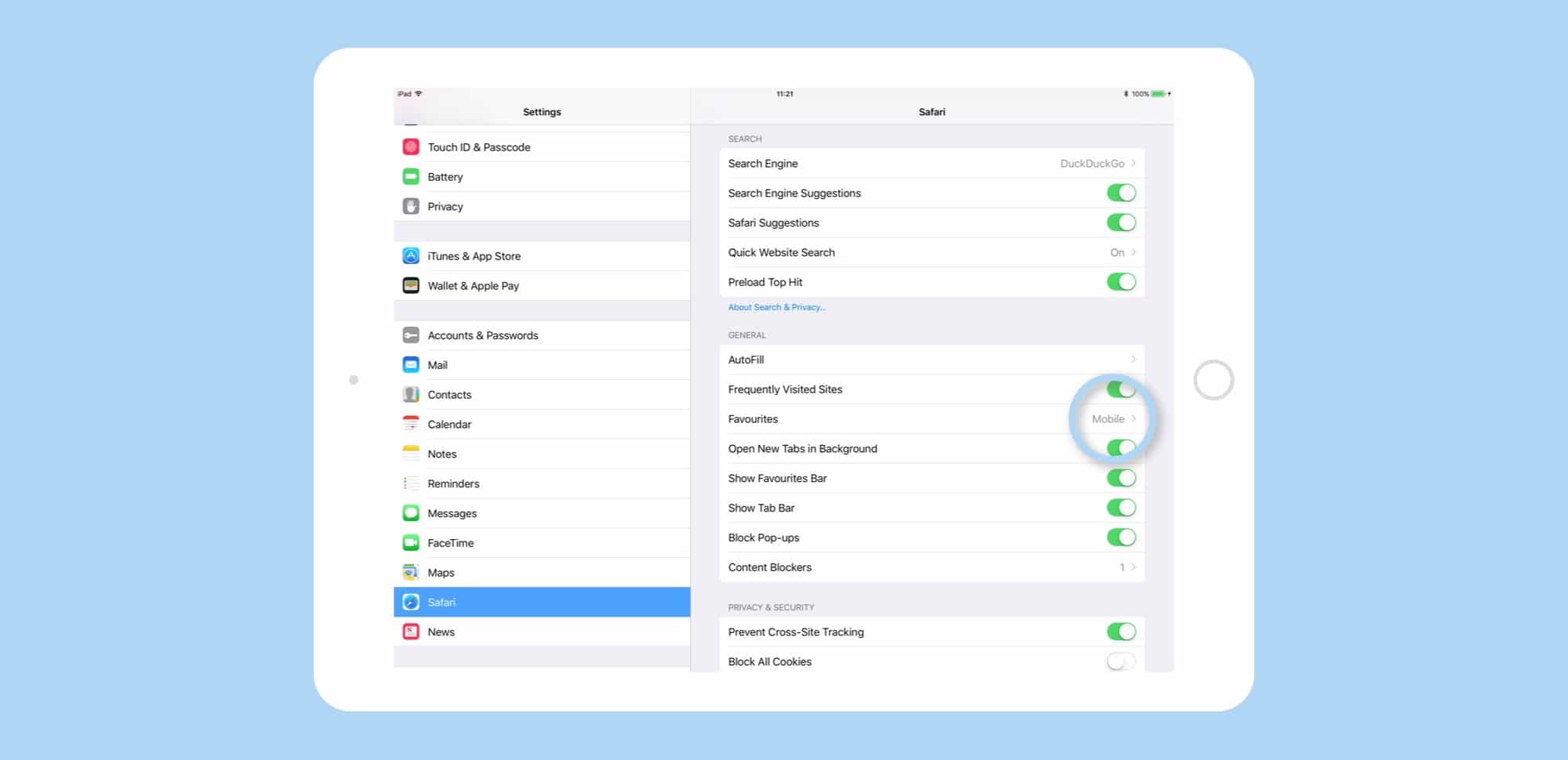
That’s it. It’s super easy. You can also rearrange icons in iOS Safari in the same way, by dragging them around in a new tab.
Setting a custom Favorites folder can be very useful. Bookmark folders sync between Mac and iOS, so you can have identical Favorites everywhere. But you can also have different Favorites on your iPhone, iPad, and Mac, and you can easily switch Favorites, keeping a set for home and a set for work. And as you’ve seen, changing the folder used by Favorites takes seconds. Go try it now.
Daily round-ups or a weekly refresher, straight from Cult of Mac to your inbox.

Cult of Mac Today
Our daily roundup of Apple news, reviews and how-tos. Plus the best Apple tweets, fun polls and inspiring Steve Jobs bons mots. Our readers say: "Love what you do" -- Christi Cardenas. "Absolutely love the content!" -- Harshita Arora. "Genuinely one of the highlights of my inbox" -- Lee Barnett.

The Weekender
The week's best Apple news, reviews and how-tos from Cult of Mac, every Saturday morning. Our readers say: "Thank you guys for always posting cool stuff" -- Vaughn Nevins. "Very informative" -- Kenly Xavier.
Popular This Week
Apple watch rumors: series 10, se 3, ultra 3 are on the way, 4 new features coming to airpods with ios 18, don’t let the radical new photos app in ios 18 throw you for a loop, this tiny 3-way charger is the star of anker’s new maggo lineup, iphone 16 rumors: design changes, release date and more, jony ive designs a jacket that uses magical magnets for buttons, apple ‘it’s glowtime’ event rumors: iphone 16 and more, every mac deserves a quality pdf reader like this one [deals], 6 secret features in apple mail to help you achieve inbox zero, expect to see iphone 16 and 16 plus in these 4 colors.

How to Create, View, Edit, and Restore Bookmarks in Safari on Mac
Bookmarks are shortcuts to your favorite web pages so that you can navigate to them in seconds. This article explains how you can create, view, edit, and restore your Bookmarks in Safari on your Mac.
Using Bookmarks is a great way to save and organize websites so you can easily visit them later. If Safari is enabled in iCloud Preferences on your Mac, Safari will use iCloud to synchronize your bookmarks across multiple devices. You can use iCloud.com to restore your bookmarks from an earlier version that was automatically archived in iCloud. In other words, this will let you recover your bookmarks you accidentally deleted.
See also: How to Import Chrome or Firefox Passwords to iCloud Keychain on Mac
How to Create a Bookmark
There are several ways to add a bookmark:
Use the Share button
- Launch Safari and open the desired website that you want to bookmark.
- Click the Share button in the toolbar.
- Click Add Bookmark. And a dialog box will appear saying “add this page to”.
- Choose a folder (you can create folders see the “how to manage bookmarks” section below). The default folder is Favorites. You can change its name and add a description.
- When you are done, click the blue Add button.

See also: Safari Top Sites Not Working On Mac, Fix
Use the Smart Search field
- With the wanted website open in Safari, move your mouse over the Smart Search field (this is the address field where you enter URLs), do not click yet.
- A circle (+) icon will appear at the left side of the field. Then click and hold this button.
- And choose Bookmarks.

Safari menu bar
If you use this met dog, you can add multiple bookmarks at once. Here is how:
- In Safari, open a website you want to bookmark. If you want to bookmark multiple sites, use tabs, and open more than one site.
- From the Safari menu bar, click Bookmarks.
- From the drop-down menu, select Add Bookmark or Add Bookmarks for These X Tabs. Then again you may add description etc and click Add.

See also: How To Change Default Search Engine in Safari (iOS and macOS)
This is arguably the easiest way. You can simply use the keyboard shortcut to add a bookmark. Here is how:
- Open the desired website in Safari.
- On your keyboard, press the Command-D keys together.
- This will open the Bookmark dialog. Select a folder and then click Add.

Now you may choose a method and then you may repeat this step for all your favorite sites.
See also: How To Manage Downloads In Safari On iPhone And iPad
How to view bookmarks
So you have added your desired websites to your bookmarks. Here is how you can find and view your bookmarks:
- In Safari, click the Sidebar button in the toolbar. And then click the Bookmarks tab. Or alternatively, click Bookmarks and choose Show Bookmarks.
- You will see all of your bookmarks and bookmark folders. You can click a bookmark to visit.
- You will see a search field at the top which you can use to search your bookmarks. If you do not see the search field, scroll down to open it.
- To close this sidebar, you can click the Sidebar icon again. Or you can choose the Hide Bookmarks option from Bookmarks.

Alternatively, you can view your Bookmarks by clicking the Bookmarks in the menu bar.
See also: Safari kCFErrorDomainCFNetwork Error, Blank Page Fix
How to manage bookmarks
You can manage your bookmarks. You can:
- edit, copy and delete your bookmarks or folders.
- edit a bookmark’s description
- create folders and organize your bookmarks.
Edit, rename or delete your bookmarks or folders
- In safari, open the bookmark sidebar by clicking the Sidebar icon and then clicking the Bookmark icon.
- Select a bookmark or bookmark folder to modify.
- Right-click (or control-click) the bookmark or folder.
- A menu will appear. Select one of the options: Rename, Edit Address (this will let you change the URL address of the bookmark), Copy, and Delete.

Edit description
If you want to change a bookmarks description, you can do that as well:
- In Safari, open the Bookmark sidebar and then double-click a folder where the bookmark you want to change its description is located. If you have not created a bookmark, then double-click Favorites.
- This will open all of the bookmarks in that folder.
- Select a bookmark and then control-click (or right-click) it.
- This time you will see an option saying “Edit Description”, select that.

You can also move your bookmarks to different folders by using your mouse to drag them there.
See also: Safari Says: Not Secure. What Does It Mean?
Create bookmark folders
You can create bookmark folders. This will let you organize your bookmarks. This will also make your bookmarks easier to find. You can create new bookmark folders many different ways, for example:
- In Safari, click the Sidebar icon Open the Bookmark sidebar. Then click the Bookmark tab. Control-click (or right-click) anywhere inside the sidebar and then select New Folder.
- Alternatively, in Safari, click Bookmarks and then Edit Bookmarks. This will open a bookmark window. Click the New Folder button (top-right corner of the screen). Or, to open this bookmark window, you can use its shortcut. On your keyboard, press these three keys together: Option(alt)-Command-b.

How to restore bookmarks
If you have ever accidentally deleted a bookmark, it can be incredibly frustrating. The good news is that, if you are using iCloud, you can restore your bookmarks to recover them by using iCloud.com. Follow the steps below:
- Open Safari on your Mac and visit iCloud.com .
- Sign in with your Apple ID. Then follow the onscreen instructions (verifying your identity etc).
- Click Account Settings.
- Scroll down and find the Advanced section.
- Click Restore Bookmarks. You will see all of the available bookmarks. You can sort them by “Date Deleted”, “Name”, or “Folder”.
- Select one or more then click Restore. Then click Done.

See also: How To Recover Deleted Contacts
Dr. Serhat Kurt worked as a Senior Technology Director specializing in Apple solutions for small and medium-sized educational institutions. He holds a doctoral degree (or doctorate) from the University of Illinois at Urbana / Champaign and a master’s degree from Purdue University. He is a former faculty member. Here is his LinkedIn profile and Google Scholar profile . Email Serhat Kurt .
Similar Posts
How to delete your icloud backups.
iCloud backups all your devices by default. This article explains how to delete an iOS device backup from your iCloud backups. This will let you free up iCloud space, especially if you have multiple…
How To Screenshot (Print Screen) And Record Screen On Your Mac
Print screen is a key present on most Windows PC keyboards. However, as you probably notice, your Mac computer keyboard does not have a print screen key. In Mac OS, print screen is called…
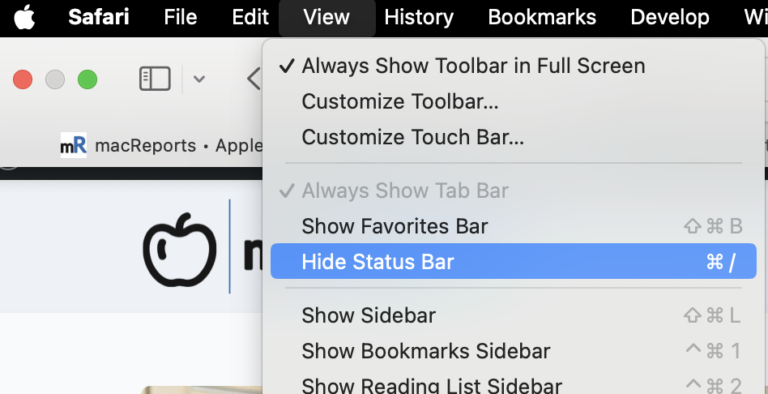
How to See URLs when You Hover Over Links in Safari
I always want to see the URL of a link before I click on it, and there are a few reasons for this. For example, some links may point to file downloads containing…
Phishing for Apple ID Accounts: Scam Emails and Texts
This article explains how you recognize and avoid phishing scams. More specifically, the focus of this article is how you can tell if a message from “Apple” requesting information is really from Apple,…
How to Use an External Storage Drive with your iPad
Back in 2019, Apple released iOS/iPadOS 13 which included support for external drives and storage devices for iPhone and iPad. Through the Files app, you can access and manage files on a USB…
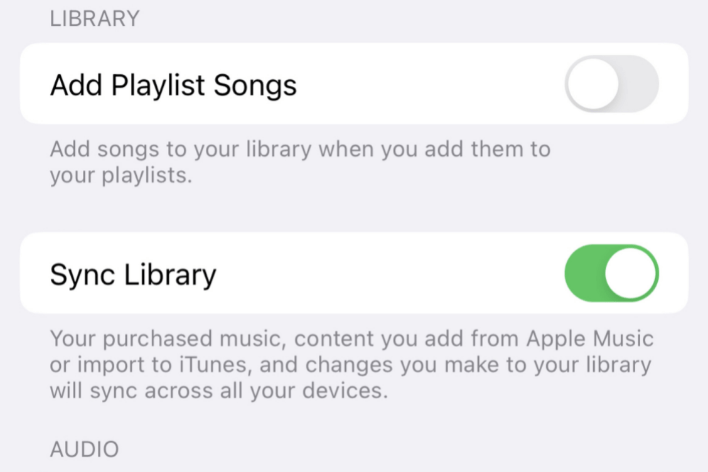
How to Sync Your Apple Music Library Across Devices
You can create a personal music library if you are an Apple Music user. Your Apple Music Library is the collection of music, like songs, albums and video content. If you are an…
One Comment
Thanks for this info. So How do you MAKE a custom icon for your bookmark favorites toolbar in Safari?
Yes, I know about “favicons” and copy/past emojis from iChat or such into the toolbar from “Edit Bookmarks.” I have a bunch up there already. But if you have, for example, an organization with a logo, that makes more sense to show than having or abbreviating “Acme Plastics Composite and Recomposting Development Technologies Of the Puget Sound” or even “APCRCFTPS”… How about just the logo? That saves an enormous amount of real estate. How do you do that? No article even mentions anything about “customization” except how to move stuff around your toolbar. Thanks!
Leave a Reply Cancel reply
Your email address will not be published. Required fields are marked *
Categories:
You can make a difference in the Apple Support Community!
When you sign up with your Apple ID , you can provide valuable feedback to other community members by upvoting helpful replies and User Tips .
Looks like no one’s replied in a while. To start the conversation again, simply ask a new question.
Any way to show favicons in favorites bar
I've already submitted this as a feature request multiple times over the past years.
Oddly this is the only reason I have not moved to Safari.
I use Google Chrome where all of my favourites in the bookmark bar are just icons and not text. This is to save space, smoother and faster to find what I want.
Safari being text only blends it all into one line and it's not fast to find the bookmark I want. For this I have continued to use Chrome through I'd love to use Safari.
Posted on Sep 28, 2020 5:26 AM
Posted on Nov 14, 2020 10:10 AM
The description above (pinning a website) is not exactly what Carter.x (and I) are looking for. It would be great if the website favicon could be used in the favorites/bookmarks bar, without any text. Favicons are much more helpful as they are easily recognizable and take up much less space than text,. Favicon usage would allow 2-3x the # of websites to be instantly seen/accessible when using safari. I, too, always used this in Firefox and just keep waiting, hoping Apple will eventually add it. Would love to see it someday soon.
Similar questions
- Why aren't there favicons in the Safari favorites bar? Every other modern browser allows me to see the favicon of a favorite/saved site in the favorites bar. This makes it easy to access my favorites. But Safari only lets me list text! I want to make the switch from Chrome to Safari to take advantage of the speed with apple silicon, but it's a blocker! Feels like a big oversight. 279 1
- Favicons in Favorites Bar? Wondering if there's been any progress on favicons for the favorites bar? Like so many others, I've tried to make the switch from Chrome to Safari but this is a hard deal breaker. 330 1
- Favicon for websites not showing in Safari I really want to use Safari as my main browser now that I am using a new M1 MacBook Air, in order to make the best use of battery. I have used both Chrome and Firefox as my main browser. One of the things I REALLY like about those browsers is that I can add favourite/bookmarks to the toolbar with *just* the website's icon (favicon) and quickly pick from that. I imported bookmarks from Firefox to Safari, but the favicons are missing. I did try visiting those sites to pull in the icons (this is the behaviour with Firefox if starting from fresh). I have ensured that 'Show website icons in tabs' in selected in Preferences, FWIW. The screenshot below shows how the favourites with icons are great in Firefox but poop in Safari. Honestly, this is the only blocker to me using Safari as main browser. I really cannot understand why these icons are not showing 🤷♂️ 2196 1
Loading page content
Page content loaded
Nov 14, 2020 10:10 AM in response to barberlives123
Nov 20, 2020 7:12 AM in response to carter.x
I have just submitted a feature request on https://www.apple.com/feedback/safari.html
Subject: Favicon / Icons in Favorites Bar in Safari
"Hello,
I would appreciate if the Favorites Bar in Safari would show the Favicon of the website. There are two advantages:
1. It would make it easier to navigate to because it's not only text.
2. If it's possible to delete the text and show the icon only, if would leave more space for more favorites.
This is the main reason, why I am still using Google Chrome most of the time.
It would be great if you could consider this feature in an upcoming version of Safari. I'm sure it would enhance the use of Safari even further and I'm confident, that other users would also see the benefit.
Patrik"
This is how it looks in Google Chrome and how it could be implemented in Safari as well:
Oct 4, 2020 3:42 PM in response to carter.x
Hi there carter.x,
We understand you have a question about saving favorites as icons in Safari, and we'd like to share a resource that may help.
Check it out here: Pin frequently visited websites in Safari on Mac
Specifically, take a look at these steps:
"Pin a website
- In the Safari app on your Mac, drag the tab with the website you want to pin to the left side of the tab bar.
- When the tab shrinks and displays the website’s icon or initial, drop it in place.
You can also choose Window > Pin Tab, or Control-click a tab, then choose Pin Tab."
Apr 26, 2021 4:03 AM in response to carter.x
I just want switch from Chrome to Safari, but this feature (favicons in favs toolbar) is critical for me. Hands up for this feature.
Dec 2, 2020 1:15 PM in response to Delgotz
This is my #1 disappointment with Safari. Unfortunately other browsers have additional drawbacks on the M1 chip. But this one is big enough that I'm considering moving back to another browser.
This AND that you can't right click from a link within a bookmark folder to open in another tab. Basic feature that's decades old on other browsers.
Please fix, Apple.
(Superuser that recently moved from PC to Mac)
Jan 15, 2021 11:11 AM in response to jeffreythefrog
I was about to delete Safari until I saw this post! While it's not perfect it solves the problem and it's super easy. Thank you for posting and making me go back to barberlives123's post on how to pin a website.
Mar 16, 2021 7:29 AM in response to carter.x
I agree 100% and hope they implement this in the near future. It can be a toggled preference if needed (or auto if nothing is used, so you have the best of both, text if you want it w.o the more space of favicon or no text and just favicon). And/or toggle.
One workaround that isn't terrible that I've started to use is emojis.
One of the biggest factors is how much easier it is to quickly find an icon than sift to find letters/words.
So I'll put 🔥 for Firebase or 📫 for email etc.
Mar 16, 2021 8:34 AM in response to Gerald Fogarty
Exact same. An IT pro by training, I've actually attempted to move into the Apple ecosystem (got me on a Mac - and probably iPhone after I'm ready to leave my brand new Pixel 5), but these little things keep having me return to Chrome. I wish they'd pay more attention to the UX details. Visual cues dramatically improve UX over text in many cases (particularly for at a glance info), and Apple needs to get it right in their browser. Before long, that'll be the only software that really matters.
Apr 4, 2021 7:10 AM in response to carter.x
pinning the tab is not the same as a bookmark. It seems that's pinning a tab keeps that tab open perpetually. I don't want the tab open all the time, I just want to click an icon to open it when I want. the only reason I even want to switch to safari is because of touchID. allow touchID in edge chromium and I don't need safari at all
May 1, 2021 10:09 PM in response to carter.x
I was literally just trying to switch from Chrome to Safari. This is my biggest gripe with Safari so far. I was looking into a solution here and found it's been an issue for years. Please fix this, Apple.
Jun 9, 2021 1:04 PM in response to carter.x
Same for me.
I would consider moving to safari if that feature was present, but for sure without it, no way I will.
It's so basic !!
(and personally in chrome I use 2 or 3 letters in addition to the icon, like "lm" for "le monde", "Wf" for wikipedia french, "We" for wikipedia english etc.)
Like that still a lot of room in the favorites bar.
Truly amazing that this features isn't in Safari.
Feb 8, 2021 10:56 AM in response to carter.x
I agree. Every few months I try to move over to Safari, and then I get so frustrated with the text-based favorites bar that I move back to Chrome again because the icons are so much easier to use.
Jan 3, 2021 6:36 AM in response to carter.x
please look at barberlives123's post. all you need to do is wait until the site's favicon appears before dropping it.
Dec 1, 2020 4:14 AM in response to Patrik1995
100% wish Apple would fix this....seems so simple.
Dec 23, 2020 1:49 PM in response to carter.x
Been getting fed up with Chrome and decided to switch to Safari. This feature is a dealbreaker. Favicon-only bookmark/favorites bar is a feature I use literally dozens of times a day.
- PRO Courses Guides New Tech Help Pro Expert Videos About wikiHow Pro Upgrade Sign In
- EDIT Edit this Article
- EXPLORE Tech Help Pro About Us Random Article Quizzes Request a New Article Community Dashboard This Or That Game Happiness Hub Popular Categories Arts and Entertainment Artwork Books Movies Computers and Electronics Computers Phone Skills Technology Hacks Health Men's Health Mental Health Women's Health Relationships Dating Love Relationship Issues Hobbies and Crafts Crafts Drawing Games Education & Communication Communication Skills Personal Development Studying Personal Care and Style Fashion Hair Care Personal Hygiene Youth Personal Care School Stuff Dating All Categories Arts and Entertainment Finance and Business Home and Garden Relationship Quizzes Cars & Other Vehicles Food and Entertaining Personal Care and Style Sports and Fitness Computers and Electronics Health Pets and Animals Travel Education & Communication Hobbies and Crafts Philosophy and Religion Work World Family Life Holidays and Traditions Relationships Youth
- Browse Articles
- Learn Something New
- Quizzes Hot
- Happiness Hub
- This Or That Game
- Train Your Brain
- Explore More
- Support wikiHow
- About wikiHow
- Log in / Sign up
- Computers and Electronics
- Internet Browsers
- Safari Browser
2 Simple Ways to Bookmark a Website in Safari
Last Updated: March 28, 2024 Fact Checked
Using iPhone and iPad
Expert q&a.
This article was co-authored by Luigi Oppido and by wikiHow staff writer, Rain Kengly . Luigi Oppido is the Owner and Operator of Pleasure Point Computers in Santa Cruz, California. Luigi has over 25 years of experience in general computer repair, data recovery, virus removal, and upgrades. He is also the host of the Computer Man Show! broadcasted on KSQD covering central California for over two years. This article has been fact-checked, ensuring the accuracy of any cited facts and confirming the authority of its sources. This article has been viewed 933,501 times.
Bookmarking websites is a great way to keep track of them for later. If you visit a lot of websites, you can bookmark them in Safari. You can also create folders, edit existing bookmarks, and search for them. Here's how to add a bookmark in Safari using your Mac computer, iPhone, or iPad.
Bookmarking Websites in Safari
To add a new bookmark in Safari, open the webpage you want to save. On Mac, click Bookmarks in the top toolbar, then click Add Bookmark . On iOS, tap the Share icon, then tap Add Bookmark .

- You can enter a website in the address bar or use Google Search to find it.

- Alternatively, click the Share button in the top-right corner of the window.

- A pop-up window will open.

- To add a new folder, click Bookmarks in the menu bar, then click Add Bookmark Folder . This will add an "untitled folder" to the sidebar in Safari. Long-click the folder to edit the name.

- To access your bookmarks, click Bookmarks in the menu bar and click on the bookmark you want to open.
- Click Bookmarks in the menu bar and click Show Bookmarks to display the bookmarks sidebar.
- Click Bookmarks in the menu bar and click Edit Bookmarks to move, delete, or rename your bookmarks.
- You can also import bookmarks to Safari .

- You can enter a website in the address bar or enter keywords to search for one.

- If you want to create a new bookmark folder , tap the Bookmarks icon in Safari. It's a blue outline of two curved pages. Then tap Edit in the corner of the screen, tap New Folder , type a name for the folder, and tap Bookmarks under location.

- To access your bookmarks, tap the Bookmarks icon in Safari, then tap the bookmark you want to open.
- To delete a bookmark, tap the Bookmarks icon in Safari, then tap Edit in the corner of the screen. Tap the red - next to the bookmark you want to delete, then tap Delete .

You Might Also Like

- ↑ Luigi Oppido. Computer & Tech Specialist. Expert Interview. 24 February 2021.
About This Article

- Send fan mail to authors
Reader Success Stories
Jun 21, 2017
Is this article up to date?

Featured Articles

Trending Articles

Watch Articles

- Terms of Use
- Privacy Policy
- Do Not Sell or Share My Info
- Not Selling Info
wikiHow Tech Help Pro:
Level up your tech skills and stay ahead of the curve

IMAGES
VIDEO
COMMENTS
How to Show and Hide Favicons in Safari Favorites Bar
How to bring back Safari Favorites Icons. Method 1: Clear Safari favorites icons cache. Method 2: Use Safari Private Window. Method 3: Create New User. Method 4: Verify your preferences. Method 5: Restore items from Time Machine. Method 6: Download updates. Method 7: Use the safe mode.
How to refresh website favicons in Safari on Mac
Also, see a note at the very bottom of this answer in order not to completely lose this fix and have to redo it). it seems that the issue is that the the icons given by the websites were designed for the bookmark bar, which has smaller icons, and not the safari favorites screen, which has larger icons (at least 144 x 144).
Steps to Change Safari Favorites Icons. Identify the Desired Icon: Begin by selecting or creating the icon you wish to use for the Safari favorite. This could be an existing image that represents the website, a custom-designed icon, or a logo that aligns with your visual preferences. Convert the Image to .ICNS Format: Safari requires the icon ...
View your Favorites in Safari on Mac
Organize your Favorites in Safari on Mac
Click on the Sidebar icon in the upper left corner of Safari. Select the bookmarks icon. Open the Favorites section by clicking on the arrow. Click Edit. Inside the Bookmarks editing screen, you can add folders to group bookmarks together, or simply drag bookmarks from their current location into the Favorites toolbar.
How to Show Website Favicons in Safari for Mac. Open Safari browser on your Mac, if you haven't yet. Locate and tap the Safari tab at the top left corner next to the Apple icon. Choose 'Preferences.'. You'll notice a window popping out on your screen. Go the 'Tabs' menu and tick 'Show website icons in tabs.'.
Add websites to your Favorites in Safari on Mac
After you've installed Safari 12, open it. Select Safari > Preferences and switch to the Tabs tab. Here, you'll find a new option titled Show website icons in tabs. Check this box, and you'll have glorious icons in your tab bar. For more tricks, make sure you know the best Safari tips for macOS. iPhone.
How do I change Safari favorites page icons on OS ...
How to Add, View, and Manage Favorites in Safari on a Mac
How to add Favorites in Safari on iPhone, iPad and Mac
However, if you feel differently and prefer the old look with only the site name, here's how to hide those icons from the Favorites Bar. On Mac. Open Safari. Place the mouse or trackpad cursor on the Favorites Bar. Right-click or Control-click and uncheck (or check) Show Icons. On iPad. Go to the Settings app and tap Safari.
How to Organize Safari Bookmarks and Favorites
How-To; Look closely, and you'll see that the bookmarks bar and the Favorites have different sites. Photo: Cult of Mac. Whenever you open a new window or tab in Safari, you'll see a view showing ...
In Safari, click the Sidebar icon Open the Bookmark sidebar. Then click the Bookmark tab. Control-click (or right-click) anywhere inside the sidebar and then select New Folder. Alternatively, in Safari, click Bookmarks and then Edit Bookmarks. This will open a bookmark window.
Check it out here: Pin frequently visited websites in Safari on Mac. Specifically, take a look at these steps: "Pin a website. In the Safari app on your Mac, drag the tab with the website you want to pin to the left side of the tab bar. When the tab shrinks and displays the website's icon or initial, drop it in place.
so it looks like this, you can prep an icon image file thats 180px by 180px (and putting it on a URL like an Imgur URL, it has to be online), go to the website you want to bookmark, paste in that URL to the icon, then bookmark the website and the icon should show up. You don't. It comes from the website. an old comment from an old thread that ...
How to Add a Bookmark in Safari: Mac, iPhone, iPad