How to Customize Safari Start Page

You can now customize your Safari start page (also called a Safari home page) to show the content you're most interested in. That way when you open Safari, you can access bookmarked pages and shared files with a single tap on your screen. We'll show you how!
Related: How to Hide Apps on the iPhone & Find Them Later


Why You’ll Love This Tip
- Easily view the bookmarks, shared files, and privacy reports you're most interested in.
- Organize your Safari home page content to best suit your browsing preferences.
How to Customize Safari Home Page
Use the steps below to learn how to customize your Safari background image and the content displayed on your customized Safari home page. To see more iOS tips and tricks, check out our free Tip of the Day newsletter!

The great news is that your customized home page settings can also be shared across Apple devices, as long as those devices are signed into the same Apple ID and have iCloud enabled for Safari.
Author Details

Ashleigh Page

Article Spotlight
New podcast episode: top ios 18 features coming to your iphone this fall.

In the 213th episode, Donna and Cullen hand test new iOS 18 features, from Apple Intelligence to a completely revamped Control Center. Listen in to find out what they think and what is coming your way with this fall's update!
Featured Products

Apple is set to release iOS 18 in a couple of weeks. That's why I'm excited to invite you to our free iOS 18 Sneak Peek Class on Tuesday, September 3 at 4:30 p.m. ET.

Most Popular

How to Tell If Someone Blocked Your Number on iPhone

App Store Missing on iPhone? How To Get It Back

How to Tell If a Dead iPhone Is Charging

How To Find My iPhone From Another iPhone

Step Counter: How To Show Steps on Apple Watch Face

How To Get an App Back on Your Home Screen

How to Schedule a Text Message on iPhone

How to Refresh AirTag Location Manually & More Often

iPhone Notes Disappeared? Recover the App & Lost Notes

How To Put Two Pictures Together on iPhone

How to Find a Lost iPhone That Is Turned Off

How to Silence a Contact on iPhone
Featured articles.

Why Is My iPhone Battery Draining So Fast? 13 Easy Fixes!

Identify Mystery Numbers: How to Find No Caller ID on iPhone

Apple ID Not Active? Here’s the Fix!

How to Cast Apple TV to Chromecast for Easy Viewing

Fix Photos Not Uploading to iCloud Once & for All (iOS 17)

There Was an Error Connecting to the Apple ID Server: Fixed

iPhone Charging but CarPlay Not Working? Here's the Fix!
Check out our sponsors.

- Each email reveals new things you can do with your phone (and other devices) with easy-to-follow screenshots.
- Enter your email to get your first tip immediately!
How to change your Safari Homepage on Mac, iPhone and iPad
While you may not think much about what your Homepage is on Safari , this can be the handiest way to see your favorite site first. Every time you open Safari, you can visit the website you like most right off the bat or when you hit your Home button. Maybe it’s your preferred news source, the weather site you trust most, or your favorite tech site, iDownloadblog.com.
To make sure you get to your favorite website quickly each day, here’s how to change your Safari Homepage on Mac, iPhone, and iPad.

Change your Safari Homepage
Open Safari on your Mac, and then follow these steps to change your Homepage:
1) Click Safari > Preferences from the top menu bar.
2) Choose the General tab.
3) In the box next to Homepage , enter the URL of the website you want. If you are currently on that site, just click the Set Current Page button. This will change that URL for you.

Set your Homepage for new windows and tabs
By making that change above, each time you click the Home button on your toolbar or History > Home from the menu bar, you’ll land on that page. But you can set it up so that whenever you open a new Safari window or tab, you’ll go directly to that page too.
In the same Safari Preferences window, above Homepage , you’ll see the options for New windows open with and New tabs open with . You can click the drop-down box and choose Homepage for both or just one.

For something out of the ordinary, you can also set an image as your Safari Homepage on Mac. So, you can see your adorable pet, favorite vacation spot, or loving family whenever you open Safari.
On iPhone and iPad
Things are currently not as simple on iOS as they are on macOS. There isn’t a setting for Homepage in Safari on iPhone and iPad. But there is a workaround you can use to always open Safari with your favorite page. You’ll do this by creating a shortcut on your Home Screen, and here’s how.
1) Open Safari on iPhone or iPad and go to the site you want to use.
2) Tap the Share button at the bottom.
3) Select Add to Home Screen .
4) Name your shortcut and tap Add .
Now, whenever you want to open Safari to that “Homepage,” just tap your shortcut.

Note : If a website you use opens in a reader or mobile mode, you may not see your normal Safari options (tabs, bookmarks, etc.). So, use the desktop version of the site instead. Before performing the steps above, select the Share button > Request Desktop Site . Then, follow the instructions to add it to your Home Screen.
Setting Safari Homepage
You can always use the Favorites feature in Safari to quickly get to the sites you love most. But setting your Homepage gets you to your favorite website the fastest.
Do you plan to set a Safari Homepage for your favorite site? Let us know! And if you have tips for using Safari on Mac or iOS that you’d like to share, feel free to comment below.
Useful Safari tips:
- 11 tips to customize and personalize Safari on iPhone and iPad
- How to add Favorites in Safari on iPhone, iPad, and Mac
- How to fix Safari tabs disappearing on iPad and iPhone
- PRO Courses Guides New Tech Help Pro Expert Videos About wikiHow Pro Upgrade Sign In
- EDIT Edit this Article
- EXPLORE Tech Help Pro About Us Random Article Quizzes Request a New Article Community Dashboard This Or That Game Happiness Hub Popular Categories Arts and Entertainment Artwork Books Movies Computers and Electronics Computers Phone Skills Technology Hacks Health Men's Health Mental Health Women's Health Relationships Dating Love Relationship Issues Hobbies and Crafts Crafts Drawing Games Education & Communication Communication Skills Personal Development Studying Personal Care and Style Fashion Hair Care Personal Hygiene Youth Personal Care School Stuff Dating All Categories Arts and Entertainment Finance and Business Home and Garden Relationship Quizzes Cars & Other Vehicles Food and Entertaining Personal Care and Style Sports and Fitness Computers and Electronics Health Pets and Animals Travel Education & Communication Hobbies and Crafts Philosophy and Religion Work World Family Life Holidays and Traditions Relationships Youth
- Browse Articles
- Learn Something New
- Quizzes Hot
- Happiness Hub
- This Or That Game
- Train Your Brain
- Explore More
- Support wikiHow
- About wikiHow
- Log in / Sign up
- Computers and Electronics
- Internet Browsers
- Safari Browser
How to Change Your Start Page on Safari
Last Updated: February 10, 2023 Tested
This article was co-authored by Luigi Oppido . Luigi Oppido is the Owner and Operator of Pleasure Point Computers in Santa Cruz, California. Luigi has over 25 years of experience in general computer repair, data recovery, virus removal, and upgrades. He is also the host of the Computer Man Show! broadcasted on KSQD covering central California for over two years. The wikiHow Tech Team also followed the article's instructions and verified that they work. This article has been viewed 458,892 times.
Your Safari start page, or "homepage", is the page that loads whenever you start Safari. You can change this page to whatever you'd like, but if you have an adware infection it may keep getting reset. If this is the case, you can try manually removing the adware so that you can regain your control. If you use an iOS device, you can create custom shortcuts to simulate a traditional start page.
Changing Your Homepage

- If you're using Safari for Windows, click the "Edit" menu and select "Preferences". It is highly recommended that you switch to a more up-to-date browser, as Safari for Windows is no longer supported by Apple and is not receiving any security updates.

- You can also click Set to Current Page to set your new homepage to the page that is currently open.
- If your homepage keeps resetting to something else, red on to the next section.
Removing an Adware Infection

- Amazon Shopping Assistant by Spigot Inc.
- Cinema-Plus Pro (Cinema + HD, Cinema + Plus, and Cinema Ploos)
- Ebay Shopping Assistant by Spigot Inc.
- Searchme by Spigot, Inc
- Slick Savings by Spigot Inc.

- /System/Library/Frameworks/v.framework
- /System/Library/Frameworks/VSearch.framework
- /Library/PrivilegedHelperTools/Jack
- /Library/InputManagers/CTLoader/
- /Library/Application Support/Conduit/
- ~/Library/Internet Plug-Ins/ConduitNPAPIPlugin.plugin
- ~/Library/Internet Plug-Ins/TroviNPAPIPlugin.plugin
- /Applications/SearchProtect.app
- /Applications/WebTools.app
- /Applications/cinemapro1-2.app
- ~/Applications/cinemapro1-2.app

iPhone, iPad, iPod

Expert Q&A
You might also like.

- ↑ https://support.apple.com/en-us/HT203987
- ↑ http://forums.macrumors.com/threads/homepage-in-iphone-safari.398581/
About This Article

- Send fan mail to authors
Is this article up to date?

Featured Articles

Trending Articles

Watch Articles

- Terms of Use
- Privacy Policy
- Do Not Sell or Share My Info
- Not Selling Info
wikiHow Tech Help:
Tech troubles got you down? We've got the tips you need
How to customize your start page in Safari on iPhone and iPad

- Choose sections for your start page
- Set a background image for your start page
Safari is probably one of your most used apps on your current iPhone. After all, Safari is your gateway to the wonderful world of the internet on the go. But have you ever wished you could make your mobile Safari experience a little more personal?
Since macOS Big Sur, Apple gave users the ability to customize the start page in Safari on the Mac . But this same feature did not make its way to the iPhone and iPad until iOS 15 and iPadOS 15, respectively. When you customize the start page in mobile Safari, you can pick your own cool background image and choose what sections you want to display when you first open a new tab. Sections can include your Favorites, Siri Suggestions, Reading List, and more. It's a simple little setting, but customizing your start page makes Safari feel more like your own.
Here's how to customize your start page in Safari on iPhone and iPad.
How to choose sections for your start page in Safari on iOS
- Launch Safari on your iPhone or iPad.
- If you are on an existing webpage, tap the Tabs button and launch a new tab .

- Scroll down to the bottom of the start page and tap Edit .
- If you prefer to use the same start page customization across all of your iPhones, iPads, and Macs, make sure the toggle for Use Start Page on All Devices is set to ON (green). This ensures that your start page appearance and settings are synced through iCloud.
- You'll see sections for Favorites , Frequently Visited , Shared With You , Privacy Report , Siri Suggestions , Reading List , and iCloud Tabs . Tap the toggles for the sections that you want to display to ON (green).
- If you want to rearrange the order that these sections appear in, just drag-and-drop with the handle into the order that you prefer.

In iOS 16 , a new section for Recently Closed Tabs will be added to the available options listed above. This section will show tabs that you've recently closed, in case you want to pull them up again.
How to set a background image for your start page in Safari on iOS
Adding a background image is a good way to spice up your Safari browsing experience while you're on the start page. Apple gives you the option to choose a preset image, or you can even pick out your own. Here's how.
- Make sure you're in a new tab so you can be on the start page .
- Scroll down to the bottom and tap Edit .
- Tap the toggle for Background Image to ON (green).
- Select one of the preset images by tapping on it.
- If you prefer to use your own, tap the large plus (+) button.
- Choose an image from your Photo Library .

If you've already set an image from your Photo Library but want to change it, just tap on the square with your custom image to browse your Photo Library again for a different image.
A personalized Safari
As you can see, it's easy to customize your start page in Safari on your favorite iPhone and iPad in iOS 15 . Doing so will give you a better experience whenever you open up a new tab in Safari, and it is a great way to add your own touch to the browser.
Master your iPhone in minutes
iMore offers spot-on advice and guidance from our team of experts, with decades of Apple device experience to lean on. Learn more with iMore!
Updated June 2022: Updated with information from iOS 16 developer beta .
Christine Romero-Chan was formerly a Senior Editor for iMore. She has been writing about technology, specifically Apple, for over a decade at a variety of websites. She is currently part of the Digital Trends team, and has been using Apple’s smartphone since the original iPhone back in 2007. While her main speciality is the iPhone, she also covers Apple Watch, iPad, and Mac when needed. When she isn’t writing about Apple, Christine can often be found at Disneyland in Anaheim, California, as she is a passholder and obsessed with all things Disney, especially Star Wars. Christine also enjoys coffee, food, photography, mechanical keyboards, and spending as much time with her new daughter as possible.
The iPhone 16 Pro gold titanium color mystery continues as a new challenger enters the fray — and it's gorgeous
iPhone droppers rejoice, this Apple patent could put Touch ID & capacitive buttons on a case
Spotify says Apple stopped users from using the volume buttons to change level on Spotify Connect devices
Most Popular
- 2 iPhone droppers rejoice, this Apple patent could put Touch ID & capacitive buttons on a case
- 3 Spotify says Apple stopped users from using the volume buttons to change level on Spotify Connect devices
- 4 September won't see a Vision Pro 2, but you will get all this new content for the headset
- 5 Here's how to add some flair to your messages with new iOS 18 text effects
🔥 Get our iOS 17 eBook for FREE!

How to customize Safari start page on iPhone or iPad
Updated on:
Rolled out in iOS 15 and iPadOS 15, Apple allows you to edit the Safari welcome page to your heart’s content. Like Safari on Mac , you can set a background image and also add or remove display sections like website icons, reports, and more. Besides, different Tab Groups can have different start page settings. Let me show you how to customize the start page in Safari on iPhone and iPad.
How to edit Safari start page on iPhone
- How to add a background image to Safari start page
The start page is the first screen you see when you launch Safari or open a new empty tab. Here, you’ll see bookmarked sites, frequently visited websites, privacy reports, items in the reading list, Siri-suggested sites, open tabs on your other Apple devices, etc.
You may want to organize things better or include more useful options and sections here. For example, I do not like privacy reports and reading lists on my Safari start page, so I don’t keep them. Your preferences may be different.
Here’s how to enable or disable sections from Safari’s start page:
- Open Safari and stay on the start page. If an existing web page opens, hit the tabs icon and launch a new tab .
- Scroll down and tap Edit .
- Toggle off the options you do not want on the Customize Start Page .
- You may also rearrange the order by touching the three lines icon and dragging it up or down.

Anytime you change your mind, follow the same steps to remove or add more sections.
Note: If you toggle on Use Start Page on All Devices , your customized start page settings will be applied across all your Apple devices. However, you must sign in with the same Apple ID while two-factor authentication is enabled.
How to add a background image to Safari start page on iPhone
Traditionally, browsers have been plain white backgrounds. But with this edit option, Apple has tried adding a pinch of glamor to it. What’s more, seeing elements you like keeps you fresh, motivated, and focused on the task.
You can use one of Apple’s wallpapers or choose a custom image from your Photos app. Here’s how.
- Open Safari .
- Toggle on Background Image .
- Tap a wallpaper or the plus icon to choose an image from the iPhone Camera Roll.
- Tap X to close this screen. You will see the selected image as the background for Safari’s start page.

How to change background for Safari Tab Group in iOS 16
From iOS 16, the start page customization option will not be applied to all the Tab Groups . So, if you have multiple Tab Groups in action, you’ll have to change them individually.
- Go to the desired Tab Group start page .
- Tap the edit button.
- Customize the page with the steps mentioned above.
And that’s it.
This is how you can customize the start page in Safari on your iPhone. I hope this brief guide was helpful. If you have any further related queries, drop them in the comments section below.
You may also like:
- Safari tips and tricks for iPhone
- How to prevent websites from tracking you in Safari on iPhone
- Customize and share website settings in Safari on iPhone
Want to read more like this?
Join 15,000+ Apple enthusiast to get the latest news and tips from iGeeksBlog+.
We won’t spam, and you will always be able to unsubscribe.
Leave a Reply Cancel reply
Your email address will not be published. Required fields are marked *
Save my name, email, and website in this browser for the next time I comment.
Similar posts you might also like

How to check if iPhone is original or not (2024 guide)
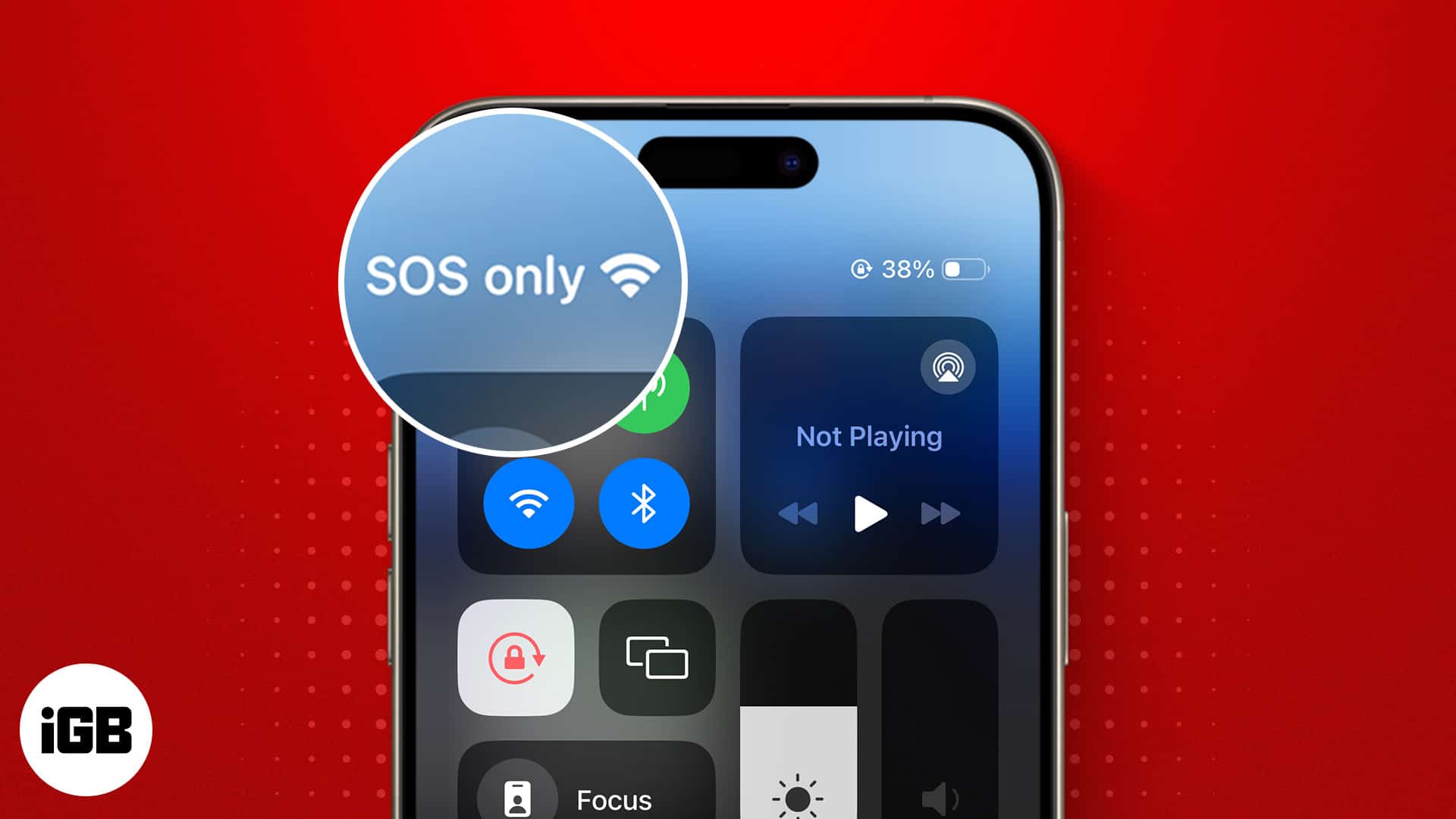
What does SOS Only mean on iPhone and how to fix it?
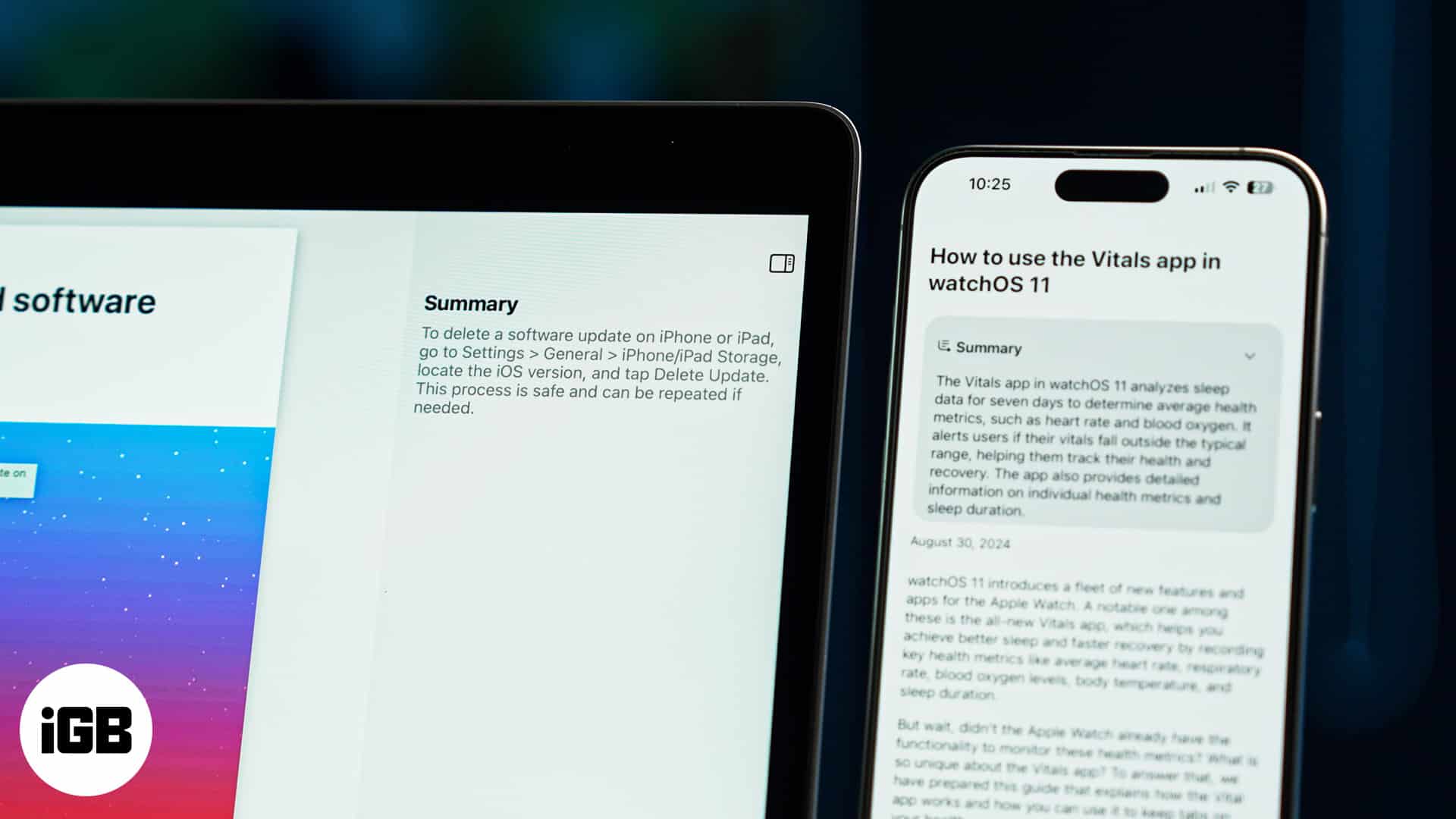
How to summarize webpages in Safari using Apple Intelligence
Editorial Guide
Review Policy
© 2024 iGeeks Media Private LTD. All rights reserved.
Privacy Policy
- Shop Now: Amazon Labor Day Tech Sale
- Get These 12 Student Discounts!
How to Change Your Homepage in Safari
Mobile and desktop Safari use different procedures
:max_bytes(150000):strip_icc():format(webp)/ScottOrgera-f7aca23cc84a4ea9a3f9e2ebd93bd690.jpg)
What to Know
- Safari on Mac: With Safari open, choose Safari > Preferences > select General tab.
- Then, next to Homepage, add a URL or select Set to Current Page .
- Safari iOS app: Open the page you want > Sharing icon > Add to Home Screen .
This article explains how to change your Safari homepage for the Mac and the Safari app for iOS devices. This information applies to Macs with macOS Monterey (12) through OS X El Capitan (10.11), as well as iPhones and iPads with iOS 15 through iOS 11 and iPad OS 15 through iPadOS 13.
How to Set the Homepage in Safari on a Mac
You can choose any page you want to display when you launch Safari . For example, if you usually begin browsing with a Google search, set the Google homepage as your default. If the first thing you do when you go online is check your email, tell Safari to go to your provider's site.
Here's how to set your Safari homepage on a Mac.
Open Safari on your Mac.
Select Safari from the menu bar and choose Preferences from the drop-down menu.
Select the General tab on the Preferences screen.
Next to Homepage , type the URL you want to set as the Safari homepage.
Select Set to Current Page to choose the page you're on.
Exit the General preferences window to save your changes.
Set the Safari Homepage on an iPhone
You can't set a homepage on an iPhone or another iOS device the same way you can with Safari on the desktop. However, you can add a web page link to your device's Home screen and open it to go directly to that page.
Tap the Safari icon on the iPhone Home screen to open the browser.
Open the web page you want to use as a Safari shortcut.
Tap Sharing (the square with an arrow) at the bottom of the web page to display the Sharing options.
Scroll up on the Sharing screen to see more options.
Tap Add to Home Screen .
Accept the suggested name or change it, then tap Add to create the shortcut.
You can tap the shortcut instead of opening Safari to always start at the site you chose.
Get the Latest Tech News Delivered Every Day
- How to Install, Manage, and Delete Safari Extensions
- How to Clear Search History on iPhone
- How to Change the Default Search Engine in Safari for iOS
- How to Manage the Top Sites Feature in Safari
- How to Modify Text Size in the Safari Browser on a Mac
- Customize Safari Toolbar, Favorites, Tab, and Status Bars
- How to Activate and Use Responsive Design Mode in Safari
- How to Organize Safari Bookmarks and Favorites
- How to Add, Edit, and Delete Bookmarks in iPhone's Safari
- How to Disable JavaScript in the Safari Web Browser
- How to Disable JavaScript in Safari for iPhone
- How to Check the Version Number of Apple Safari Browser
- How to Manage Your Browsing History in Safari
- How to Recover Lost Safari Bookmarks
- How to Manage Browsing History on Safari for iPad
- How to Pin Sites in Safari and Mac OS
- Skip to primary navigation
- Skip to main content
- Skip to primary sidebar
Technology Simplified.
How to Set Safari Homepage on Mac And iPhone
By: Sam Patwegar | April 13, 2024
Depending on the settings, you may find the Safari browser on your MacBook opening a blank page or landing on the default Safari Home page.
However, the macOS Safari browser also provides the option to set any website as the Home page and this feature can be used to make the Safari browser on your Mac to always open your favorite or most frequently accessed website.
In the case of iPhone, Safari browser does not provide the option to Set Homepage, but it provides the option to add websites to the Home screen of your device.

1. Set Any Website As Safari Homepage on Mac
You can make the Safari browser on MacBook always land on your favorite or most frequently visited website, instead of opening a blank page or landing on the default Safari Homepage.
1. Open the Safari Browser on your Mac and visit the website that you want to set as Safari Home Page on your Mac.
2. Once you land on the website, click on the Safari tab in top-menu bar and select Preferences in the drop-down menu.

3. On Safari Preferences screen, switch to General tab and click on Set to Current Page button or enter URL of the website that you want to designate as the Homepage in Safari Browser.
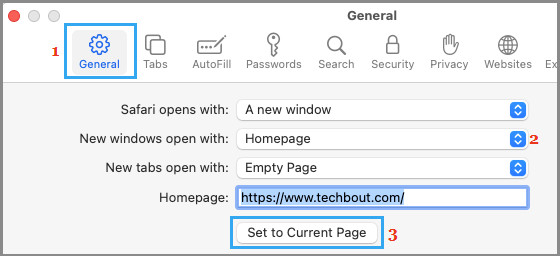
important: Make sure that you set New windows open with option is set to Homepage .
2. Add Shortcut to Home Screen on iPhone Using Safari Browser
As mentioned above, the Safari browser on iPhone does not provide the option to Set or Change Homepage, but provides the option to Add Shortcuts to Home Screen.
1. Open the Safari App on iPhone and visit the website that you want to set as Homepage in Safari browser on iPhone.
2. Once you are on the website, tap on the Share button located in bottom menu to open Safari sharing menu.
3. On the sharing menu, select Add to Home Screen option.
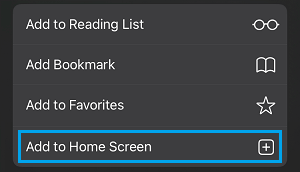
4. On the next screen, tap on the Add option, located at top-right corner.
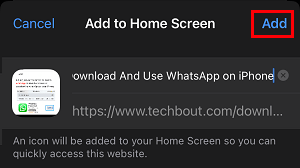
This will add a Shortcut to the website on the Home Screen of your iPhone, which allows you to vist your favorite or most frequently accessed website by tapping on the shortcut.
- How to Speed Up Slow Safari Browser on Mac
- How to Allow or Block Pop-ups in Safari Browser
- PC accesories
- PC Components
- Audio Systems
- Home Theatre
- Point & Shoot
- Video Cameras
- Smart Wearables
- Advertise With Us
- Privacy Policy
- Write For Us
- Google News
India’s tablet market grew by 128.8% YoY in 2Q24 to 1.84 million units, with Samsung dominating the market with a 48.7% share: Report
Lenovo introduced a new range of legion go monitors and accessories in india, asus announced amd ai 300 series powered laptops in india, apple launched beats solo buds, beats solo 4, and beats pill in india, cmf buds pro 2 review: greatly astonished us, apple’s beat studio pro kim special edition now available in india, sony zv-e10 ii vlogging camera with e pz 16-50mm f3.5-5.6 oss ii lens launched in india, amazon kicks off mega electronics days, with up to 80% off on laptops, headphones, tablets, cameras and more, panasonic lumix s9 compact mirrorless camera with 24.2mp full-frame sensor launched in india, best 4 ways to detect ai-generated deepfake videos, how to cut your hair on your own 5 best videos we found on the internet to cut your own hair, top 5 photography youtube channel to follow, whatsapp to bring passkey feature for end-to-end encrypted backups soon, google rolling out gmail q&a ai feature for android users, garena free fire max redeem codes today 31 august 2024: here is how to claim them, how to change your safari homepage on mac, iphone and ipad (2024).
Here’s how you can land on your favourite website as soon as you open Safari.

The ‘homepage’ on your web browser is the page it loads whenever you launch it on your device. You can set your homepage to your favourite website or something more functional like a search engine or a news website. The possibilities are endless. If you want to save your internet data , you can choose not to have a homepage at all. Here’s how you can change your Safari homepage on Mac, iPhone, and iPad.
Read Also: OnePlus Nord CE 4 with Aqua Touch technology launched in India
Can you change the homepage on Safari?
Like all web browsers, Safari also lets you set any website as your homepage. But there’s one catch. You can only do this on your Mac. Safari for iOS and iPadOS has no option to set a preferred homepage. However, to make your most visited websites more accessible, you can add them to your iPhone’s home screen . Once you do that, they will appear as app icons on the home screen. Tapping on them will redirect you to their respective web pages in Safari.
Mac users can not only set a homepage, but they can also choose whether the homepage loads by default every time they open a new tab or window. Like the iPhone, your Mac also allows you to make a desktop for any website. You can do this simply by dragging the URL and dropping it on the desktop. This is a great trick for creating app-like icons for apps that are not available on Mac (like Netflix and Google Calendar).
Change Safari homepage on Mac

Step 1: Open Safari on your Mac.
Step 2: On the top menu, click on Safari and select Preferences .
Step 3: Switch to the General tab.
Step 4: In the ‘Homepage’ field, enter the URL of the website you want to set as Safari’s homepage .
Step 5: You can also set the new tabs and windows to open with the homepage.
Step 6: Relaunch the browser to view the homepage.
Change the Safari homepage on an iPhone or iPad
Since Safari for iOS does not allow setting a default homepage, you can do the next best thing and add a web shortcut to your iPhone/iPad’s home screen. Here’s how.
Step 1: Launch the Safari web browser on your iPhone.
Step 2: Open the website you want to set as the home page.
Step 3: Hit the Share icon at the bottom of the screen.

Step 4: Tap on Add to Home Screen .

Step 5: Give it a name and hit Add at the top right corner of the screen.

Whenever you wish to open Safari to that page, hit its icon on your iPhone home screen.
Frequently Asked Questions (FAQs)
Can the safari browser on my iphone have a home page.
No, you cannot set up a default homepage for Safari on your iPhone or iPad. Instead, you can add a web shortcut to your iPhone’s home screen.
How do I add a web shortcut to my iPhone’s home screen?
To add a web shortcut to your iPhone’s home screen, open the website in Safari, hit the share icon at the bottom, select ‘Add to Home Screen’, and hit ‘Add’.
How do I set up a Safari homepage on my Mac?
Open Safari, then go to Safari>Preferences and enter the URL of the website next to ‘Homepage’.
Read Also: Motorola Edge 50 Pro price leaked in Europe ahead of India launch
This is how you can change your Safari homepage on a Mac, iPhone, or iPad. If you know any other way to go about this task, let us know in the comments! While you’re here, check out these 4 ways to update Safari on your iPhone and Mac.
________________________________________________ For the latest gadget and tech news , and gadget reviews , follow us on Twitter , Facebook and Instagram . For the newest tech & gadget videos subscribe to our YouTube Channel . You can also stay up to date using the Gadget Bridge Android App . You can find the latest car and bike news here .
We are a humble media site trying to survive! As you know we are not placing any article, even the feature stories behind any paywall or subscription model. Help us stay afloat, support with whatever you can!
- safari homepage

You can now share your YouTube channel using a QR code: Here’s how
2 ways to view your seasonal youtube music recap (2024), how to use the clean up tool in ios 18 (2024), leave a reply cancel reply.
© 2015-2024 - Gadget Bridge | Ya Media Networks
<<<--- Copyright (C) 'Gadget Bridge' You cannot copy content of this page, Read more at www.gadgetbridge.com

Change Safari Homepage On iPhone, iPad & Mac
W hile you may not think much about what your Homepage is on Safari, this can be the handiest way to see your favorite site first. Every time you open Safari, you can visit the website you like most right off the bat or when you hit your Home button.
To make sure you get to your favorite website quickly each day, here’s how to change your Safari Homepage on Mac, iPhone, and iPad.
Change your Safari Homepage on iPhone and iPad
Things are currently not as simple on iOS as they are on Mac. There isn’t a setting for Homepage in Safari on iPhone and iPad. But there is a workaround you can use to always open Safari with your favorite page. You’ll do this by creating a shortcut on your Home screen and here’s how.
Step 1. Open Safari on iPhone or iPad and go to the site you want to use.
Step 2. Tap the Share button at the bottom.
Step 3. Select Add to Home Screen .
Step 4. Name your shortcut and tap Add .
Now, whenever you want to open Safari to that “ Homepage ,” just tap your shortcut.
Note : If a website you use opens in a reader or mobile mode, you may not see your normal Safari options (tabs, bookmarks, etc.). So, use the desktop version of the site instead. Before performing the steps above select Share button > Request Desktop Site . Then, follow the instructions to add it to your Home screen.
Change your Safari Homepage on Mac
Open Safari on your Mac and then follow these steps to change your Homepage.
Step 1. Click Safari > Preferences from the menu bar.
Step 2. Choose the General tab.
Step 3. In the box next to Homepage , enter the URL of the website you want. If you are currently on that site, just click the Set Current Page button. This will change that URL for you.
Set your Homepage for new windows and tabs
By making that change above, each time you click the Home button on your toolbar or History > Home from the menu bar, you’ll land on that page. But you can set it up so that whenever you open a new Safari window or tab, you’ll go directly to that page too.
In the same Safari Preferences window, above Homepage , you’ll see the options for New windows open with and New tabs open with . You can click the drop-down box and choose Homepage for both or just one.
>>> How to Automatically Close all Safari Tabs on iPhone, iPad IOS 13?: https://pagestart.com/how-to-automatically-close-all-safari-tabs-on-iphone-ipad-ios-13.html
Rate this post
Safari User Guide
- Get started
- Go to a website
- Bookmark webpages to revisit
- See your favorite websites
- Use tabs for webpages
- Import bookmarks and passwords
- Pay with Apple Pay
- Autofill credit card info
- View links from friends
- Keep a Reading List
- Hide ads when reading
- Translate a webpage
- Download items from the web
- Add passes to Wallet
- Save part or all of a webpage
- Print or create a PDF of a webpage
- Interact with text in a picture
- Change your homepage
- Customize a start page
- Create a profile
- Block pop-ups
- Make Safari your default web browser
- Hide your email address
- Manage cookies
- Clear your browsing history
- Browse privately
- Prevent cross-site tracking
- See who tried to track you
- Change Safari settings
- Keyboard and other shortcuts
Change your homepage in Safari on Mac
You can use any webpage as your homepage, and have it shown when you open a new window or a new tab.
Open Safari for me
In the Homepage field, enter a webpage address. To simply use the webpage you’re currently viewing, click Set to Current Page.
Choose when your homepage is shown.
Open new windows with your homepage: Click the “New windows open with” pop-up menu, then choose Homepage.
Open new tabs with your homepage: Click the “New tabs open with” pop-up menu, then choose Homepage.
To quickly open your homepage in Safari, choose History > Home.
- Services & Software
How to Customize Your iPhone's Home Screen in the iOS 18 Beta
I removed all the app labels, and I'm never going back.

- Apple software beta tester, "Helps make our computers and phones work!" - Zach's grandparents

Apple released the fifth public beta for iOS 18 on Aug. 20, more than two months after the tech giant announced the software at its Worldwide Developers Conference in June. The beta update brings many new features to the iPhones of developers and beta testers, like RCS messaging and a way to remove the flashlight control from your lock screen . One big change -- and one that's overdue in my opinion -- is the ability to customize your home screen.

With iOS 18, beta testers and developers can remove app labels, change the color of app icons, arrange apps around the screen in new ways and much more.
Read more: An Expert's Guide to the New Features in the iOS 18 Betas
I recommend downloading a beta only on something other than your primary device. Because this isn't the final version of iOS 18, the update might be buggy and battery life may be short . It's best to keep those troubles on a secondary device. I downloaded the beta onto my old iPhone XR to keep these issues away from my iPhone 14 Pro.
Note that the beta is not the final version of iOS 18, so more features could land on your iPhone when iOS 18 is released. Apple said iOS 18 would be released to the public this fall, but there's no definitive date yet.
Here are all the ways you can customize your home screen to make it as fun and unique as you are.
How to remove app labels in iOS 18

Tap Large to make your apps a little larger and to remove app labels.
1. Long-press on your background to enter jiggle mode -- where your apps are shaking. 2. Tap Edit in the top left corner of your screen. 3. Tap Customize . 4. Tap Large in the new menu that appears at the bottom of your screen.
Your app icons will grow, and the labels beneath them will disappear. This looks much cleaner to me, and I don't plan on ever displaying the app labels again.
If you don't like this, follow the above steps again but tap Small. The apps will revert to their normal size and the labels will reappear.
How to change the color of your app icons
1. Long-press on your background to enter jiggle mode -- where your apps are shaking. 2. Tap Edit in the top left corner of your screen. 3. Tap Customize . 4. Tap the icon in the far right of the menu across the bottom of your screen labeled Tinted.
This will pull up a gradient scale at the bottom of this menu, and you can slide them until you get just the right hue.

The icon on the far right shows what a tinted app would look like
You can also tap the eyedropper icon in the top right corner of the menu to select a color from your background that matches your icons more closely. That way you're not moving the sliders and getting frustrated because the colors aren't matching -- not that this happened to me, definitely not. This change will affect all your app icons.
You can also give some of your apps a darker background.
1. Long-press on your background to enter jiggle mode -- where your apps are shaking. 2. Tap Edit in the top left corner of your screen. 3. Tap Customize . 4. Tap the icon left of center in the menu across the bottom of your screen labeled Dark.
Apple's first-party apps, like Messages, Safari and more, will now have an almost-black background. This change applies to first-party Apple apps and some third-party apps, like the YouTube and Bluesky apps. Other third-party apps, like Instagram and Snapchat, are unchanged.
Choosing Dark will darken your background, which could reduce the amount of power your iPhone uses and extend your battery life.
How to only darken your background
If you've tinted your app icons, or like the icons with a lighter appearance, you can darken your background to make the icons stand out. Here's how.
1. Long-press on part of your background to enter jiggle mode -- where your apps are shaking. 2. Tap Edit in the top left corner of your screen. 3. Tap Customize . 4. Tap the sun icon in the top left corner of the new menu.
This will only darken your wallpaper and won't affect your app icons.
How to arrange apps around your home screen
Arranging apps on your home screen is the same process as before. You can either enter jiggle mode by long-pressing on a blank portion of your background and then dragging apps where you want them to go, or press and drag an app to a new location.

Would never think about putting an app over this sweet baby's face.
You can place all your apps near the bottom of your screen, have them frame your screen or arrange them in any other number of patterns. This makes it easy to ensure you see your background if it's a picture of a loved one or a pet.
The grid is still present, so you can't place apps on top of each other or too close together. And if you enlarge your apps, there will be a sizable gap between your dock across the bottom of your screen and the lowest row of the grid. It looks like it's big enough to fit another app icon, but you can't -- I tried to no avail.
Don't forget, iOS 18 is still in beta so these features could be buggy or not work properly. I ran into issues where trying to tint icons would either remove app artwork altogether or some icons would be tinted and others wouldn't. There will likely be more betas before the OS is released to the public, so there's plenty of time for Apple to address any issues. As of now, there's no word on when Apple will release iOS 18.
For more on iOS 18, here's my hands-on experience with the iOS 18 public betas , what to know about RCS messaging on iOS 18 and what to know about the new text effects . You can also check out our iOS 18 beta cheat sheet .

Services and Software Guides
- Best iPhone VPN
- Best Free VPN
- Best Android VPN
- Best Mac VPN
- Best Mobile VPN
- Best VPN for Firestick
- Best VPN for Windows
- Fastest VPN
- Best Cheap VPN
- Best Password Manager
- Best Antivirus
- Best Identity Theft Protection
- Best LastPass Alternative
- Best Live TV Streaming Service
- Best Streaming Service
- Best Free TV Streaming Service
- Best Music Streaming Services
- Best Web Hosting
- Best Minecraft Server Hosting
- Best Website Builder
- Best Dating Sites
- Best Language Learning Apps
- Best Weather App
- Best Stargazing Apps
- Best Cloud Storage
- Best Resume Writing Services
- New Coverage on Operating Systems
More From Forbes
Google chrome 3-week update deadline—new warning to change your browser.
- Share to Facebook
- Share to Twitter
- Share to Linkedin
Google Chrome users warned to switch to Edge—by Microsoft
Chrome is under attack, with Google warning that two-separate vulnerabilities are being actively exploited and the U.S. government ordering all federal employees to update their browsers within 21-days. Microsoft—which discovered and disclosed the first of these vulnerabilities—has just gone even further, recommending that users should be “encouraged” to quit Chrome and use a different browser instead.
First to those two active exploits and the ongoing attacks. Google issued a Chrome update on August 21 , patching a raft of vulnerabilities and warning that CVE-2024-7971 was under active exploitation. Then on August 26, Google updated its advisory to warn that a second vulnerability— CVE-2024-7965 —had also come under attack post the initial warning notice. CISA added the two threats to its Known Exploited Vulnerability ( KEV ) catalog, mandating Chrome updates by mid-September.
Microsoft’s security team discovered and disclosed the first of the two vulnerabilities, and has just issued a report , warning the known exploitation relates to crypto thefts, attributing “with high confidence” those attacks to a North Korean threat actor.
According to Microsoft, the threat actor behind the CVE-2024-7971 attacks is Citrine Sleet, which “primarily targets financial institutions… and individuals managing cryptocurrency, for financial gain.” Microsoft warns that Citrine Sleet “creates fake websites masquerading as legitimate cryptocurrency trading platforms and uses them to distribute fake job applications or lure targets into downloading a weaponized cryptocurrency wallet or trading application based on legitimate applications.”
Apple iPhone 16 And iPhone 16 Plus: Everything We Know So Far
Fbi issues urgent ransomware attack warning—do these 3 things now, today’s nyt mini crossword clues and answers for saturday, august 31.
While Microsoft clearly recommends keeping Chrome, Edge and other Chromium browsers updated, it also says that protecting against such exploits “necessitates not only keeping systems up to date, but also security solutions that provide unified visibility across the cyberattack chain.” It advises “encourag[ing] users to use Microsoft Edge and other web browsers that support Microsoft Defender SmartScreen, which identifies and blocks malicious websites, including phishing sites, scam sites, and sites that host malware.”
Microsoft ads for Edfe targeting Chrome users on Windows
Microsoft is firmly of the view that Edge is more secure than Chrome, and is more likely to protect its enterprise and home users from malware. We know this because Microsoft has been repeatedly criticized for its controversial Edge ads targeting new Windows installs, that are seemingly intensified when Chrome is the default browser .
While there is a case for Edge over Chrome with regards to malware protection, it feels somewhat askew for a Microsoft product that competes with Chrome to be recommended in a security advisory for a CVE disclosed by Microsoft, now riding a wave of Chrome generated publicity. Chrome dominates the desktop browser market, with more than four-times the number of Edge users worldwide.
What it does do is shift the narrative from the vulnerability—or more realistically, the chain of multiple vulnerabilities in an attack—to the initial phishing lure. Microsoft is saying it’s more likely to block the source. And while Google is pushing hard to make up ground with its own Safe Browsing , it has some catching up to do.
Where before, Safe Browsing “used a list stored on your device to check if a site or file was known to be potentially dangerous… updated every 30 to 60 minutes,” Google says it found “that the average malicious site actually exists for less than 10 minutes.” And so now it will “will check sites against Google’s server-side list of known bad sites in real time… we expect to block 25% more phishing attempts.”
Google has been relatively ambivalent about Microsoft’s blatant push for users to ditch Chrome for Edge in the past, buoyed by the sheer resilience of its Chrome’s install base. This appeal to an enterprise CISO to focus on the browsers in use to better defend an enterprise network plays to that more joined-up, “unified” approach.
As for Citrine Sleet and the specifics here. The threat actor has likely links to North Korea’s nation-state cyber capabilities, which is unsurprising given the country’s focused efforts on crypto hacking . This should be viewed as a serious threat, and in a world where exploits are multi-purposed and swap hands, that threat can quickly expand beyond theft into ransomware or purer espionage.
Whether you decide to shift from Chrome to Edge, just make sure you update; this latest threat impacts both.
- Editorial Standards
- Reprints & Permissions
Join The Conversation
One Community. Many Voices. Create a free account to share your thoughts.
Forbes Community Guidelines
Our community is about connecting people through open and thoughtful conversations. We want our readers to share their views and exchange ideas and facts in a safe space.
In order to do so, please follow the posting rules in our site's Terms of Service. We've summarized some of those key rules below. Simply put, keep it civil.
Your post will be rejected if we notice that it seems to contain:
- False or intentionally out-of-context or misleading information
- Insults, profanity, incoherent, obscene or inflammatory language or threats of any kind
- Attacks on the identity of other commenters or the article's author
- Content that otherwise violates our site's terms.
User accounts will be blocked if we notice or believe that users are engaged in:
- Continuous attempts to re-post comments that have been previously moderated/rejected
- Racist, sexist, homophobic or other discriminatory comments
- Attempts or tactics that put the site security at risk
- Actions that otherwise violate our site's terms.
So, how can you be a power user?
- Stay on topic and share your insights
- Feel free to be clear and thoughtful to get your point across
- ‘Like’ or ‘Dislike’ to show your point of view.
- Protect your community.
- Use the report tool to alert us when someone breaks the rules.
Thanks for reading our community guidelines. Please read the full list of posting rules found in our site's Terms of Service.
How-To Geek
How to see which apps are draining your battery on an iphone or ipad.

Your changes have been saved
Email is sent
Email has already been sent
Please verify your email address.
You’ve reached your account maximum for followed topics.
Quick Links
View apps by battery usage, understanding battery usage, make apps use less battery power, restricting "background activity" apps, key takeaways.
- You can check battery usage under Settings > Battery to identify which apps are draining the most power on your iPhone or iPad.
- Review the battery usage list to understand how apps are consuming power over time, whether that's the last 24 hours or more than a week of use.
- Disable Background App Refresh for apps that are draining your iPhone or iPad's battery in the background (especially if you don't use them).
Your iPhone or iPad can tell you which apps are draining your battery, both in terms of active use and background processes. You can use this information to cut down usage or get rid of apps entirely in order to conserve power. Here's how.
Battery information is available via your iPhone or iPad's Settings menu. To access it, tap "Settings" on the Home screen tap the "Battery" option.
You will see the battery usage percentages of each app currently consuming battery power, with the apps using the most battery power listed at the top.
Tapping "Show Activity" displays how many minutes each app has been active on the screen, in the background, or both. You can also tap an app's name to show this information for all apps.
The Battery Usage list provides two different tabs. You can see how much battery apps have used in the past 24 hours or within a specific time period (like "Last 9 Days"). Tap either tab to see the list. Directly below those, you will see what percentage your battery was last charged to and how long ago that was.
Next, you will see the Battery Level graph, which shows the device's battery levels over a 24-hour period. The green bars show when they were above 20%, red bars for when they fell below 20%, and a lightning symbol for when you started charging it.
After that is the Activity graph, which shows blue bars indicating how long (in minutes) the screen was active in the last 24 hours. The blue bars show when the screen is on, and the light blue bars are for when it is off. You can also see the total "Screen On" and "Screen Off" time below the graph.
Tapping inside the Battery Level or Activity graphs will show you the exact apps running when the screen was on. It will also show how long you used them and their battery usage.
There are no actions you can take from this particular screen. As we mentioned before, tapping an app's name displays the number of minutes on the screen and in the background.
This screen works differently than the Battery screen on Android. An Android's data resets when you fully charge the device, so the screen always shows data from the last full charge cycle. On iOS, it always shows battery life over a specific period (e.g., 24 hours or a number of days).
For example, if you use your device very heavily and charge it three times a day, the Last 24 Hours list will show battery usage over those last three charges.
In most cases, apps that appear in this list are consuming your power because you have your device on and are actively using the app. So, if you see Safari near the top of the list here, that's because you spent a good amount of time using Safari on your device. This is no reason to avoid using Safari, it just helps you understand where your charge is going.
Of course, not all apps will use an equal amount of power. A graphically-intensive game will use more battery life in 10 minutes than the Safari web browser or another basic app will, on top of making your iOS device hot .
For most apps here, there's not a lot you can do to reduce their battery usage aside from using the app less. If you see a game using a lot of battery power, be aware of how much battery that game is draining while you play it. Consider playing less graphically-intensive games if you want to play something but need to stretch your battery further.
Some apps in this list have a Background Activity label. This means the app is using battery power by running in the background. For example, the Mail app automatically fetches new mail in the background. In the screenshot below, the AccuWeather and News apps were refreshing in the background and using battery power.
To prevent apps from using data in the background, navigate to Settings > General > Background App Refresh.
Disable background refresh for battery-sucking apps here by toggling them off. This prevents them from refreshing their data in the background.
You can also put your iOS device in "Low Power Mode" to limit background activity, among other things.
Bear in mind that other things also reduce your device's battery life. For example, the display uses a lot of battery power (so turn down your display brightness to get more battery life). Push notifications, location access, Bluetooth, and other features also use battery power.
And if your battery usage remains normal, but your device is dying quickly, you should look into ways to increase your iPhone or iPad's battery life . If that doesn't work, it might be time to replace the iOS device's battery .

more from T-Mobile
- Privacy Policy
- Do Not Sell My Personal Information
- Privacy Center
Settings How to set up a Safari profile
- All categories |
- Change device |
- All topics |
Apple iPhone 14

- To keep your personal and work-related browsing separate, you can create multiple Safari profiles on your Apple iPhone 14. Follow these instructions to learn how to set up a Safari profile.
- Go to the Home screen. Choose Settings .
- Scroll down. Choose Safari .
- Scroll down. Choose New Profile .
- Choose Name and enter a name.
- Choose an icon and a color.
- Optional: Under SETTINGS , change one or more options. Choose Done .
- Your profile has been set up. Return to the Home screen.
- Choose the Safari symbol.
- Choose the tabs symbol.
- Choose the arrow symbol.
- To view your profiles, choose Profile .
- Choose a profile.
- Choose Done .
- Now you are using Safari with the selected profile. Return to the Home screen.
- A Safari profile can be useful when setting up Focus filters .
Was this information helpful?
Your feedback helps us improve our site
Solutions How to set up a Safari profile
Guidedfaq_topic_header, choose your settings provider, find an answer.
Select a category as the starting point. We’ll guide you to a specific solution, step by step.
Browse by category
Select a category to see full help topics under a category.
Specifications
Select a topic.
Please select a topic. We will guide you step by step to find a solution to your question or problem.
Select your OS version
How to find out what operating system you are running on.
- 1. Select Settings on the homescreen
- 2. Go to General
- 3. Choose either ' Info ' or ' About '
- 4. Scroll to Version below
- a. Send us an email
- b. Anonymous form
- Buyer's Guide
- Upcoming Products
- Tips / Contact Us
- Podcast Instagram Facebook Twitter Mastodon YouTube Notifications RSS Newsletter
iOS 18: Add a Tint to Your iPhone Home Screen Icons
Apple in iOS 18 has made a wealth of customization options available for your iPhone Home Screen, one of which is the ability to add a tint to your app icons.

Tinting works by first desaturating all icons and then applying a single color overlay. This process results in a monochromatic appearance, which means you'll lose the original colors of your app icons and widgets, but what you gain is a more cohesive look. It's a powerful tool for creating a coordinated, stylish interface that reflects your personal taste, so be sure to experiment with it.
To choose a tint color, you can also use an eyedropper tool to select a shade from your wallpaper, or manually adjust hue and saturation using two slider bars. This flexibility allows you to perfectly match your icons to your background or create a contrasting color scheme.
Lastly, it's important to remember that the tint setting is universal. You can't apply different tints to different app pages or sections of your device. Whatever color you choose will be applied everywhere icons appear. Here's how to tint your icons in iOS 18:
- Long press a space on your Home Screen.
- Tap Edit in the top-right corner.
- Tap Customize .
- Select the Tinted option.
- Adjust the sliders to change the tint. Note that you can also use the eyedropper icon to select a hue from a region of your wallpaper.
- Tap anywhere outside of the Customize panel to finish.
The tint feature is in addition to a new Dark mode option for your app icons in iOS 18, which you can learn more about by checking out our dedicated how-to .
Get weekly top MacRumors stories in your inbox.
Top Rated Comments
Ugly as hell.
Popular Stories

10 Reasons to Wait for Next Year's iPhone 17

When to Expect the iPhone SE 4 to Launch

iPhone Driver's Licenses in Wallet App Rolling Out in Seventh U.S. State

iPhone 16 Likely to Launch on September 20 With These New Features

MacBook Pros With M4 Pro and M4 Max Chips Reportedly Being Mass Produced This Month

iPhone 17 to Feature 12GB RAM, Up From 8GB in iPhone 16 Models

Apple Event Announced for September 9: 'It's Glowtime'

All Four iPhone 16 Pro Colors Revealed in New Image
Next article.

Our comprehensive guide highlighting every major new addition in iOS 17, plus how-tos that walk you through using the new features.

Update now for a number of important security fixes.

Get the most out your iPhone 15 with our complete guide to all the new features.
A deep dive into new features in macOS Sonoma, big and small.

Action button expands to all models, new Capture button, camera improvements, and more.

Larger displays, new Capture button, camera improvements, and more.

Updates to Mail, Photos, Messages, and more, with Apple Intelligence features throughout.

iPhone Mirroring, Safari improvements, new Passwords app, and Apple Intelligence features throughout.
Other Stories

1 day ago by Joe Rossignol

1 day ago by Tim Hardwick

2 days ago by Joe Rossignol

iOS 18 rumors: Everything we know so far
iOS 18 , Apple's next big annual update, is expected to roll out with some major AI-powered updates .
Yes, rumors are already flying around about iOS 18, the theoretical follow-up to last year's iOS 17 update. I say "theoretical" because Apple has yet to publicly talk about it, but you can rest easy knowing it'll almost certainly come out at some point this year. And when it does, it may or may not be a total overhaul of the iOS experience (more on this later).
Here's everything we know about iOS 18 so far.
Latest iOS 18 news:
- iOS 18 rumored to bring AI to Siri, Messages, Notes in new report
- iOS 18: A mysterious new audio feature is reportedly coming to Apple Music
- Apple adds new accessibility features across the senses, including eye tracking
- Apple and OpenAI 'finalizing terms' for bringing ChatGPT to iOS 18
iOS 18 release date
Even with no confirmation from Apple, we can safely assume iOS 18 will launch in September, around the same time as the also-unconfirmed iPhone 16 .
That's because every new version of iOS launches in September, around the same time as the new iPhone. Unlike MacBooks and iPads, iOS release dates are easy to pin down.
iOS 18: Everything we know so far, including AI features
Bloomberg's Mark Gurman, a well-known Apple prognosticator, reported in January that iOS 18 will "one of the biggest" updates in iOS history. And as mentioned, AI will be at the forefront of those updates. While some of the AI features will run on-device , there will be others that will rely on cloud servers.
According to MacRumors , Apple won't be making its own chatbot. Instead, it will reportedly lean on a popular existing chatbot — and it will likely be OpenAI's ChatGPT. Speaking of assistants, let's kick this iOS 18 rumor recap off with Siri.
Siri is expected to have some AI integration that will allow it to, according to Gurman, "take command of all of the features within apps for the first time."
In other words, Siri, thanks to a new large language model (LLM) powering it, will reportedly allow the assistant to do the following:
- open individual files
- move notes to other folders
- send emails
- delete emails
- launch a specific publication in Apple News
- email a web link
- summarize articles
- transcribe voice memos
This would be a big deal because Siri is known for having its functionality limited to broader, macro-level commands (e.g., playing music playlists, controlling smart-home devices, and more). However, with this new AI-powered update, Siri can get more granular in fulfilling users' requests.
However, according to Gurman, this new-and-improved Siri is expected to hit iPhones, and by extension, iPads, some time next year.
RCS messaging standard
Aside from that, the best prediction we can make regarding iOS 18 is that texting with Android users will probably be a better experience.
That's because Apple already confirmed it will adopt the Rich Communication Services (or RCS) messaging standard starting this year.
As MacRumors pointed out, this means that the following should see improvements between iOS and Android devices:
- Wi-Fi messaging
- Read receipts
- Typing indicators
- Audio messages
- Resolution of photos and videos
We're also expecting to see improvements to group chats between iPhone and Android phones.
According to Gurman, the Messages app is expected to automatically suggest replies to texts. (The Mail app will reportedly get the same functionality.)
Plus, users may also get AI-generated emojis .
In other words, instead of being limited by the current portfolio of emoji, you can generate your own based on your conversations. It's also worth noting that we may see a new crop of emoji head to iOS 18, including a baggy eyes character.
Safari will have two standout features Intelligent Search and Web Eraser, according to Forbes .
- Intelligent Search - Based on an LLM, Safari will reportedly be able to identify key phrases and topics within a web page, according to Forbes, allowing Safari to summarize it.
- Web Eraser - An ad-blocking feature built into the Safari browser
Forbes noted that publishers may be concerned about Web Eraser because it may hinder their ad revenue.
Accessibility: Eye tracking, music haptics, and more
When it comes to accessibility features, which includes settings that better support your vision, mobility, hearing, and cognitive needs, iOS 18 is reportedly getting some enhancements.
First up is Live Speech. This perk, which lets you type what you want to say before it gets read aloud, is getting a new "Categories" feature, according to MacRumors.
With this new functionality, you'll now have the option to organize frequently used or favorite phrases into categories of your choice.
Secondly, there was a rumor that Apple is rolling out "Adaptive Voice Shortcuts," which lets you map custom phrases to a specific accessibility feature. As such, if you say a specific custom phrase, you should be able to launch the accessibility feature that you linked it to.
As it turns out, this rumor is true. On May 15, Apple rolled out a new post in Newsroom that talks about the new "Vocal Shortcuts" perk, the official name for the aforementioned feature.
However, one of the most mind-blowing features is eye tracking.
Yes you read correctly: eye tracking. In other words, users will now have a way to control their iPhone with their eyes. This feature is powered by AI and is designed for users with disabilities. "Eye tracking uses the front-facing camera to set up and calibrate in seconds," Apple said.
It's worth noting that this feature uses on-device machine learning, so your data is kept secure — and not shared with Apple.
Apple is also introducing something called "Music Haptics" to iOS 18.
For users who are hard of hearing, Music Haptics add taps, textures, and vibrations that coincide with the audio, allowing users to experience music in an elevated, new way.
According to MacRumors , iOS 18 will bring two new features to Apple Maps:
- Custom routes
- Topographic maps
Custom routes allows users to select roads of their choice before navigating from point A to point B, a feature Google Maps already supports.
Topographic maps, which already debuted on Apple Watch via watchOS 10, allow users to see maps with more detail, including contour lines, trails, elevation, and more.
To compete with the likes of Samsung and Google with their glitzy photo-editing features, Apple will unleash some AI-based editing perks.
However, Gurman warns that Apple fans should temper their expectations: "None of these features will impress people who have used AI in Adobe Inc.'s apps for the last several months," he said.
According to an exclusive from AppleInsider , the Notes app will have two new features in iOS 18:
- Built-in audio recording support
- "Math Notes," a feature that leverages Apple Calculator
Diving a little deeper into these new features, the Notes app in iOS 18 is reportedly getting an audio recording perk in the app. Users will likely have the option to add images and texts to these voice notes. For example, a student can record a lecture and add screenshots of their lecture to the audio capture.
There's also an alleged new "Math Notes" feature. "The update is likely to usher in support for displaying mathematic notation, an essential shorthand for academic, science, and engineering applications," AppleInsider said.
More customizable Home Screens
Historically, Apple hasn't really let iPhone Home Screen customization roam free, aside from giving users the ability to move icons around. But according to MacRumors , Apple could roll out a Home Screen refresh with iOS 18 , with users reportedly to be given more freedom with icon arrangement — and per Bloomberg's Mark Gurman, more customization could also be coming for Lock Screens too.
AirPods 'hearing aid mode'
Alongside the release of iOS 18, Gurman claims that the AirPods Pro will get a new "hearing aid mode."
Keep in mind that the AirPods Pro already have a Conversation Boost feature, which increases the clarity of speakers directly in front of the user. However, what Apple has planned for its earbuds is reportedly a slight upgrade.
iOS 18 is expected to be revealed at WWDC 2024 in June. Stay tuned for Mashable's coverage on the highly anticipated Apple event.

- How to use iOS’s Live Text feature
This OCR option was introduced in iOS 15 and is still handy for grabbing text from images.
By Barbara Krasnoff and Chaim Gartenberg
Share this story
:format(webp)/cdn.vox-cdn.com/uploads/chorus_asset/file/24205851/HT015_S_Haddad_ios_iphone_14_slideshow.jpg)
I’m something of a hoarder when it comes to interesting facts — I’ll see something online or in a photo, and a small voice in my brain says, “You’ll be able to use that reference somewhere, somehow. Save it so you can find it later!” Which is fine if it’s just a line or two of text, but what if that info is within an image — a photo, say, or even a drawing?
Luckily, back in 2021, Apple introduced a feature in iOS 15 called Live Text, which makes it possible for iPhone users to grab text, email addresses, phone numbers, and more from images. Live Text works with both handwritten and typed text and supports a variety of languages .
Once you’ve captured text from an image, you can paste it into a document, an email, a text message, etc., just as you would any copied text. (A suggestion: you might want to proofread it before you send or post it, especially if you’ve copied handwritten text — Live Text is pretty good, but it’s not perfect.) Just press on the selected text and choose Copy. You can also select Translate if you want to translate it to another language or Look Up to get more information.
You can use Live Text with your camera app or directly from Photos or Safari. Here’s how to capture the text in these three apps.
Capture text using the camera app
One of the handiest ways of using Live Text is on documents or objects that are around you in real time. If you have an iPhone XS or later, you can use the camera app to quickly grab some text — say, the name on a product label, or of a book you want to remember to buy — and drop it into another app. You don’t even have to snap a photo. It’s very easy:
- Open the camera app and point it at the text you want to copy. You’ll see a faint outline around the text, and a live text button will appear in the corner of the viewfinder.
- Hit the button, and you’ll get a pop-up with the text inside. Highlight the part of the text you want to copy (or hit Select All) and choose Copy.
- If there is an email address, phone number, or link, you will be given the option of interacting with it directly.
:format(webp)/cdn.vox-cdn.com/uploads/chorus_asset/file/25594936/Screenshot_2024_08_29_at_2.48.00_PM.jpeg)
Capture text from photos
If you’re viewing any pictures with text in the Photos app, you can select and interact with text there. It works just like selecting actual text anywhere else on iOS: tap and hold on the text in an image and you’ll see the familiar-looking blue highlights pop up.
The search bar in Photos will also search for text within images in your photo library, which is handy if you know you took a screenshot or photo of a receipt and just aren’t sure when. Once you find it, you can copy it using the steps above.
:format(webp)/cdn.vox-cdn.com/uploads/chorus_asset/file/25594941/View_recent_photos.jpeg)
Capture from web images in Safari
Text can also be selected directly from images on the web in Safari. To grab text, just highlight the text in the image as you would any text, and hit the Copy button.
Update, August 30th, 2024: This article was originally published on July 1st, 2021, and has been updated to account for changes in the OS.
AnandTech shuts down after 27 years
How star wars walked away from the world’s first self-retracting lightsaber toy, this 100w gan charger is thin and foldable, ryzen cpu owners can now download better gaming performance thanks to a windows 11 update, star wars outlaws is the solution to ubisoft’s open-world woes.
More from The Verge Guide to the iPhone
Ios 16 is coming, ios 15 tips & tricks.
- iOS 15 and iPadOS 15 review: foundational fixes
- How to use your iPhone as a white noise machine
- How to find your lost iPhone — even if it’s off
- How to use SharePlay
- How to change your iPhone’s text size for a specific app
- How to use Focus modes for notifications on iOS 15
- How to use iOS 15’s new Focus modes
- How to set up text replacement on your iPhone
- How to hide apps from your iPhone’s homescreen
- How to automatically switch your iPhone from light to dark theme
- How to make exceptions for the Do Not Disturb mode on your iPhone
The basics: backing up, finding, and fixing
About the iphone 13.

IMAGES
VIDEO
COMMENTS
Here's how. First, open Safari on your iPhone or iPad and open a new tab by tapping the tabs button (two overlapping rectangles), then tapping the plus ("+") button. You'll see Safari's "Start Page" by default. To edit what's on the Start Page, scroll down if necessary and tap the "Edit" button. When you tap "Edit," a "Customize Start Page ...
Open Safari. If you're not already on a blank Safari home page, swipe left on the browser bar (to scroll all the way right) until you open a new blank tab. Scroll to the bottom of the new blank tab if needed and tap Edit. Tap each toggle to display the related content on your custom Safari home page. To change the order of the sections, tap and ...
On Mac. Open Safari on your Mac, and then follow these steps to change your Homepage: 1) Click Safari > Preferences from the top menu bar. 2) Choose the General tab. 3) In the box next to Homepage, enter the URL of the website you want. If you are currently on that site, just click the Set Current Page button. This will change that URL for you.
Launch Safari on your iPhone or iPad. Tap the open tabs icon in the bottom right corner of the Safari interface. In the Tabs view, tap the + icon in the bottom left corner to open a new tab ...
Use Safari to navigate to your desired home page. There is no way to set a traditional start page in Safari, as it simply picks up where you last left off. If you'd prefer that Safari always load a specific page when you start it, you can create a shortcut to that page on your Home screen and launch Safari using it instead of the regular app.
Make sure you're in a new tab so you can be on the start page. Choose sections to customize Safari on iPhone by showing: Launch Safari, open the tabbed view, open a new tab (Image credit: iMore) Scroll down to the bottom and tap Edit. Tap the toggle for Background Image to ON (green). Select one of the preset images by tapping on it.
Open Safari. Go to the web page you would like to make your home page. Tap the box and arrow icon at the bottom of the screen. Tap " Add to Home Screen ". Rename the icon if you wish, then tap " Add " in the top right corner of the screen. You can now use your new shortcut to open Safari to that web page from now on. Categories: iPhone.
You'll learn how to set safari homepage iphone. Basically, how to change safari homepage on iphone. Enjoy!
Open Safari and stay on the start page. If an existing web page opens, hit the tabs icon and launch a new tab. Scroll down and tap Edit. Toggle off the options you do not want on the Customize Start Page. You may also rearrange the order by touching the three lines icon and dragging it up or down.
Open Safari on your Mac. Select Safari from the menu bar and choose Preferences from the drop-down menu. Select the General tab on the Preferences screen. Next to Homepage, type the URL you want to set as the Safari homepage. Select Set to Current Page to choose the page you're on. Exit the General preferences window to save your changes.
To change the Safari browser homepage on Mac, follow the steps below: 1. Launch Safari browser from the Launchpad, Finder, or Spotlight. 2. In the menu bar, click on "Safari" and go to "Preferences". 3. Then, go to the "Generals" tab. 4. Next to "Homepage", type in or paste the URL of the website you want to be the Safari homepage.
Open the Safari Browser on your Mac and visit the website that you want to set as Safari Home Page on your Mac. 2. Once you land on the website, click on the Safari tab in top-menu bar and select Preferences in the drop-down menu. 3. On Safari Preferences screen, switch to General tab and click on Set to Current Page button or enter URL of the ...
This video will show you how to change your Safari homepage on your #iOS devices including #iPhone and #iPad.You can download the Homepage extension from the...
Change Safari homepage on Mac. Step 1: Open Safari on your Mac. - Advertisement -. Step 2: On the top menu, click on Safari and select Preferences. Step 3: Switch to the General tab. Step 4: In the 'Homepage' field, enter the URL of the website you want to set as Safari's homepage. Step 5: You can also set the new tabs and windows to open ...
Video showing How You Can Change Safari Homepage on Your iPhone, iPad, and Mac.Detailed instructions - https://blog.pcrisk.com/mac/13390-easily-change-your-s...
To add a websites to your iPhone Home Screen, simply start by opening the website ( Google in your case) on your iPhone: Now, tap on the share icon (rectangle with an upward facing arrow) shown in the toolbar at the bottom to reveal the share sheet: Now, in the bottom row, tap on the Add to Home Screen item. The icon image is set to the website ...
In the Safari app on your Mac, choose Bookmarks > Show Start Page. Click the Options button in the bottom-right corner of the window. Select options for your start page. Use Start Page on All Devices: Select this to use the same start page settings on your iPhone, iPad, iPod touch, and other Mac computers. You must be signed in to your other ...
Step 1. Click Safari > Preferences from the menu bar. Step 2. Choose the General tab. Step 3. In the box next to Homepage, enter the URL of the website you want. If you are currently on that site, just click the Set Current Page button. This will change that URL for you. Set your Homepage for new windows and tabs.
In the Safari app on your Mac, choose Safari > Settings, then click General. In the Homepage field, enter a webpage address. To simply use the webpage you're currently viewing, click Set to Current Page. Choose when your homepage is shown. Open new windows with your homepage: Click the "New windows open with" pop-up menu, then choose ...
Step 1: Open Safari. Step 2: Log onto the web page you'd like to use as your home page. Step 3: Click the "arrow coming out of a box" icon at the bottom of the screen. Step 4: Click "Add to Home Screen". Rename the icon if you wish, then tap "Add" in the top right corner of the screen.
Tap on Add to Home Screen. Tap Add. Startpage has been added to your home screen. Navigate to https://www.startpage.com in Safari and tap the Share button. Tap on Add to Home Screen. Tap Add.
Apple's first-party apps, like Messages, Safari and more, will now have an almost-black background. This change applies to first-party Apple apps and some third-party apps, like the YouTube and ...
Google Chrome users warned to switch to Edge—by Microsoft. dpa/picture alliance via Getty Images. Chrome is under attack, with Google warning that two-separate vulnerabilities are being actively ...
This is no reason to avoid using Safari, it just helps you understand where your charge is going. Of course, not all apps will use an equal amount of power. A graphically-intensive game will use more battery life in 10 minutes than the Safari web browser or another basic app will, on top of making your iOS device hot.
4. In the new menu, tap the icon that looks like a page and magnifying glass. Find on Page works the same as it did in previous iOS versions: Start typing on the keyboard across the bottom of your ...
To keep your personal and work-related browsing separate, you can create multiple Safari profiles on your Apple iPhone 14. Follow these instructions to learn how to set up a Safari profile. Go to the Home screen. Choose Settings. Scroll down. Choose Safari. Scroll down. Choose New Profile. Choose Name and enter a name. Choose an icon and a color.
The event is set to start at 10:00 a.m., and select members of the media have been invited to attend. ... iPhone Mirroring, Safari improvements, new Passwords app, and Apple Intelligence features ...
That's because every new version of iOS launches in September, around the same time as the new iPhone. Unlike MacBooks and iPads, iOS release dates are easy to pin down. iOS 18: Everything we know ...
You cannot set a custom home page in Safari on iPhone but you can customize the start page, or create a link to your favorite websites directly from your iPh...
Open the camera app and point it at the text you want to copy. You'll see a faint outline around the text, and a live text button will appear in the corner of the viewfinder.