Download Free

How to View Page Info on Safari
It's free and super easy to set up
If you’re a user of Safari, you’ve probably encountered pages where you want to see more detailed information. Safari’s Page Info is an important feature that allows you to access such information. In this article, we’ll go over how to enable and use the Page Info feature in Safari.
Understanding Page Info on Safari
Before we dive into the specifics of accessing the Page Info feature, let’s take a closer look at what it entails. Page Info is a collection of details that relate to the current web page you’re viewing. It serves as a tool that gives you valuable insights into different aspects of the page that you might be interested in.
When you’re browsing the internet, you may come across websites that you’re not familiar with or that you don’t trust. In such cases, it’s important to have a tool that can help you determine whether a website is reliable, trustworthy, and secure. This is where the Page Info feature on Safari comes in handy.
What is Page Info?
The Page Info feature is a convenient tool available on Safari that allows you to view different details about the page you’re currently on. It includes information such as the page’s URL, the SSL certificate status, and information on any resources such as media files or cookies that are used by the page.
The SSL certificate status is particularly important because it tells you whether the website is encrypted or not. Encryption is a process that converts sensitive information into a code that cannot be easily deciphered by unauthorized users. When a site is encrypted, its URL starts with "https" instead of "http", reminding users that their data is protected.
Page info can also be used to diagnose issues related to cookie permissions, multimedia playback, and more. For example, if a website is not playing a video correctly, you can use Page Info to check whether the media file is being blocked by your browser’s settings.
Why is Viewing Page Info Important?
As mentioned earlier, viewing Page Info is important because it can help you determine whether a website is reliable, trustworthy, and secure. This is particularly important when you’re entering sensitive information such as your credit card details, social security number, or any other personal information.
By checking the SSL certificate status, you can ensure that your data is being transmitted securely and that it cannot be intercepted by third-party users. You can also use Page Info to check whether the website is using cookies to track your browsing behavior.
In addition, Page Info can be used to diagnose issues related to multimedia playback, cookie permissions, and more. This can help you troubleshoot any problems you may be experiencing while browsing the internet.
In conclusion, the Page Info feature on Safari is a valuable tool that can help you gain insights into different aspects of the web page you’re viewing. By using Page Info, you can determine whether a website is reliable, trustworthy, and secure, and diagnose any issues related to multimedia playback, cookie permissions, and more.
Enabling the Develop Menu in Safari
Safari is a powerful web browser that offers various features to enhance your browsing experience. One such feature is the Develop menu, which provides access to advanced tools for web developers. In this guide, we will walk you through the steps to enable the Develop menu in Safari.
Accessing Safari Preferences
The first step to enabling the Develop menu is to access Safari's preferences. To do this, open Safari and click on the Safari menu located in the top-left corner of your screen. From the drop-down menu, click on Preferences.
Alternatively, you can use the keyboard shortcut "Command + ," to open the Preferences window quickly.
Activating the Develop Menu
Once you have opened Safari's Preferences window, click on the Advanced tab located at the far-right of the top menu bar. In the Advanced tab, you will see a checkbox labeled "Show Develop menu in menu bar." Check this box to enable the Develop menu in your Safari menu bar.
Now that you have enabled the Develop menu, you can access the Page Info tool and other advanced features for web developers. The Develop menu is an essential tool for anyone who wants to view the source code of a website, debug web pages, or test web applications.
With the Develop menu, you can also disable JavaScript, clear caches, and simulate different user agents to test website responsiveness. The Develop menu is a must-have for anyone who wants to take their web browsing experience to the next level.
In conclusion, enabling the Develop menu in Safari is a simple process that can provide you with a wealth of advanced web development tools. By following the steps outlined in this guide, you can easily enable the Develop menu and start exploring its many features.
Viewing Page Info Using the Develop Menu
With the Develop menu now enabled, we can navigate to the Page Info option.
Accessing Page Info
Go to the web page for which you want to see the Page Info. Click on the Develop menu bar item and hover over the ‘Show Page Resources’ option from the drop-down menu. Then click ‘Show Page Resources’
Navigating the Page Info Window
After you click Show Page Resources, the Page Info window will appear. The window is divided into sections with tabs that include different types of information about the page. Tabs include Summary, Timelines, Resources, Storage, and more. You can use the tabs to navigate between sections and access the information you're interested in.
Analyzing the Page Info
Now, let’s take a closer look at the information provided by the Page Info feature.
Security Information
The security tab details the SSL certificate information of the website. It shows the certificate status, encryption details and the companies whose certificates the page resembles.
Cookies and Privacy
If you want to view, manage or delete any cookies associated with the page, the Privacy tab is where you need to be. Here the user can view all cookies, clear them or selectively limit them
Media Files and Resources
The Resources tab is where you’ll find details like the size and the file type of all multimedia resources used on the page, such as images, audio, and video files.
Additional Tips and Tricks
Let's explore some extra tricks to make the most of the feature.
Keyboard Shortcuts for Viewing Page Info
If you prefer keyboard shortcuts, you can use: "⌥⌘i" for "show Page info" "⌥⌘a" for "show Resource screen".Or you can set up custom ones under 'Keyboard Shortcuts' in the Safari preferences menu.
Using Third-Party Extensions for Enhanced Page Info
If you frequently use the Page Info feature, consider using third-party extensions that add extra features to this valuable tool. There are several extensions available in the Safari Extensions Gallery that work seamlessly with Page Info to make it more feature-rich and user-friendly.
In conclusion
The Page Info feature in Safari provides crucial, detailed information that can help you make important decisions while browsing the web. By following these simple steps, you can quickly access a wealth of information related to your page of choice.
Let's set you up !
Working on the web!
Student Tips
Startup Tools
Browser Glossary
Browser Tips

Tips & Tricks
Troubleshooting, how to view page source in safari on mac.
Viewing a web pages source code in Safari, and other web browsers, is a fairly routine activity for many people who work with the web for a living or even as a hobby. Unlike some other browsers, to view page source in Safari you must first enable a developer toolset for the browser to be able to access the view web page source feature.
This tutorial will demonstrate how to view a web pages source in Safari on Mac OS. This applies to all versions of Safari and MacOS.
How to View Page Source in Safari for Mac
Here is how you can view a web pages source in Safari on MacOS:
- First, enable the Safari Develop menu by going to the Safari menu, choosing “Preferences”, going to “Advanced” and checking the box to enable the developer menu

- Next, in any Safari window, navigate to the web page whose source you wish to view and inspect
- Pull down the “Develop” menu at the top of the screen and select “Show Page Source” from the menu options

- The web web pages source will appear on screen in the web inspector Sources section, a web developer toolkit built into Safari

Aside from viewing page source, you can also use the Develop menu to accomplish many other web useful tricks and developer tasks, including disabling Javascript and clearing Safari cache amongst myriad other functions and capabilities that are geared towards advanced users and developers, like finding embedded files in pages .
How to View Page Source by Keyboard Shortcut in Safari on Mac
After you have the Develop menu enabled in Safari, you can also use a keyboard shortcut to quickly view any web page source in the Safari browser for Mac:
- Navigate to the web page you wish to view the page source for
- Press Command + Option + U keyboard combination to view the page source
The keyboard shortcut for viewing page source will open the web inspector tool, just like accessing it from the Develop menu.
If you’re an advanced user of Safari, enabling the Develop menu is likely one of the first things you do when you launch the browser for the first time.
For what it’s worth, the Chrome browser and Firefox browsers also have similar web element inspector capabilities, but obviously we’re focusing on Safari for Mac here.
The Developer functions in Safari for Mac are not available for iPhone or iPad (yet anyway), but if you’re interested in gaining source viewing options on the mobile side you can use this javascript trick to view page source in iOS and ipadOS versions of Safari.
Do you have any handy tips or tricks associated with viewing page source or the developer toolset in Safari? Share your thoughts, tips, and experiences with us in the comments.
Enjoy this tip? Subscribe to our newsletter!
Get more of our great Apple tips, tricks, and important news delivered to your inbox with the OSXDaily newsletter.
You have successfully joined our subscriber list.
Related articles:
- How to Turn Off Split Screen in Safari for iPad? Exiting Safari Split Screen in iPadOS
- How to Take Full Page Screenshots in Safari on iPhone & iPad
- How to Customize Safari Start Page on Mac
- How to “View Source” from Safari on an iPad or iPhone
» Comments RSS Feed
I appreciate how you made achieving this goal simple and clear. Out of all the search results I reviewed on this subject the information is the only one that has value. Thanks
I learn something from more than 90% of what you send me in your newsletters. My wife and myself are 70yrs old and we aren’t very computer literate. We both have MacBook Air laptops. They are new and running macOS Catalina 10.15.7 We are reluctant to upgrade to macOS Big Sur. I’m collecting everything I can find that you print about Big Sur. Once we’re comfortable, I think we may try it. I’m writing to thank you for what you do for us and you ask for nothing. ThankYou! ~Peter~
Leave a Reply
Name (required)
Mail (will not be published) (required)
Subscribe to OSXDaily
- - How to Prepare Your iPhone for iOS 18
- - Which Apple Watch Models Support WatchOS 11? Here’s the List
- - iPadOS 18 is Compatible with These iPads
- - iOS 18 is Compatible with These iPhone Models
- - MacOS Sequoia is Compatible with These Macs
- - MacOS Sonoma 14.7 & MacOS Ventura 13.7 Updates Released with Security Fixes
- - iOS 18 is Available to Download Now
- - WatchOS 11 Available to Download Now for Apple Watch
- - MacOS Sequoia is Available to Download Now
iPhone / iPad
- - iOS 18 Release Candidate Available to Download Now
- - iPhone 16 & iPhone 16 Pro Announced with Faster Chips & Apple Intelligence Support
- - iOS 18 Beta 8 Available to Download
- - MacOS Sequoia 15 Release Candidate Available to Download Now
- - MacOS Sequoia 15 Beta 8 Available to Download
- - How to Recover an Unsaved PowerPoint on Mac
- - How to Uninstall VMWare Fusion on Mac
- - chronod on Mac – High CPU Use & Network Access Requests Explained
- - Why Are iPhone Videos Low Quality & Blurry When Sent to Android Users?
- - Fix brew Error “The arm64 architecture is required for this software” on Apple Silicon Mac

About OSXDaily | Contact Us | Privacy Policy | Sitemap
This website is unrelated to Apple Inc
All trademarks and copyrights on this website are property of their respective owners.
© 2024 OS X Daily. All Rights Reserved. Reproduction without explicit permission is prohibited.
- a. Send us an email
- b. Anonymous form
- Buyer's Guide
- Upcoming Products
- Tips / Contact Us
- Podcast Instagram Facebook Twitter Mastodon YouTube Notifications RSS Newsletter
iOS 15: How to Customize Your Safari Start Page and Background
First seen in macOS Big Sur, Safari's redesigned Start Page in iOS 15 is a one-stop shop for all of your Bookmarks, Favorites, Frequently Visited sites, Siri Suggestions, iCloud Tabs, Reading List, and Privacy Report.

- Launch Safari on your iPhone or iPad .
- Tap the open tabs icon in the bottom right corner of the Safari interface.

- Scroll down to the bottom of the Start Page and tap the Edit button.
- To sync your Start Page settings with other devices linked to the same Apple ID , turn on the switch next to Use Start Page on All Devices .
- Use the switches to control what you want to appear on your Start Page. Options include: Favorites , Frequently Visited , Shared with You , Privacy Report , Siri Suggestions , Reading List , and iCloud Tabs .
- You can also turn on the Background image option and choose one of the existing iOS wallpapers, or select your own from your photos by tapping the big + button.

In iOS 15, Tab Groups is another new feature in Safari that can improve your browsing experience. To learn more about Tab Groups, be sure to check out our dedicated how-to.
Get weekly top MacRumors stories in your inbox.
Popular Stories

iOS 18 Available Now With These 8 New Features For Your iPhone

Here's When iOS 18 Rolls Out Today in Every Time Zone
M4 Macs, New iPad Mini, and iPad 11 Expected at Upcoming Apple Event

Apple Leaks New Mac Mini With 5 USB-C Ports

iPhone 16 Pro Demand Has Been Lower Than Expected, Analyst Says

10 Reasons to Wait for Next Year's iPhone 17
Next article.

Our comprehensive guide highlighting every major new addition in iOS 18, plus how-tos that walk you through using the new features.

iOS 18 brings major changes to the Messages app, with Apple adding several fun features.

The Photos app redesign has been one of the most controversial changes that Apple made in iOS 18.

iOS 18 is an update designed for the iPhone, but it adds several new features to the AirPods
Updates to Mail, Photos, Messages, and more, with Apple Intelligence features throughout.

iPhone Mirroring, Safari improvements, new Passwords app, and Apple Intelligence features throughout.

Apple Intelligence features, Smart Script handwriting refinement, Calculator app, and more.

New hand gestures, rearrange apps in Home View, larger Mac Virtual Display, and more.
Other Stories

7 hours ago by Joe Rossignol

12 hours ago by Tim Hardwick

14 hours ago by Tim Hardwick

14 hours ago by Joe Rossignol
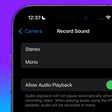
- Apple Watch
- Accessories
- Digital Magazine – Subscribe
- Digital Magazine – Info
- Smart Answers
- Apple’s Big September
- Apple Watch 2024
- New AirPods
- M4 Mac mini
- 11th-gen iPad
- Best Mac antivirus
- Best Mac VPN
When you purchase through links in our articles, we may earn a small commission. This doesn't affect our editorial independence .
How to use Safari on a Mac

Safari is the web browser app bundled with all Macs as part of macOS. You don’t have to use it – if you prefer to use Chrome or Firefox, for example, you can install those apps for your web surfing needs. But in our experience, Safari is a good option – and as you can see from our round-up of best web browser apps for the Mac , it’s pretty much the best you can get.
If you are new to Safari this article will help you find your way around the app. And if you are a seasoned Safari user we will reveal a few Safari tips and tricks that you might not know, including some of the fab new features in Safari 11, the latest version of Safari for Mac.
If you’d like to read about using Safari on the iPad or iPhone, read this .
How to get the latest version of Safari for Mac
First things first. You will want to make sure you have the latest version of Safari. At the time of writing the most up-to-date version is Safari 11.1.
Here’s how to find out which version of Safari you are running:
- Open Safari.
- Click on Safari > About Safari in the menu.
- The resulting window will reveal the version number.
As long as your copy of MacOS – the Mac operating system – is up to date your copy of Safari should be because Safari is bundled as part of an operating system update.
However, you don’t have to be using the latest version of macOS to have the latest version of Safari. Apple is bundling Safari 11 with High Sierra, Sierra and El Capitan versions of the Mac OS. If you need to update your version of MacOS read this: how to update your Mac operating system software .
Now that you have the latest version of Safari you can start enjoying some of the new features that we will discuss below.
Safari basics
If you are a surfing novice you might want to familiarise yourself with these tips.
We’ll start off with the basics, such as how to get into Safari, how to search, and other useful pointers. You can skip this bit if you aren’t a Safari beginner, there are plenty of tips below that you might find useful.
You can find Safari in the Dock at the bottom of your Mac’s screen. Its icon looks like a compass.
How to use Safari
The big bar at the top of the Safari window is where you can enter a website URL or a search term to either take you directly to a website, or to a list of pages that match your query.
It will automatically search in Google (but you can change it so it defaults to another search engine).
You rarely have to enter a complete URL for a website. Once you have visited a site once you only need to type a few letters of its name and it will autofill the rest of the URL.
For example, type: ‘Face’ and it will autofill the rest of the URL and when you press enter it will take you straight to Facebook.
How to make it easy to find your favourite sites in Safari
There are lots of ways of making it easy to get to websites you frequently visit.
When you open a new tab (see below for details of how to do that) you will see your Favourites view including Frequently Visited Sites. You could also choose to see a Top Sites view, set a Homepage, just see an empty page, or have the Same Page show up. These are all options you can access in Safari > Preferences > General. Just click on the menu beside New tabs open with.

If you choose the Top Sites view you can adjust it to show 6, 12 or 24 sites. To add and remove Top Sites hover over the preview until you see an x and a pin icon. Pin those sites you wish to keep and click x on those you don’t image you will want to find again. The sites that appear in Top Sites tend to be those you visit most frequently.
You can choose one of these views for every time you open a new Safari window.
How to Pin a site in Safari
In Safari you can also ‘Pin’ favourite sites to the menu bar – a simple way of adding a shortcut to Facebook, YouTube or any site you visit frequently.
When you Pin a site you will see a small icon representing that site on the left of your tabs.
To Pin a particular web page right- or control-click on the tab and choose Pin Tab. Then it’s very easy to go straight to that site.

Using tabs in Safari
Back to tabs. You can open multiple tabs in a Safari window, this means that rather than having a different Safari window open for every website you are on, you can just have one Safari window open and multiple pages accessible through that.
To open a new tab press Command + T.
There are two ways that you can see a preview of the different tabs you have open:
- You can see a short summary of the name of the web page on the tabs themselves. This might be sufficient if you only have one or two tabs open, but once you have more than eight you’ll probably find the summary is too short to be useful.
- Or, you can click on the icon that looks like two boxes on the right of the search/URL box. This will show a thumbnail view of all the web pages you have open.
While we’re on the subject of Tabs, you can close a single tab just by hovering over the tab and clicking on the x that shows up in the corner of that tab.
It’s also possible to close all but one tab. Just hold down the Option/Alt key when you click on the x to get rid of all the other tabs that are open, except for the page on that tab.
How to tell which Safari tabs are playing audio
Not everyone wants to surf the web in silence though. There is lots of very worthy audio and video content available on the web and no doubt many surfers wouldn’t want to miss out on that.
The problem is when you have multiple web pages open and more than one of them is blaring out audio.
Luckily there is another Safari tip to fix that.
You can identify which of your open tabs is playing audio by the speaker symbol that appears in the far right of the Safari tab associated with that web page.
It’s possible to mute the audio with a single click on the speaker symbol without even opening the tab.

And if more than one Safari webpage is playing audio you can choose to mute them all at once. Just click on the speaker symbol in the URL bar and choose Mute all Tabs.
Alternatively, you can Option/Alt-click on the speaker icon of the tab you do wish to listen to and mute the audio on all the other tabs.
How to reopen all windows from the last session
Here’s another useful tip. You can easily reopen all the tabs you had open last time you were using Safari.
Click History > Reopen All Windows from Last Session to quickly recover all the windows you were recently looking at. You might also find this helpful: How to export bookmarks from Chrome to Safari
How to show the full URL in Safari
Another handy Safari tip. In Yosemite Safari stopped showing the whole URL – a feature designed to help avoid users being taken in by phishing scams, wherein the URL is obfuscated. In other words, if you’re visiting https://macworld.co.uk/this/page/that/page then all you’ll see in the address bar is macworld.co.uk.
If this isn’t what you want, perhaps you want to see the full URL of the article you are reading, you can change things so that the whole URL is shown.
Open Safari’s preferences dialog box (Cmd+,) then click the Advanced icon and put a check alongside Show Full Website Address.
How to change how you view websites in Safari
One of our favourite features in Safari 11 is the extra control we have over the web. You can tweak the settings of specific websites so that they suit you for example.
How to change the font size on a website
You can tweak your settings so that when you visit a specific site the images and text are bigger – perfect if you are frustrated to find that the text on a favourite website is a bit too small for your eyes.
Here’s how to enlarge (or reduce) the font size on a particular website so that it stays that size whether you visit:
- Go to Safari > Preferences.
- Click on the Websites tab.
- Click on Page Zoom.
- Find the site you want to customise (any site you have open or have recently visited will be listed here).
- Choose a number bigger or smaller than 100% depending on how large you want the text and images to be.
You can do this on a per website basis, or if you frequently find that the text on websites is too small for you, you can choose to default to the percentage that suits you wherever you go on the web. Note that not all websites are created the same so some will naturally have larger type than others.

To choose the zoom percentage for all websites, click in the drop down box beside “When visiting other websites”.
Another benefit of having access to these controls that allow you to change the way you view the web is that it enables you to stop seeing ads and auto-playing videos. We’ll look at that below.
How to stop ads and auto-playing videos in Safari
Another enticing feature of Safari is the way you can choose to adjust the settings so that you never see another ad or auto-playing video again. We’ll look at how to do that next.
How to stop autoplay audio and video in Safari
Perhaps you are frustrated by auto-playing video blaring out every time you visit a website.
With Safari 11 you can disable autoplay video, so you will never again have to hear voices while you are browsing the web. Here’s what to do:
- Open the offending website.
- Click on Safari > Settings for This Website (or right-click the URL box and select Settings for This Website).
- Allow All Auto-Play
- Stop Media with Sound
- Never Auto-Play
Stop Media with Sounds is the default option, and it will essentially stop any video from starting if the sound is set to be on. If the video is set to play silently it will still run but you won’t hear it, unless you choose to.
If you would rather not let auto-playing video play, you can choose Never Auto-Play.
Remember that if you adjust the settings this way it will only apply to autoplay videos on that website. If you’d like to never see an autoplaying video again follow these steps:
- Go to Safari > Preferences and click on Websites.
And there is an option below to choose the same settings “When visiting other websites”.
We have a complete tutorial that explains how to use this feature here: How to stop autoplay video in Safari & Chrome on Mac .
We also cover how to stop Safari asking to use your location data here .
How to stop seeing ads on websites in Safari
While ads pay a part of our wage, we realise that some ads can really reduce the enjoyment of web browsing. Usually these are ads that have something wrong with the way they have been coded and aren’t behaving as intended, or even worse they are spam ads that have crept onto the ad networks. We are honestly as frustrated as you are!
One of the big changes Apple bought to Safari 11 was the ability to really manage the ads that you see – this was part of Apple’s effort to make the web work better. Effectively, if Apple can remove ads that aren’t behaving as intended and are jamming up page loading times and the like, then Safari will perform quicker, which means that the surfer has a better time surfing.
There are a few ways you can take advantage of these anti-ad related features in Safari 11.
One way is to choose to surf the web – or certain pages – in Reader mode.

Reader mode is a way of viewing webpages that Apple introduced back in 2010 in Safari 5. Reader displays just the text and images from a webpage, without any of the other page furniture. We think it is a bit like reading a Word document or a PDF. The feature hasn’t changed much over the years, but in Safari 11 it’s became possible to choose for a site to always be viewed in Reader Mode.
First, here’s how to view a site in Reader mode:
- Click on the stack of lines to the left of the URL bar.
- This will automatically change the webpage to Reader view.
- Click on the stack of lines to turn Reader view off.
It’s worth checking how a site appears in this mode before switching over to it because not all sites implement it particularly well (sometimes you will find that an article stops abruptly because only one page has been carried into Reader view). Some sites don’t have a Reader view at all (such as Apple, for example).
And here is how to customise your settings so that whenever you visit that site the pages are viewed in Reader mode:
- Click on Reader.
- Find the site you want to customise (any site you have open, or have recently visited will be listed here).
- Toggle the drop-down menu beside that site to On.
A quicker way to do this is to right-click or control-click on the stack of lines beside the URL and choose Use Reader Automatically.
Or, as long as you are on the website you wish to change the setting for, you can click on Safari > Settings for this Website, and choose Use Reader When Available.
How to surf in private using Safari
Another useful feature in Safari is the option to use a private browsing window. This doesn’t just keep your browsing habits private from someone else who has access to your Mac, it also means that you are incognito – in other words even the websites you are visiting don’t have any information about you.
Go to Safari > File > New Private Window (or shift-cmd-n). You can tell if a window is private because the search bar will be grey. Any new tabs you open in this window will be private.
Alternatively, to open a Private Browsing window you can click shift, command and N.
You can tell it’s a private window because the URL field will be greyed out.
Hold down Option/Alt while picking Private Browsing to quickly switch it on and bypass the ‘Do you want to switch on Private Browsing?’ alert window if you happen to see it frequently. We have a complete guide to private browsing on Safari here .
For even more privacy, you can choose to always search with privacy-obsessed DuckDuckGo as your default search engine. Go to Safari > Preferences > Search, and click on the Search Engine. Then select Duck Duck Go from the Search Engine dropdown list. You can choose from Google, Bing, Yahoo or DuckDuckGo.
How to delete your histroy in Safari
If you didn’t search using a private browsing window you can still delete your history and evidence of what you were up to.
- Click on History.
- Scroll down and click on Clear History.
- You can choose to clear history for Today, the last hour, today and yesterday, or all history.
- You’ll see a warning that Clearing history will remove related cookies and other website data. Basically this is warning you that if you go ahead and Clear History you may find that you have to log onto websites, or shopping cart information may disappear.
- If you are happy with that then click on Clear history.
We have a complete tutorial all about how to delete your browser history on a Mac here .
How to delete cookies in Safari
Another new feature that came in Safari 11 was the introduction of privacy protection, a feature that’ll stop those annoying Amazon adverts showing you products after you’ve bought them.
Safari actively tries to block the cross-site tracking data that powers targeted adverts. While it won’t completely stop it, it should have a noticeable effect when using the browser.
According to Apple this isn’t an attempt to block ads, but rather to protect your privacy.
This means that you should no longer need to delete cookies if you want to stop seeing targeted ads (cookies have also been known to affect the price for goods if you have previously shown an interest in a product so deleting cookies could avoid such practices).
If you want to go a step further regarding cookies in Safari 11 there are some preferences changes you can make.
- Beside Website tracking click on Ask websites not to track me.
- Beside Cookies and website data click on Block all cookies.
If you aren’t using Safari 11 you can still delete cookies.
- Click on the Privacy tab.
- Click on Remove All Website Data…
Here’s how to add your own background image to Safari.
Author: Karen Haslam , Managing Editor, Macworld

Karen has worked on both sides of the Apple divide, clocking up a number of years at Apple's PR agency prior to joining Macworld more than two decades ago. Karen's career highlights include interviewing Apple's Steve Wozniak and discussing Steve Jobs’ legacy on the BBC. Having edited the U.K. print and online editions of Macworld for many years, more recently her focus has been on SEO and evergreen content as well as product recommendations and buying advice.
Recent stories by Karen Haslam:
- Need a new Mac? This Prime Day is the best time to buy one
- Get more space on your Mac with these killer Amazon Prime Day deals on storage
- Fantastic Prime Day monitor deals to upgrade your Mac
- Save Early: Amazon Prime Big Deal Days!
- Use This Hack for Big Deal Days
How to View HTML Source in Safari
If you want to see how a webpage was built, try viewing its source code.
- University of California
- University of Washington
What to Know
- From Safari menu, select Develop > Show Page Source .
- Or, right-click on page and Show Page Source from drop-down menu.
- Keyboard shortcut: Option+Command+U .
This article shows how to view HTML source code in Safari.
View Source Code in Safari
Showing source code in Safari is easy:
Open Safari.
Navigate to the web page you would like to examine.
Select the Develop menu in the top menu bar. Select the Show Page Source option to open a text window with the HTML source of the page.
Alternatively, press Option+Command+U on your keyboard.
If the Develop menu is not visible, go into Preferences in the Advanced section and select Show Develop menu in menu bar .
On most web pages, you can also view the source by right-clicking on the page (not on an image) and choosing Show Page Source . You must enable the Develop menu in Preferences for the option to appear.
Safari also has a keyboard shortcut for viewing the HTML source: Hold down the command and option keys and hit U ( Cmd + Opt + U .)
Advantages of Viewing Source Code
Viewing the source to see how a web designer achieved a layout will help you learn and improve your work. Over the years, many web designers and developers have learned quite a lot of HTML by merely viewing the source of web pages they see. It's an excellent way for beginners to learn HTML and for seasoned web professionals to see how others used new techniques.
Remember that source files can be very complicated. Along with the HTML markup for a page, there will probably be significant CSS and script files used to create that site's look and functionality, so don't get frustrated if you can't figure out what's going on immediately. Viewing the HTML source is just the first step. After that, you can use tools like Chris Pederick's Web Developer extension to look at the CSS and scripts as well as inspect specific elements of the HTML.
Is Viewing Source Code Legal?
While copying a site's code wholesale and passing it off as your own on a website is certainly not acceptable, using that code as a springboard to learn from is actually how many people make advancements in this industry. You would be hard-pressed to find a working web professional today who has not discovered something by viewing a site's source!
Web professionals learn from each other and often improve upon the work that they see and are inspired by, so don't hesitate to view a site's source code and use it as a learning tool.
You cannot edit webpage source code in Safari. When viewing the source code in Safari, copy and paste it into an app that can export files as plain text (like TextEdit or Pages).
The iOS version of Safari doesn't directly support webpage source viewing, but you can set up a custom bookmark that will accomplish the same task. Create a new bookmark in Safari and name it "Show Page Source" (or something similar, so long as you can identify it). Then in the address text box, copy and paste a specific javascript code , then Save . Once the bookmark is set up, navigate to a webpage that you want to vide the source of, then open your bookmarks and select the new Show Page Source bookmark to view the webpage's source code.
Get the Latest Tech News Delivered Every Day
- How to Activate and Use Responsive Design Mode in Safari
- Back up or Move Your Safari Bookmarks to a New Mac
- Keyboard Shortcuts for Safari on macOS
- How to Modify Text Size in the Safari Browser on a Mac
- How to Manage the Top Sites Feature in Safari
- Customize Safari Toolbar, Favorites, Tab, and Status Bars
- What Is Safari?
- How to Manage Your Browsing History in Safari
- How to Enable Safari's Debug Menu to Gain Added Capabilities
- How to Change Your Homepage in Safari
- How to Install, Manage, and Delete Safari Extensions
- How to Reset Safari to Default Settings
- How to Check the Version Number of Apple Safari Browser
- How to Disable JavaScript in the Safari Web Browser
- How to Manage Browsing History on Safari for iPad
- How to Enable the Safari Pop-up Blocker
Safari: A Beginner’s Guide for iPhone or iPad Users

Your changes have been saved
Email is sent
Email has already been sent
Please verify your email address.
You’ve reached your account maximum for followed topics.
On Apple devices, the default web browser is called Safari. It shares a lot of similar features to other common browsers, like Chrome, Firefox, and Edge. But if you’re new to using Safari, you may feel a little lost because the interface is slightly different to the others.
So, here’s a beginner’s guide on how to use the Safari app to browse the web on your iPhone or iPad.
How to Search for Content in the Safari App
As with all web browsers, you’ll need to first enable your iPhone’s mobile data or connect to a Wi-Fi network to access the internet.
Then, to search in Safari, simply type a term, phrase, or URL into the Smart Search bar at the bottom of the screen and tap Go on your keyboard. The Smart Search bar is a combination of the address bar and search bar. As you type, you’ll see search suggestions based on your keyword as well as results from your bookmarks and browsing history.
How to Navigate a Webpage in Safari
Once you obtain your search results, you tap on a link you’re interested in. Now let’s look at how you can navigate the webpage once it’s loaded.
How to Jump Back to the Top of Webpage
After swiping to scroll down a long article, you may want to go back up to access the website’s menu. To instantly jump back to the top of the webpage, just tap the topmost edge of your screen.
How to Go Backward (or Forward) a Webpage
After tapping on a link, perhaps the webpage isn’t quite something you’re looking for. To go back to your search results, swipe from left to right from the edge of your screen.
To go forward on a webpage, swipe from right to left instead.
Related: Essential Safari iOS Tips & Tricks for iPhone Users
How to Reveal the Safari Address Bar
Your Safari address bar is automatically hidden away when you’re scrolling down a webpage. To bring it back, tap the bottom edge of the screen that shows the website’s main URL.
How to Work With Multiple Tabs in the Safari App
Having multiple tabs opened in Safari can help you to compare information between webpages and search for new content without having to close your current webpage. Here’s how to work with multiple tabs in Safari on your iPhone or iPad.
How to Open a New Tab
To open a new tab, select the Tabs icon in the bottom-right corner, which looks like two overlapping squares. Then tap the Plus (+) to open a new tab.
How to Switch Between Tabs
Again, hit the Tabs icon. You’ll see a gallery of all your opened tabs in Safari. Select a tab to visit the webpage you want.
Since the release of iOS 15, Apple introduced a new feature in Safari: tab groups. Many of us are probably guilty of having way too many opened tabs. Therefore, organizing tabs into groups makes them more manageable. Learn more about how to use tab groups in Safari on your iPhone .
How to Open a Link in a New Background Tab
When you read long articles, you’ll likely come across a link or two within the content that sparks your interest. To avoid disrupting your reading process, you can make Safari open the link in the background, in a new tab. To do so:
- Go to the Settings app.
- Select Safari .
- Scroll down and tap Open Links .
- Choose In Background .
Next time you want to open a link, long-press it. Then, select Open in Background . When you want to visit that link, select Tabs to view all your opened tabs and choose the loaded webpage.
Saving and Sharing Webpages in Safari
The internet gives you access to a whole new world of information. Save a webpage to refer to it later, or share it with your family and friends.
How to Bookmark a Safari Webpage
To bookmark a webpage to read later, tap the Share icon in the middle of the bottom of the screen (it looks like an arrow coming out of a square) and select Add Bookmark . Type in a bookmark name.
To access your bookmarked webpage later, tap the Bookmark icon (an opened book) and browse through your bookmarks, reading list, and history to find what you’re looking for.
Besides the bookmark option, you’ll also notice that you can add a webpage to your favorites or reading list. Marking a webpage as a favorite will make it show up on your Safari home page. It’s useful if you visit the website often.
To learn more about reading lists, you can visit our guide on the differences between a bookmark and a reading list .
How to Share a Link From the Safari App
Stumble upon an interesting DIY project? A promising recipe you’d like to share with your family? You don’t have to bookmark and remind yourself to show the webpage to them later. You can share the link directly from the Safari app.
Tap the Share icon. You can then select the receiver’s name from the horizontal list of recent contacts, or choose your preferred communication app to send the Safari link to them.
Erasing Your Digital Footprint in Safari
If you’re an aspiring crime writer, having a friend notice your crime-filled search history when they peer over your shoulder is inevitably awkward. Hence, there are some things we’d prefer to keep private and erase all traces of once we exit a web browser.
Safari has a few features to help you with this.
How to Close a Tab
If you don’t close your tabs, old webpages will just auto-load again the moment you head into Safari. Having too many opened tabs affects your browsing speed as well.
Closing a tab is simple. You just need to tap the Tabs icon and then tap the Close (x) button in the corner of the tab.
How to Browse Privately in Safari
Similar to Google Chrome’s Incognito Mode, Safari has a feature called Private Browsing Mode. Your autofill information and browser history won’t be saved when you use this function. Here’s how to use it:
- First, tap the Tabs icon.
- Select the center Tabs button with an arrow next to it.
- Choose Private .
- To open a new private tab, tap the Plus (+) button.
Whenever you’re in doubt about whether you’re in Private Browsing Mode, just check the Smart Search Bar. It will be dark grey instead of white when you’re browsing privately.
How to Clear Your Safari Browsing History
If you forgot to use Private Browsing while searching for confidential information, don’t worry. You can still clear your history in Safari. Just follow these steps:
- Tap the Bookmarks icon.
- Select History (the clock icon).
- Tap Clear .
- Choose the time length from which you want Safari to clear your history.
Use the Safari App to Surf the Internet on Your iPhone
The Safari app has all the features you need for a seamless browsing experience. Once you’re familiar with these basic functions, you can check out and download Safari extensions from the App Store to enjoy more helpful features while surfing the internet on your iPhone or iPad.
- Safari Browser
Safari: Everything you need to know!

Safari is Apple's browser for all of its devices. It's optimized for Apple devices and is only for Apple devices, making a great browsing experience rather exclusive to the platform.

What is Safari?
At its simplest, it's a web browser, like Internet Explorer, Google Chrome, or Firefox. You can use it on your Apple devices to access the internet, i.e. visit website, check email, access iCloud, etc.
It comes in app form for iPhone and iPad and in desktop form for Mac. It's also the default browser for these three platforms, and you can't change that on iPhone or iPad, so if you try to open a link from an email or text message, it'll automatically open in Safari.
How is Safari different from other web browsers?
To be honest, it's not. Not in the grand scheme of things anyway. What separates Safari from browsers like Chrome or Firefox is its exclusivity to Apple devices. It's also considered the fastest browser around, outdoing all of the others in just about every benchmark there is.
What are some of Safari's best features?
For one, Safari's Reading Lists allow you to save websites for later, so that you can collect your reading material without having to go back and look for it again.
In app form, Safari also gives you Reader View , which lets you unclutter each web page so that you can read in peace without being distracted by adds and other superfluous stuff.
Another excellent feature coming with macOS High Sierra is Safari's ability to prevent web tracking , so that your online activities aren't being monitored by advertisers and those who might wish you digital harm.
Master your iPhone in minutes
iMore offers spot-on advice and guidance from our team of experts, with decades of Apple device experience to lean on. Learn more with iMore!
What's new in Safari?
Safari 11 is coming with macOS High Sierra, and Macworld recently did some benchmark testing , confirming that Safari is indeed the fastest desktop browser.
Safari in macOS High Sierra will also employ intelligent tracking prevention, make autoplay a thing of the past, allow you to better customize your experience, and use automatic Reader View.
What's new with Safari in macOS High Sierra
Need some help with Safari?
Check out our guide:
Safari: The Ultimate Guide
Mick is a staff writer who's as frugal as they come, so he always does extensive research (much to the exhaustion of his wife) before making a purchase. If it's not worth the price, Mick ain't buying.
Apple loses $14bn Irish tax case against the EU
How to re-watch Apple's iPhone 16, Apple Watch Series 10, and AirPods 4 event
These 4 accessories have supercharged my Mac now that macOS Sequoia is here
Most Popular
- 2 These are the best iPhone apps getting a major iOS 18 update so far
- 3 visionOS 2 is the first major software update for Apple Vision Pro, and now it's available
- 4 macOS Sequoia (version 15) is now available for your Mac with some big upgrades
- 5 watchOS 11 is now rolling out to all Apple Watch users with the Series 6 or newer
Newsletters
- Our sponsors
- Watch Store
- Hot topics:
- Buying guides
- Apple rumors
- Editor’s picks
Here’s what’s new in Safari on iPhone and iPad in iOS 18
By D. Griffin Jones • 6:00 am, August 17, 2024

Apple added several nifty new features to Safari in iOS 18. The iPhone’s redesigned web browser boasts an all-new Page Menu. Plus, two big new features help surface what you’re looking for on the web.
The last big Safari redesign for iPhone, which arrived three years ago, moved the address bar to the bottom of the screen by default. It also shoved several useful features into a menu in the address bar, which made it difficult to discover them. Apple tries to reverse that second problem in the new Safari.
Here’s what’s new in iOS 18 in Safari on iPhone — keep reading or watch our video .
New Safari features in iOS 18
Most of the features mentioned here are new to iOS 18 — available now in Settings > General > Software Update . The update will work with any device currently running iOS 17.
Table of contents: New Safari features in iOS 18
Safari’s new Page Menu
- Hide Distracting Items
See informational Highlights
Article summaries and table of contents.
- Lock Safari with Face ID
More Safari features

In Safari on iOS 18, you bring up the Page Menu by tapping the icon on the left of the address bar . The new Page Menu in Safari looks simple and more visually appealing. In the options Page Menu options, you can Hide Distracting Items if a pop-up is preventing you from reading the page. Turn Off Content Blockers and Reduce Privacy Protections will reload the page with those features disabled, in case they’re interfering with how the webpage is supposed to work. If you have any Safari extensions installed, options for those will be listed in the middle of the Page Menu. (Tap Manage Extensions if you want to make changes.)
Along the bottom, from left to right, buttons give you several options. Tape the Find on Page button (which looks like a page with a magnifying glass) to search for text in an article. A pair of Text Size buttons (the letter A in two sizes) make the content on the page smaller or larger. The More button (…) will bring up additional options, letting you print the webpage, load the desktop version of the website, customize settings and permissions specific to the website, and more.
The options include:
- Request Desktop Website
- Add to Favorites
- Add Bookmark
- Add to Quick Note
- Add to Reading List
- Move to Tab Group
These options previously appeared in the Share Sheet (and you still can find them there). For ultimate flexibility, you can edit the Page Menu to put your most frequently used tools in your list of favorites for quick access.
Hide distracting items

The modern web is full of irritating pop-ups begging you to subscribe to newsletters, autoplay related videos, etc. And if you use an ad blocker to retain some sanity, you see even more pop-ups asking you to turn it off. If you already use an ad blocker (like my favorites, AdGuard and Vinegar ) but find there’s still some stuff they don’t catch, you can use the new Hide Distracting Items feature in Safari in iOS 18.
To make an annoying part of a webpage disappear, tap the Page Menu (on the left of the Safari address bar), then tap Hide Distracting Items . You can tap to select an element on the page, then tap Hide . It’ll burst into dust and disappear, like Thanos snapped it away . You can hide as many elements of the page as you want, then tap Done to enjoy your webpage in distraction-free bliss.
Ad blockers usually work by blocking parts of a webpage embedded from other sites known to serve ads. But if the website you’re reading has its own pop-up box asking you to sign in or subscribe, the ad blocker may not catch it. Hide Distracting Items can step in here.
Why not use Reader mode instead for a distraction-free experience? Some websites are too clever, and try to block Reader from showing you the whole article, in an effort to make you look at their ads. With the new Hide Distracting Items feature in Safari, you can hide them yourself.

In Safari on iOS 18, the Page Menu icon occasionally will show a sparkle — that tells you that informational Highlights are available for the webpage you’re on. This new feature helps surface important info — like a phone number or directions — that changes depending on the kind of page you are on.
If you find the website for a business, restaurant or hotel that has a match on Apple Maps , you’ll see information about the spot in the Page Menu. Tap on it to open Apple Maps for directions. Information on famous or historical figures will bring up an info box with a quick biography. Tap on it to open the Wikipedia entry. Apple’s marketing also suggests this will work with Apple Music to show information about an artist or album, though I couldn’t get to appear in my testing. (Re
I find this feature incredibly convenient — some restaurant or business websites, inexplicably, make it incredibly hard to find their address or operating hours. Now, you can find it directly inside Safari.

You’re probably already familiar with Safari’s Reader mode, which removes all the distractions from an article, showing just the text and images. You can jump straight into Reader by tapping and holding on the Page Menu button on the left of the address bar.
In iOS 18, Apple made it easier to make your way around a long article in Reader mode. If the article is written with a bunch of subheadings and sections, you’ll see an auto-generated table of contents right at the top, before the article. Tap to expand the list and tap on an item to jump to the appropriate section.
If it’s quite a long article and you want to get the gist of it without playing through the whole thing, you can read a summary of the main points and/or thesis. This particular summary feature isn’t powered by Apple Intelligence , so it’s available on all devices. The auto-generated table of contents has already proven convenient to me, as some sites don’t make their own — even if their content is already broken up into multiple sections.
Lock Safari with Face ID with new iOS 18 feature

Another new feature of iOS 18 is the ability to lock an app behind Face ID (or, on an older device, Touch ID). You can use this feature to protect your Safari tabs in case anyone ever nabs your phone.
Locking an app is easy. From your iPhone’s Home Screen, tap and hold on the app’s icon, then select Require Face ID . A pop-up box says, “This app will require Face ID or your passcode to open or show content in other apps. App content will not appear in notification previews or Spotlight.” Tap Require Face ID again to confirm. It’ll scan your face, and if it’s successful, lock the app.
With this enabled, you can keep the Safari icon on your Home Screen and still find it in the app switcher like before. But in order to open the app, you will need to run a Face ID scan (or use your fingerprint if your device offers Touch ID instead). After two failed attempts, iOS 18 will allow you to open Safari using your passcode.
To disable this privacy feature, tap and hold on the Safari icon like before, and tap Don’t Require Face ID . You’ll need to do one last facial scan, but then the Safari app will open like normal. ( Read more about locking apps with Face ID and hiding apps in iOS 18 .)
Get the most out of Safari on iPhone by reading about these pro features:
- 5 secret tips and tricks in Safari on iPhone
- Crank up Safari’s privacy to the max
- Share a link with quoted text in Messages
- How to translate an entire website to English directly from Safari
More top features in iOS 18
- Switch up your Home Screen with dark mode icons
- Customize Control Center with the toggles and features you care about
- Learn how to use the all-new Photos app
- Five awesome new features in Messages
- How to use the new Passwords app
- Lock or hide an app with Face ID
And check out the full list for even more .
Daily round-ups or a weekly refresher, straight from Cult of Mac to your inbox.

Cult of Mac Today
Our daily roundup of Apple news, reviews and how-tos. Plus the best Apple tweets, fun polls and inspiring Steve Jobs bons mots. Our readers say: "Love what you do" -- Christi Cardenas. "Absolutely love the content!" -- Harshita Arora. "Genuinely one of the highlights of my inbox" -- Lee Barnett.

The Weekender
The week's best Apple news, reviews and how-tos from Cult of Mac, every Saturday morning. Our readers say: "Thank you guys for always posting cool stuff" -- Vaughn Nevins. "Very informative" -- Kenly Xavier.
Popular This Week
No need to wait: how to install ios 18 now [updated], everything new in ios 18, everything new in macos sequoia, everything new in watchos 11, ios 18, macos sequoia, ipados 18 and watchos 11 arrive, iphone 16 pro vs. iphone 16 comparison: go pro or not, iphone 16 pro and pro max deliveries slip to october [updated again], iphone 16 pro vs. iphone 15 pro comparison: worth the upgrade, don’t let the radical new photos app in ios 18 throw you for a loop, apple sports app brings scores to your iphone lock screen.

How To : Safari's New Summary Feature Boils Webpages Down to Key Highlights for You — Here's How It Works

Safari has a new feature that helps you discover the most beneficial aspects of a webpage without having to dig through the page or read the entire thing — and it works on iPhone, iPad, and Mac. It can make web browsing more efficient and websites easier to navigate while ensuring the visibility of important details.
The feature, Highlights, is available on Safari 18 in iOS 18 , iPadOS 18 , and macOS Sequoia 15 , all currently in beta until the expected stable releases later this month. Unlike Reader mode , Highlights doesn't reformat the entire page but instead selectively surfaces key information, allowing you to quickly access essential details without altering the original layout.
- Don't Miss: Safari's Secret Weapon to Distraction-Free Browsing Gives You Complete Control Over Webpage Annoyances
The things you'll see most from Highlights are summaries of entire webpages. Still, you may also see previews, suggestions from the web, nearby locations, links to other apps like Apple TV, and other intelligently surfaced information. Highlights are currently only available in U.S. English and on a limited number of websites, though broader support is expected soon.
How to Enable Highlights in Safari
The Highlights feature is not enabled by default, so you'll have to turn it on if you want to use it. On iOS 18 or iPadOS 18, there are two primary ways to do so:
- If you've never turned Highlights on or off or interacted with a prompt to do so, tap the page menu icon in the address bar on any webpage in Safari. At the top, you may see an option to "Turn On" Highlights. Tap that to enable the feature.
- Otherwise, head to Settings » Apps » Safari, then toggle on the "Highlights" switch under Privacy & Security.

Similarly, there are two primary ways to enable Highlights on macOS Sequoia 15:
- If you've never turned Highlights on or off or interacted with a prompt to do so, click the page menu icon in the address bar on any webpage in Safari. At the top, you may see an option to "Turn On" Highlights. Hit that to enable the feature.
- Otherwise, open Safari, then head to Safari » Settings in the menu bar (or use the Command-, keyboard shortcut). Go to the "Advanced" tab in the settings panel, then checkmark the option "Allow Highlights to share web addresses with Apple" to enable it.

How to Take Advantage of Safari Highlights
When you visit a webpage that supports Highlights, Safari automatically scans its content. It lets you know that highlights are available by displaying a small purple sparkle icon on the page menu icon in the address bar. Hit that to open the page menu, which houses the highlights at the top. Selecting a summary opens the content in Reader, with the summary still visible in a collapsable box.

The same applies to Safari on macOS. Click the small purple sparkle icon on the page menu icon in the address bar to view highlights at the top of the page menu.

Summaries aren't the only thing you'll see highlighted. For example, in an article about a TV show, you may see highlights that open the show on Apple TV, open details about people on Wikipedia, and more. Other highlights you may see include things like previews, location details with maps, suggestions, and calendar events.

On devices that support Apple Intelligence , you may be able to force summaries to appear in Reader mode. If so, you'll see a "Summarize" option with the Apple Intelligence symbol at the top of Reader — select that to get a summary of the content.

Unlike other innovative Apple features, Highlights doesn't always work entirely on-device — it uses Oblivious HTTP (OHTTP), a newer network protocol designed to enhance user privacy by obscuring the relationship between clients and servers.
When visiting a webpage, Safari may send information calculated from the webpage address to Apple over OHTTP to determine if relevant highlights are available. When you select the page menu icon to see relevant highlights for a page, Safari may send the webpage's address to Apple in order to provide the highlights. All information sent to Apple is not associated with your Apple Account, email address, or other data Apple may have from your use of other Apple services. — Apple
Just updated your iPhone? You'll find new features for TV, Messages, News, and Shortcuts, as well as important bug fixes and security patches. Find out what's new and changed on your iPhone with the iOS 17.6 update.
Be the First to Comment
Share your thoughts, how to : your lock screen just got 13 times cooler with ios 18 and ipados 18, how to : your iphone's clock app just got a big new feature with ios 18, how to : your iphone's hidden back tap button has 6 more actions available with ios 18, how to : use facetime's secret hand gestures and reaction buttons to add animated on-screen effects to your video feed, how to : 21 iphone 16 pro features you won't find on apple's iphone 16 or 16 plus, how to : 16 harry potter spells for siri that turn your iphone into a magical elder wand, how to : schedule messages to send later automatically using imessage, how to : get instant solutions to mathematical problems on your iphone or ipad with apple's new math notes, how to : dial these secret codes to see if someone is hijacking calls & texts on your iphone, how to : 11 new apple maps features that improve hikes, search, favorites, saved locations, and more on your iphone, how to : keep your night vision sharp with the iphone's hidden red screen, how to : apple's massive control center update gives you 11 new must-try features on iphone and ipad, how to : make siri say whatever you want every time you connect your iphone to a charger, how to : lock and hide apps on your iphone or ipad — the official way, how to : 11 new features on ios and ipados 18 that'll make apple notes your go-to app for productivity, how to : add unsupported cards and passes to apple wallet for quick, easy access on your iphone, how to : change text color and background highlights in apple notes on iphone, ipad, and mac — the official way, how to : disable the imessage typing bubble indicator so others don't know you're currently active in the chat, how to : this iphone setting instantly improves video quality when shooting in low light, how to : always-updated list of apps that let you change their home screen icons on your iphone.
- All Features
- All Hot Posts
You can make a difference in the Apple Support Community!
When you sign up with your Apple ID , you can provide valuable feedback to other community members by upvoting helpful replies and User Tips .
Looks like no one’s replied in a while. To start the conversation again, simply ask a new question.
Summary Page Pops Up, Upon Opening of Websites Using Safari
I am using Safari 13.1 & Catalina 10.15.4
Recently, without me changing any settings, when I open a website, a page pops up (not a pop up ad), which contains the highlight of the information on that website. For example, when I go to www.sparkletts.com I see this, which almost seems like a summary of the entire website.
The only way for me to see the entire website, is to click on this page. Once I do that, the website shows up in its entirety (see picture below):
Like I mentioned, I haven't changed any settings on safari. This just started happening on its own.
Does anyone know why and how I can change this back to its original state, so when I go to a website, the summary page doesn't pop up?
iMac 27" 5K, macOS 10.15
Posted on Apr 27, 2020 6:09 PM
Posted on Apr 29, 2020 9:51 AM
Thanks so much Jeremy!
that resolved the issue.
Similar questions
- Safari problem under Ventura 13 I can't find this issue referred to among the many problems with Safari. I'm not quite sure how to describe it, so I will also include a screenshot or two: When I navigate to a website, then click on something specific on the website, such as a particular subject mentioned on a Wikipedia page, rather than hyperlink to that specific sub-article within Wikipedia, I am confronted with a drop-down bare page of slightly enlarged type from the sub-article, but without any accompanying images-just a large, bare page of text. This didn't happen two months ago, but it does now, and it doesn't happen in Google Chrome. I would like it to stop. It may be a result of some stupid move on my part, but I can't find a preference for it anywhere in Safari. See images: one shows what happens in Safari. The other shows what I get in Chrome. 518 2
- Safari keeps reloading previous page When I click on a link Safari starts loading it or fully loads it then jumps back to the previous page. It also sometimes jumps to another tab. I am not using a track pad and I don't get this issue in other browsers. Also when I am in the middle of editing a page in a content management system, when I look at another page and go back to the one I'm editing it reloads and I lose the changes. Appreciate any suggestions. I use grouped tabs. OS Catalina 10.15.7 Safari 15.2 516 4
- Unable to see Pop up window menu under Safar->Preference ->Websites. Safari version 13.1 Recently after some updates in the OS , I'm facing issue on unwanted pop up opens whenever i search anything irrespective of browser. I read some blog noted need to maintain such in the pop up window. Here, unable to see pop up window menu under Safar->Preference ->Websites. How to show the menu? Using Safari version 13.1 and OS version10.13.6 (macOs HighSierra) Can anyone help on to get of this issue? 417 1
Loading page content
Page content loaded
Apr 29, 2020 9:51 AM in response to jeremy_v
Apr 29, 2020 9:49 AM in response to dmdnze
Hello and welcome to Apple Support Communities, dmdnze!
I understand you're seeing a sort of summary on sites you visit. I'd be happy to provide information to help you address this.
While in Safari go to the top-left and click Safari > Preferences > Websites and check the Reader tab. Here, check to see which sites show the on option and remove them. Also, check towards the bottom to make sure "When visiting other websites" is off.
I hope this helps.
Have a great day!

iOS 17: How To Listen to A Page on iPhone and What Is It

What to know
- The Safari app in iOS 17 has a Listen to Page option that can read out the text-rich content from a webpage so that you can listen to its contents rather than reading it.
- To listen to a webpage on your iPhone, go to Safari > open a webpage > Aa icon > Listen to Page .
- You can pause or resume the listening session from within Safari, control the audio playback of the spoken content from the lock screen, or change the voice of the spoken content.
What is Listen to Page in Safari on iPhone in iOS 17?
The Safari app’s “Listen to Page” feature allows you to listen to the textual content of a web page audibly, facilitating information gathering without having to read the content yourself. This feature, compatible with iOS 17 and subsequent versions, can be utilized on any webpage abundant in text. However, pages with scarce textual content would restrict this tool’s access.
By using “Listen to Page,” Siri will audibly present the content from the chosen webpage in your preferred voice. This voice can be modified effortlessly within the iOS settings. Furthermore, during the listening session, you can manage playback, pausing, or resuming at your convenience.
An auditory interface will appear on both your lock screen and Notification Center, providing you with elapsed and amassing time. The interface also offers playback controls, permitting you to pause, resume, advance, or retreat during your ongoing listening session.
Related: iOS 17: How To Enable and Use Screen Distance on iPhone
How to listen to a webpage using the Safari app on iPhone
- Requirements: iOS 17 update (check under Settings > General > Software Update).
To start listening to a webpage, open the Safari app on your iPhone.
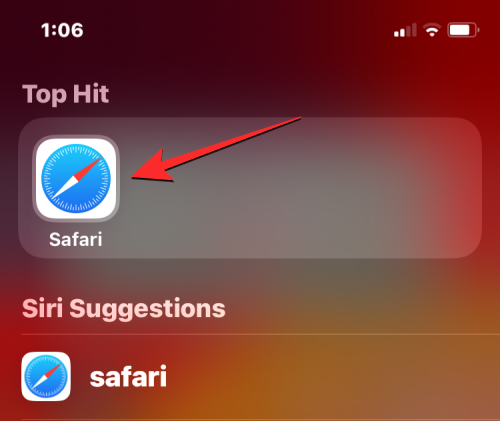
Inside Safari, go to the webpage that you want to listen to. You need to make sure the webpage you want to listen to is rich with text content, or else the feature won’t be accessible. When this webpage loads up, tap on the Aa icon from the left side of the Tab Bar. Depending on your webpage layout, this icon will be at the bottom left or top left corner.
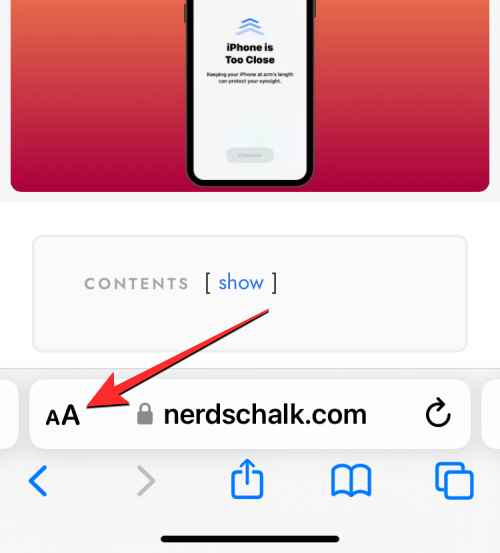
In the overflow menu that appears, select Listen to Page .
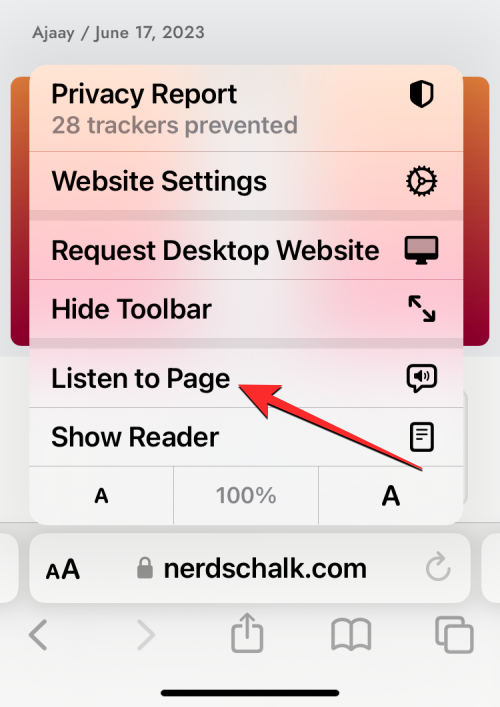
Safari will now read out the contents of the page in your default Siri voice. You can increase or decrease the volume of your device to make the spoken audio more or less audible.
Related: What Are Predictions Inline on iPhone and How Do You Use It?
How to pause/resume listening to a webpage on your iPhone
When you use the Listen to Page option on a webpage on Safari, Safari will read out the text-rich content of the selected webpage. You can pause the spoken audio at any time by tapping on the Aa icon on the Tab Bar and then selecting Pause Listening from the overflow menu. This action will pause the reading session on your iPhone.
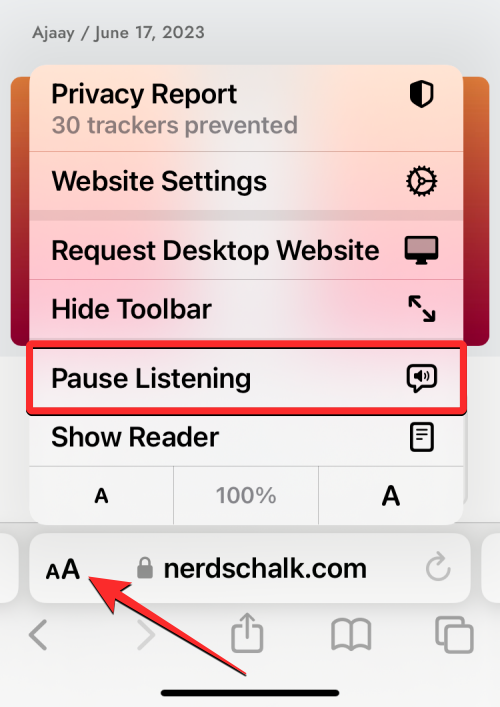
To continue listening to the webpage, tap on the Aa icon on the Tab Bar again and select Resume Listening from the overflow menu. Safari will now resume the reading session from where you last paused it.
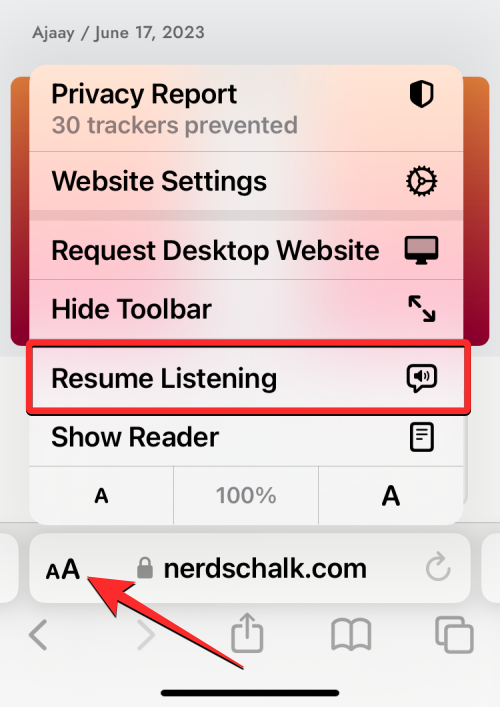
The pause/resume playback control will only work on the webpage that you last listened to. If you had visited another webpage and played its contents for listening, you can’t resume listening to the webpage you previously started.
In addition to letting you pause and resume from within Safari, iOS will also show an audio interface on the lock screen and Notification Center. This interface will be similar to the one you may see when music or media is played on other apps.
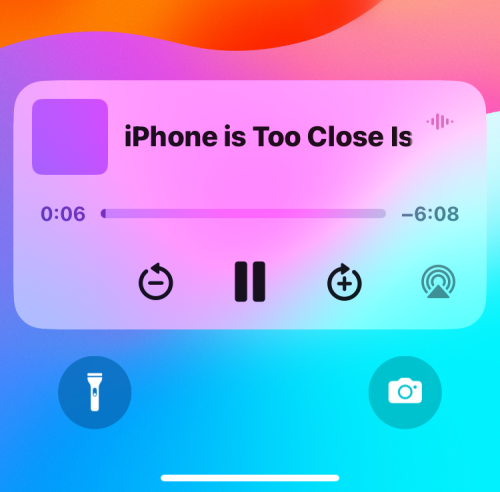
When you start listening to a webpage, this audio interface will show you the time elapsed and time remaining on either side of the seek bar. You can use this seek bar to manually seek backward or forward during the listening session.
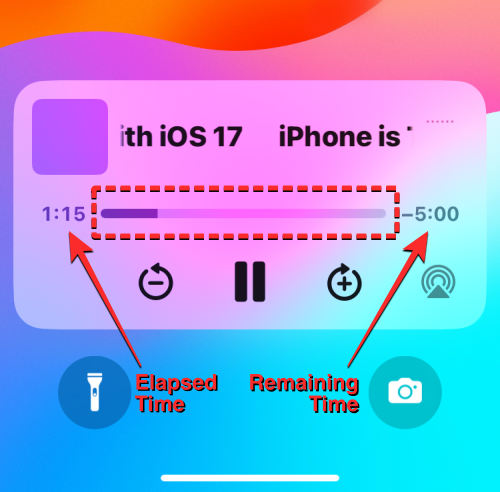
You can also interact with the + and – icons at the bottom to seek forward or backward by 10 seconds respectively on every tap.
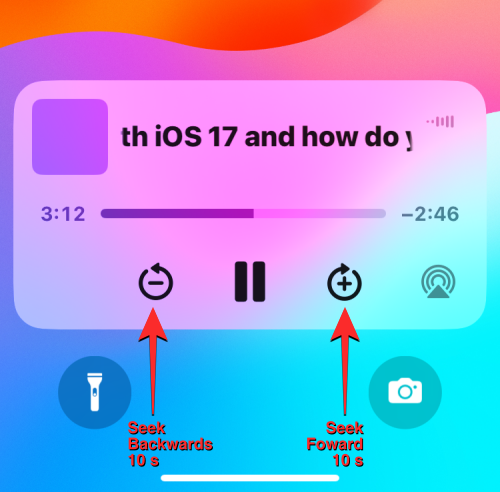
How to change the voice of the webpage reader on iPhone
By default, when you start to listen to a webpage on your iPhone, Safari will start reading out the text content in your chosen Siri voice. This means you can change the voice of the spoken audio at any time within iOS settings. To switch to a different voice, open the Settings app on your iPhone.
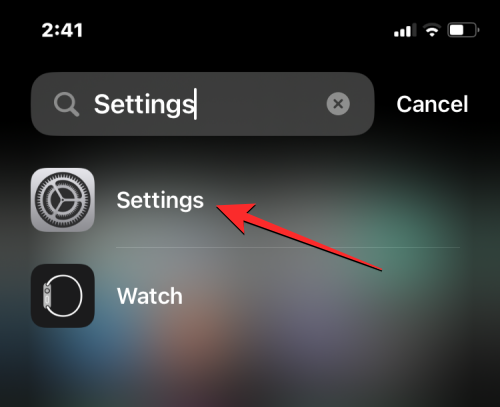
Inside Settings, scroll down and select Siri & Search .
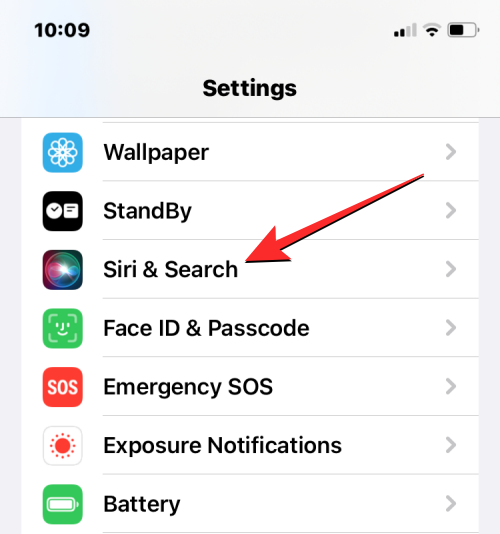
On the Siri & Search screen, tap on Siri Voice under “Ask Siri”.
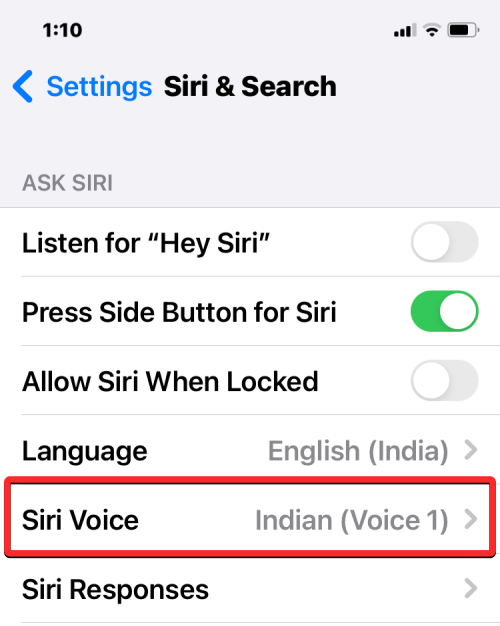
On this screen, you’ll be able to choose a preferred option under “ Variety ” and then select the voice you want to use for reading webpages under “ Voice “.
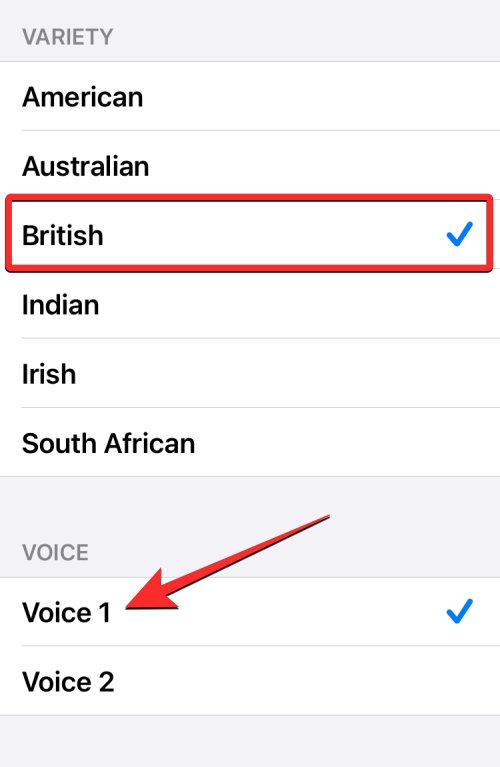
You can now use the Listen to Page option on a new webpage to start listening to its text content in the newly selected voice. You must note that changing the voice here will also change the voice of Siri elsewhere.
That’s all you need to know about listening to a webpage on Safari on iPhone.
- With iOS 17, you can now make Safari read out the text content from a webpage to listen to it rather than read it.
- The feature is called Listen to Page and can be enabled on any page that’s rich in text.
- You can pause or resume the listening session from within Safari; or control the audio playback of the spoken content from the lock screen and Notification Center at any time.
- iOS also lets you change the voice of the spoken content by switching to a different Siri Voice of your choice.
What is Listen to Page in iOS 17?
iOS 17 has a new feature called “Listen to Page” for the Safari app on the iPhone. As the name implies, the feature will let you listen to a webpage’s textual contents in audio form to make it easy for you to gather information from a page without needing to read them out yourself.
The Listen to Page feature can be used on any webpage where there’s a lot of text-rich content but the tool won’t be accessible on pages where text content is relatively less. When you use Listen to Page, iOS will read out the content from the selected webpage in your chosen Siri voice, meaning you can change this voice easily inside iOS settings.
At any time during the listening session, you can control the playback by pausing or resting it. You will also see an audio interface appear on your lock screen and Notification Center showing you the elapsed and remaining times. This interface will also let you pause, resume, and seek forward or backward on the listening session.
How to listen to a webpage on Safari on iPhone with the iOS 17 update
Inside Safari, go to the webpage that you want to listen to. You need to make sure the webpage you want to listen to is rich with text content or else the feature won’t be accessible. When this webpage loads up, tap on the Aa icon from the left side of the Tab Bar. Depending on your webpage layout, this icon will be at the bottom left or top left corner.
How to pause/resume listening to a webpage on iOS 17
How to change the voice of the webpage reader on ios 17.
By default, when you start to listen to a webpage on iOS 17, Safari will start reading out the text content in your chosen Siri voice. This means you can change the voice of the spoken audio at any time within iOS settings. To switch to a different voice, open the Settings app on your iPhone.
- iOS 17: How to Get Call and Message Buttons for A Contact Widget on iPhone
- iOS 17: How to Set Early Reminders on iPhone
- iOS 17: How to Customize the Privacy of Your Contact Photo and Poster on iPhone
- iOS 17: iPhone Is Too Close Issue: 4 Ways to Fix It on iPhone
- iOS 17: How to Enable Face ID for Private Browsing in Safari on iPhone
Ambivalent, unprecedented, and on the run from everyone's idea of reality. A consonance of love for filter coffee, cold weather, Arsenal, AC/DC, and Sinatra.
You may also like

How to Transfer Google Photos to iCloud

All iPhone Models Are Cheaper by up to Rs 5,900
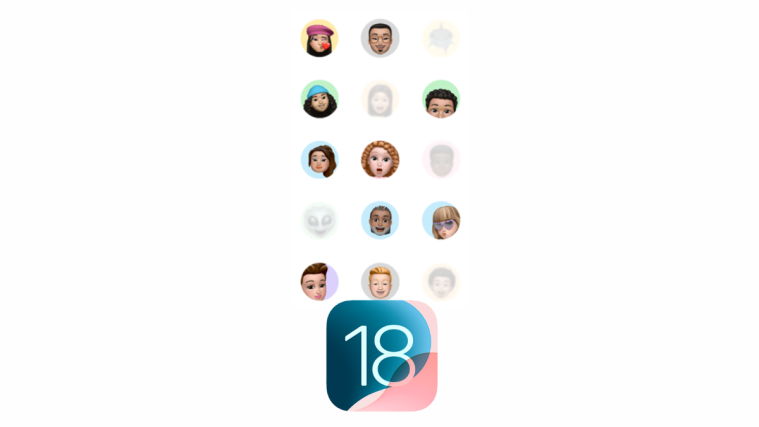
3 Ways to Control How You Share Contacts With Apps in iOS 18
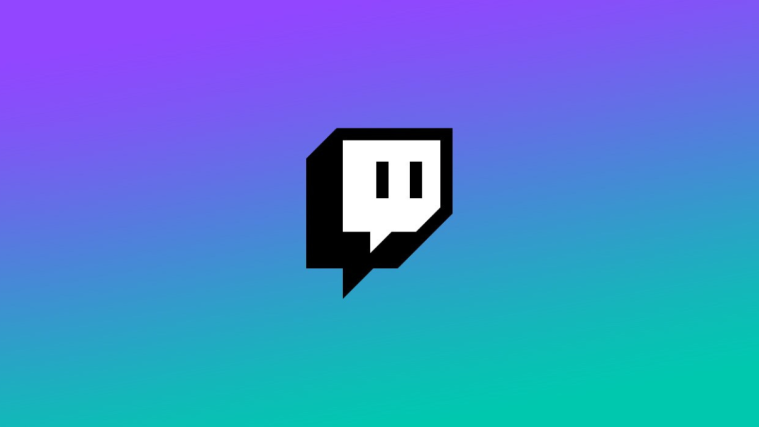
Twitch Subscribers on Mobile Will Soon Have to Pay More
Information Technology Services
How to clear the cache and cookies in your web browser, why clear cache and cookies.
Clearing the cache and cookies from a web browser is an important first-step for almost any troubleshooting for internet browsing. The 'cache' is a tool used by your internet browser to speed up the page loading process. However, sometimes it can cause a problem when websites are updated and developed as files saved in the cache may conflict with what's actually coded into the website. Clearing cache and cookies is a way we can be sure that any issues you may come across are actually something wrong with the website, rather than inconsistencies caused by using different browsers.
Keyboard Shortcut for Most Browsers
If you are using Internet Explorer, Edge, Google Chrome, or Mozilla Firefox you can quickly clear cache with a keyboard shortcut. While in your browser, press Ctrl + Shift + Delete simultaneously on the keyboard to open the appropriate window.
IMPORTANT: Be sure and close/quit the browser and restart it after clearing the cache and cookies.
Google Chrome
- Click the Tools menu (three dotted lines in the upper-right corner).

- If on a Windows computer, close and re-open Chrome to save your changes. If on an Apple computer, go to the Chrome menu on the top menu bar and select Quit for the changes to take effect.
Mozilla Firefox
- Click on the Tools bar (three bars in the top-right corner).
- Click History .

3. On the menu to the right, select Clear Recent History.
4. In the Clear All History menu, select the time range to Everything . 5. Select the options, Cookies, Cache, Active Logins, Site settings, and Offline website data .

6. Click OK . 7. If on a Windows computer, close and re-open Firefox to save your changes. If on an Apple computer, go to the Firefox menu on the top menu bar and select Quit for the changes to take effect.
Safari for macOS
- Click on Safari on the top menu bar.

- Click the Privacy tab.
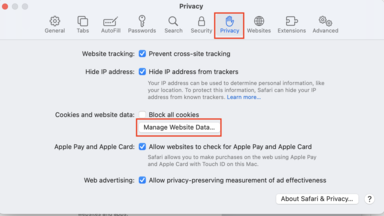
- Click Remove All .

- Go to the Safari menu on the top menu bar.
- Select Quit to close Safari and save your changes.
Microsoft Edge for Windows 10
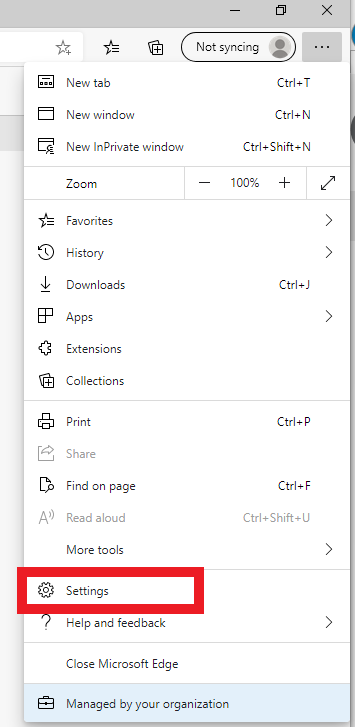
- Click Privacy, search, and services on the left-side menu.
- Select Cookies and other site data and Cached images and files .
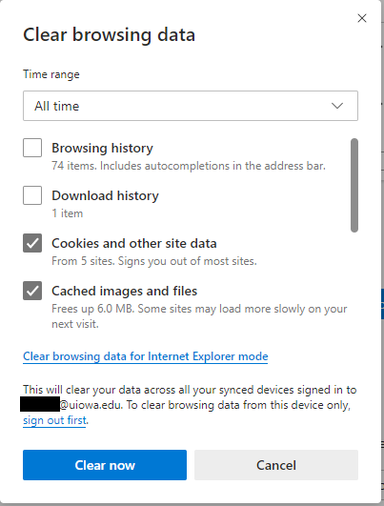
- Close Microsoft Edge completely for your changes to take effect.
Internet Explorer for Windows
- Click on the Settings menu in the upper-right corner.
- Under the General tab on the upper-left-hand side, scroll down to Browsing history .
- Check the Temporary Internet files and website files , Cookies and website data , History , and Download History boxes.
- Close Internet Explorer and reopen it for changes to take effect.
Safari for iOS
- Go to the Settings app on your device.
- Scroll down to the Safari menu.
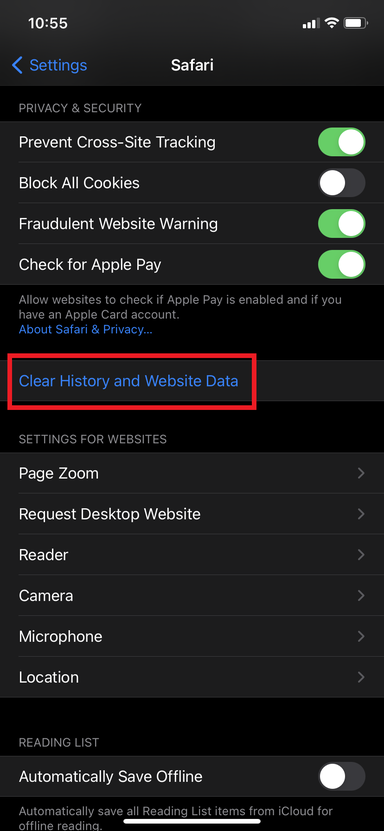
- The button for Clear History and Website Data will turn gray when cache and cookies have been successfully cleared.
Google Chrome for iOS
- Open Google Chrome on your iOS device.

- Click Clear Browsing Data at the bottom of the screen.
macOS Sequoia
Sharp as a mac..
Lay out your workspace on the fly, browse the web with focus, and even mirror your iPhone wirelessly. And Apple Intelligence helps you simplify and accelerate tasks big and small.
Apple Intelligence
On Mac models with Apple silicon, macOS Sequoia introduces Apple Intelligence, which draws on your personal context to give you intelligence that’s most helpful and relevant for you.
Coming in beta this fall *
Writing, focus, and communication.
New Writing Tools and language capabilities help you write, summarize longer text, and prioritize notifications.
Delightful images created just for you.
Create images to express yourself, craft Genmoji for conversations, or revisit favorite moments with your own memory movies.
The start of a new era for Siri.
With richer language understanding and awareness of your personal context, Siri is more capable and helpful than ever.
Use your iPhone from your Mac
With iPhone Mirroring, you can view what’s on your iPhone and control it too, without having to reach for it. 1
Access your iPhone anytime using the iPhone Mirroring app in the Dock. You can fully interact with your iPhone and its apps wirelessly, using your Mac keyboard, trackpad, or mouse. And your iPhone stays locked, so no one else can access it or see what you’re doing.
iPhone notifications on Mac
Catch your iPhone notifications right alongside your Mac ones. Even better, you can take action and launch straight into an app when using iPhone Mirroring.
Seamless drag and drop between devices
Move files, photos, and videos between your iPhone and Mac as easily as you drag and drop between apps on Mac.
Productivity
Easy window tiling.
Drag windows to the edge of your screen to effortlessly arrange them into side-by-side tiles on your desktop, or place them in corners to keep even more apps in view.
Tiling with keyboard and menu shortcuts
Lay out your workspace on the fly.
Instantly move the app you’re using to a tiled position with dedicated keyboard shortcuts. Holding down the Option key while dragging a window shows you a preview of all your tiling options. And the green button on the top left of each window, along with the menu bar, gives you a quick way to choose from tiling options.
Presenter preview
See exactly what you’re going to share in video calling apps — your whole screen or a single app — before displaying it for everyone.
Background replacements
Express yourself or just hide the laundry behind you with beautiful built-in backgrounds or your own photos, while industry-leading segmentation technology helps you look your best.
Introducing Highlights
Quickly pull up relevant info from a site. 2
Safari will automatically detect relevant information on a page and highlight it as you browse. Highlights display helpful information like directions and quick links to learn more about people, music, movies, and TV shows.
A smarter, redesigned Reader
With a table of contents and high-level summary, get the gist of an article before reading on. 3
More control over web video
When Safari detects a video on a page, Video Viewer helps you put it front and center, while still giving you full access to system playback controls.
Passwords app
All your credentials in one place.
From passwords to verifications and security alerts, find them all securely stored in the Passwords app.
Backed by secure end-to-end encryption and seamless syncing, the Passwords app safely stores all your credentials. It lets you filter and sort accounts by recently created, credential type, or whether an account is in a shared group, to quickly find accounts you’re looking for.
Securely synced across devices and apps
Works across Mac, iPhone, iPad, Apple Vision Pro, and Windows.
Access the Passwords app on Mac, iPhone, iPad, and Apple Vision Pro, and on Windows with the iCloud for Windows app. All the passwords sync securely across your devices, and if you use AutoFill, your passwords will automatically be added to the Passwords app.
New and upcoming games for Mac
Enjoy new and upcoming titles from game developers taking full advantage of Metal 3 and Apple silicon to deliver smooth frame rates and high-quality visuals.
- Prince of Persia: The Lost Crown
- Frostpunk 2
- Dead Island 2
- Assassins Creed: Shadows
- Resident Evil 7: Biohazard
- Sniper Elite 4
- RoboCop: Rogue City
- World of Warcraft: The War Within
View the collection in the Mac App Store
All-new ways to play with text
Type with tone, flair, and feeling.
In addition to bold, italics, underline, and strikethrough, you can instantly add playful, animated effects to any letter, word, or phrase in iMessage. Or let macOS suggest effects to apply as you type. Whether you want to emphasize some major news, bring your emoji to life, or you’re just blown away, text effects give you new ways to visually amplify your texts. Some words and phrases automatically display a suggestion, and you can also add one of the many new effects to any text.
Tapback with any emoji or sticker
Express yourself in more ways than ever.
Now you can send a Tapback with any emoji or sticker, including Live Stickers made from your own photos and stickers from your favorite sticker packs, and quickly access the ones you and your friends use most.
Schedule a message with Send Later
Whether it’s too late at night or too important to forget, you can now schedule a message to send at a specified time.
Topographic maps and trail networks
Maps now features topographic maps with detailed trail networks and hikes, including all 63 U.S. national parks. 4
Save hikes for offline access
Browse thousands of hikes that you can save to your other devices — along with any notes you want to add. 5
Custom walking and hiking routes
Create your own routes.
Create and save custom walking and hiking routes with just a few clicks. Choose different route options, including “one way,” “out and back,“ or a loop.
Live audio transcription
Record audio sessions within your note and generate live audio transcriptions you can search through or combine with other comments, checklists, or documents. 6
Crunch numbers, evaluate expressions, and assign variables — right from Notes. 7 The app solves expressions inline as soon as you type an equals sign. 8
In addition to basic math, Math Notes can solve all the same functions as the scientific calculator. You can even assign variables, use them in equations, and then adjust them to see how they affect your results. And you can save your Math Notes to revisit anytime.
Collapsible sections
Simplify and hide text with collapsible section headers, making it easy to manage your most text-heavy notes.
Highlighting
Make text stand out with color.
With the new highlight style feature, it’s easier to quickly mark up your notes and make text stand out.
Hands-free Siri Interactions
Say yes with a nod, or no with a shake.
With Siri Interactions on AirPods Pro 2, you’ll have the ability to simply nod your head yes or gently shake your head no to respond to Siri. 9 So if you’re on the bus to work or at home while the baby is sleeping, you can keep Siri working in the background without having to speak out loud.
Voice Isolation on AirPods Pro
Sound crystal clear on calls, even in windy conditions or areas with loud background noise, through advanced computational audio.
Personalized Spatial Audio for gaming
The same immersive experience that has transformed music and movies puts you right in the middle of the action of your favorite games. 10
Game developers are already using the new API to bring this experience to games with advanced sound design. In addition, voice quality improvements for in-game chat and streaming deliver 16-bit, 48kHz audio and support for dynamic head tracking. And AirPods Pro now deliver our best wireless audio latency ever for mobile gaming, giving you even more of an edge. 11
And so much more.
Calculator..
Updated basic and scientific calculators introduce new tools like history and unit conversions. You can also enter and continue to view complete expressions with parentheses, trigonometry, and multiple operations before hitting equals for the final answer.
Create, view, edit, and complete reminders from the Reminders app right in Calendar.
Scenes let you organize and present your board section by section. Send a copy of your board to anyone with just a link. An improved diagramming mode makes it easier to form connections on your canvas. Align your board content just the way you like by snapping items to the grid. And easily pan around your board by clicking and dragging the canvas while pressing the spacebar.
Collections automatically organize your library by helpful topics in the sidebar, like Days, Trips, People and Pets, and Featured Photos.
The Feels Like temperature appears prominently near the actual temperature when they differ significantly. You can also add your home and work locations from Contacts to your list of locations in the Weather app.
With guest access you can manage how and when people can enter your home. 12 Add robot vacuum cleaners to the Home app, including in scenes, automations, and Siri requests. 13 And easily access and understand your home electricity use with new Electricity Usage and Rates features. 14
An improved Privacy and Security settings menu makes it easier to manage how much information you’re sharing with apps.
macOS Sequoia is compatible with these devices.
Learn more about Mac
- iMac 2019 and later Learn more
- iMac Pro 2017 and later Learn more
- Mac Studio 2022 and later Learn more
- MacBook Air 2020 and later Learn more
- Mac mini 2018 and later Learn more
- MacBook Pro 2018 and later Learn more
- Mac Pro 2019 and later Learn more
Developers will love macOS Sequoia, too.
Learn more about developing for macOS
About iOS 18 Updates
iOS 18 brings new ways to customize the iPhone experience, relive special moments, and stay connected. Customize your iPhone further by arranging your Home Screen, your Lock Screen, and Control Center in all-new ways. Photos delivers the biggest redesign ever to make it even easier to relive your special moments. Staying connected with friends and family is even better with new ways to express yourself in Messages. A new hiking experience in Maps and updates to Wallet enable you to explore the world further. iOS 18 also brings new features to Safari, Journal, Notes, Phone, and so much more.
For information on the security content of Apple software updates, please visit this website: https://support.apple.com/100100
Home Screen
Flexible arrangement to place app icons and widgets in any open position on the Home Screen, such as along the bottom or off to the side, to create the ideal layout for each page
Dark icons give your Home Screen look a darker aesthetic, and can automatically adjust when your iPhone enters Dark Mode, or always appear dark
Color tinting lets you apply any color to app icons and widgets or have iOS suggest a color that complements your wallpaper
Larger icons allow you to make all the app icons and widgets on your screen appear larger, removing the name underneath
Photos app redesign features the biggest update ever with a simplified layout that puts everything into a single view
Collections automatically organize your library by helpful topics that you can browse in a collage, grid, as a memory, or on a map
Customization options let you reorder, add, and remove Collections rows, and add just the items you want to Pinned Collections to keep within easy reach
Groups in People and Pets include photos of your favorite people or pets who frequently appear together
Trips automatically organizes your travels into collections so you can relive each trip
Recent Days lets you view your recent photos organized by day without clutter like screenshots
Filter button in the grid helps you reduce clutter by filtering to specific media types, your favorites, or by hiding screenshots from the view
Video speed control lets you slow down high frame rate video content with in and out points
Utilities includes additional helpful collections like Documents, Receipts, QR codes, and more, and items you’ve recently edited, viewed, and shared
Recovered album in Utilities surfaces images that are on your device but were not previously visible due to database corruption in a locked album
Messages via satellite lets you message friends and family when you are without cellular or Wi-Fi connection by connecting to a satellite in space (iPhone 14 and later)
Text effects bring your conversations to life by visually amplifying any letter, word, phrase, or emoji in iMessage with dynamic, animated effects like explode, ripple, and nod
Text formatting lets you add bold, underline, italics, and strikethrough to any letter, word, or phrase in iMessage
Emoji and sticker Tapbacks allow you to react to a message using any emoji or sticker, giving you access to the Tapbacks you and your friends send the most with just a swipe
Send Later enables you to compose a message now and schedule it to send later
RCS messaging support includes delivery and read receipts, higher resolution photos and videos for messaging people without an iPhone and requires carrier support
Control Center
Redesigned Control Center features convenient groups of controls, the ability to arrange controls just the way you want, and support for controls from third-party apps
Groups of controls can be accessed by continuously swiping from the right edge, including your most used controls, Home controls, Media Playback and Connectivity, with the option to build out entirely new groups too
Controls gallery displays the full set of available controls, including controls from third-party apps, that you can add right into the group you choose
Resizable controls let you drag from the lower right of a control from within Control Center
Lock Screen
Custom Lock Screen controls let you choose controls from the controls gallery from your favorite apps
Action button can be customized with controls from the controls gallery (iPhone 15 Pro and iPhone 15 Pro Max)
Font options allow you to customize the time with 10 new numeral scripts in Bangla, Gujarati, Gurmukhi, Kannada, Malayalam, Meitei, Odia, Ol Chiki, Telugu, and Urdu
Distraction Control helps you hide items on a webpage that you find disruptive to your browsing
Highlights surface key information from the webpage you’re visiting with summaries, locations, and more
Redesigned Reader offers even more ways to enjoy articles with a streamlined view of the article you’re reading, a summary, and a table of contents for longer articles
Passwords app lets you see all your credentials for websites and apps in one place, making it even easier to access your passwords, passkeys, Wi-Fi passwords, and verification codes
Verification codes for two factor authentication can be set up right in Passwords so you can easily copy them or autofill them into Safari without opening an authenticator app
Secure syncing ensures your accounts saved in Passwords sync seamlessly with iCloud with end-to-end encryption so you can access them on your other devices
Windows support through the iCloud Passwords app so you can access your passwords on Windows devices
Topographic maps display features like trails, contour lines, elevation, and points of interest
Hikes are available across all U.S. national parks and can be saved to your device to access while offline
Custom walking and hiking routes can be created with just a few taps for hikes in the park, regular exercise routines in your neighborhood, walking tours while on vacation, and more
Places Library combines all your saved places, guides, and hiking routes into one location for easy access
Game Mode minimizes background activity to sustain the highest frame rates and dramatically improves responsiveness with wireless accessories like game controllers and AirPods
Tap to Cash lets you exchange Apple Cash quickly and privately, without sharing phone numbers or email addresses, just by holding your phones together
New pass designs have a beautiful new look and great new features, including a new event guide with helpful information about the venue and smart recommendations from your favorite Apple apps
New ways to pay with installments and rewards on supported credit and debit cards when you check out with Apple Pay online and in apps
State of mind can be logged right from within Journal, and emotions or mood logged in the Health app are included in Journaling Suggestions
Insights view shows your writing streaks, a calendar, and other fun stats that help you track your journaling goals
Search lets you easily find past entries, and the ability to sort shows your entries in your preferred order
Widgets for your Home Screen and Lock Screen show your current streak or writing prompts that change throughout the day, so you can reflect on what’s going on in the moment
Recent calls search helps you find previous calls, voicemails and contacts using phone numbers, names, or even a word transcribed from a voicemail
Keypad search helps you quickly find and call existing contacts by typing in their number or name on the alphanumeric keypad
Automatic mic mode picks the right mic mode for you, toggling between Voice Isolation, Wide Spectrum, and Standard mode depending on your environment
Locked apps let you protect your sensitive apps and the information inside them by requiring Face ID, Touch ID, or your passcode to open them and hiding the content from search, notifications, and other places across the system
Hidden apps have the same protections as locked apps, plus they are placed in a new hidden apps folder that is locked, and you won't receive notifications or calls from the app
Improved Contacts permission empower you to choose which contacts to share with an app
Improved Bluetooth pairing lets developers offer a seamless pairing experience, while protecting your privacy
Hands-free Siri Interactions let you respond to Siri announcements with AirPods by simply nodding your head ‘yes’ or shaking your head ‘no’
Voice Isolation on AirPods Pro provides clearer call quality for those you are speaking with, even in windy conditions or places with loud background noise
Personalized Spatial Audio for gaming with AirPods puts you in the middle of the action with sound that surrounds you combined with a new API for developers that makes it easier than ever to enable
Apple TV app
InSight delivers real-time information for every live-action Apple TV+ movies and shows that complements what you’re watching onscreen
Enhance Dialogue enables you to hear what’s being said onscreen more clearly, especially when loud effects or music is playing
Subtitles automatically appear at just the right times, like when the content language doesn’t match your device language, when you mute the audio, or when you skip back while watching a program
Audio recordings can be started right from inside a note, and kept with related comments, checklists, and documents
Live transcriptions show as you record audio, and transcripts are fully searchable so you can always find what you need (iPhone 12 and later)
Math in Notes let you enter expressions and equations in your note to have them solve instantly
Collapsible sections help you simplify and hide text in long notes; just tap next to a section header to lighten up your most text-heavy notes
Highlight text in your note with a choice of five colors allows you to make your text standout
Accessibility
Eye Tracking makes it possible for people to control iPhone with just their eyes (iPhone 12 and later and iPhone SE (3rd generation))
Music Haptics syncs the iPhone Taptic Engine with the rhythm of songs so those who are deaf or hard of hearing can enjoy the Apple Music catalog (iPhone 14 and later)
Vocal Shortcuts help people with severe atypical speech record custom utterances that trigger specific actions
Vehicle Motion Cues can help reduce motion sickness for passengers in moving vehicles by placing dots on the screen that move with the vehicle without interfering with content
This release also includes other features and improvements:
Emergency SOS Live Video enables you to share streaming video and recorded media during emergency calls with participating US emergency operators (iPhone 14 and later)
Math Notes in Calculator let you evaluate expressions, assign variables and even create graphs on iPhone
Calendar lets you create, view, edit and complete reminders alongside with your events
Recently Deleted list in Reminders lets you view and retrieve deleted reminders
Screen sharing in SharePlay lets you tap and draw on someone’s screen or ask for permission to remotely control their iPhone and take actions yourself
Scenes in Freeform allow you to organize your content into sections, then save, label and order them as you like
Redesigned Fitness+ makes it easy to find personalized recommendations, or search for something specific
Guest access in Home app lets you provide visitors with date and time- based access to locks, garage doors, and alarm systems
Electricity usage and rate plan information in Home app are displayed for eligible customers when connecting their utility account, starting with Pacific Gas and Electric Company in California
Repair Assistant prompts you to configure the genuine Apple parts replaced on your device after a repair (iPhone 12 and later)
Some features may not be available for all regions or on all Apple devices. For more information, please visit this website: https://www.apple.com/ios/ios-18
Some features may not be available for all regions or on all iPhone models. For information on the security content of Apple software updates, please visit this website: https://support.apple.com/100100

IMAGES
VIDEO
COMMENTS
See a webpage's highlights in Safari on Mac. You can learn more about the current webpage by looking at Highlights. Highlights share helpful information, such as directions, summaries, and links to additional details about people, music, movies, and TV shows.
Learn how to navigate, organize, and customize Safari on your iPhone, iPad, and Mac. Discover new features in iOS 17 and iPadOS 17, such as tab groups, profiles, and extensions.
Safari's Page Info is an important feature that allows you to access such information. In this article, we'll go over how to enable and use the Page Info feature in Safari. Understanding Page Info on Safari. Before we dive into the specifics of accessing the Page Info feature, let's take a closer look at what it entails. Page Info is a ...
Learn how to personalize your Safari app on iPhone with options for start page, text size, display, privacy, and more. See how to sync your settings across devices and share passwords with a group.
Learn how to enable the Develop menu and use keyboard shortcuts to view the source code of any web page in Safari on Mac OS. This tutorial also covers other web developer tools and tricks in Safari.
Learn how to personalize your Safari Start Page with wallpaper, tabs, and settings in iOS 15. The Start Page is a one-stop shop for all of your browsing needs, such as Favorites, Siri Suggestions ...
Learn how to get the latest version of Safari, how to use tabs, how to block ads and autoplay, and more. This article covers the basics and tips for surfing the web with Safari on your Mac.
View Source Code in Safari. Open Safari. Navigate to the web page you would like to examine. Select the Develop menu in the top menu bar. Select the Show Page Source option to open a text window with the HTML source of the page. Alternatively, press Option+Command+U on your keyboard. If the Develop menu is not visible, go into Preferences in ...
Learn how to use Safari on Mac to search the web, browse privately, turn websites into apps, and more. Find tips and tricks for customizing browsing, shopping securely, and stopping interruptions.
Safari is the best browser for Apple devices, with powerful privacy protections, blazing speed, and rich features. It does not support Windows, but you can use it on Mac, iPhone, iPad, and Apple Watch.
Learn how to use Safari, the default web browser on Apple devices, to search, navigate, and manage webpages. Find out how to open links in background tabs, bookmark, share, and erase your browsing history in Safari.
Learn how to put websites, photos, and other items on your start page in Safari on your Mac. You can also choose to use the same start page settings on other Apple devices with iCloud and two-factor authentication.
Learn how to use Safari's features and settings to navigate and use the web on Mac, iPhone, and iPad. Discover how to organize tabs, share tab groups, pin tabs, customize the start page, and more.
Safari 11 is coming with macOS High Sierra, and Macworld recently did some benchmark testing, confirming that Safari is indeed the fastest desktop browser. Safari in macOS High Sierra will also employ intelligent tracking prevention, make autoplay a thing of the past, allow you to better customize your experience, and use automatic Reader View.
In Safari on iOS 18, you bring up the Page Menu by tapping the icon on the left of the address bar. The new Page Menu in Safari looks simple and more visually appealing. In the options Page Menu ...
Safari has a new feature that helps you discover the most beneficial aspects of a webpage without having to dig through the page or read the entire thing — and it works on iPhone, iPad, and Mac. It can make web browsing more efficient and websites easier to navigate while ensuring the visibility of important details. The feature, Highlights, is available on Safari 18 in iOS 18, iPadOS 18 ...
4. Mobile Safari can call other programs to "View Source" via the share functionality in iOS / iPadOS. To transform your web page into source, install an app that has this functionality (e.g. View Source - HTML, JavaScript and CSS), click the share button in the middle of screen footer (the icon depicts an arrow out from a square).
I understand you're seeing a sort of summary on sites you visit. I'd be happy to provide information to help you address this. While in Safari go to the top-left and click Safari > Preferences > Websites and check the Reader tab. Here, check to see which sites show the on option and remove them. Also, check towards the bottom to make sure "When ...
Choose a homepage. If you like to visit a website often, you can make it your homepage and have it appear whenever you open a new Safari window. Choose Safari > Settings, click General, then enter a webpage address (or click Set to Current Page to choose the webpage you're currently viewing).
The Safari app in iOS 17 has a Listen to Page option that can read out the text-rich content from a webpage so that you can listen to its contents rather than reading it. To listen to a webpage on your iPhone, go to Safari > open a webpage > Aa icon > Listen to Page. You can pause or resume the listening session from within Safari, control the ...
The 'cache' is a tool used by your internet browser to speed up the page loading process. However, sometimes it can cause a problem when. Why Clear Cache and Cookies? Clearing the cache and cookies from a web browser is an important first-step for almost any troubleshooting for internet browsing. ... Go to the Safari menu on the top menu bar ...
Safari will automatically detect relevant information on a page and highlight it as you browse. Highlights display helpful information like directions and quick links to learn more about people, music, movies, and TV shows. ... When Safari detects a video on a page, Video Viewer helps you put it front and center, while still giving you full ...
Safari is the default web browser app on iPhone that lets you browse the web, view websites, preview website links, translate webpages, and add the app to your Home Screen. Learn how to use Safari features and navigate webpages with a few taps.
Find out how to update, clear, block, and manage Safari on your Mac, iPhone, iPad, or Apple Vision Pro. Learn about cookies, pop-ups, security, privacy, and more.
Content blockers and Safari web extensions that are active in Safari (and have access to the same domain as the web app) are automatically turned on for the web app. Click the web app in the Dock. Choose [web app name] > Settings in the menu bar, then click Extensions. Do any of the following:
Go to the Safari app on your iPhone.. Tap .. Tap Edit, then do any of the following: Create a new folder: Tap New Folder at the bottom left, enter a name, then tap Done. Move a bookmark into a folder: Tap the bookmark, tap below Location, then tap a folder. Tap to return to your bookmarks.. Delete bookmarks: Tap , then tap Delete. Rename bookmarks: Tap the bookmark, enter a new name, then tap ...
iOS 18 brings new ways to customize the iPhone experience, relive special moments, and stay connected. Customize your iPhone further by arranging your Home Screen, your Lock Screen, and Control Center in all-new ways. Photos delivers the biggest redesign ever to make it even easier to relive your special moments. Staying connected with friends and family is even better with new ways to express ...