How to use Safari extensions on your iPhone and iPad
Along with some extensions to try.
By Barbara Krasnoff , a reviews editor who manages how-tos. She’s worked as an editor and writer for almost 40 years. Previously, she was a senior reviews editor for Computerworld.

Share this story
If you buy something from a Verge link, Vox Media may earn a commission. See our ethics statement.
:format(webp)/cdn.vox-cdn.com/uploads/chorus_asset/file/22863260/akrales_210917_4760_0330.jpg)
One of the handiest types of software in anyone’s quiver is the browser extension: those cool little applets that let your browser do what you want it to do. And one of the nicest things about iOS 15 and iPadOS 15 is that you can now add extensions to the Safari browser. Even though this is a new feature that launched with the latest iOS version, there are already a number of useful extensions available for you to add.
What follows is a rundown on how to add extensions to your Safari app — while we’ve illustrated the process using an iPhone, you can follow the same basic directions with an iPad. We’ve also included a sampling of some extensions you can try.
How to add extensions
- Tap on the Settings app.
- Scroll down to and select Safari > Extensions.
- Any extensions that you’ve already installed will be listed here. Tap on “More Extensions” if you’d like to see what’s available in the App Store. (You can also simply go to the App Store and search on “Safari Extensions.”)
:format(webp)/cdn.vox-cdn.com/uploads/chorus_asset/file/22924238/makephotogallery.net_1634147611611.png)
- Once you’ve installed your first extension, you’ll see a little “puzzle piece” icon on the left side of Safari’s address bar. Tap that, and the menu that pops up will include your current extensions plus a “Manage Extensions” selection, which lets you toggle your extensions on and off.
:format(webp)/cdn.vox-cdn.com/uploads/chorus_asset/file/22924199/IMG_62BD37855789_1.jpeg)
Some extensions to try
This is a small sampling of some of the extensions that you can now access via the App Store. While there are not many extensions yet available (compared to the number of extensions for, say, Chrome), it’s a pretty safe bet that there will be lots more to come over the next few months.
Amplosion ($2.99)
AMP, which is short for “Accelerated Mobile Pages,” is a web format created by Google to optimize search results for mobile browsers. However, if you’d rather not have Google tweaking the webpages you upload, you can use Amplosion to redirect the AMP links that show up in search results into normal mobile links.
Noir ($2.99)
When you’re browsing at night and you’ve set your iPhone or iPad to dark mode, you will often hit a website that is bright enough to make your eyes water. Noir allows you to set a dark mode for all the websites you visit.
1Password (subscription needed)
1Password is a well-known and respected password manager . If you’re a 1Password user, there’s no question that you’re going to want to add this one to your mobile Safari app.
Super Agent for Safari (free)
This handy extension automatically fills out a website’s cookie consent forms based on your preferences, which can save you a lot of time and irritation.
Web Inspector (free)
Something for developers: an app that lets you inspect the HTML coding of a website, modify it, debug it, and perform other essential tasks.
Tesla CEO Elon Musk could leave if $56 billion pay package not approved, shareholders warned
Summer game fest 2024: all the news, trailers, and announcements, windows won’t take screenshots of everything you do after all — unless you opt in, netflix’s latest redesign aims to simplify your homepage, google makes its note-taking ai notebooklm more useful.
More from Tech
:format(webp)/cdn.vox-cdn.com/uploads/chorus_asset/file/25184511/111323_PlayStation_Portal_ADiBenedetto_0013.jpg)
Sony’s portable PlayStation Portal is back in stock
:format(webp)/cdn.vox-cdn.com/uploads/chorus_asset/file/23925998/acastro_STK054_03.jpg)
The Nintendo Switch 2 will now reportedly arrive in 2025 instead of 2024
:format(webp)/cdn.vox-cdn.com/uploads/chorus_asset/file/19336098/cwelch_191031_3763_0002.jpg)
The best Presidents Day deals you can already get
:format(webp)/cdn.vox-cdn.com/uploads/chorus_asset/file/25289959/Command_Line_Site_Post_Dylan_Field_Figma.jpg)
Interview: Figma’s CEO on life after the company’s failed sale to Adobe
- a. Send us an email
- b. Anonymous form
- Buyer's Guide
- Upcoming Products
- Tips / Contact Us
- Podcast Instagram Facebook Twitter Mastodon YouTube Notifications RSS Newsletter
iOS 15: How to Download and Install Safari Web Extensions
In iOS 15, Safari now supports third-party web extensions, which can be downloaded and installed through the App Store . Extensions can change how Apple's Safari browser works in useful ways, or even add extra functionality to it.
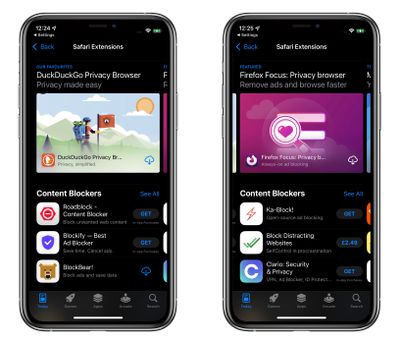
In addition, developers can now create universal extensions that will work on Mac, iPhone , and iPad , thanks to WebExtension APIs that employ a cross-platform technology and can also support other browsers, like Chrome, Firefox, and Edge.
The following steps show you how to get extensions to enhance your browsing experience in Safari on iOS 15.
- Launch the Settings app on your iPhone or iPad.
- Scroll down and tap Safari .
- Under "General," tap Extensions .
- Tap More Extensions .
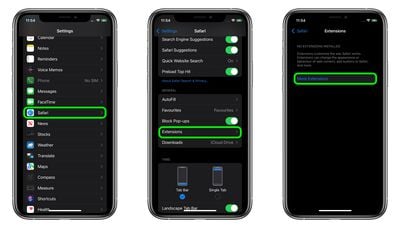
This last step will take you to a section of the App Store dedicated to Safari extensions, which you can browse and optionally download and install. Note that some extensions are free, whereas others include features that require in-app purchases to unlock them.
Once you install an extension, you'll see it listed in the "Extensions" screen in Settings, where you'll be able to control any extension-related options.
Get weekly top MacRumors stories in your inbox.
Popular Stories

iOS 18 Beta Available Next Week With These 25 New Features Expected

Revealed: Complete iPhone 16 Pro and iPhone 16 Pro Max Dimensions

10 Reasons to Wait for Next Year's iPhone 17

Nintendo 3DS Emulator for iPhone Released in App Store With Caveats

iOS 18: These iPhones Won't Support New Apple Intelligence AI Features

Apple to Launch Standalone 'Passwords' App in iOS 18 and macOS 15
Next article.

Our comprehensive guide highlighting every major new addition in iOS 17, plus how-tos that walk you through using the new features.

Apple News+ improvements, cross-platform tracker alerts, website app downloads for the EU, and more.

Get the most out your iPhone 15 with our complete guide to all the new features.
A deep dive into new features in macOS Sonoma, big and small.

Apple's annual Worldwide Developers Conference will kick off with a keynote on June 10.

Expected to see new AI-focused features and more. Preview coming at WWDC in June with public release in September.

AI-focused improvements, new features for Calculator and Notes, and more.

Action button expands to all models, new Capture button, camera improvements, and more.
Other Stories

2 days ago by Tim Hardwick

3 days ago by Tim Hardwick

4 days ago by Tim Hardwick

1 week ago by MacRumors Staff
How to add and enable extensions in Safari for iPhone and iPad

- How to add an extension to Safari
- How to enable an extension in Safari
If you use Safari on your Mac, then you may be familiar with extensions. These are basically add-ons for Safari that you can customize the browser with, and they enhance your overall user experience. Since Safari itself is pretty barebones to start with, having extensions can greatly improve the usability of Apple's native browser.
With iOS 15 and iPadOS 15, Apple added extensions for mobile Safari, bringing it more in line with the desktop version. But how do you go about adding and enabling them? Don't worry, we'll show you the ropes.
How to add an extension to Safari on iPhone and iPad
Before you can start using Safari extensions, you'll need apps that support the feature first. You also want to make sure that you are running iOS 15 or iPadOS 15 on your best iPhone and favorite iPad , respectively. Since this is a brand new feature, you need to be running the latest software for it to work. It won't be available with iOS/iPadOS 14 and earlier.
You can add an extension to Safari by downloading apps with Safari extensions just like any other app or game on the App Store. You can simply search for "Safari extensions" on the App Store search page, or check a simple list that Apple has with some extension apps .
For a full collection of all supported apps on the App Store, you can get to it from the Settings app.
- Launch Settings on your iPhone or iPad.
- Scroll down and tap Safari .
- Tap Extensions .

- Scroll down and tap More Extensions . This takes you to the App Store with all apps that support extensions.
- Tap Get (Free) or $X.XX on the apps with Safari extensions that you want to use.
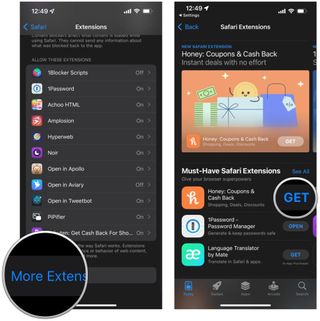
- Download or purchase the app like you would with any other app or game.
How to enable an extension in Safari on iPhone and iPad
Once you have your apps with Safari extensions, you need to make sure that they are enabled before they can start working. There are two ways to go about this: from Settings, or directly in Safari.
To do this from Settings :
Master your iPhone in minutes
iMore offers spot-on advice and guidance from our team of experts, with decades of Apple device experience to lean on. Learn more with iMore!

- Under the Allow These Extensions area, tap on the extension you want to enable.
- Turn the toggle to ON (green) if you want to enable the extension.

- Repeat steps 1-5 for all extensions you want to enable.
To do this from Safari :
- Launch Safari on your iPhone or iPad.
- Tap the Reader/Extensions button in the toolbar . It looks like "AA" with a puzzle piece next to it.
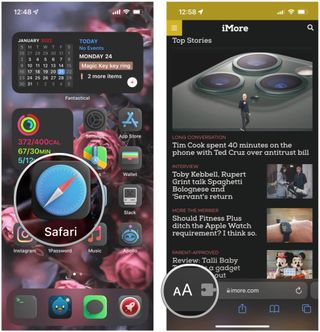
- In the menu that pops up, tap Manage Extensions .
- Turn the toggle to ON (green) for any extension you want to use.
- Optionally, to disable an extension, just make sure the toggle is OFF (gray).

Make your life better with Safari extensions
As you can see, Safari extensions can really improve your mobile web experience. Extensions are used to block annoying ads and trackers, enable dark mode on any webpage, give you Picture-in-Picture for videos, help you save money, and more. And there are so many on the App Store! If you want some personal recommendations, check out what we think are the best Safari extensions for iPhone and iPad .
Christine Romero-Chan was formerly a Senior Editor for iMore. She has been writing about technology, specifically Apple, for over a decade at a variety of websites. She is currently part of the Digital Trends team, and has been using Apple’s smartphone since the original iPhone back in 2007. While her main speciality is the iPhone, she also covers Apple Watch, iPad, and Mac when needed. When she isn’t writing about Apple, Christine can often be found at Disneyland in Anaheim, California, as she is a passholder and obsessed with all things Disney, especially Star Wars. Christine also enjoys coffee, food, photography, mechanical keyboards, and spending as much time with her new daughter as possible.
Apple set to launch brand-new app for iPhone that Google is going to hate — 'Passwords' is even coming to Windows and could replace Google Authenticator
Still want that Fujifilm X100VI look on iPhone? Leica just released a brand-new app you need to try
Lies of P wins Apple Design Award — plus 13 other apps Apple thinks you should know about
Most Popular
- 2 Nvidia's meteoric rise to take Apple's spot as the planet's 2nd-most valuable company is a timely reminder of the iPhone maker's lagging response to AI
- 3 Apple set to launch brand-new app for iPhone that Google is going to hate — 'Passwords' is even coming to Windows and could replace Google Authenticator
- 4 Still want that Fujifilm X100VI look on iPhone? Leica just released a brand-new app you need to try
- 5 Best Buy just announced a surprise Apple sales event, here are 14 can't-miss deals for Apple fans
How-To Geek
7 iphone and ipad safari extensions worth installing.
Safari Extensions arrived in iOS 15, so we made a list of our favorites.
Quick Links
Managing extensions for safari on iphone and ipad, dark mode everywhere: turn off the lights or nitefall, manage your tab problem: startpage.ai, dismiss cookie permissions pop-ups: super agent, liberate your videos: pipifier, manage your passwords: 1password, disable amp and much more: hyperweb, a welcome enhancement for safari.
With the arrival of iOS 15, Safari for iPhone and iPad gained proper extensions. Apple has taken the same curated App Store approach as it did with Safari for Mac, vastly improving Safari's web browsing capabilities.
Here are some of the highlights, and a brief overview of how extensions work on iOS and iPadOS.
Extensions for the Safari browser on iPhone and iPad are managed using the App Store. You can search for new extensions as you would any other app, and updates are managed by the App Store and can be applied automatically too.
You'll even find a dedicated Safari Extensions category in the App Store app by tapping the Apps tab then scrolling down to "Top Categories" and tapping See All > Safari Extensions.
When you have enabled one or more extensions you will see a small icon in the address bar that looks like a puzzle piece. Tapping on this will show active extensions and a "Manage Extensions" option where you can enable and disable extensions quickly.
Due to Apple's careful approach to privacy in iOS , expect to be asked to grant permission to certain websites or services. Some apps require "Access" to every website they are designed to work with, while others may ask to filter your traffic if they are designed to block certain types of content.
You can go to Settings > Safari > Extensions to see a list of currently installed extensions, what each has access to, and any privacy disclosures. You can also give an extension full access to all websites here, which gets rid of the frequent permissions pop-ups.
You should make sure you fully understand the risks of allowing an app developer to access this information. A similar comparison can be made to third party keyboards , which may require "Full Access" and thus be able to store or transmit anything that is typed.
Related: With iOS 15, the iPhone Stays Ahead of Android in Privacy
Many websites now support dark themes either with a toggle or by detecting your device's current settings. Many still don't, and that's a problem when you're trying to browse at night. Turn Off the Lights is one such free extension that attempts to remedy this.
On Safari, the app works by adding a semi-transparent dark overlay. This has the effect of dimming page content without inverting colors, so things appear much dimmer. The benefit of this approach is that it leaves page styles alone which means you're less likely to run into problems with page styles or readability.
It's not foolproof and some websites resist the extension, while the overlay can be a little temperamental at times. It also lacks the customization that you'll find on the desktop version.
Nitefall is a good alternative if Turn Off the Lights falls short. It's also free but can only be used on a limited number (25) of websites. It has three dark themes, support for maps, and site-specific settings but if you want to use it on more websites you'll need to upgrade for a one-off fee of $3.99.
Related: How to Enable Dark Mode on your iPhone and iPad
Do you have a nasty tab habit? Culling hundreds of tabs using Safari's tiled view is tedious even on the latest devices. It's not possible to read the full website name or URL, and many older tab previews will be purged. Startpage.ai makes this process much easier.
Once you've set new tabs to open with Startpage.ai you'll see a neat list of all current tabs, with the most recently used at the top. Each tab title is listed with its URL, and you can even filter tabs using the search bar at the top. You can then close each tab with a tap of the red "Close" button.
Related: How to Use Tab Groups in Safari on iPhone and iPad
There's even a dark mode toggle at the top of the screen for managing your tab addiction after dark. An essential extension for anyone who never closes tabs, and something Apple should probably copy to make managing tabs in future versions of Safari less of a mess.
Cookie warnings are one of the most annoying things on the modern internet. It's not necessarily a bad thing that websites now have to ask you before tracking you or gathering information, but cookie warnings introduce additional steps to reading almost any article on the web.
Super Agent is one extension that can help. Install the extension then set your cookie preferences in the app and let Super Agent take care of the rest. The extension will action your preferences on a large number of websites (though not all websites are supported).
Cookies are split into three sections: advertising, functional, and performance. Any that don't fit these categories are automatically blocked. There's no subscription, and the accompanying app makes it easy to manage your preferences.
Related: What Is a Browser Cookie?
Previously a plug-in for the desktop version of Safari, PiPifier does one thing and it does it well: restoring picture-in-picture functionality to videos across the web. Apple added this handy feature to Safari in iOS 14, but it hasn't always worked everywhere. The feature allows you to watch a video in a frame while using other apps, and it has a transformative effect on iPhone and iPad multitasking.
Notably, YouTube blocks picture-in-picture mode on Safari for iPhone and iPad in a bid to get you to use the YouTube app. The YouTube app currently sells this feature back to you as part of a YouTube Red subscription. PiPifier restores picture-in-picture mode to the web version of YouTube, allowing you to use the full functionality of Safari with YouTube once more.
Related: How to Use Picture-in-Picture on iPhone
If you use 1Password then the app's accompanying Safari extension provides a "desktop-class" experience. Of course, the extension isn't going to be of much use to you if you use another service like LastPass or Apple's iCloud Keychain (which already integrates nicely with Safari ).
You can use the extension to autofill details like passwords , credit card details , two-factor authentication codes , and more. You can also quickly access any favorite credentials or notes, and add new items to your 1Password account.
If you want one extension that includes most of the separate enhancements listed above, Hyperweb is what you're looking for. It's the Swiss army knife of mobile Safari extensions, providing features like dark mode (by inverting colors), cookie pop-up management, picture-in-picture plus content blocking, and search engine personalization too.
Related: What Is Google AMP, and Why Is It In My Search Results?
Hyperweb also allows you to apply custom styles and run custom user scripts from websites like Stylish and Greasy Fork which can change the look and feel of some of your favorite websites. It also blocks Google's AMP (Accelerated Mobile Project) pages when visiting from a search engine, and it's currently the only free extension to do so.
If you use third-party apps for services like Twitter, Reddit, or YouTube you can force content to open in apps like Tweetbot, Apollo, or Syndromi. You can also direct Apple Maps to Google Maps, open streams in apps like VLC, or send PDFs to PDF Expert.
Hyperweb's most powerful feature allows you to create your own rules known as local enhancements. You can set "If" and "Then" parameters that target specific URLs, domains, pages, and search engines that go well beyond the included enhancements. You can only create one of these rules in the free version, or you can pay $2.99/month to unlock the extension's functionality.
Safari Extensions were added to iOS and iPadOS 15, Apple's smartphone and tablet operating systems. Check out what else is new in the update , and take full advantage of the great new iOS 15 privacy features .
- Accessories
- Meet the team
- Advertise with us

Browser extensions are a great way to simplify and quicken menial tasks. And thanks to iOS 15 and later, Safari on iPhone and iPad now supports an array of helpful and handy extensions. I have explored the App Store extensively to find the best Safari extensions for the iPhone and iPad, and here are my top picks.
But before we move on to the listing, let’s see how you can enable Safari extensions on your iPhone and iPad.
How to use Safari extensions on iPhone and iPad
There are two major types of Safari extensions currently available for iPhone and iPad:
- Embedded – Extensions that run in the background like content blockers, auto-fill passwords, auto-correct grammar, etc. However, you may have to turn it on via Settings → Safari → Extensions → toggle on the extension .
- Manual – Extensions that you’ll have to manually run from the Share Sheet or the Extension tab, quite like clicking a Safari extension in Mac .
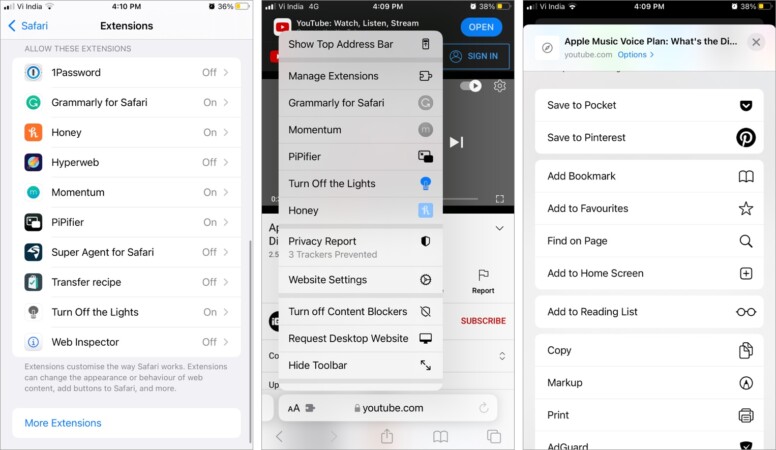
For more details, check out our step-by-step guide on using Safari extension on iPhone and iPad .
Best Safari extension for security and protection
1. adguard – block ads on the go.
Extension category – Embedded
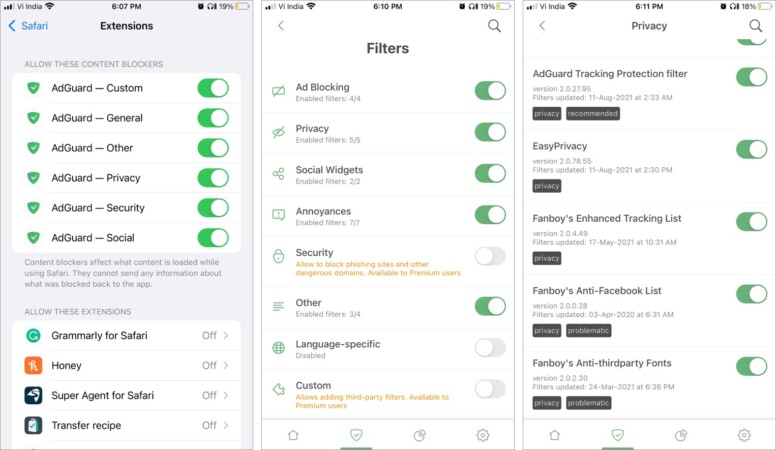
99.99% of web surfers hate ads. But if you love or enjoy those disturbing elements, feel free to skip to the next extension. However, it is way more than a free tool to block ads and trackers.
AdGuard also offers advanced tracking protection, up to 4x faster speed acceleration, reduced traffic consumption, better battery performance, enabling a faster, smoother web surfing experience.
The neat thing is that you can manage what content to block, i.e., which filters, rules, and exceptions to apply. And if you want to avail custom or advanced security filters and DNS privacy, the premium version could help.
Key features
- Simple, intuitive UI
- Array of features
- Powerful ad filters
- Variety of language-specific filters
- Ad blocker in Safari
Price: Free (Subscription starts at $0.99/month)
2. 1Password – Protect your passwords and more
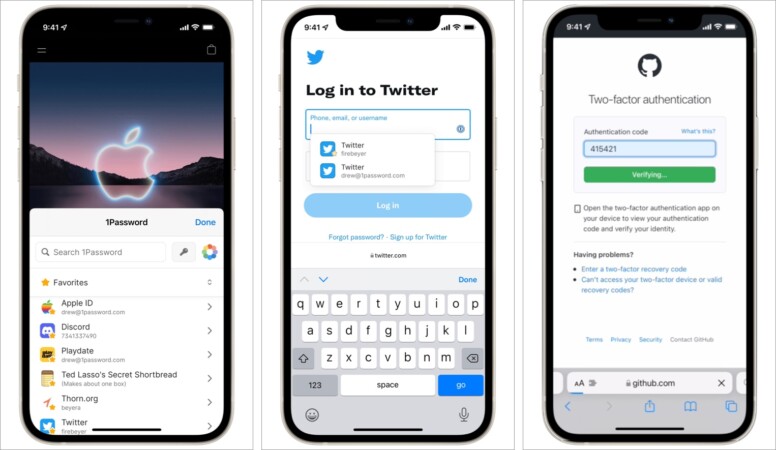
1Password becomes even smarter and smoother with the iOS 15 support. Get immediate access to everything stored in 1Password directly from iPhone/iPad Safari, from passwords and cards to notes.
Moreover, it could autofill logins, credit cards, emails, 2FA code, addresses, and more across multiple pages. It will also give in-page filling suggestions, similar to its desktop counterpart. Indeed, it is one of the most potent password managers out there.
What I absolutely adore is that you can organize your passwords under different categories for easy access. However, it no longer offers a free plan, which might be a sore point for many users.
- One tap sign-in
- Auto-fill forms and more
- Smart Passwords suggestions
- Strong encryption
- 30-day trial period
Price: Free (Monthly subscription for $3.99)
3. Clario – Powerful security solution
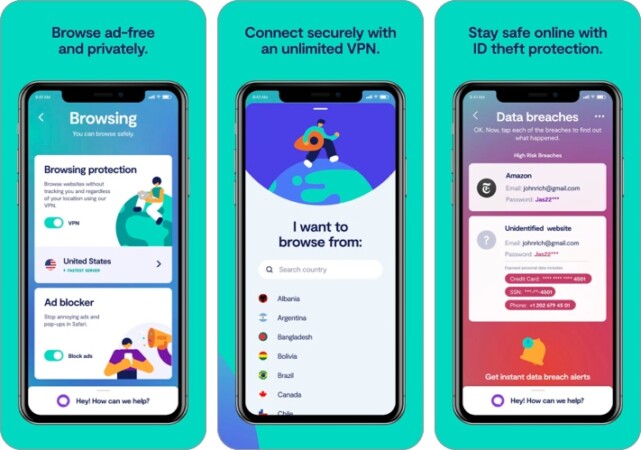
If secure browsing is your no.1 concern, Clario is the best bet for you. For starters, it offers identity protection with a data breach monitor that helps protect your passwords, card details, and other info. The ad blocker ensures that you have a clean and annoyance-free time online.
Plus, a built-in reliable VPN encrypts your data, whether you’re at the home, office, or public network, without compromising on browsing speed. Clario also offers multiplatform support, i.e., you can access it across all your devices: Mac, iPhone, iPad, and web.
There’s also 24/7 live expert assistance that’ll help you through any related roadblocks. The only chink in the armor is that it’s expensive, and you’ll have to cough up $9/month for a single device.
- Built-in VPN
- Data breach monitor
- 24/7 expert assistance
- 7-day trial period
Price: Free (Monthly subscription starts at $9)
4. Hyperweb – All-in-one browser extension for iPhone and iPad
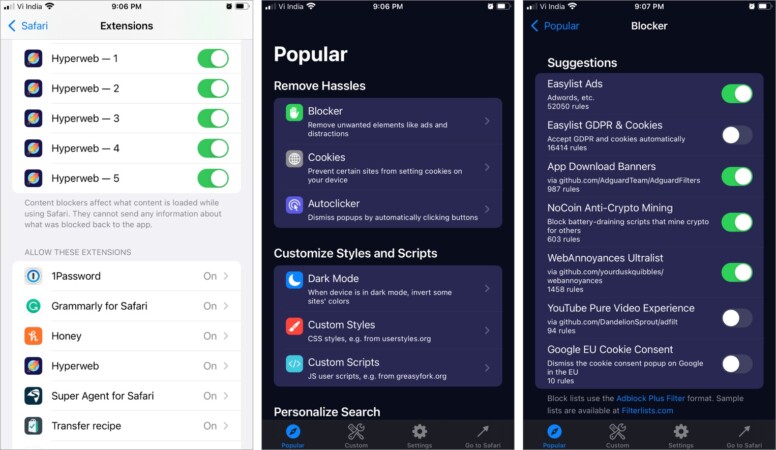
Designed to deliver a personalized Safari experience, Hyperweb can wear many hats. It enables users to create blockers, disable cookies, manage dark mode, open links in specific apps, inject custom CSS and JS scripts, and more.
The app boasts over 100 enhancements suggestions in its gallery. Plus, it auto-suggests relevant enhancements as you surf websites. You can even add websites, preferred news sites, and more as favorites to create a personalized search engine.
Although, if you aren’t a pro at these things, the Hyperweb app might look a bit scary. I hope the makers add a tutorial within the app or on their website to help noobs maneuver the app.
- Superbly versatile app
- Block ads, cookies, and more
- Auto-enhancement suggestions
- Customize your search
Price: Free (Monthly subscription for $2.99)
iOS Safari extensions for saving money
5. honey – coupons, codes, and beyond.
Extension category – Embedded
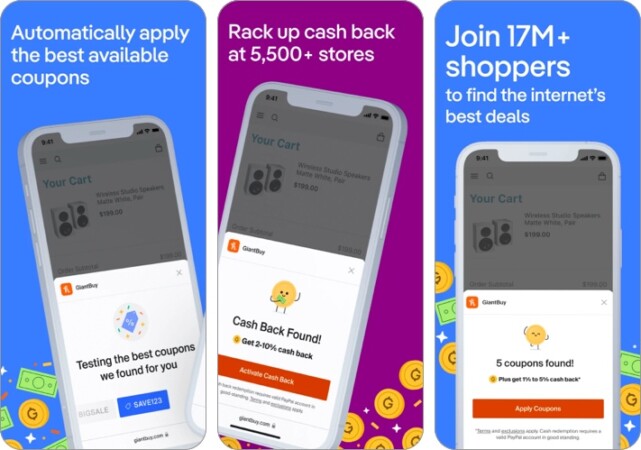
Honey has been a shopaholic’s favorite web extension for years now. And now it brings all that goodness to iPhone. When exploring shopping sites on Safari, Honey will look for offers and auto-pop discount coupons.
What’s more? The extension will auto-apply the best available coupon codes during checkout. Honey also helps you save money via cashback, even on day-to-day essentials. Moreover, you can grab a chance to earn double cashback and other exciting offers.
- The best offers across the web
- Time and money-saving
- Auto-applies coupons
Price: Free
7. CardPointers – Credit card & cashback manager
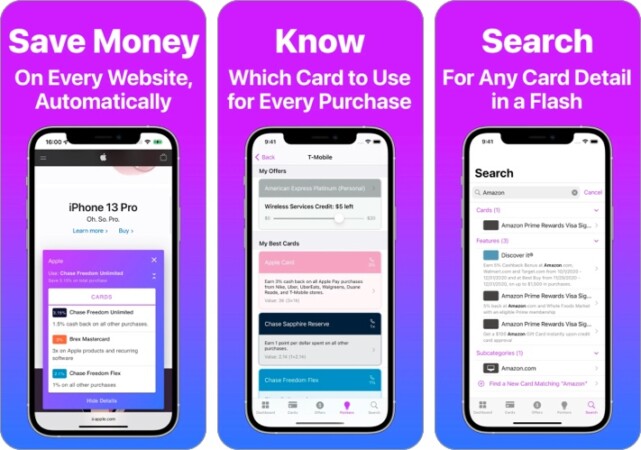
CardPointers is a shopaholic’s paradise as it helps them save money and make money via cashback, points, miles, and more. The extension automatically looks for offers on the current website corresponding to the cards you own.
After that, it suggests which card to use right now to avail of maximum savings. Notably, CardPointers can track category bonuses, recurring bank credits, etc., from over 3000 credit cards, including Amex, Bank of America, and Citibank.
And whether you own 2 or 20 cards, it can help you earn more points, miles, and cashback on each one of them.
- Easy to use
- Auto-track offers
- Supports over 3000 cards
- Suggests you better cards
Best note-taking Safari extensions for iPhone and iPad
8. pinterest – best for collecting inspirations.
Extension category – Share Sheet
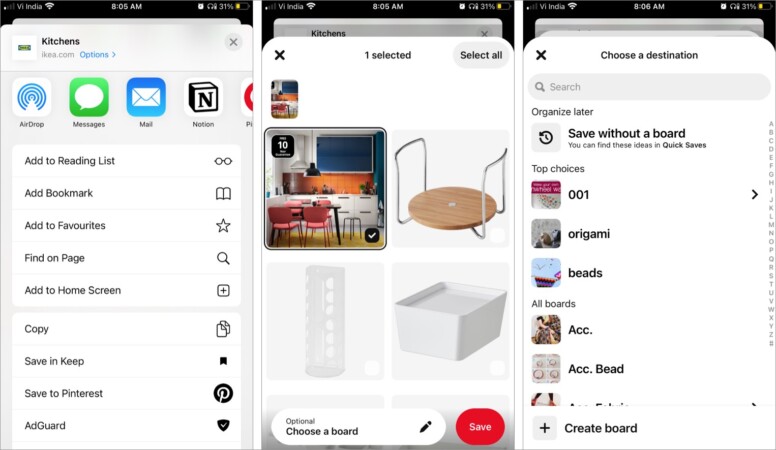
Pinterest is already one of the most popular mood-boarding apps . And this iPhone Safari extension further enhances its utility. You can pin any idea you spotted while surfing aboard.
Whether, it’s a tech hack, mesmerizing wallpaper, recipe, DIY project, or hairstyle, never forget an excellent idea you find on the internet.
Interestingly, the Share Sheet extension also works with the Photos app. So, you can easily upload photos and videos to Pinterest from the camera roll/gallery.
- Quickly pin websites to Pinterest
- Save in existing board or make a new one
- Supports the Photos app
9. Pocket – Collect all references in one place
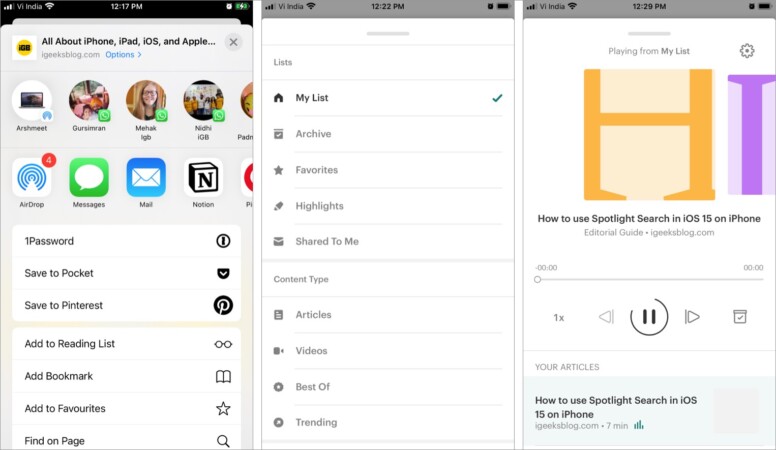
Consider Pocket as the Pinterest for news, articles, and web pages. That’s right! You can upload anything you discover online from any publisher and save it to read, listen to, or watch later.
The best part, the website is instantly saved on the Pocket account without moving you out of the Safari app. So, your workflow is not interrupted, and a read/refer list is prepared in the background.
Key features
- Cloud sync across devices
- Organize and search via content type
- Converts text into audio
- Find related news or articles with ease
Price : Free (Pocket Premium for $4.99)
10. Bring! – Never forget an ingredient
Extension category – Extensions tab
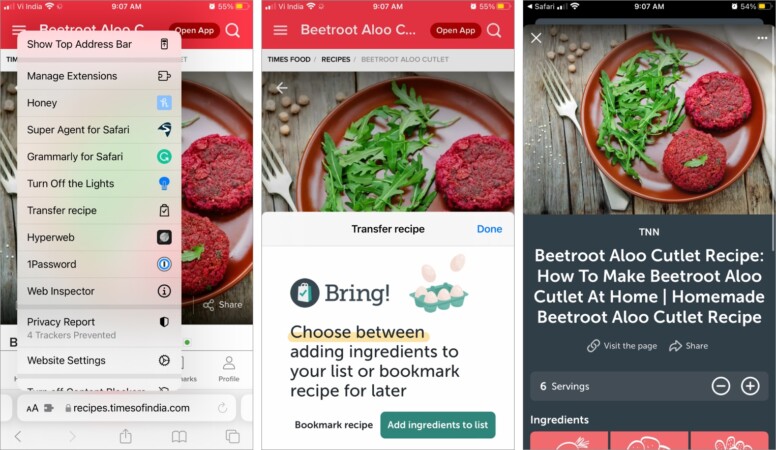
If you love surfing and exploring new recipes on the web, Bring! is the perfect app for you. You can bookmark any recipe you love and add its ingredient to your shopping list with a few taps.
Just tap the extension icon from the address bar and select transfer recipe. In the pop-up window, either select Bookmark recipe or Add ingredients to the list. Subject to the recipe, you can also adjust the servings before adding the ingredients to your shopping list.
Further, you can segregate the lists according to stores, upcoming parties, etc., and share them with friends and family from the app. Moreover, save the loyalty cards in the app to ensure seamless and quick checkout every time.
- Bookmark recipes you love
- Add all ingredients to the shopping list in a tap
- Quick shopping and checkouts
- Organize shopping list as per the will
Price: Free (Monthly subscription for $1.99)
11. Mailo – Note-to-self companion
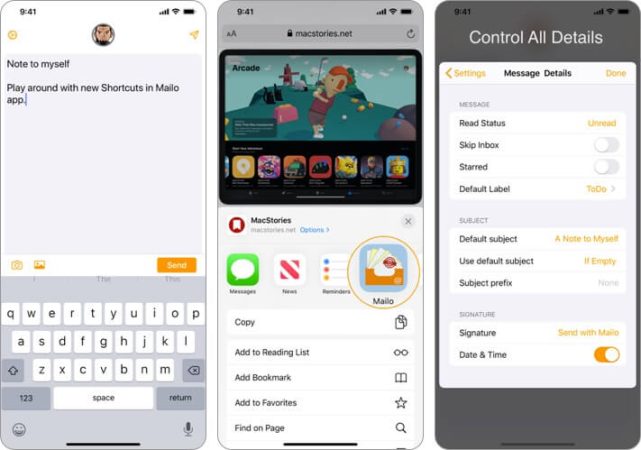
Extension Category –Share Sheet
Don’t like depending on third-party apps for securing your inspiration or read-later list? Don’t want to share your random finds with the world? Well, mail it to yourself!
This Safari extension for iPhone makes this a breeze. You can tap a button and email yourself anything interesting you come across quickly. Moreover, there are no ads, tracking, or analytics, so you can rest assured about your privacy.
- Smooth, minimal interface
- Supports PDF, doc, photos as well
- Supports Siri Shortcuts support
Price : $2.99
Focus-oriented Safari extensions on iPhone
12. momentum – inspirational wallpapers and more.
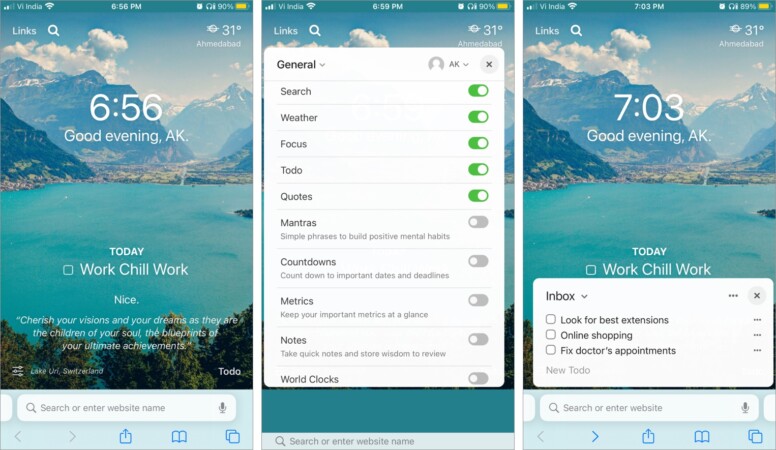
One of Chrome’s best extensions comes to iPhone, iPad, and Mac Safari. With Momentum, you can personalize the Safari start page and convert it into a smart dashboard. It is designed to eliminate distractions, beat procrastination, and enhance your productivity.
For starters, it will welcome you with inspirational photos and quote every day. You can set daily goals, track your to-do list, check the weather forecast, add sites as favorites, or set uptime/downtime with a Pomodoro timer.
- Daily inspirational photos and quote
- Great built-in features
- Enhance your productivity
- Most features are free
13. Block Distracting Websites – Keep distractions at bay
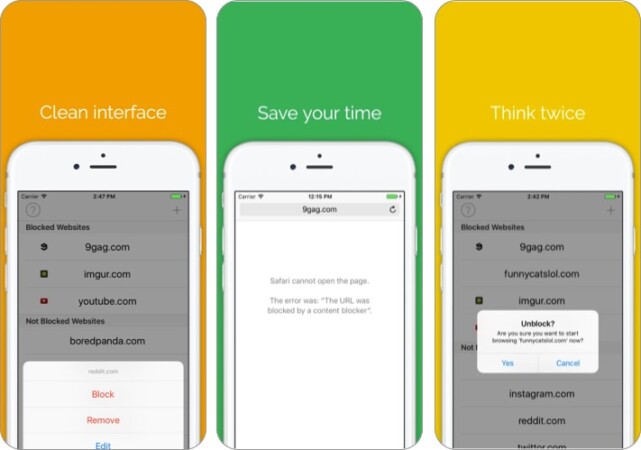
Do you get easily distracted or want to block some websites from your kids? Whatever the reason, this extension can be your bae, as it helps you temporarily block distracting websites.
You can set a timer to lift the block or unblock websites when your work is done. On top of it all, the app’s simple and minimal interface makes using the extension a breeze.
- Block as many websites as you want
- Clean and minimal
- Provides a list of potentially distracting websites
Price: $2.99
Best productivity Safari extensions for iPhone
14. mate translate – safari extension for quick translation.
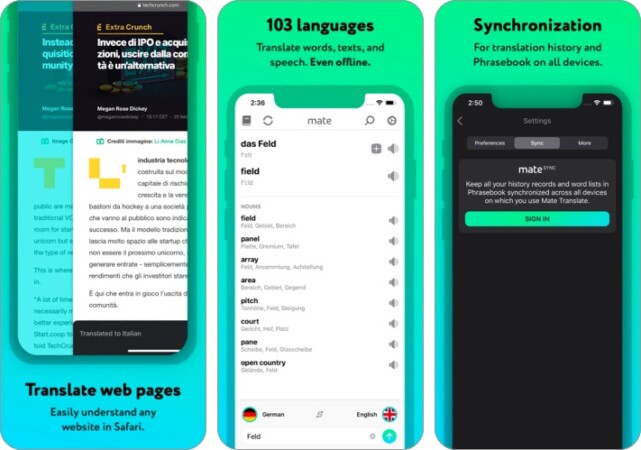
While Safari finally supports webpage translation, the feature currently has limited language and region support. In comparison, Mate could translate text into over 103 languages, even if you are offline.
Moreover, you can seamlessly translate complete websites or selected text automatically. Mate can be the perfect mate for you if you come across foreign language sites regularly or want to learn a new one.
- An extensive language translation app
- Automatically translates websites or selected text
- Supports over 103 languages
- One-time cost
Price: $29.99
Note: If you are looking for a free translator extension, try Microsoft Translator . It supports up to 70 languages. However, it will not be automatic. You’ll have to enable it from the Share Sheet.
15. Grammarly – Correct grammar on the go
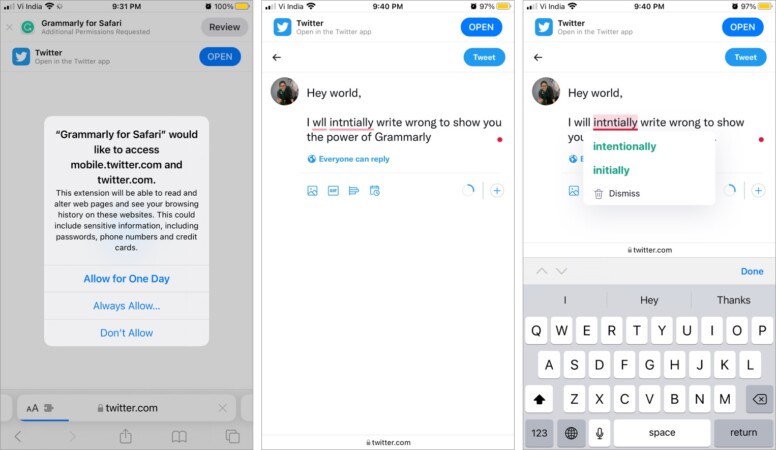
Whether you are a pro or beginner at English, typing mistakes are common, especially when typing fast. Grammarly’s Safari extension ensures that you don’t make silly mistakes while typing in the browser.
The extension is fruitful for any webpage that uses keyboard input, from mails, social media, note-taking to form. Moreover, the freemium version is perfect for most users. It can quickly catch and correct your mistakes. So, it’s a win-win situation.
- Highlights your mistakes
- One-tap correction
- Great freemium version
- Works with most sites
Price: Free (Monthly subscription for $29.99)
16. Mapper for Safari – Extension for Apple Maps lover
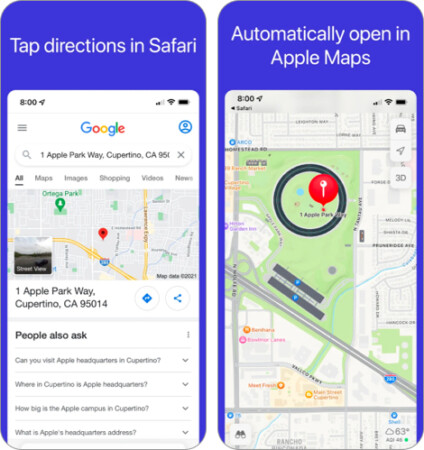
What happens when you search for an address on Google and tap for directions? Well, instead of opening the link in Apple Maps, you are redirected to Google Maps (if you have the app).
But what if you want to navigate via Apple Maps? You’ll either have to copy the address and paste or use the Mapper Safari extension to auto-redirect the Google Maps link to Apple Maps. The second option sounds neater right?
What’s more? It will cost you less than a Dollar to avail of this convenience.
- Seamless redirect
- Turn it on/off from Safari
- Worth the price, if you travel a lot
Price: $0.99
17. Noir – Safari extension for dark mode
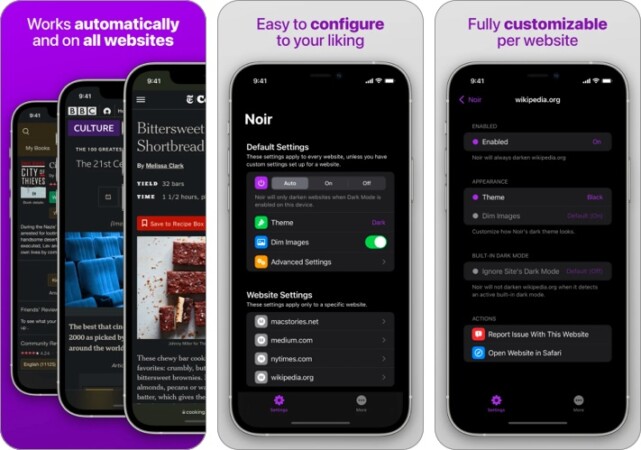
While fine websites like iGeeksBlog happily offer dark mode, some choose to stay away from the setting. But why shouldn’t you get dark mode if you like it? Especially when Noir is here. The extension enables dark mode automatically for every website you visit.
Remarkably, this one does a thorough job and not just inverted colors. The dark style varies according to the colors used on the webpage and differs for each website.
What’s more? You get to choose what you want. If you want dark mode on some and light on some websites, just instruct Noir, and it will follow your command.
- Auto-enables dark mode
- Dark mode tailored to each website
- Customization options
Helpful Safari extensions
18. web inspector – inspect any websites code.
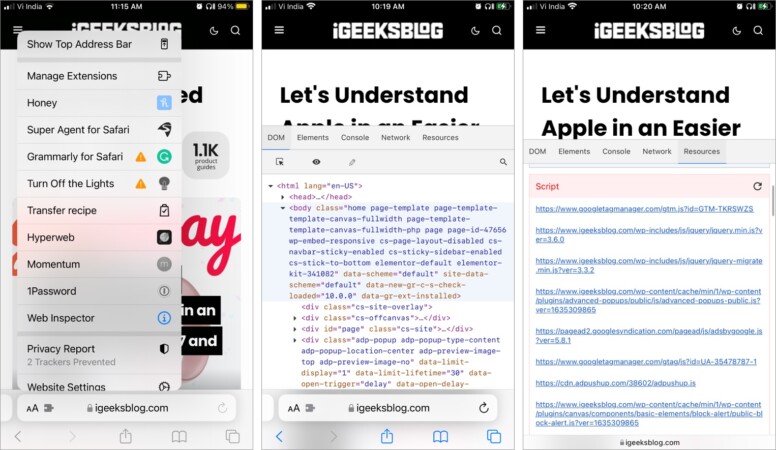
A true gem for developers; with one tap, you get to examine the backend of any website. Whether you are a student, inquisitive for the behind-the-scenes action, or a developer who wants to inspect their handy work, Web Inspector is the Safari extension for all of it.
You can also view, edit, inspect, and search through DOM (Document Object Model) elements or check out nodes and styles. Manage the JavaScript commands to debug or modify the page and quickly surf through details like logs, errors, warnings, network requests, session storage, and more.
- One-tap access
- Shares comprehensive data about the webpage
- Free to use tool
- Great for beginners
Note: Another great option for viewing HTML details is Achoo . While it costs $0.99, it offers a variety of options.

19. Amplosion – Auto-redirect AMP links
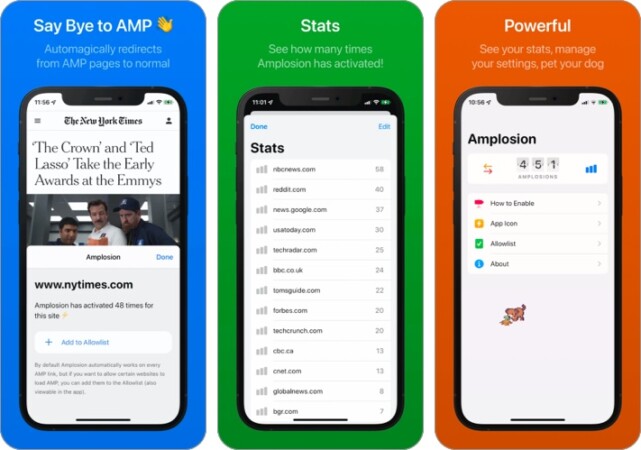
As mobile surfing becomes common, so are Accelerated Mobile Pages, aka AMP webpages. But what if you prefer standard links? Well, the developer of Apollo, Christian Selig, has a solution. Amplosion auto converts AMP links into their standard counterpart so that you can surf with ease.
You can also add specific websites to the Allowlist and continue with their AMP versions. Moreover, the open-source extension also counts how many times it has been used till now.
- Automatic functioning
- Completely open source
- Home screen widgets
- Includes an adorable digital dog
20. xSearch for Safari – Switch search engines in a jiffy
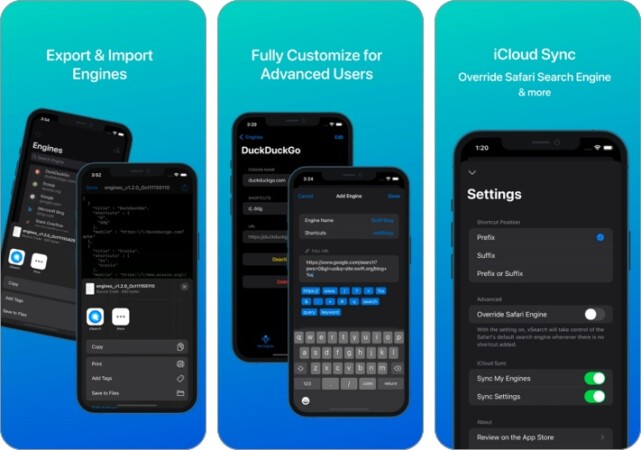
Though changing Safari’s default search engine is not that big of a task, it might be troublesome for someone who likes to switch often. xSearch Safari extension allows you to access multiple search engines with a simple shortcut instantly.
For instance, use ‘G Apple’ to search with Google and ‘DDG Apple’ to search with DuckDuckGo. Moreover, it also supports a URL scheme, i.e., if you search ‘twapp apple’ in Safari or Spotlight, it will open Twitter app instantly.
- Switch between search engines instantly
- Extensive search engine gallery
- Customizable for advanced users
Price: $1.99
21. URL to QR – Quickly share websites with anyone
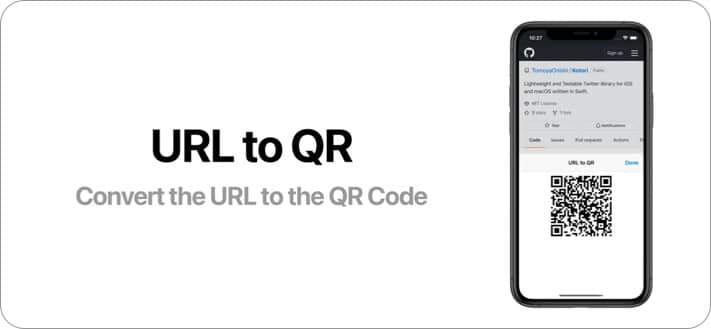
There are several options to share a URL with someone, and a QR Code is one of the most effective ones. While some websites would do it for free, the task of copy, pasting, and converting can be tiresome.
This is where this extension steps in and sweeps off all related issues. All you have to do is tap the extension icon, select URL to QR, and tada, you’ll have a QR, all ready to share with other devices or persons.
- One tap conversions
- Quick and easy
Safari extensions for entertainment
22. pipifier – pip mode for the win.
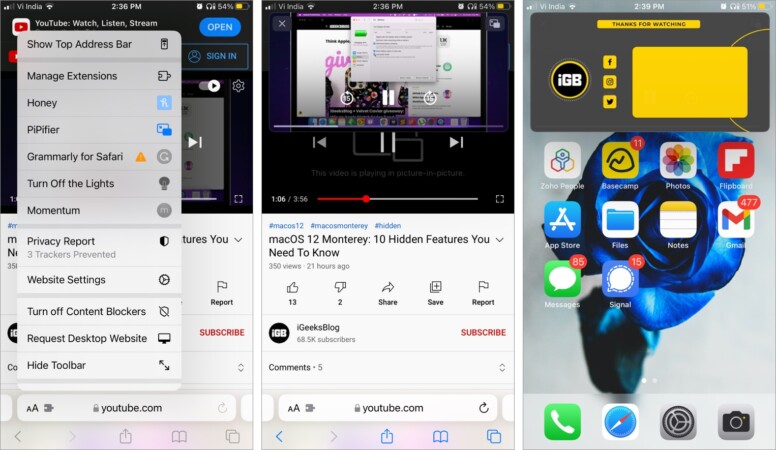
Not impressed with iOS PiP mode ? No worries, PiPifier is a free-to-use action extension that can play any HTML 5 video in Picture-in-Picture mode, from YouTube to Vimeo. Notably, most websites use this format for their video, which means you can play almost every web video in PiP mode. And that too in two taps.
Play the video, tap the extension’s icon, and then PiPifier. The video will instantly appear in a floating window; you can now move on to any other app without interrupting the video.
- Supports almost all web videos
- All iOS PiP mode features are maintained
Price: Free (Voluntary tip starting from $0.99)
23. Vidimote for Safari – Smart playback controls
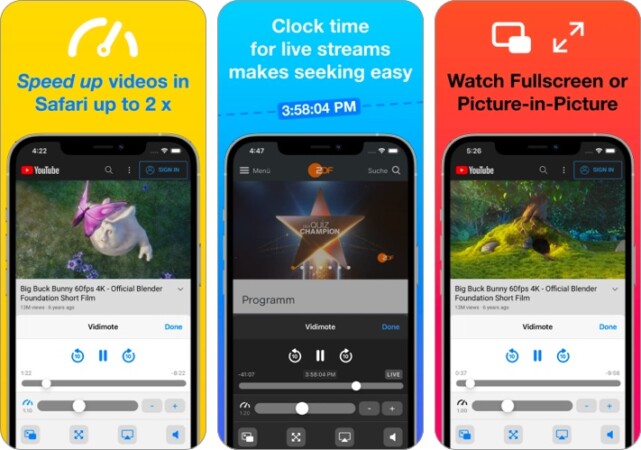
If you love watching videos in Safari on iPhone or iPad, you’ll fall head over heels for this one. Vidimote is a clever Safari extension that brings smooth playback controls to your fingertips. You can speed up, jump ±10 seconds, live stream clock, mute/unmute or choose between PiP or fullscreen mode.
Notably, the extension supports HTML5 web videos. So you are sorted, whether you’re playing YouTube, Netflix, Vimeo, Twitch, Dropbox, or other platforms.
- Bundle of playback options
- Supports HTML5 web videos
- Supports PiP mode
Price: $4.99
24. Turn Off the Lights for Safari – Just you and the video
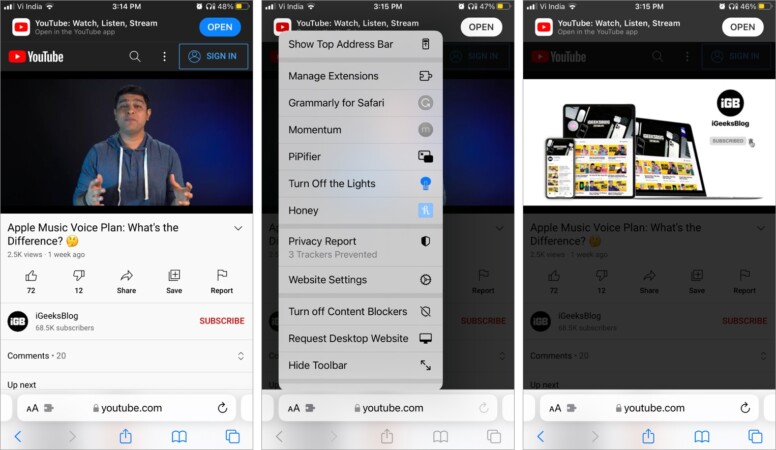
Some extensions help you concentrate on work or study; it’s only fair that an extension should help you make the most of your video-watching time. And this one is precisely that!
It instantly focuses on the HTML5 video player and darkens/fades out everything else for a cinema-style watching experience. And since it supports HTML5, it works for all major websites.
- Instant action
- Supports all major websites
- Free to use.
Signing out!
Now, aren’t these extensions a gem? These were some of the best Safari extensions for the iPhone that we found useful. Let us know which ones you like the most in the comments below. Or recommend any that we missed out on!
You might also enjoy reading the below articles:
- Safari vs. Chrome: Which browser is better for iPhone and Mac?
- How to use tab groups in Safari on iPhone, iPad, and Mac
- How to close all Safari tabs at once on iPhone and iPad
- Disappearing Safari tabs on iPhone and iPad? 10 Working fixes
A self-professed Geek who loves to explore all things Apple. I thoroughly enjoy discovering new hacks, troubleshooting issues, and finding and reviewing the best products and apps currently available. My expertise also includes curating opinionated and honest editorials. If not this, you might find me surfing the web or listening to audiobooks.
🗣️ Our site is supported by our readers like you. When you purchase through our links, we earn a small commission. Read Disclaimer .
- iPhone Apps
LEAVE A REPLY Cancel reply
Save my name, email, and website in this browser for the next time I comment.
Related Articles
Ipad and iphone apps on sale today, apps gone free today on the app store, best apple watch face apps in 2024, artworkout: best app to learn how to draw on ipad.
- c't Magazin Logo c't – Magazin für Computertechnik
- iX Magazin Logo iX – Magazin für professionelle Informationstechnik
- c't Fotografie Logo c't Fotografie - Das Magazin rund ums digitale Bild
- Mac an i Logo Mac & i – Nachrichten, Tests, Tipps und Meinungen rund um Apple
- Make Logo Make – Kreativ mit Technik
- Alle Magazine im Browser lesen
${intro} ${title}
Safari-addons finden und installieren.
Möchten Sie Safari-Erweiterungen installieren, erklären wir Ihnen hier genau, wie das geht.
- Isabelle Bauer
Safari ist nach wie vor einer der besten Browser für macOS , insbesondere wenn Sie die hohe Sicherheit von Apple schätzen. Doch Sie können Ihr Surferlebnis noch verbessern - mit Addons. Diese Safari-Erweiterungen bieten Ihnen mehr Möglichkeiten und sind in mehreren Kategorien unterteilt, wie Produktivität, Sicherheit oder Dienstprogramme.
So installieren Sie Safari-Addons
5 nützliche safari-extensions.
Folgen Sie unserer Schritt-für-Schritt-Anleitung oder schauen Sie sich die Kurzanleitung an.
Safari Add-Ons (4 Bilder)
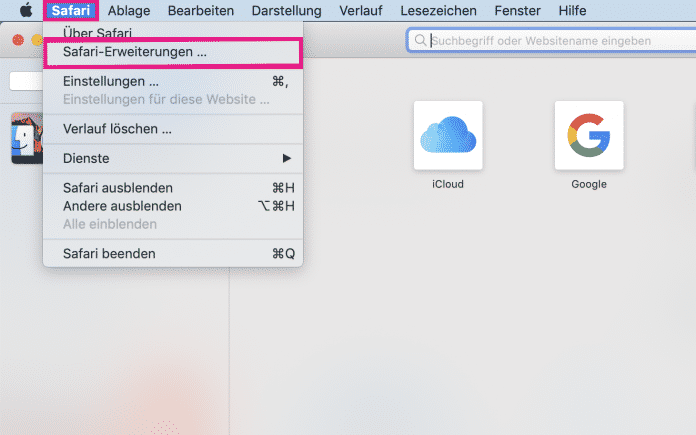
1. Schritt:
Die Auswahl an Erweiterungen ist zwar nicht übermäßig groß, jedoch sind ein paar gute dabei. Wir haben hier eine Auswahl für Sie zusammengestellt:
Valt Bilder als Master-Passwort - das unterscheidet Valt von anderen Passwort-Managern. Die Erweiterung sichert Ihre Passwörter mit einem zufälligen Master-Passwort, das durch eine Reihe von Bildern dargestellt wird. Sobald ein Passwort zu Valt hinzugefügt wurde, wird es automatisch jedes Mal verwendet, wenn Sie es benötigen.
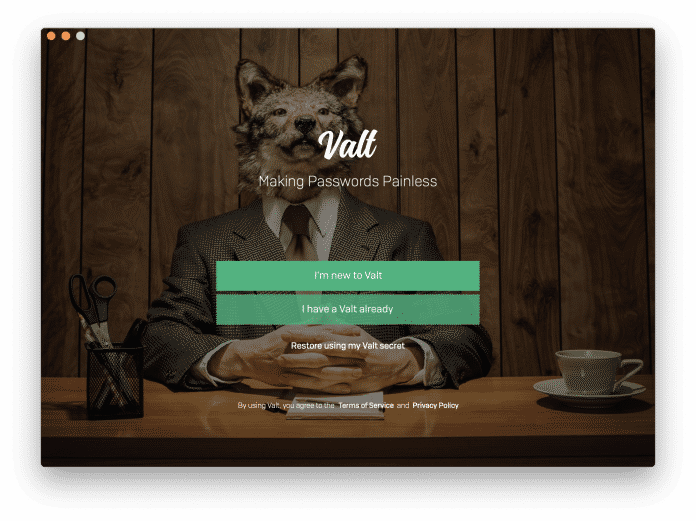
Turn off the Lights Mit der Erweiterung Turn off the Lights können Sie während einer Videowiedergabe den Hintergrund verdunkeln. Aber nicht nur das - Sie können auch den Nachtmodus aktivieren und Webseiten so invertieren. Statt schwarz auf weiß sehen Sie dann weiß auf schwarz. Sitzen Sie oft nachts am Computer, schont das Ihre Augen.
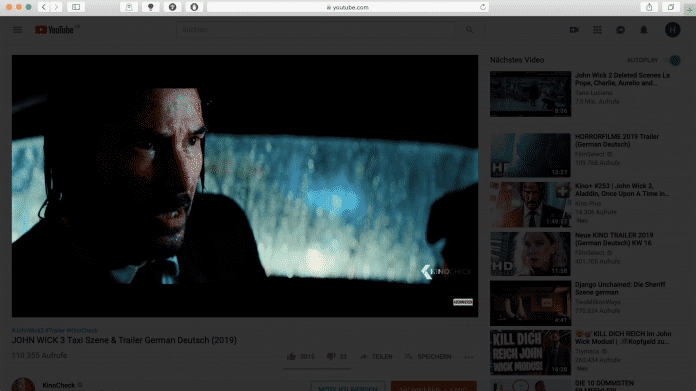
AdBlock for Safari Werbung ist immer nervig, egal welchen Browser Sie verwenden. Zum Glück gibt es AdBlock für Safari, das fast jede Werbeanzeige blockiert. Sobald Sie die Erweiterung installiert haben, müssen Sie sich auch nicht mehr mit den YouTube-Anzeigen herumschlagen. Beachten Sie jedoch, dass viele Webseiten Sie auffordern, AdBlock zu deaktivieren, damit Sie auf deren Inhalt zugreifen können.
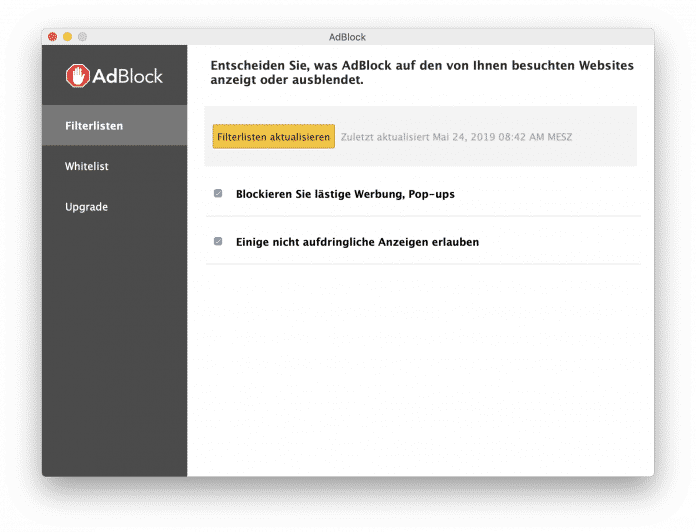
LanguageTool LanguageTool ist eine beliebte Safari-Erweiterung, die Ihre grammatikalischen Fehler im Handumdrehen erkennt. Ganz gleich, ob Sie eine neue E-Mail tippen, einen Blogbeitrag schreiben oder in den sozialen Medien stänkern, LanguageTool sorgt dafür, dass Ihr Text keine grammatikalischen Fehler enthält. Die fortgeschrittene Erkennung von Grammatikfehlern ist zwar eine kostenpflichtige Option, aber die kostenlose Version reicht aus, um die schlimmsten Fehler zu entfernen.
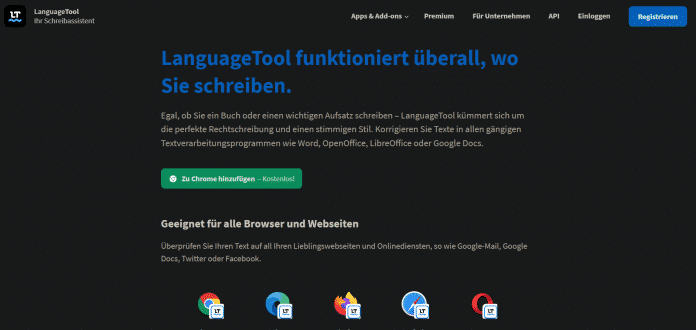
Raindrop.io für Safari Die Fähigkeit von Safari, Lesezeichen zu speichern, ist ausreichend, aber für professionelle Nutzer nicht genug. Wenn Sie jemand sind, der tonnenweise Lesezeichen erstellt und eine einfache Möglichkeit braucht, diese zu speichern und zu organisieren, sollten Sie Raindrop.io für Safari verwenden. Es ist ein hervorragender Lesezeichen-Manager, der Ihnen hilft, Artikel, Fotos und Videos aus dem Internet zu sammeln und sie in Ordnern und Unterordnern zu organisieren. Die Ordner werden "Sammlungen" genannt und Sie können jeder Sammlung ein eigenes Symbol zuweisen.
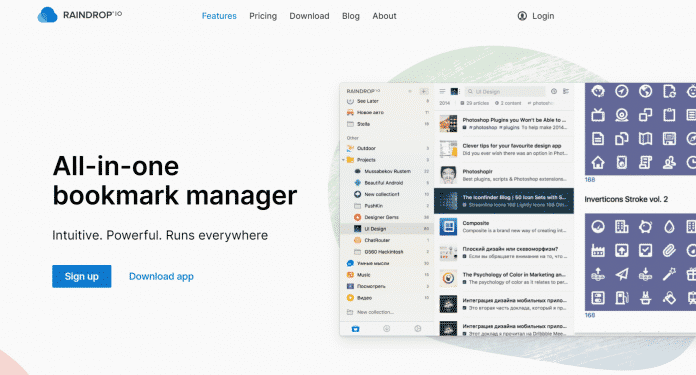
Kurzanleitung: So installieren Sie Safari-Addons
- Öffnen Sie Safari, klicken Sie auf " Safari " oben links und wählen Sie anschließend " Safari-Erweiterungen... ".
- Nun suchen Sie sich aus dem App Store die gewünschten Erweiterungen aus und klicken auf " Laden ".
- Klicken Sie anschließend wieder auf " Safari " oben links und wählen Sie diesmal " Einstellungen... ".
- Wechseln Sie zum Reiter " Erweiterungen " und aktivieren Sie die Addons, indem Sie einen Haken davor setzen.
- Safari aktualisieren
- Safari: "Privates Surfen" aktivieren
- Safari: Passwort speichern
Für alle unter 30: heise+ mit 50 % Rabatt Für alle unter 30: heise+ mit 50 % Rabatt
Das digitale abo für it und technik..
Als junger Leser heise+ mit 50 % Rabatt lesen. Exklusive Tests, Ratgeber & Hintergründe. Zugriff auf alle heise+ Beiträge inkl. allen Digital-Magazinen. Sichern Sie sich jetzt als junger Leser heise+ mit 50 % Rabatt. Exklusive Tests, Ratgeber & Hintergründe. Unbegrenzter Zugriff auf alle heise+ Beiträge inkl. allen Digital-Magazinen.
View in English
Meet Safari Web Extensions on iOS
Safari extensions
Enhance and customize the web browsing experience on iPhone, iPad, and Mac with Safari extensions. Using powerful native APIs and frameworks, as well as familiar web technologies such as HTML, CSS, and JavaScript, you can easily create Safari extensions in Xcode and distribute them on the App Store in the Extensions category. Xcode 12 and later supports the popular WebExtension API and includes a porting tool to make it easy to bring your extensions to Safari.
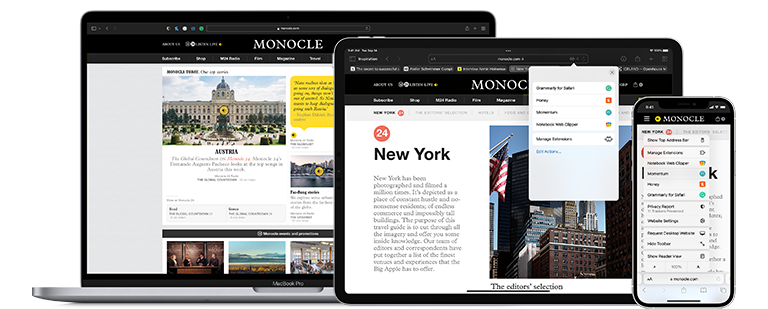
Blocking content
Give users the ability to block certain content types on Safari iOS, iPadOS, and macOS. Built with Xcode, these app extensions are designed for speed and don’t slow down browsing. And because extensions never see what webpages users visit, user data is protected.
Learn about content blockers
Web extensions
Extend the web-browsing experience by allowing Safari to read and modify web page content. Now supported in iOS 15 and iPadOS 15, Safari web extensions are available on all Apple devices that support Safari. These extensions are built with Xcode and can communicate and share data with native apps — so you can integrate app content into Safari or send web data back to your app to create a unified experience.
Learn about Safari web extensions
Distributing and managing extensions
The Extensions category on the App Store for iPhone, iPad, and Mac showcases Safari extensions, with editorial spotlights and top charts to help people discover and download great extensions from the developer community. When your Safari extension is ready to be released, upload it to App Store Connect for distribution on the App Store. Apple reviews all extensions and updates to ensure they work reliably. Before submitting for review, make sure to read the guidelines for extensions .
Get started with App Store Connect
Converting extensions from other browsers
Web extensions that work in browsers other than Safari can be converted to support Safari on Apple platforms. Run the command-line web extension converter to create an Xcode project configured with a macOS app and/or iOS or iPadOS app that includes an extension that can be enabled in Safari.
Learn about converting a web extension for Safari
Upgrading macOS Safari web extensions to support iOS and iPadOS
It's easy to upgrade an existing macOS Safari web extension to also support iOS and iPadOS. Simply rerun your project through the command-line web extension converter tool with the --rebuild-project option. This will create a new Xcode project based on your existing project that includes extensions for these platforms.
- Apple Watch
- Macwelt Software-Shop
- Bestenlisten
- Software-Shop
- Preisvergleich
Wenn Sie über Links in unseren Artikeln einkaufen, erhalten wir eine kleine Provision. Das hat weder Einfluss auf unsere redaktionelle Unabhängigkeit noch auf den Kaufpreis.
12 Safari-Plugins, die den Browser noch besser machen

Google hat es, Mozilla auch. Und Microsoft? Nun, die haben es nach einer kurzen Bedenkzeit wieder eingeführt. Und natürlich verzichtet auch Apple, zumindest auf dem Mac, nicht darauf: Die Rede ist von einer Schnittstelle für Browser-Plugins, sogenannten „Add-Ons“ oder „Erweiterungen“, wie Apple die Technik nennt. Mit dem Einbau einer Drittanbieter-Software im Browser wird dieser leistungsfähiger, intelligenter – oder schlicht nützlicher. Genau wie Microsoft vertreibt Apple die Extensions für den Safari-Browser inzwischen über den App-Store, was Entwicklern die Möglichkeit gibt, die kleinen Erweiterungen auch kommerziell zu vertreiben. Doch auch „freie“ Extensions sind nach wie vor möglich. Die Installation der kleinen Browser-Hilfsprogramme ist dabei denkbar einfach:
Safari-Extensions installieren
1. Rufen Sie die Safari-Extension-Website im Mac App Store ( https://safari-extensions.apple.com ) auf und suchen Sie hier nach der Erweiterung, die Sie installieren möchten.
2. Ein Klick auf die jeweilige Extension öffnet eine Apple-Website. Klicken sie hier auf „Install now“, um das Plugin direkt von der Hersteller-Website zu installieren.
3. Falls der Link „View in App Store“ lautet, werden Sie in den App-Store weitergeleitet. Hier können Sie die Extension kostenlos herunterladen oder kaufen, je nachdem, welches Vertriebsmodell der Hersteller gewählt hat.
4. Alternativ können Sie auch beliebige freie Safari-Plugins installieren, die nicht auf Apples Extension-Website gelistet sind: Laden Sie das Plugin mit der Dateiendung *.safariextz dazu herunter und klicken Sie es doppelt an.
5. Safari fragt jetzt, ob Sie das Plugin wirklich installieren wollen. Bestätigen Sie mit „Vertrauen“. Anschließend ist die Extension einsatzbereit.
Die besten Safari-Plugins im Überblick:
PanicButton: Alle Tabs sofort verstecken Shortly: Kurz-URLs im Handumdrehen Resize Window: Zurück auf Normalmaß FontFace Ninja: Schriften mit einem Klick analysieren Drago: Schneller recherchieren PiPifier: Bild-im-Bild für jedes Video WasteNoTime: Online-Zeit effektiver nutzen Harakirimail: Schnelle Wegwerf-Mailadresse Autopagerize: Keine Seitenumbrüche mehr DuckDuck Go: Effektiver suchen SearchPreview: Suchergebnisse endlich übersichtlich WebsiteOpener: Lieblings-Websites mit einem Klick
Viele Plugins, doch nur wenige Perlen
Die meisten Safari-Plugins sind recht simple Gesellen, die nur sehr wenige, dafür aber nützliche Funktionen bieten. Eingebunden wird meist ein Drittanbieter-Dienst, für den es dann nach Aktivierung des Plugins in der Oberfläche des Safari-Browsers einen Knopf gibt. So bieten Dienste wie Evernote, OneNote, Instapaper oder Pinterest sogenannte „Clipper“-Extensions an, die mit einem Klick Inhalte zu den jeweiligen Cloud- beziehungsweise Social-Media-Konten hinzufügen. Es gibt allerdings auch zahlreiche Plugins, die mit einem Klick wirklich sinnvolle Funktionen zur Verfügung stellen – oder hinter denen sich sogar komplexe Programme verbergen. Wir stellen Ihnen im Folgenden einige sehr interessante Extensions vor:
1. PanicButton: Alle Tabs sofort verstecken
Panik-Knöpfe sind einfache Notfall-Knöpfe, die mit einer Funktion belegt sind. Etwa rufen Sie den Rettungsdienst oder lösen einen Alarm aus. Auch in Safari müssen Sie nicht auf einen solchen Panik-Knopf verzichten: Die kostenlose Extension „ Panic Button “ ist dazu gedacht, alle Tabs auf einmal zu verstecken. Ein Klick auf den Knopf und Safari zeigt nichts weiter als ein leeres Tab. Ein erneuter Klick zeigt die geöffneten Tabs wieder an. Das ist praktisch, wenn Sie zum Beispiel gerade Weihnachtsgeschenke shoppen und die Kinder ins Zimmer stürmen. Praktisch an der Extension: Sie können sie auch per Hotkey aktivieren, müssen also nicht nach dem Knopf im Browser suchen.
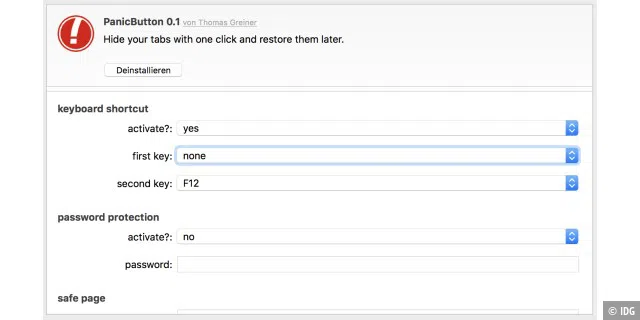
2. Shortly: Kurz-URLs im Handumdrehen
Wohl jeder kennt diese lange, ätzenden Webadressen, die manche Websites generieren. Vor allem Webshops können oft keine schönen Links, und das wiederum ist ärgerlich, wenn der Link in einem sozialen Netzwerk, per Message oder E-Mail weitergeleitet werden soll. Denn nicht selten „zerbricht“ die lange URL die Vorschau im jeweiligen Programm. Und, was noch schwerer wiegt: Der Link kann oft nicht angeklickt werden. Deshalb gibt es Shortly , ein kleines Plugin, das URLs sinnvoll mit Hilfe eines Dienstes wie bit.ly kürzt. Praktisch dabei: Shortly nutzt auf Wunsch die native Kurz-URL der Website, bei Apple-Websites etwa „ apple.co “, bei uns beispielsweise ” macwe.lt “.

3. Resize Window: Zurück auf Normalmaß
„ Resize Windows “ tut das, was der Name sagt: Es ändert die Größe eines Safari-Fensters auf einen bestimmten Standard-Wert. Das ist für Webdesigner ebenso nützlich wie für Anwender, die es einfach leid sind, jedes Mal wieder am Rand des Safari-Fensters herumzudoktern, wenn es verstellt wurde. In den Resize-Window-Einstellungen wird einfach ein Standard-Wert gesetzt – ein Klick auf den Knopf sorgt für die richtige Größe.

4. FontFace Ninja: Schriften mit einem Klick analysieren
FontFace Ninja ist wohl eines der praktischsten Safari-Plugins überhaupt: Es analysiert die auf einer Website verwendeten Schriften – und zeigt sogar an, ob es sich um kommerzielle oder kostenlose Fonts handelt. Um die Extension zu verwenden, müssen Sie einfach eine beliebige Website ansurfen und auf das FontFace-Ninja-Icon klicken. Das kleine Tool zeigt Ihnen sofort, welche Schriften verwendet wurden. Und nicht nur das: Per Mouseover werden auch Infos über Schriftgröße, Farbe und Satz der verwendeten Schrift angezeigt. Prädikat superpraktisch für alle, die Schriften sammeln oder Websites entwickeln! Achtung: Die FontFace-Ninja-Version in der Extension-Gallery funktioniert nicht mehr – Sie müssen sich die aktuellste Version von der Hersteller-Website laden!
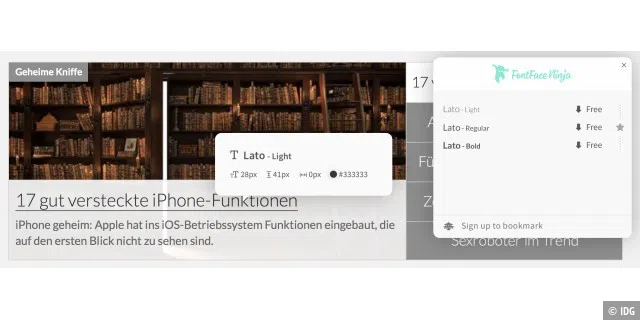
5. Drago: Schneller recherchieren
Firefox und Chrome besitzen eine sogenannte „Drag to Go“-Funktion: Diese erlaubt es, Text und Bilder zu markieren und in die URL/Suchleiste zu ziehen, um weitere Suchfunktionen anzustoßen. Safari besitzt diese Funktion leider nicht ab Werk. Zum Glück gibt es Drago : Das Plugin erlaubt es, zum Beispiel einen Begriff einfach mit der Maus zu markieren und dann ins Suchfeld zu ziehen. Dadurch wird eine Suche nach dem Begriff mit der eingestellten Suchmaschine angestoßen. Zwar gibt es die Suchfunktion in Safari per Rechtsklick, die Drag-to-Go-Variante ist aber deutlich schneller und intuitiver.
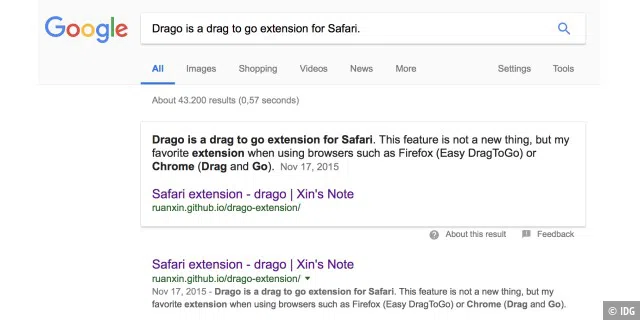
6. PiPifier: Bild-im-Bild für jedes Video
Seit MacOS 10.12 Sierra gibt es das praktische „Bild-im-Bild“-Feature für Quicktime- und iTunes-Inhalte sowie einige wenige Web-Videos. Das Plugin PiPifier setzt da an, wo Apple scheinbar keine Lust mehr hatte: Es ermöglicht es, Webvideos aus beliebigen HTML5-Videoquellen als Mini-Player im Vordergrund freizustellen. Das ist praktisch, wenn Sie für ein Youtube-Video nicht unbedingt das Youtube-Fenster geöffnet haben möchten. Angeblich klappt das sogar bei Netflix, wobei wir hier leider keine Erfolge verbuchen konnten – möglicherweise ist ein Update dieser ansonsten ausgesprochen praktischen Extension nötig.
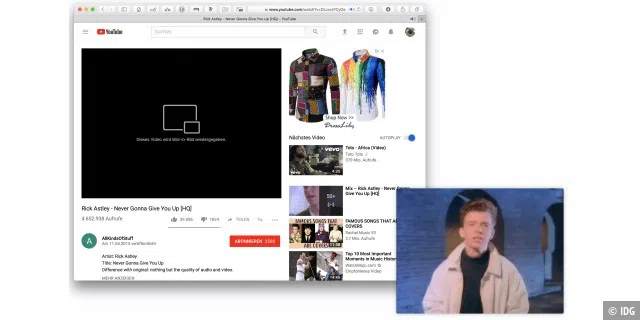
7. WasteNoTime: Online-Zeit effektiver nutzen
Das weiß wohl jeder, der online arbeiten muss: Das Internet bietet zillionen Möglichkeiten, sinnvoll zu arbeiten und zu recherchieren. Allerdings erlaubt es Nutzern auch, sich auf dem Floß banalsten Blödsinns von jeder Produktivität davontreiben zu lassen. Wer viel Zeit mit Facebook, Browser-Spielen oder dem Lesen von News verbringt, obwohl er eigentlich arbeiten sollte, wird sich über die Extension WasteNoTime freuen: Die trackt nicht nur die Zeit, die Sie auf verschiedenen Websites verbringen. Sondern erlaubt es auch, besonders ablenkenden Zeitvertreib innerhalb von Safari zu sperren und so für mehr Produktivität zu sorgen. Entsprechende Seiten werden dann auf Google umgeleitet. Zusätzlich können Sie auch ein Zeitlimit für diese Websites innerhalb Ihrer Arbeitszeit und Freizeit festlegen.
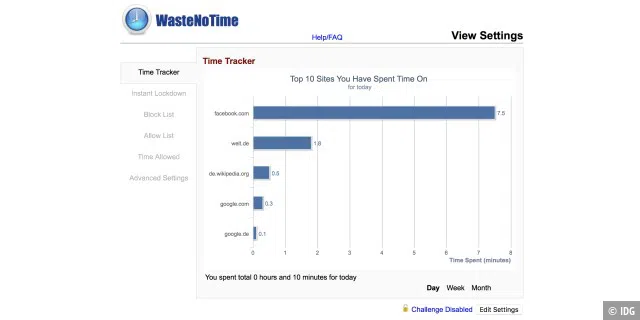
8. Harakirimail: Schnelle Wegwerf-Mailadresse
Es gibt viele Gründe, Wegwerf-E-Mail-Dienste zu verwenden. Etwa, wenn Sie an einem Gewinnspiel teilnehmen, Foren nutzen oder irgendwo einen Blog kommentieren. Eine Wegwerf-Mailadresse verhindert effektiv, dass Ihre reguläre Adresse von Spam und anderen lästigen Nachrichten überflutet wird. Harakirimail ist ein Dienst, der genau das leistet: Sie erstellen eine Wegwerf-Mailadresse, auf der Sie gegebenenfalls auch Nachrichten empfangen können. Und der besitzt praktischerweise auch gleich eine Safari-Extension : Die fügt per Rechtsklick einfach eine zufällige Harakirimail-Adresse ein, wenn Sie das E-Mail-Feld ausfüllen.
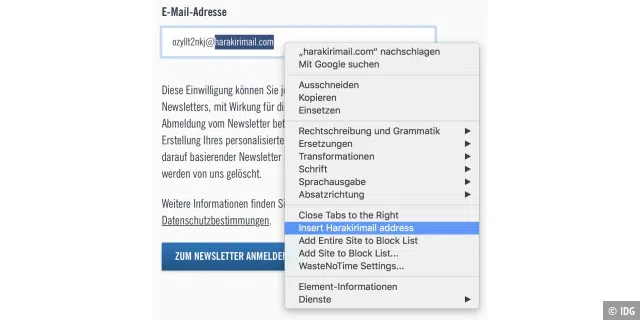
9. Autopagerize: Keine Seitenumbrüche mehr
Viele Websites verwenden Paginierung, um die Klickzahlen zu steigern oder für schnellere Ladezeiten und übersichtlichere Darstellung zu sorgen. Leider nervt das vor allen in Foren massiv, wenn nicht alle Posts auf einer Seite erscheinen. Die Extension Autopagerize sorgt dafür, dass die lästige Paginierung in vielen Fällen gar nicht mehr auftaucht: Erkennt das Tool eine auf mehrere Seiten gestreckte Website, lädt es die nächste Seite einfach nach und hängt sie an die gerade geladene Seite an. Das klappt zwar nicht überall; doch weil das Plugin einfach brav im Hintergrund läuft, spart es im Zweifel viel Zeit beim Lesen im Netz.
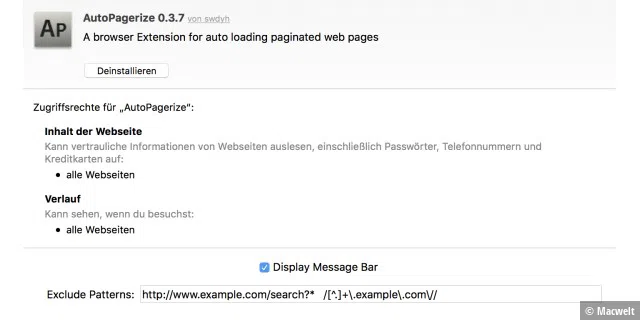
©Macwelt
10. DuckDuck Go: Effektiver suchen
Die freie Suchmaschine DuckDuckGo hat gegenüber Google und Co. einige Vorteile: So wird der User nicht getrackt und die Ergebnisse können sich in vielen Fällen tatsächlich sehen lassen. Zudem gibt es das „!bang“-Feature: Man kann mit einer leichten Eingabe direkt Websites durchsuchen, etwa mit dem String ! amazon.de Macbook“ direkt auf Amazon nach Macbooks suchen. Die Extension bringt außerdem einen leistungsfähigen Werbeblocker mit, der Tracker identifiziert und blockiert. Websites können aber mit einem Klick auf die Whitelist gesetzt werden. DuckDuckGo lässt sich als Suchmaschine ebenfalls direkt in den Safari-Einstellungen auswählen: Dafür wählt man den Reiter “Suchen” und im Dropdown-Menü statt “Goolge” dann “DuckDuckGo”. Seit einiger Zeit ist DuckDuckGo auch als eine der integrierten Optionen in Safari direkt verfügbar, man kann also den Suchdienst als Standard auf Dauer einstellen.
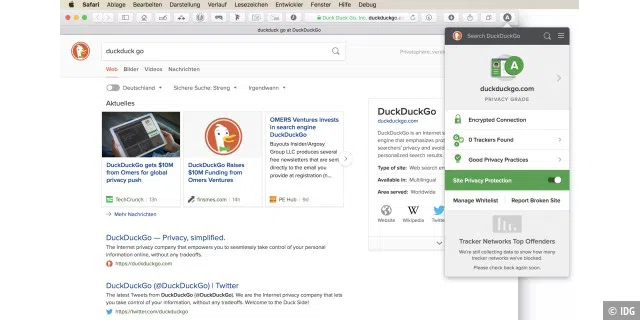
11. SearchPreview: Suchergebnisse endlich übersichtlich
Die praktische Extension SearchPreview sorgt dafür, dass Suchergebnisse in den gängigen Suchmaschinen wie Google, Bing oder DuckDuck Go ordentlicher erscheinen. Statt eines Textlinks und angeschnittenenen Infos, wie etwa bei Google üblich, zeigt SearchPreview ein Vorschaubild der Seite und gliedert die Ergebnisse deutlich übersichtlicher. Auf diese Weise können Sie auf einen Blick sehen, ob es sich lohnt, das Suchergebnis anzuklicken – oder eben auch nicht.
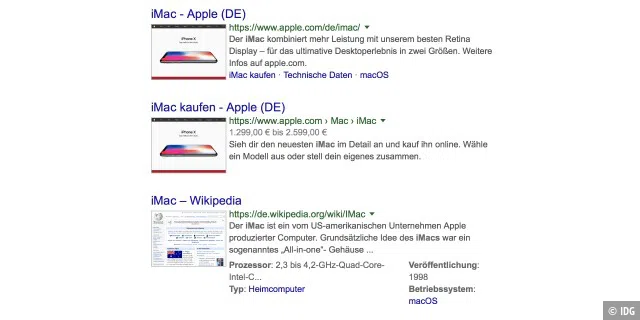
12. WebsiteOpener: Lieblings-Websites mit einem Klick
Es gibt diese Websites, die morgens bereits geöffnet werden und den ganzen Tag offen bleiben: Google, Facebook, Twitter, die eigene Website, natürlich macwelt.de … leider müssen Sie für jede Seite immer entweder einen Favoriten anklicken oder sogar die URL eingeben. Das Plugin Website-Opener richtet sich an Menschen, die genau darauf keine Lust haben: Es erlaubt das Öffnen aller Lieblings-Websites in eigenen Tabs mit einem Klick. Diese müssen zuvor nur im Plugin definiert werden. Ein Klick in der Symbolleiste, und schon sind alle Seiten da.
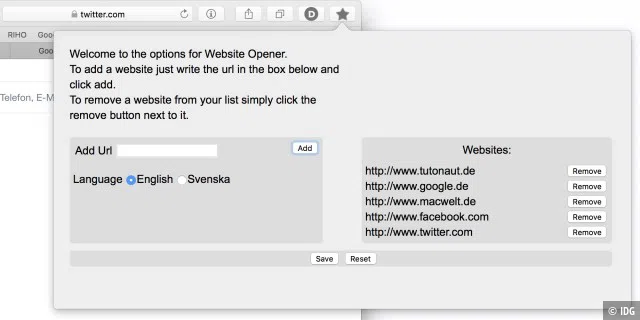
Autor: Christian Rentrop , Autor
Aktuelle beiträge von christian rentrop:.
- Universal-Purchase für Mac, iPhone und iPad: Einmal zahlen, überall nutzen
- Sideloading: Einfach Apps ohne App Store auf dem iPhone installieren
- iCloud gratis oder bezahlt: Wann lohnt sich das iCloud-Abo für mich?
How to Quickly Disable or Delete Safari Extensions on an iPhone or iPad
Did you install one too many extensions on your iPhone and now Safari is really slow? Follow this quick guide to disable or delete them.
Safari extensions are a popular way to customize your browser. With the release of iOS 15 came the introduction of numerous new extensions Safari was compatible with on an iPhone, as well as on a Mac.
You can download extensions from the App Store, just like you do with any other app. However, if you ever get too many of them, it might slow down your browsing experience. Luckily, you can get rid of extensions easily.
Take a look below to learn how to disable or delete Safari extensions.
What Are Safari Extensions?
As the term itself indicates, Safari extensions are small apps that add specific functions to Safari so you can personalize your browser. It improves functionality and helps you get the most out of Safari.
Related: Finally, You Can Install Safari Extensions on iPhone With iOS 15: Here's How
Some examples of tasks that extensions do for you include automatically filling cookie forms, blocking ads, and improving privacy.
You can either toggle off Safari extensions or completely delete them.
How to Turn Off Safari Extensions on an iPhone or iPad
If you don't want an extension temporarily, but find it useful in the long run, you can just disable and enable it when you want it back. Here's how to do so:
- Open Settings and select Safari .
- Scroll down and tap on Extensions .
- Choose the extension you would like to disable.
- Tap the toggle next to it to disable the extension. Repeat for every extension you'd like to turn off.
How to Delete Safari Extensions on an iPhone or iPad
Have an extension that is just taking up space because you don't really use it? You can quickly delete it from your iPhone or iPad the same way you delete an app. Some extensions also tend collect personal data, so be careful which extensions you choose to download and keep.
Related: Browser Extensions You Should Remove Now Due to DataSpii
Follow these steps to delete an extension:
- Search for the app on your Home Screen or in the App Library . Once you find it, press and hold until the apps begin shaking.
- Press the minus (–) sign that appears and select Delete App from the popup that appears. Repeat for all extensions you want to delete.
- Tap Done in the top-right corner to return the screen to normal.
Declutter Your Browser by Disabling or Deleting Extensions
Safari extensions are quite helpful for plenty of different functions you may not even know you needed. You can browse through the App Store to download one whenever you want.
If you ever want to get rid of them, just open your Safari settings to toggle off an extension or just delete the relevant app like you would with any others on your device. Removing Safari extensions from an iPhone or iPad is really that simple.
Install MetaMask
Supported browsers.

Get Involved

- Search the community and support articles
- Microsoft Edge
- Search Community member
Ask a new question

- Xbox Ambassador
Extensions for Microsoft Edge | Microsoft Edge for iOS
I was wondering if extensions is available for Microsoft Edge on iOS? (specifically on iPad). Or is it only available for Windows 10 laptops?
/ tozizenon
Report abuse
Reported content has been submitted
- Independent Advisor
82 people found this reply helpful
Was this reply helpful? Yes No
Sorry this didn't help.
Great! Thanks for your feedback.
How satisfied are you with this reply?
Thanks for your feedback, it helps us improve the site.
Thanks for your feedback.
Replies (7)
Question info.
- Norsk Bokmål
- Ελληνικά
- Русский
- עברית
- العربية
- ไทย
- 한국어
- 中文(简体)
- 中文(繁體)
- 日本語
iPhone – Benutzerhandbuch
- Mit iOS 17 kompatible iPhone-Modelle
- R ' class='toc-item' data-ss-analytics-link-url='https://support.apple.com/de-de/guide/iphone/iph017302841/ios' data-ajax-endpoint='https://support.apple.com/de-de/guide/iphone/iph017302841/ios' data-ss-analytics-event="acs.link_click" href='https://support.apple.com/de-de/guide/iphone/iph017302841/ios' id='toc-item-IPH017302841' data-tocid='IPH017302841' > iPhone X R
- S ' class='toc-item' data-ss-analytics-link-url='https://support.apple.com/de-de/guide/iphone/iphc00446242/ios' data-ajax-endpoint='https://support.apple.com/de-de/guide/iphone/iphc00446242/ios' data-ss-analytics-event="acs.link_click" href='https://support.apple.com/de-de/guide/iphone/iphc00446242/ios' id='toc-item-IPHC00446242' data-tocid='IPHC00446242' > iPhone X S
- S Max' class='toc-item' data-ss-analytics-link-url='https://support.apple.com/de-de/guide/iphone/iphcd2066870/ios' data-ajax-endpoint='https://support.apple.com/de-de/guide/iphone/iphcd2066870/ios' data-ss-analytics-event="acs.link_click" href='https://support.apple.com/de-de/guide/iphone/iphcd2066870/ios' id='toc-item-IPHCD2066870' data-tocid='IPHCD2066870' > iPhone X S Max
- iPhone 11 Pro
- iPhone 11 Pro Max
- iPhone SE (2. Generation)
- iPhone 12 mini
- iPhone 12 Pro
- iPhone 12 Pro Max
- iPhone 13 mini
- iPhone 13 Pro
- iPhone 13 Pro Max
- iPhone SE (3. Generation)
- iPhone 14 Plus
- iPhone 14 Pro
- iPhone 14 Pro Max
- iPhone 15 Plus
- iPhone 15 Pro
- iPhone 15 Pro Max
- Grundlagen konfigurieren
- iPhone personalisieren
- Großartige Fotos und Videos aufnehmen
- Mit Freundeskreis und Familie in Kontakt bleiben
- Funktionen mit Familienmitgliedern teilen
- iPhone für tägliche Routinen verwenden
- Expertentipps vom Apple Support
- Neue Funktionen in iOS 17
- Einschalten und Konfigurieren des iPhone
- Aufwecken, Entsperren und Sperren
- Einrichten eines Mobilfunkdiensts
- Verwenden von Dual-SIM
- Herstellen der Verbindung zum Internet
- Mit Apple-ID anmelden
- Verwenden von iCloud
- Abonnieren von iCloud+
- Suchen nach Einstellungen
- Einrichten von Accounts für Mail, Kontakte und Kalender
- Bedeutung der Statussymbole
- Batterie laden
- Mit sauberen Energiequellen laden
- Batterieladung in Prozent anzeigen
- Zustand und Nutzung der Batterie prüfen
- Verwenden des Stromsparmodus
- Lesen des Benutzerhandbuchs und Setzen von Lesezeichen
- Grundlegende Gesten
- Erlernen von Gesten für iPhone-Modelle mit Face ID
- Anpassen der Lautstärke
- iPhone stummschalten
- Öffnen von Apps
- Finden von Apps in der App-Mediathek
- Zwischen geöffneten Apps umschalten
- Beenden und erneutes Öffnen einer App
- Multitasking mit Bild-in-Bild
- Zugriff auf Funktionen aus dem Sperrbildschirm
- Verwenden der Dynamic Island
- Ausführen von Schnellaktionen
- Suchen auf dem iPhone
- Abrufen von Informationen über dein iPhone
- Anzeigen oder Ändern der Einstellungen für die Mobilfunknutzung
- Reisen mit dem iPhone
- Ändern der Töne und des Vibrationsverhaltens
- Aktionstaste auf dem iPhone 15 Pro und iPhone 15 Pro Max verwenden
- Eigenen Sperrbildschirm erstellen
- Ändern des Hintergrundbildes
- Anpassen von Helligkeit und Farbbalance des Bildschirms
- Display des iPhone länger aktiviert lassen
- Standby verwenden
- Anpassen der Textgröße und Zoomeinstellung
- Namen deines iPhone ändern
- Ändern von Datum und Uhrzeit
- Ändern von Sprache und Region
- Verwalten von Apps in Ordnern
- Hinzufügen, Bearbeiten und Entfernen von Widgets
- Bewegen von Apps und Widgets im Home-Bildschirm
- Entfernen oder Löschen von Apps
- Verwenden und Anpassen des Kontrollzentrums
- Ändern oder Sperren der Bildschirmausrichtung
- Anzeigen und Beantworten von Mitteilungen
- Ändern der Mitteilungseinstellungen
- Einrichten eines Fokus
- Stummschalten oder Erlauben von Mitteilungen für einen Fokus
- Aktivieren oder Deaktivieren eines Fokus
- Erhaltung der Konzentration beim Fahren
- Anpassen der Teilen-Funktionen
- Tippen mit der Bildschirmtastatur
- Diktieren von Text
- Text auswählen und bearbeiten
- Verwenden von Textvorschlägen
- Verwenden von Textersetzungen
- Hinzufügen oder Ändern von Tastaturen
- Hinzufügen von Emoji und Stickern
- Bildschirmfoto aufnehmen
- Erstellen einer Bildschirmaufnahme
- In Dokumente zeichnen
- Hinzufügen von Text, Formen, Signaturen und mehr
- Ausfüllen von Formularen und Unterschreiben von Dokumenten
- Verwenden von Live Text zum Interagieren mit Inhalten in einem Foto oder Video
- Verwenden von „Visuelles Nachschlagen“ zum Identifizieren von Objekten in Fotos und Videos
- Ablösen des Motivs vom Hintergrund eines Fotos
- Laden von Apps
- Abonnieren von Apple Arcade
- Laden von Spielen
- Spiele mit Freund:innen in Game Center
- Verbinden eines Spielecontrollers
- Verwenden von App Clips
- Apps aktualisieren
- Anzeigen oder Kündigen von Abonnements
- Verwalten von Käufen, Einstellungen und Beschränkungen
- Installieren und Verwalten von Schriften
- Kaufen von Büchern und Hörbüchern
- Lesen von Büchern
- Markieren von Büchern
- Zugreifen auf Bücher auf anderen Apple-Geräten
- Anhören von Hörbüchern
- Festlegen von Lesezielen
- Verwalten von Büchern
- Lesen von PDF-Dokumenten
- Erstellen und Bearbeiten von Ereignissen in der App „Kalender“
- Senden von Einladungen
- Antworten auf Einladungen
- Ändern der Darstellung von Ereignissen
- Suchen nach Ereignissen
- Ändern der Einstellungen für Kalender und Ereignisse
- Planen oder Anzeigen von Ereignissen in einer anderen Zeitzone
- Ereignisse im Blick behalten
- Verwenden mehrerer Kalender
- Verwenden des Kalenders „Feiertage“
- Teilen von iCloud-Kalendern
- Kamera – Grundlagen
- Einrichten einer Aufnahme
- Anwenden fotografischer Stile
- Aufnehmen von Live Photos
- Aufnehmen mit dem Serienbildmodus
- Aufnehmen eines Selfies
- Aufnehmen von Panoramafotos
- Aufnehmen von Makrofotos und -videos
- Aufnehmen von Porträts
- Aufnehmen von Fotos im Nachtmodus
- Aufnehmen von Apple ProRAW-Fotos
- Anpassen der Lautstärke des Auslösers
- Anpassen von HDR-Kameraeinstellungen
- Aufnehmen von Videos
- Aufnehmen von räumlichen Videos für die Apple Vision Pro
- Aufnehmen von ProRes-Videos
- Aufnehmen von Videos im Kinomodus
- Ändern der Einstellungen für Videoaufnahmen
- Kameraeinstellungen sichern
- Anpassen des Hauptkameraobjektivs
- Ändern der erweiterten Kameraeinstellungen
- Anzeigen, Teilen und Drucken von Fotos
- Verwenden von Live Text
- Scannen eines QR-Codes
- Anzeigen der Weltzeit
- Wecker stellen
- Nächsten Wecker zum Aufwachen ändern
- Verwenden der Stoppuhr
- Verwenden mehrerer Timer
- Hinzufügen und Verwenden von Kontakten
- Bearbeiten von Kontakten
- Hinzufügen deiner Kontaktdaten
- Verwenden von NameDrop auf dem iPhone zum Teilen deiner Kontaktinformationen
- Verwenden von Kontakten anderer Accounts
- Verwenden von Kontakten aus der App „Telefon“
- Zusammenführen oder Ausblenden doppelter Kontakte
- Exportieren von Kontakten
- Einführung in die App „FaceTime“
- Tätigen von FaceTime-Anrufen
- Annehmen von FaceTime-Anrufen
- Erstellen eines FaceTime-Links
- Aufnehmen eines Live Photo
- Aktivieren von Live-Untertiteln in einem FaceTime-Anruf
- Verwenden anderer Apps während eines Anrufs
- Tätigen eines FaceTime-Gruppenanrufs
- Anzeigen der teilnehmenden Personen in einem Raster
- Verwenden von SharePlay für gemeinsamen Seh-, Hör- und Spielspaß
- Teilen des Bildschirms während eines FaceTime-Anrufs
- Zusammenarbeiten an Dokumenten in der App „FaceTime“
- Verwenden von Videokonferenzfunktionen
- Handoff eines FaceTime-Anrufs auf ein anderes Apple-Gerät
- Ändern der FaceTime-Videoeinstellungen
- Ändern der FaceTime-Audioeinstellungen
- Ändern deines Aussehens
- Beenden eines Anrufs oder Umschalten zur App „Nachrichten“
- Blockieren unerwünschter Anrufer
- Anruf als Spam melden
- Verbinden externer Geräte oder Server
- Dateien, Ordner und Downloads ändern
- Suchen nach Dateien und Ordnern
- Verwalten von Dateien und Ordnern
- Senden von Dateien
- Konfigurieren von iCloud Drive
- Teilen von Dateien und Ordnern auf iCloud Drive
- Verwenden eines externes Speichergeräts, eines Dateiservers oder eines Cloud-Speicherdienstes
- Teilen des Standorts
- Bekannte treffen
- Deinen Standort via Satellit teilen
- Hinzufügen oder Entfernen einer anderen Person
- Orten einer anderen Person
- Erhalten einer Mitteilung, wenn eine Person ihren Standort ändert
- Andere Person bei Standortänderungen benachrichtigen
- Deaktivieren von „Wo ist?“
- iPhone hinzufügen
- Hinzufügen der iPhone Wallet mit MagSafe
- Erhalten einer Mitteilung beim Zurücklassen eines Geräts
- Orten eines Geräts
- Markieren eines Geräts als „Verloren“
- Löschen eines Geräts
- Entfernen eines Geräts
- AirTag hinzufügen
- Teilen eines AirTag oder eines anderes Objekts in der App „Wo ist?“ auf dem iPhone
- Drittanbieter-Produkt hinzufügen
- Erhalten einer Mitteilung beim Zurücklassen eines Objekts
- Orten eines Objekts
- Markieren eines Objekts als „Verloren“
- Entfernen eines Objekts
- Anpassen von Karteneinstellungen
- Einführung in die App „Fitness“
- Erfassen der täglichen Aktivität und Ändern deines Bewegungsziels
- Anzeigen deiner Aktivitätsübersicht
- Synchronisieren einer Trainings-App eines anderen Anbieters
- Ändern von Mitteilungen für die App „Fitness“
- Teilen deiner Aktivität
- Apple Fitness+ abonnieren
- Suchen von „Apple Fitness+“-Trainings und -Meditationen
- Starten eines Trainings oder einer Meditation in Apple Fitness+
- Erstellen eines eigenen Plans in Apple Fitness+
- Gemeinsames Training mit SharePlay
- Ändern der angezeigten Bildschirmelemente während eines Trainings oder einer Meditation in Apple Fitness+
- Laden eines Trainings oder einer Meditation in Apple Fitness+
- Einführung in die App „Freeform“
- Erstellen von Freeform-Boards
- Zeichnen oder Schreiben per Hand
- Hinzufügen von Text
- Formen hinzufügen
- Hinzufügen von Dateien
- Verwenden durchgehender Stile
- Positionieren von Objekten auf einem Board
- Durchsuchen von Freeform-Boards
- Teilen und Zusammenarbeiten
- Löschen und Wiederherstellen von Boards
- Einführung in die App „Health“
- Hinterlegen deiner Gesundheitsinfos
- Einführung zu Gesundheitsdaten
- Anzeigen deiner Gesundheitsdaten
- Teilen von Gesundheitsdaten
- Ansehen von Gesundheitsdaten, die andere geteilt haben
- Herunterladen der Gesundheitsakte
- Gesundheitsakten anzeigen
- Überwachen der Stabilität beim Gehen
- Protokollieren von Zyklusinformationen
- Anzeigen von Vorhersagen und Verlauf des Menstruationszyklus
- Protokollieren deiner Medikamenteneinnahme
- Weitere Informationen über deine Medikamente
- Gemütszustand protokollieren
- Mentale Gesundheit testen
- Einrichten eines Zeitplans für den Fokus „Schlafen“
- Deaktivieren von Weckern und Löschen von Schlafplänen
- Hinzufügen oder Ändern von Schlafplänen
- Aktivieren oder Deaktivieren des Fokus „Schlafen“
- Ändern der Entspannungsphase, des Schlafziels und mehr
- Anzeigen des Schlafprotokolls
- Prüfen der Lautstärkepegel von Kopfhörern
- Verwenden von Audiogrammdaten
- Registrierung als Organspender
- Erstellen eines Backups deiner Gesundheitsdaten
- Einführung in die App „Home“
- Durchführen des Upgrades auf die neue Home-Architektur
- Einrichten von Geräten
- Geräte steuern
- Steuern deines Zuhauses mit Siri
- Verwenden von Stromnetzprognose zur Planung deines Energieverbrauchs
- Konfigurieren des HomePod
- Steuern deines Zuhauses
- Erstellen und Verwenden von Szenen
- Verwenden von Automationen
- Konfigurieren von Sicherheitskameras
- Verwenden der Gesichtserkennung
- Aufschließen deiner Tür mit einem digitalen Hausschlüssel
- Konfigurieren eines Routers
- Andere zum Steuern von Geräten einladen
- Hinzufügen weiterer Haushalte
- Abrufen von Musiktiteln, Filmen und TV-Sendungen
- Klingeltöne abrufen
- Verwalten von Käufen und Einstellungen
- Einführung in die App „Journal“
- Schreiben im Journal
- Anzeigen vorheriger Journaleinträge
- Ändern von Journaleinstellungen
- Vergrößern von Objekten
- Ändern der Einstellungen
- Anwesenheit von Personen in deiner Umgebung erkennen
- Erkennen von Türen in deiner Nähe
- Abrufen von Bildbeschreibungen für deine Umgebung
- Vorlesen von Text und Beschriftungen in deiner Nähe
- Einrichten von Kurzbefehlen für den Erkennungsmodus
- Hinzufügen und Entfernen von E-Mail-Accounts
- Konfigurieren einer eigenen E-Mail-Domain
- Abrufen von E-Mails
- Senden von E-Mails
- Zurückrufen von E-Mails mit „Senden widerrufen“
- Beantworten und Weiterleiten von E-Mails
- Speichern eines E-Mail-Entwurfs
- Hinzufügen von E-Mail-Anhängen
- Herunterladen von E-Mail-Anhängen
- Markieren von E-Mail-Anhängen
- Einrichten von E-Mail-Mitteilungen
- Suchen nach einer E-Mail-Nachricht
- Organisieren von E-Mails in Postfächern
- Markieren oder Blockieren von E-Mails
- Filtern von E-Mails
- „E-Mail-Adresse verbergen“ verwenden
- Verwenden des E-Mail-Datenschutzes
- Ändern von E-Mail-Einstellungen
- Löschen und Wiederherstellen von E-Mail-Nachrichten
- Hinzufügen des Widgets „Mail“ zum Home-Bildschirm
- Drucken von E-Mail-Nachrichten
- Anzeigen von Karten
- Abrufen von Reiserouten
- Auswählen weiterer Routenoptionen
- Suchen von Stopps auf einer Route
- Anzeigen einer Routenübersicht oder einer Routenliste
- Ändern der Einstellungen für gesprochene Wegbeschreibungen
- Abrufen von Fahrtrouten
- Abrufen einer Wegbeschreibung zum geparkten Auto
- Einrichten der Navigation für E-Fahrzeuge
- Melden von Verkehrsstörungen
- Abrufen von Fahrradrouten
- Abrufen von Fußgängerrouten
- Abrufen von ÖPNV-Routen
- Löschen der letzten Routen
- Abrufen von Verkehrs- und Wetterinformationen
- Buchen eines Fahrdiensts
- Voraussichtliche Wegzeit und Ankunftszeit
- Laden von Offline-Karten
- Suchen von Orten
- Finden von Sehenswürdigkeiten, Restaurants und Dienstleistungen in der Nähe
- Abrufen von Informationen über Orte
- Markieren von Orten
- Teilen von Orten
- Orte bewerten
- Sichern von Lieblingsorten
- Entdecken von neuen Orten mit Reiseführern
- Organisieren von Orten in „Meine Reiseführer“
- Löschen des Ortungsverlaufs
- Umsehen an Orten
- Flyover-Touren
- Abrufen der Einstellungen für die App „Karten“
- Größenmessungen
- Ansehen und Sichern von Messungen
- Messen der Größe einer Person
- Verwenden der Wasserwaage
- Einrichten der App „Nachrichten“
- Informationen zu iMessage
- Senden und Antworten auf Nachrichten
- Zurückrufen und Bearbeiten von Nachrichten
- Verfolgen von Nachrichten
- Weiterleiten und Teilen von Nachrichten
- Gruppenkonversationen
- Mit SharePlay gemeinsam Inhalte ansehen, anhören oder spielen
- Zusammenarbeiten an Projekten
- Verwenden von iMessage-Apps
- Aufnehmen und Bearbeiten von Fotos oder Videos
- Teilen von Fotos, Links und mehr
- Senden von Stickern
- Anfordern, Senden und Empfangen von Zahlungen
- Senden und Empfangen von Audionachrichten
- Animieren von Nachrichten
- Senden und Sichern von GIFs
- Aktivieren oder Deaktivieren der Lesebestätigungen
- Ändern von Mitteilungen
- Blockieren, Filtern und Melden von Nachrichten
- Löschen von Nachrichten und Anhängen
- Wiederherstellen gelöschter Nachrichten
- Laden von Musik
- Anzeigen von Alben, Playlists und anderen Objekten
- Wiedergeben von Musik
- Anzeigen von Titelinfos und Liedtexten
- Hinzufügen von Musik zur Warteliste
- Anhören von Radiosendern
- Apple Music abonnieren
- Gemeinsames Hören von Musik im Auto mit dem iPhone
- Anhören von verlustfrei komprimierter Musik (Format „Lossless“)
- Anhören von Dolby Atmos-Musik
- Apple Music Sing
- Suchen nach neuer Musik
- Hinzufügen von Musiktiteln zum Offline-Anhören
- Personalisierte Empfehlungen erhalten
- Suchen nach Musik
- Erstellen von Playlists
- Anzeigen der Musikauswahl deiner Freund:innen
- Verwenden von Siri für die Musikwiedergabe
- Art der Musikwiedergabe ändern
- Einführung in die App „News“
- Verwenden von News-Widgets
- Anzeigen speziell für dich ausgewählter Storys
- Lesen von Storys
- Folge deinen Lieblingsteams mit „Meine Sportarten“
- Anhören von Apple News Today
- Abonnieren von Apple News+
- Durchsuchen und Lesen von Storys und Ausgaben von Apple News+
- Verwenden des Offline-Modus zum Lesen von geladenen „News“-Inhalten
- Manuelles Laden von „Apple News+“-Ausgaben
- Anhören von Audiostorys
- Lösen von Kreuzworträtseln in Apple News
- Lösen von Kreuzworträtseln und Mini-Kreuzworträtseln
- Lösen von Quartiles-Kreuzworträtseln
- Suchen nach neuen Storys
- Sichern von Storys in der App „News“ zum späteren Lesen
- Abonnieren einzelner News-Kanäle
- Einführung in die App „Notizen“
- Hinzufügen oder Entfernen von Accounts
- Erstellen und Formatieren von Notizen
- Zeichnen oder Schreiben
- Hinzufügen von Fotos, Videos und vielem mehr
- Scannen von Text und Dokumenten
- Arbeiten mit PDFs
- Hinzufügen von Links
- Erstellen von Schnellnotizen
- Suchen von Notizen
- Verwalten in Ordnern
- Verwalten mit Tags
- Intelligente Ordner verwenden
- Exportieren oder Drucken von Notizen
- Sperren von Notizen
- Ändern von Einstellungen für Notizen
- Tätigen von Anrufen
- Anzeigen und Löschen der Anrufliste
- Annehmen oder Ablehnen eingehender Anrufe
- Vorgehen während eines Telefonats
- Tätigen von Konferenzanrufen oder Anrufen mit drei Personen auf dem iPhone
- Voicemail einrichten
- Abhören der Voicemail
- Voicemail-Begrüßung und Einstellungen ändern
- Auswählen von Klingeltönen und Vibrationsmustern
- Tätigen von Anrufen über ein WLAN
- Einrichten der Rufweiterleitung
- Einrichten von Anklopfen/Makeln
- Blockieren oder Vermeiden unerwünschter Anrufe
- Anzeigen von Fotos und Videos
- Wiedergeben von Videos und Diashows
- Löschen oder Ausblenden von Fotos und Videos
- Bearbeiten von Fotos und Videos
- Kürzen von Videos und Anpassen der Zeitlupe
- Bearbeiten von Videos im Kinomodus
- Bearbeiten von Live Photos
- Bearbeiten von Porträts
- Verwenden von Fotoalben
- Bearbeiten, Teilen und Organisieren von Alben
- Filtern und Sortieren von Fotos und Videos in einem Album
- Erstellen von Stickern aus Fotos
- Duplizieren und Kopieren von Fotos und Videos
- Zusammenfassen doppelter Fotos und Videos
- Suchen nach Fotos
- Personen und Haustiere identifizieren
- Fotos nach Aufnahmeort durchsuchen
- Teilen von Fotos und Videos
- Teilen von langen Videos
- Anzeigen von mit dir geteilten Fotos und Videos
- Ansehen von Rückblicken
- Personalisieren von Rückblicken
- Verwalten von Rückblicken und empfohlenen Fotos
- Verwenden von iCloud-Fotos
- Erstellen von geteilten Alben
- Hinzufügen und Entfernen von Personen in einem geteilten Album
- Hinzufügen und Löschen von Fotos und Videos in einem geteilten Album
- Einrichten oder Beitreten zu einer geteilten iCloud-Fotomediathek
- Hinzufügen von Inhalten zu einer geteilten iCloud-Fotomediathek
- Verwenden der geteilten iCloud-Fotomediathek
- Importieren und Exportieren von Fotos und Videos
- Drucken von Fotos
- Suchen nach Podcasts
- Anhören von Podcasts
- Verwenden der Option „Folgen“ für deine Lieblingspodcasts
- Verwenden des Widgets „Podcasts“
- Verwalten deiner Podcast-Mediathek
- Laden, Sichern oder Teilen von Podcasts
- Abonnieren von Podcasts
- Hören von Inhalten für Abonnent:innen
- Ändern der Downloadeinstellungen
- Einkaufsliste erstellen
- Hinzufügen von Objekten zu einer Liste
- Bearbeiten und Verwalten einer Liste
- Suchen und Verwalten von Listen
- Vorlagen verwenden
- Verwenden von intelligenten Listen
- Drucken von Erinnerungen
- Das Widget „Erinnerungen“ verwenden
- Ändern von Einstellungen in der App „Erinnerungen“
- Surfen im Web
- Suchen nach Websites
- Anpassen der Safari-Einstellungen
- Ändern des Layouts
- Verwenden von Safari-Profilen
- Öffnen und Schließen von Tabs
- Verwalten deiner Tabs
- Anzeigen der Safari-Tabs eines anderen Apple-Geräts
- Teilen von Tabgruppen
- Verwenden von Siri für das Anhören einer Webseite
- Hinzufügen von Lesezeichen für beliebte Webseiten
- Sichern von Seiten in einer Leseliste
- Anzeigen von mit dir geteilten Links
- Hinzufügen von Anmerkungen zu einer Webseite und Sichern als PDF
- Automatisches Ausfüllen von Formularen
- Laden von Erweiterungen
- Ausblenden von Werbeanzeigen und ablenkenden Inhalten
- Löschen von Cache und Cookies
- Privates Surfen im Web
- Verwenden von Passkeys in der App „Safari“
- Kurzbefehle
- Verfolgen von Aktienkursen
- Verwalten mehrerer Aktienlisten
- Lesen von Wirtschaftsnachrichten
- Hinzufügen von Gewinnberichten zu deinem Kalender
- Verwenden des Widgets „Aktien“
- Übersetzen von Text, Sprache und Konversationen
- Text in Apps übersetzen
- Übersetzen mit der Kameraansicht
- Abonnieren von Apple TV+, MLS Season Pass oder Apple TV-Kanälen
- Hinzufügen deines TV-Anbieters
- TV-Sendungen, Filmen und andere Inhalte abrufen
- Ansehen von Sportsendungen
- Ansehen von Major League Soccer mit MLS Season Pass
- Wiedergabe steuern
- Mediathek verwalten
- Einstellungen ändern
- Erstellen einer Aufnahme
- Wiedergabe einer Aufnahme
- Bearbeiten oder Löschen einer Aufnahme
- Aufnahmen auf dem aktuellen Stand halten
- Verwalten von Aufnahmen
- Suchen oder Umbenennen einer Aufnahme
- Aufnahme teilen
- Aufnahme duplizieren
- Aufbewahren von Karten aller Art in der App „Wallet“
- Einrichten von Apple Pay
- Verwenden von Apple Pay für kontaktlose Zahlungen
- Apple Pay in Apps und im Web verwenden.
- Bestellungen nachverfolgen
- Verwenden von Apple Cash
- Apple Card verwenden
- „Savings“ verwenden
- Bezahlen im ÖPNV
- Zugang zu deinem Zuhause, Hotelzimmer und Fahrzeug
- Ausweise hinzufügen
- Karten verwenden
- Verwenden von COVID-19-Impfkarten
- Überprüfen des Apple Account-Guthabens
- Expressmodus verwenden
- Verwalten von Wallet
- Karten oder Tickets entfernen
- Anzeigen von Wetterdaten
- Anzeigen der Wetterbedingungen an anderen Orten
- Anzeigen von Wetterkarten
- Verwalten von Wettermitteilungen
- Verwenden von Widgets „Wetter“
- Kennenlernen der Wettersymbole
- Verwenden von Siri
- Potenzial von Siri erkunden
- Bereitstellen von Informationen über dich für Siri
- Ankündigen von Anrufen und Mitteilungen durch Siri
- Hinzufügen von Siri-Kurzbefehlen
- Vorschläge von Siri
- Verwenden von Siri im Auto
- Ändern der Einstellungen für Siri
- Kontaktieren der Rettungsdienste
- Notruf SOS via Satellit verwenden
- Anfordern des Pannendiensts via Satellit
- Einrichten und Anzeigen deines Notfallpasses
- Verwenden der Funktion „Wegbegleitung“
- Verwalten der Unfallerkennung
- Zurücksetzen der Datenschutz- und Sicherheitseinstellungen bei einem Notfall
- Einrichten der Familienfreigabe
- Hinzufügen von Mitgliedern in der Familienfreigabe
- Entfernen von Mitgliedern in der Familienfreigabe
- Teilen von Abonnements
- Teilen von Einkäufen
- Teilen des Standorts mit der Familie und Orten von vermissten Geräten
- Konfigurieren von Apple Cash für Familien und Apple Card für Familien
- Konfigurieren der Kindersicherung
- Konfigurieren eines Geräts für ein Kind
- Einführung in „Bildschirmzeit“
- Schonen deiner Augen mit „Bildschirmentfernung“
- Bildschirmzeit einrichten
- Festlegen von Kommunikations- und Sicherheitslimits und Blockieren von unangemessenen Inhalten
- Einrichten der Bildschirmzeit für ein Familienmitglied
- MagSafe-Ladegeräte und externe MagSafe Batterien
- MagSafe-Cases und MagSafe-Hüllen
- Qi-zertifizierte kabellose Ladegeräte
- Verwenden von AirPods
- Verwenden von EarPods
- Apple Watch
- Drahtloses Streamen von Videos und Fotos an ein Apple TV oder Smart-TV
- Anschließen eines Displays über ein Kabel
- HomePod und andere kabellose Lautsprecher
- Koppeln des Magic Keyboard
- Eingeben von diakritischen Zeichen
- Wechseln zwischen Tastaturen
- Verwenden von Kurzbefehlen
- Auswählen eines alternativen Tastaturlayouts
- Ändern von Optionen für Eingabehilfen
- Externe Speichergeräte
- Bluetooth-Zubehör
- Teilen der Internetverbindung
- Erlauben von Telefonanrufen auf dem iPad und Mac
- Verwenden des iPhone als Webcam
- Handoff von Aufgaben zwischen Geräten
- Ausschneiden, Kopieren und Einsetzen zwischen iPhone und anderen Geräten
- Streamen von Videos oder Spiegeln des iPhone-Bildschirms
- Sofortiges Starten von SharePlay
- Verwenden von AirDrop zum Senden von Objekten
- Herstellen einer Verbindung zwischen iPhone und Computer über ein Kabel
- Dateien geräteübergreifend übertragen
- Übertragen von Dateien per E-Mail, Nachrichten oder AirDrop
- Übertragen von Dateien oder Synchronisieren von Inhalten mit dem Finder oder mit iTunes
- Dateien mit iCloud auf dem aktuellen Stand halten
- Einführung zu CarPlay
- Herstellen der Verbindung mit CarPlay
- Verwenden der integrierten Bedienelemente deines Fahrzeugs
- Verwenden der detaillierten Wegbeschreibungen
- Ändern der Kartenansicht
- Anzeigen deines Kalenders
- Senden und Empfangen von Textnachrichten
- Ankündigen eingehender Textnachrichten
- Wiedergeben von Podcasts
- Wiedergabe von Hörbüchern
- Anhören von News-Storys anhören
- Verwenden anderer Apps mit CarPlay
- Ändern der Anordnung von Symbolen auf dem CarPlay-Home-Bildschirm
- Ändern der Einstellungen in CarPlay
- Einführung in die Funktionen der Bedienungshilfen
- Aktivieren von Bedienungshilfen für die Konfiguration
- Anpassen der Bedienungshilfeneinstellungen für Siri
- Öffnen von Funktionen mit dem Bedienungshilfen-Kurzbefehl
- Ändern von Farben und Helligkeit
- Text leichter lesbar machen
- Reduzieren von Bewegung auf dem Bildschirm
- App-spezifisches Anpassen visueller Einstellungen
- Vorlesen von Bildschirminhalt und Eingaben
- Vorlesen der Audiobeschreibungen
- Aktivieren und Einüben von VoiceOver
- Ändern der VoiceOver-Einstellungen
- Verwenden von VoiceOver-Gesten
- Verwenden des iPhone bei aktiviertem VoiceOver
- Steuern von VoiceOver mithilfe des Rotors
- Verwenden der Bildschirmtastatur
- Schreiben mit dem Finger
- Bildschirm ausgeschaltet lassen
- Verwenden von VoiceOver mit einer externen Apple-Tastatur
- Verwenden eines Brailledisplays
- Eingeben von Brailleschrift auf dem Bildschirm
- Anpassen von Gesten und Tastaturkurzbefehlen
- Verwenden von VoiceOver mit einem Zeigergerät
- Verwenden von VoiceOver für Bilder und Videos
- Verwenden von VoiceOver in Apps
- AssistiveTouch verwenden
- Anpassen der Reaktion des iPhone auf Berührungen
- Auf Rückseite tippen
- Verwenden des Einhandmodus
- Anrufe automatisch beantworten
- Ausschalten der Vibration
- Ändern der Einstellungen für Face ID und Aufmerksamkeit
- Verwenden der Sprachsteuerung
- Anpassen der Seitentaste oder der Home-Taste
- Verwenden der Apple TV Remote-Tasten
- Anpassen der Zeigereinstellungen
- Anpassen der Tastatureinstellungen
- iPhone mit einer externen Tastatur steuern
- Anpassen der AirPods-Einstellungen
- Aktivieren der Apple Watch-Synchronisierung
- Steuern eines Apple-Geräts in der Nähe
- Einführung in die Schaltersteuerung
- Konfigurieren und Aktivieren der Schaltersteuerung
- Objekte auswählen, Aktionen ausführen und mehr
- Steuern von mehreren Geräten mit einem Schalter
- Verwenden von Hörhilfen
- Verwenden von Live-Mithören
- Verwenden der Geräuscherkennung
- Einrichten und Verwenden von RTT und TTY
- Verwenden des Anzeigelichts bei Mitteilungen
- Anpassen der Audioeinstellungen
- Abspielen von Hintergrundgeräuschen
- Anzeigen von Untertiteln und erweiterten Untertiteln
- Anzeigen von Transkriptionen für Intercom-Mitteilungen
- Anzeigen von Echtzeit-Untertiteln für gesprochenes Audio
- Text eingeben, um zu sprechen
- Aufnehmen einer persönlichen Stimme
- Beschränken des iPhone auf eine App mit der Funktion „Geführter Zugriff“
- Verwenden der integrierten Datenschutz- und Datenschutzfunktionen
- Festlegen eines Codes
- Einrichten von Face ID
- Einrichten von Touch ID
- Festlegen des Zugriffs auf Informationen im Sperrbildschirm
- Schützen deiner Apple-ID
- Verwenden von Passkeys zum Anmelden bei Apps und Websites
- Mit Apple anmelden
- Teilen von Passwörtern
- Automatisches Ausfüllen von starken Passwörtern
- Ändern von schwachen oder kompromittierten Passwörtern
- Anzeigen von Passwörtern und zugehörigen Informationen
- Sicheres Teilen von Passkeys und Passwörtern mit AirDrop
- Verfügbarkeit von Passkeys und Passwörtern auf all deinen Geräten
- Automatisches Ausfüllen von Bestätigungscodes
- Automatisches Ausfüllen von SMS-Codes
- Mit weniger CAPTCHA-Abfragen anmelden
- Verwenden der Zwei-Faktor-Authentifizierung
- Sicherheitsschlüssel entfernen
- Verwalten der Informationsfreigabe mit der Funktion „Sicherheitsprüfung“
- Steuern der Zustimmungen zum App-Tracking
- Kontrolle über geteilte Standortdaten
- Festlegen des Zugriffs auf Informationen in Apps
- Festlegen, wie Apple Werbung präsentiert
- Festlegen des Zugriffs auf Hardwarefunktionen
- Verwenden der integrierten Sicherheits- und Datenschutzfunktionen auf dem iPhone
- Sicheres Internetsurfen mit iCloud Privat-Relay
- Verwenden einer privaten Netzwerkadresse
- Verwenden der Option „Erweiterter Datenschutz“
- Blockierungsmodus verwenden
- Verwenden des Schutzes für gestohlene Geräte
- Warnungen zu sensiblen Inhalten empfangen
- Kontaktschlüsselbestätigung verwenden
- iPhone ein- oder ausschalten
- Neustart des iPhone erzwingen
- Aktualisieren von iOS
- Erstellen eines Backups deines iPhone
- Zurücksetzen der iPhone-Einstellungen
- Wiederherstellen aller Inhalte aus einem Backup
- Wiederherstellen von gekauften und gelöschten Objekten
- Verkaufen, Verschenken oder Inzahlunggabe deines iPhone
- Löschen des iPhone
- Installieren oder Entfernen von Konfigurationsprofilen
- Wichtige Informationen zur Sicherheit
- Wichtige Informationen zur Handhabung
- Weitere Ressourcen für Software und Service
- FCC-Konformitätserklärung
- ISED-Konformitätserklärung (Kanada)
- Informationen zum Ultrabreitband
- Informationen zu Laserklasse 1
- Apple und die Umwelt
- Informationen zur Entsorgung und zum Recycling
- Nicht autorisierte Änderungen von iOS
Laden von Erweiterungen zum Anpassen von Safari auf dem iPhone
Safari-Erweiterungen hinzufügen
Tippe auf „Weitere Erweiterungen“, um nach Erweiterungen im App Store zu suchen.
Wenn du eine passende Erweiterung gefunden hast, tippst du auf den Preis bzw. bei kostenlosen Apps auf „Los“ und folgst den angezeigten Anleitungen.
Erweiterungen verwalten
Erweiterungen verwenden.
Du kannst eine Erweiterung verwenden, um die Art und Weise anzupassen, wie dein Browser funktioniert. Du kannst Safari-Erweiterungen jederzeit aktivieren oder deaktivieren.
Tippe auf eine Erweiterung und aktiviere dann die Option „Erweiterung erlauben“.
Wenn du Safari-Profile eingerichtet hast, musst du die Erweiterung für jedes Profil aktivieren, mit dem du sie verwenden möchtest.
Wichtig: Prüfe, welche Erweiterungen bereits installiert sind, und stelle sicher, dass du mit ihrer Funktionsweise vertraut bist.
Erweiterungseinstellungen für eine einzelne Website ändern
Du kannst eine Erweiterung für eine einzelne Website aktivieren oder deaktivieren, ohne deine allgemeinen Safari-Einstellungen zu ändern.
Aktiviere oder deaktiviere die einzelnen Erweiterungen.
Erweiterung entfernen
Streiche im Home-Bildschirm nach unten. Suche dann nach der Erweiterung, die entfernt werden soll.
Lege den Finger auf das Symbol der Erweiterung, tippe auf „App löschen“ und folge dann den angezeigten Anleitungen.

IMAGES
VIDEO
COMMENTS
Open the Safari app on your iPad. Tap on the right side of the search field, then tap Manage Extensions. Tap More Extensions to browse through extensions in the App Store. When you find one you want, tap the price, or if the app is free, tap Get, then follow the onscreen instructions. Note: Extensions you install for Safari on iPad that are ...
Safari-Erweiterungen hinzufügen. Öffne die App „Safari" auf deinem iPad. Tippe auf rechts neben dem Suchfeld und dann auf „Erweiterungen verwalten". Tippe auf „Weitere Erweiterungen", um nach Erweiterungen im App Store zu suchen. Wenn du eine passende Erweiterung gefunden hast, tippst du auf den Preis bzw. bei kostenlosen Apps auf ...
Here's how to install Safari Extensions on iPhone and iPad: Open the Settings app on your iPhone or iPad. Scroll down and tap Safari. Under General, select Extensions. Tap More Extensions. Locate an extension that you want to download. Follow the prompts from the App Store to download and install Safari extensions.
Open Settings. Select Safari and tap on Extensions under GENERAL. Click on More Extensions to open the App Store. From here, you can download a bunch of extensions according to your preferences ...
Before you can actually use an extension, you'll need to enable it. The process is the same on both iPhone and iPad. Open Settings, select the Safari settings menu, then tap Extensions. Under Allow These Extensions, you'll see a list of all the extensions you've installed and whether they're enabled or not. To enable an extension, tap on it ...
How to add extensions. Tap on the Settings app. Scroll down to and select Safari > Extensions. Any extensions that you've already installed will be listed here. Tap on "More Extensions" if ...
Launch the Settings app on your iPhone or iPad. Scroll down and tap Safari. Under "General," tap Extensions. Tap More Extensions. This last step will take you to a section of the ...
Enable an extension in Safari on iPhone from Settings by showing: Tap the extension you want, tap the toggle to ON (green) (Image credit: iMore) Repeat steps 1-5 for all extensions you want to enable. To do this from Safari: Launch Safari on your iPhone or iPad. Tap the Reader/Extensions button in the toolbar. It looks like "AA" with a puzzle ...
With the arrival of iOS 15, Safari for iPhone and iPad gained proper extensions. Apple has taken the same curated App Store approach as it did with Safari for Mac, vastly improving Safari's web browsing capabilities. Here are some of the highlights, and a brief overview of how extensions work on iOS and iPadOS.
How to install Safari extensions on iPhone. Launch Settings. Scroll down and select Safari. Scroll down to General and tap Extensions. Tap More Extensions to see available extensions on the App Store. Search and download web extensions on your device. Now, go back to Settings → Safari → Extensions → toggle on the app or settings.
Focus-oriented Safari extensions on iPhone. 12. Momentum - Inspirational wallpapers and more. Extension category - Embedded. One of Chrome's best extensions comes to iPhone, iPad, and Mac Safari. With Momentum, you can personalize the Safari start page and convert it into a smart dashboard.
So installieren Sie Safari-Addons. Folgen Sie unserer Schritt-für-Schritt-Anleitung oder schauen Sie sich die Kurzanleitung an. Safari Add-Ons (4 Bilder) 1. Schritt: Öffnen Sie Safari und ...
Change the display controls for a website on Safari. You can hide the search field, switch to Reader, and more. Open the Safari app on your iPad. Tap , then do any of the following: Hide the search field: Tap Hide Toolbar (tap the top of the screen to get it back). See a streamlined view of the webpage: Tap Show Reader (if available).
BluesMaster. •. 30+ year Mac user here. This list shows, for all intents and purposes, the reason why I switched to Firefox after Apple deprecated its old free .extz extensions for Safari with version 13 and mandated that Safari extensions should now be full-blown apps (many commercial), only available via the App Store.
To distribute Safari Extensions, you need to be a member of the Apple Developer Program. You'll also get access to development resources for macOS, iOS, watchOS, and tvOS. Safari Extensions on the Mac App Store are compatible with Safari 10 or later running on OS X El Capitan or later. . Enhance and customize the web browsing experience on ...
Die besten Safari-Plugins im Überblick: PanicButton: Alle Tabs sofort verstecken. Shortly: Kurz-URLs im Handumdrehen. Resize Window: Zurück auf Normalmaß. FontFace Ninja: Schriften mit einem ...
Follow these steps to delete an extension: Search for the app on your Home Screen or in the App Library. Once you find it, press and hold until the apps begin shaking. Press the minus (-) sign that appears and select Delete App from the popup that appears. Repeat for all extensions you want to delete. Tap Done in the top-right corner to ...
Get extensions to customize Safari on iPhone. In the Safari app , you can install extensions to customize the way your browser works. For example, extensions can help you find coupons when shopping, block content on websites, give you access to features from other apps, and more.
Download MetaMask: The Premier Blockchain Wallet App and Browser Extension. Discover MetaMask Portfolio today. Track and manage your web3 assets in one place! Features. MetaMask Portfolio. Swaps. Buy Crypto. Sell Crypto. MetaMask Snaps.
Hi, I was wondering if extensions is available for Microsoft Edge on iOS? (specifically on iPad). Or is it only available for Windows 10 laptops? / tozizenon. I am Aster, an Independent Advisor and I'm here to help you with your problem. Thanks for the query, unfortunately, the extensions are only available for Windows 10 and not on iPad.
Ab macOS Ventura, iOS 16 und iPadOS 16 kannst du Erweiterungen auf dem Mac, iPhone und iPad teilen: Öffne auf dem Mac Safari, wähle „Safari" > „Einstellungen", und klicke dann auf „Erweiterungen". Wähle am unteren Fensterrand „Geräteübergreifend teilen" aus. Wähle auf dem iPhone oder iPad „Einstellungen" > „Safari ...
Öffne die App „Safari" auf deinem iPhone. Tippe auf und dann auf „Erweiterungen verwalten". Tippe auf „Weitere Erweiterungen", um nach Erweiterungen im App Store zu suchen. Wenn du eine passende Erweiterung gefunden hast, tippst du auf den Preis bzw. bei kostenlosen Apps auf „Los" und folgst den angezeigten Anleitungen.