10 Ways to Fix Safari Not Working on an iPhone
Follow these simple troubleshooting steps to fix Safari if it isn’t working properly on your iPhone.
Safari is the native browser for iPhones, iPads, and MacBooks. It comes pre-installed on almost every Apple device, and it's designed to be fast and efficient for them. However, there are times when Safari doesn't work.
When this happens, it usually means there's a setting or software issue. There are even cases where you might not be able to access the internet at all on your iPhone or iPad. Luckily, there are a variety of things you can try to get Safari working again.

1. Restart Your Device
You hear it all the time—turn your device off and on again. While this may sound too simple to work, restarting your iPhone or iPad has been known to clear your usable memory, which can speed up Safari.
If Safari is frozen or just a blank white screen, restarting your iPhone or iPad can also fix these problems. Before you try anything else, just make sure you cover the basics.
If you're new to Safari or Apple devices, you might want to check out our beginner's guide to Safari for iPhone and iPad users .
2. Turn Off Safari Suggestions
Turning off Safari Suggestions is one of the simplest and most common fixes for Safari not loading or crashing on an Apple device. While we aren't sure why this works, many users have reported that turning this off fixes the problem.
To turn off suggestions, head to Settings > Safari > Safari Suggestions and turn this off. You can also turn off Search Engine Suggestions while you're there too, as some users reported this also fixes the issue.
Some users have also said that blocking Safari popups on your iPhone can improve the memory usage of Safari. So, you may also want to give this a try.
If this fixes your issue, then you're all set. If not, try the following steps.
3. Turn On Cellular Data for Safari
If you're frequently connected to Wi-Fi, you may have cellular data off for Safari to save internet data. While helpful, if your Wi-Fi isn't functioning right, connecting to cellular data could fix your issue.
To do this, head to Settings > Cellular > Safari and turn this on. If it was off, this was most likely the cause of your issue. Alternatively, you can turn off Wi-Fi if you're connected and just connect with cellular data. If you can connect this way, that means there's a network issue with your Wi-Fi network.
4. Edit Your Screen Time Settings
If you've ever changed your Screen Time settings or blocked certain websites through Screen Time, try turning these settings off. To block websites, you need to enable Content Restrictions which can inadvertently block websites you still want to use. If you can't load a link from an email or text message, this could also be a sign that content restrictions are on.
To fix this issue, head to Settings > Screen Time > Content & Privacy Restrictions and turn this option off. If it was on, then this was most likely your issue. If it was off already, proceed to the next fix.
5. Clear All Safari's Data
If you frequently use Safari, you might have a lot of data stored within the app, making it fail to load correctly. This is especially true if you're using an iPhone or iPad with a lower storage capacity. If you get low storage notifications, this fix could resolve your issue.
To clear Safari's data, head to Settings > Safari > Clear History and Website Data . This will erase all extra data in the Safari app. Some users report this works, but you'll need to do it often if you can't eliminate storage space elsewhere on your iPhone.
6. Update iOS to the Latest Version
Some users have reported that updating iOS resolves issues with Safari. Whether Safari isn't loading, is crashing, or just isn't connecting to websites, try updating iOS on your iPhone .
Apple does a great job of fixing widespread issues with iOS updates. So, if there is an issue that Apple is aware of, it could get fixed by a subsequent update.
7. Reset Your Network Settings
If you've had issues with your network before, like not getting service or pages timing out, resetting your Network Settings could help.
To reset the Network Settings on your iPhone or iPad, head to Settings > General > Transfer or Reset iPhone (iPad) > Reset > Reset Network Settings . This will reset only your Network Settings and won't erase any other data on your iPhone.
After you finish this, try opening Safari to see if it's working again. If not, proceed to the next fix.
8. Reset to Factory Default Settings
If all else fails, you can try resetting your iPhone to the default settings. This will erase all the data on your iPhone, and you'll have to set it up from scratch. However, this is also a very effective way to resolve all kinds of software problems. To do this, head to Settings > General > Transfer or Reset iPhone (iPad) > Erase All Content and Settings .
After resetting to the default settings, test out the Safari app before you install your usual apps. If Safari is working then but stops working when a certain app is installed, that means the app installed is interfering with Safari.
If Safari isn't working when you have a fresh install, make sure you didn't restore a backup of your iPhone or iPad . If you restored a backup, there could be something interfering with Safari that transferred over. If you reset your device without a backup and Safari still doesn't work, you can try one of the two last troubleshooting steps.
9. Turn On JavaScript
JavaScript is on by default on most iOS devices. However, if you're having issues with Safari, it's likely that JavaScript is off. Sometimes, one might turn JavsScript off as some websites might not support it.
If you've turned JavaScript off or want to check if it's off and turn it back on, head to Settings > Safari > Advanced on your iOS or iPadOS device.
10. Use an Alternative Browser
If the above fixes didn't work, then unfortunately, there might be an iOS bug with Safari, and you'll need to wait for the next update and hope it's patched. Until then, you can try using an alternative browser to access the internet on your device. There are many great browsers available in the App Store that can cater to your needs.
Be sure to check back for iOS updates and see if Apple has addressed the bug. You can also start a new discussion in the Apple Discussions Community to see if anyone else is experiencing the same issue.
Safari Not Working on Your iPhone or iPad? It's Most Likely a Software Issue
Cracked screens and broken buttons are easy to diagnose as we can instantly see what's wrong. But when Safari or other apps on your iPhone stop working, that usually means a software issue is at play.
You can usually fix these issues by updating iOS, changing your settings, or resetting your device. However, if the issue still isn't fixed after trying everything above, you might need to post in the Apple forum about your issue for more help.
Safari Not Working on iPhone? Here’s How to Fix It
What to know.
- If Safari is not working, be sure to check your cellular and Wi-Fi connection.
- Confirm that you have not set any Screen Time limits for Safari.
- If all else fails, try clearing Safari history and browsing data.

It can be incredibly frustrating when Safari is not working on iPhone. Whether web pages are not loading or you’re getting a “Safari cannot open page” error message, we’re going to go over a few different fixes that should help resolve any issues you are having with your web browser.
Why Is Safari Not Working?
- How to Check Screen Time Settings
How to Clear Safari Browsing Data
There are a few different reasons why Safari is not working on your iPhone, so we'll recommend multiple solutions to help resolve the problem. Let’s get started with how to fix Safari on iPhone.

How to Check Cellular & Wi-Fi Connection
Like any web browser, Safari needs an internet connection to work. For more Safari troubleshooting fixes, like how to fix the Safari cannot open page error, be sure to sign up for our Tip of the Day newsletter. Now, to fix any problems with Safari not working on your iPhone, let’s first check your cellular and Wi-Fi connection:

If these settings are already enabled, but your web browser is still giving you trouble or Safari can't find server, there are other solutions to try.
How to Enable Cellular Data for Safari
One of the iPhone’s many useful features is that you can restrict certain apps from using your cellular data . This is great for those who do not have unlimited data plans. However, that also means that if you disable data for Safari, then the web browser will be unable to load any web pages if you're not connected to Wi-Fi. If Safari is not working on your iPhone, here’s how to check your cellular data settings:

Once you've confirmed that cellular data is enabled for Safari, try opening a web page to see if the issue has been resolved.
Safari Won’t Open on iPhone? Check Screen Time Settings
Screen Time is a handy feature that is designed to help you reduce the amount of time you spend on your phone, including restricting access to a particular app. If you played around with Screen Time settings in the past, you might have accidentally set an App Limit for Safari by accident. If Safari won't open this is one of the first things you should check. Here’s how to check your Screen Time settings when Safari is not working on iPhone:

If you do not see Safari in this list, then you have not set any Screen Time limits for your web browser. If Safari is still not opening on your iPhone, the issue could be elsewhere.
Sometimes clearing out old website history and data can help with issues related to Safari not working. Here’s how to do it:
Note: Clearing this data will log you out of your online accounts and clear recent websites from your browsing history. While that is not a huge loss for most people, it can be a bit annoying when you get Safari working again, so it is best to use this option as a last resort.

If Safari is not working on your iPhone after clearing your browsing data, try closing the app completely.
Close & Re-open Safari
If Safari is still not working on iPhone, try closing and re-opening the app . Sometimes apps stop functioning correctly so completely closing it can help resolve things. When you close the app and re-open it, this effectively restarts the app.
If Safari cannot open a page, the above fixes should help resolve any underlying issues. However, if you are still having trouble with Safari not working on iPhone, you may need to seek further assistance from Apple Support . Next, find out how to block or allow pop-ups in Safari .
- How do I get the Safari icon back on my iPhone? Safari is one of the few Apple apps that cannot be removed from your iPhone. However, if it has somehow vanished from your phone, there are a few different ways to get Safari back on iPhone . Our article covers each method in detail, ensuring you can find the app.
- Why won't Safari open on my iPhone? If Safari won't open at all, the problem could be your Screen Time settings. If you don't have any Screen Time restrictions, you could be experiencing a software bug, in which case, I would recommend reaching out to Apple Support for help.
- How do I reset Safari on my iPhone? You can close and re-open Safari to reset it. However, if that does not work, you can follow the above steps for clearing your browsing data .
Author Details

Rhett Intriago
Rhett Intriago is a Feature Writer at iPhone Life, offering his expertise in all things iPhone, Apple Watch, and AirPods. He enjoys writing on topics related to maintaining privacy in a digital world, as well as iPhone security. He’s been a tech enthusiast all his life, with experiences ranging from jailbreaking his iPhone to building his own gaming PC.
Despite his disdain for the beach, Rhett is based in Florida. In his free time, he enjoys playing the latest games, spoiling his cats, or discovering new places with his wife, Kyla.

Article Spotlight
Your new favorite ipad case is here.

Zugu iPad cases are considered the very best in their class for good reason. But even the most careful iPad owners will notice dust and dirt accumulating during regular use. Zugu's soft microfiber cloth and specially formulated wipes will keep your iPad sparkly clean. Learn more about Zugu's specially formulated wipes and how you can protect your iPad for years to come!
Most Popular

How to Tell If Someone Blocked Your Number on iPhone

How to Tell If a Dead iPhone Is Charging

Switch Off Your iPhone’s Flashlight with a Single Tap

How to Schedule a Text Message on iPhone

How To Find My iPhone From Another iPhone

How to Refresh AirTag Location Manually & More Often

How To Put Two Pictures Together on iPhone

App Store Missing on iPhone? How To Get It Back

10 Simple Tips To Fix iPhone Battery Drain

iPhone Notes Disappeared? Recover the App & Lost Notes

How To Get an App Back on Your Home Screen

How to Control How Facebook Uses Your Data
Featured articles, why is my iphone battery draining so fast 13 easy fixes.

Identify Mystery Numbers: How to Find No Caller ID on iPhone

Apple ID Not Active? Here’s the Fix!

How to Cast Apple TV to Chromecast for Easy Viewing

Fix Photos Not Uploading to iCloud Once & for All (iOS 17)

There Was an Error Connecting to the Apple ID Server: Fixed

iPhone Charging but CarPlay Not Working? Here's the Fix!
Check out our sponsors.

- Each email reveals new things you can do with your phone (and other devices) with easy-to-follow screenshots.
- Enter your email to get your first tip immediately!

How to Solve Safari Not Working on iPhone 15/14/13/12/11/XS/XR/X/8/7
When Safari on your iPhone stops working to load pages or stops responding, do not neglect the iOS system problem, especially after upgrading the latest iOS 17. Use the iOS diagnose tool to scan and fix your iOS system error and downgrade or upgrade iOS freely.

"My Safari server stopped responding on iPhone 6, Why did it happen?"
"My Safari is not loading web pages on iPhone 8 Plus."
"Why my Safari is not working on cellular data?"
Safari, as the built-in browser on iPhone, was used widely by most iPhone users.
While some of you benefit from the quick and simple browser on iPhone, still others also suffer from it a lot, especially after iOS (14/13/12/11) upgrade.
Initial neglect will not solve the problem and you will still struggle with the increasing issues brought by Safari.
It is not difficult to fix the issue.
No matter what are the reasons for Safari failing to work, you could follow the step-by-step guide to fix Safari not working on iPhone 14, 13, 12, 11, XS, XR, X, 8, 7, 6, 5, iPad, etc., running in iOS 17/16/15/14/13.

Part 1. Safari Not Loading Pages? Here Are 2 Solutions
Part 2. safari server stopped/delayed responding here are 2 solutions, part 3. safari not working on cellular data on iphone change network settings, part 4. safari is grayed or not opened update iphone, part 5. safari not working for unknown reasons here are 2 universal fixes.
The most frequent question happened to many users is Safari not loading pages. The problem is caused by a poor network or network error. For solving it, you could follow the 2 solutions as below.
Enable, Change and Reset Network Settings
For network error in Safari not working, you are recommended to change the network settings on your iPhone.
1. Disable and enable network. Go to "Settings" > "WLAN" > Toggle off "WLAN" and turn it on again.
If you are using cellular data on Safari, just Go to "Settings" > "Cellular" > Toggle off "Cellular Data" and turn it on again.

2. Change cellular data to WLAN. Cellular data is unstable and you could change your cellular data to WLAN. Just follow the similar steps above to turn WLAN on and disable Cellular Data.

3. Reset network settings. If neither of the above ways works, just try to reset the network settings on your iPhone . Go to "Settings" > "General" > "Reset" > "Reset Network Settings" and wait for seconds, all the network settings will be reset and you need to input the network info again to use Safari smoothly.

Disable Experimental Features
Experimental features may be strange to many of you, but it does exist in your Safari settings.
Safari on iPhone loads the experimental features in the background, which may affect your Safari loading pages smoothly. So, you just need to disable the unnecessary ones.
On your iPhone, go to "Settings"> "Safari" > "Advanced" > "Experimental Features" to toggle off the features that you do not need, but may cause a page loading failure of Safari.

Another problem that Safari stops responding unexpectedly or responds slowly is also encountered by many of you. The reason for this Safari not working may be the searching engine bug from Safari.
The solutions to the problem are cleaning Safari cache data and disabling search engine suggestions.
Disable Search Engine Suggestions
Safari not working caused by search engine suggestion always happen on iPhone running in iOS 10, but it is hard to say why this problem may recur on iPhone running in iOS 12, 13 or 14.
The solution is very easy and you just need to disable search engine suggestions.
On your iPhone, go to "Settings" > "Safari" > Toggle off "Search Engine Suggestions.

Clear Safari Caches
Another reason for delayed Safari responding is the extraneous cache information, which may bog down the Safari process. What you need to do is to clear Safari cache data on iPhone and iPad .
On iPhone, go to "Settings" > "Safari" > Scroll down your iPhone to tap "Clear History and Website Data".

Then you can run your Safari to see if your non-working Safari becomes normal.
Sometimes, when you are outside where there is no WLAN, you will have to use your cellular data. However, even if you toggle on Cellular data on iPhone, you will find Safari still not working. Why does it happen?
You may forget to allow Safari to use cellular data via settings. It is easy to fix it.
On iPhone, go to "Settings" > "Cellular" > Scroll down to find and tap Safari app under "CELLULAR DATA" > Enable "WLAN & Cellular Data" to be selected.

Then restart Safari to see if it can work again.
If your Safari app is grayed and cannot be opened, it is possible that your old version iOS will not work on an up-to-date Safari.
For solving it, you just need to update your iPhone .
On your iPhone, tap "Settings"> "General"> "Software Update"> "Download and Install" the latest iOS 17/15/14/13.

Generally speaking, Apple will send the users the update reminder for its every iOS update, and you just need to accept it and your iPhone will update automatically.
Do not forget to backup iPhone with iOS Data Backup and Restore before upgrading iPhone for avoiding data loss due to an unexpected upgrade error or failure.
Some unknown reasons may cause Safari not working on iPhone or iPad. For solving it, there are 2 universal fixes.
Restart iPhone
No matter what problems you iPhone is suffering from (Exclude the hardware issues), you could try to restart your iPhone to fix it.
For iPhone SE, 6s Plus, 6s, 6 Plus, 6, 5c, 5s, 5, 4S and 4: Press and hold the Power (Sleep/Wake) button on the top edge or right-side edge.
For iPhone 7, 7 Plus, 8, and 8 Plus: Press and hold the Power (Sleep/Wake) button on the right side until you see the prompt of "slide to power off" appear. Then slide it from left to right to turn off it.
For iPhone 15, 14, 13, 12, 11, X, XS, XS Max, and XR: Press and hold the side button and volume down/up button until you see the prompt of "slide to power off" appear. Then drag the slider to turn off your iPhone.
After you turn off iPhone , just press and hold the side button until you see the Apple logo, then wait for seconds, and your iPhone will restart.
More details of restarting iPhone just click here .

If it still not working to fix Safari, just move the last method.
Fix iPhone System and Downgrade/Update iOS
The last method of fixing not working Safari is using Aiseesoft iOS System Recovery , which is the iOS system repair tool to drag your problematic system to normal, besides, it can also help you:

iOS System Recovery
- Fix iPhone in abnormal situations like disabled, frozen, freezing, black screen, Apple logo, etc.
- Scan iPhone and extract data from password-forgotten iPhone and iPad.
- Upgrade iPhone to the latest iOS version or downgrade iPhone to its supported version.
- Compatible with iPhone 15, 14, 13, 12, 11, XS, XR, X, 8, 7, 6, 5, 4, iPad Pro/Air/mini, etc.
Connect your iPhone to computer with the USB cable. If it is the first time that you connect your iPhone to computer, just unlock your iPhone and tap "Trust" to enable this computer to manage your iPhone.

Here, there are 2 options you could make.
If your iPhone is detected to be normal, then you need to click "Optimize" button to go to the interface of the firmware and iPhone model information.

If your iPhone is detected to be abnormal, you will be directed into the interface of the firmware and iPhone model information directly.

If Safari stops working on your Mac, you can read the post to uninstall Safari on Mac .
You can upgrade or downgrade your iOS to the iOS version which iPhone supports according to the rule of Apple.
In this post, we mainly talk about how to fix Safari not working on iPhone or iPad. Whether your Safari cannot load pages or stops responding, you could fix the problem via the settings. However, once your Safari not-working problem is caused by the unknown reasons, you could try Aiseesoft iOS System Recovery to solve the problem.
Do not hesitate to share this post if it solves your problem.
Also, leave your comments if you have any question.
What do you think of this post?
Rating: 4.6 / 5 (based on 84 votes) Follow Us on

If you are having issues with how to back up and restore Safari bookmarks on your iPhone or iPad, learn how to troubleshoot them.

Want completely uninstall iTunes from your computer? Click here and you can clearly know how to totally remove iTunes on Mac and Windows.

This article will show you how to easily uninstall Safari and extensions on a Mac manually or with Terminal in order to free up space on your MacBook Pro.
iPhone Not Working

Fix your iOS system to normal in various issues like being stuck in DFU mode, recovery mode, headphone mode, Apple logo, etc. to normal without any data loss.

- Retrieve Registration Code
- Contact Support Team
Get Our Newsletter
Exclusive discounts for subscribers only!
About Aiseesoft | Privacy | Support | Resource | Affiliate | Contact us Copyright © 2024 Aiseesoft Studio. All rights reserved.
Safari Browser Not Working on iOS 15: How To Fix
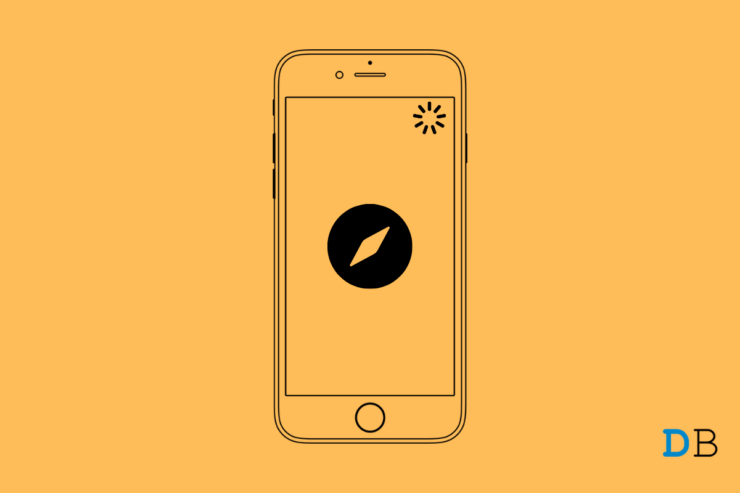
Is the Safari browser not working on iOS 15 which your iPhone is based on? Let me show you a few troubleshooting tips that can help you overcome this problem. Apple’s default web browser is reportedly crashing for some users. Known for its strict privacy protection features, iPhone users mostly prefer the Safari browser. So, not getting to use it or experiencing a crash is not desirable.
It may be a minor snag or a major bug nested within a particular build of iOS due to which the Safari browser may not be working on your iPhone. A slow internet connection can also cause the Safari browser to not load content properly. If you regularly use the Safari browser, cached data from a long time may cause the native browsing of iOS to behave strangely.
Page Contents
1. Restart your iPhone
Always implement the most simple troubleshooting method which is to reboot the iPhone.
- Press the side button to start the shutdown process.

- Hold and drag the slider to switch off the device.
- After sometimes restart the iPhone by pressing the side button.
This trick often solves the unresponsive applications on an iPhone.
2. Update iOS on your Device
Bugs on iOS are often the culprits for various types of bugs we often encounter. So, regularly updating the iOS build will help ensure to stay clear of bugs on the iPhone.
- Open the Settings app.

- Wait for the device to check for available updates and notify you provided your device is actively connected to the internet.
- If an update is available you will see an option Download and Install . Tap on it.
After installing the new iOS build, use the Safari browser app and check if the browser is working finely or not? If at all it was a system bug causing Safari to not work, it should be fixed now.
3. Allow Safari App to Use Cellular Data
Most iPhone users connect their devices to WiFi networks. Now, at all places, it won’t be possible to get seamless WiFi connectivity. So, at times, you may have to depend upon cellular data to use the internet and utilize various other services that depend upon the internet.
So, make sure that your iPhone is set to use cellular data when no WiFi access is available.
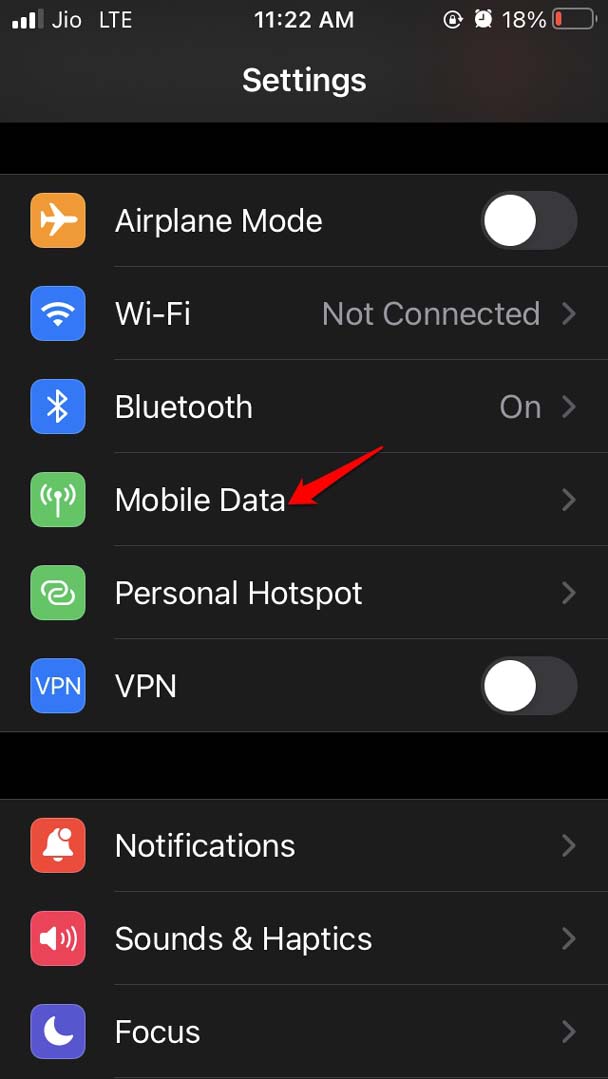
- Now check the list of installed apps listed in that section and navigate to Safari .
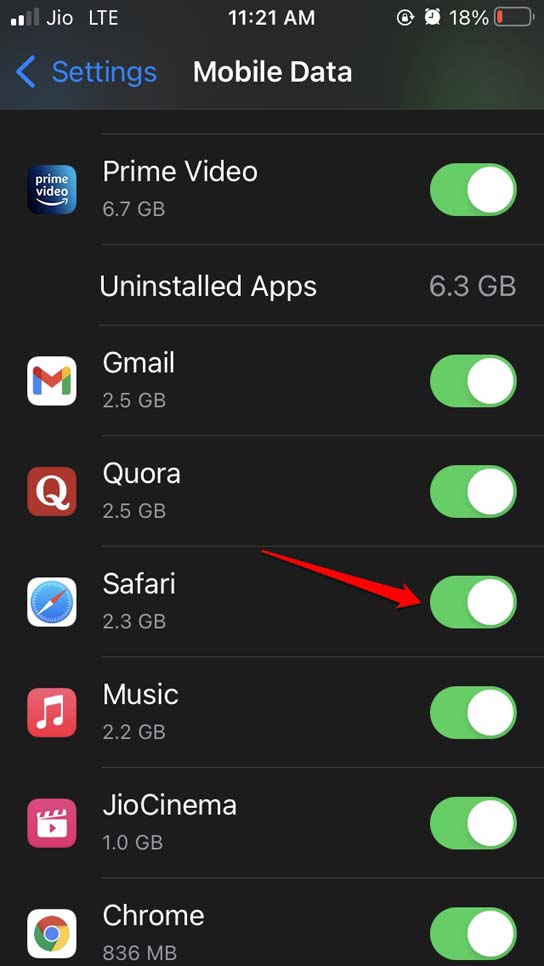
After this, even if you are not connected to the WiFi, the Safari browser will work on cellular data automatically.
4. Clear Cached Data of Safari App
Cached data is useful for ease in accessing frequently visited webpages but over a long time, cached data can act as junk. This will affect the performance of the Safari browser. So, you need to remove the cached data present in the Safari browser.
- Launch the Settings app.
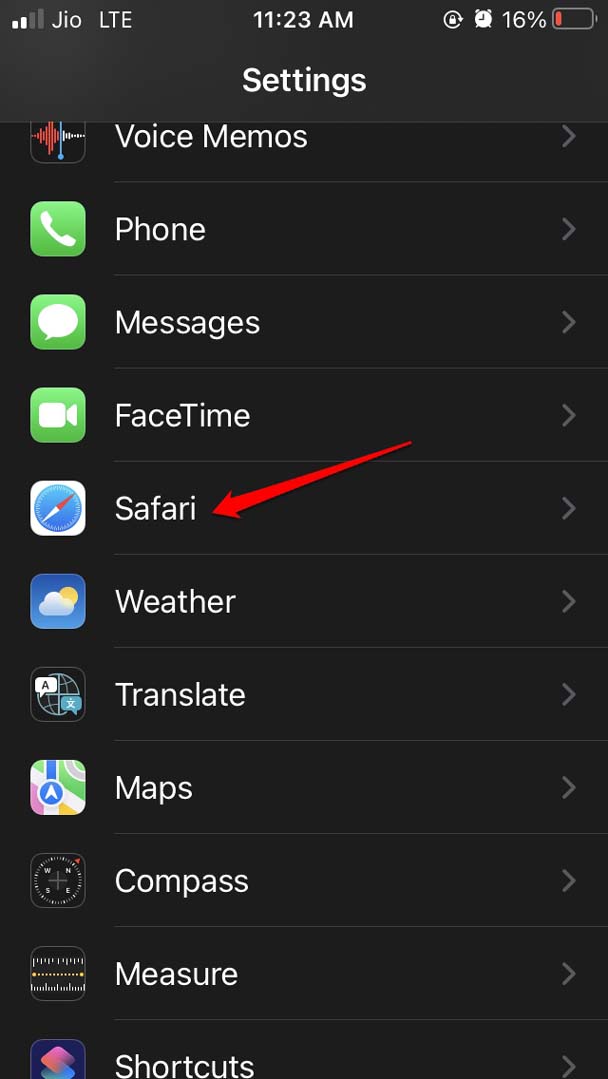
5. Install Update for Safari Browser
Is the Safari app on your iPhone based on the latest build available on App Store? Most people forget to update the apps and bugs cause the apps to go unresponsive or crash. To check for updates regarding the Safari browser,
- Open the App Store.
- On the top-right corner, tap on your profile picture of Apple ID.
- Then in the list of apps waiting for updates, check if the Safari browser is listed.
- If it is present, there should be an Update button beside the Safari app which you need to tap.
After installing the new update on the Safari browser, you should be able to use it seamlessly.
6. Reset All Settings of iOS
If no other troubleshooting methods listed above are fixing the Safari browser issue, then you may try to reset the settings of iOS. It will remove all the configs you have set for the Safari browser.
- Go to Settings .
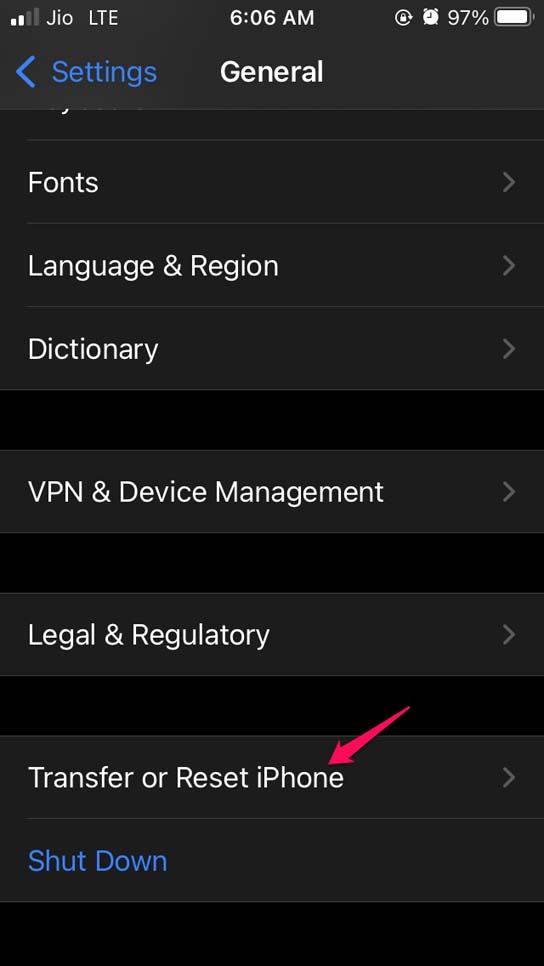
- Provide your passcode when it is asked to authenticate and confirm the action.
After resetting the iPhone check if the Safari browser is now working or not? As the iPhone would be like a new device, so all the apps including the Safari app should work finely.
So, these are the various troubleshooting techniques that you can follow if the Safari browser is not working on iOS 15.
If you've any thoughts on Safari Browser Not Working on iOS 15: How To Fix , then feel free to drop in below comment box . Also, please subscribe to our DigitBin YouTube channel for videos tutorials. Cheers!
Tags: Fix iOS

- Next post Instagram Action Blocked Message: How To Fix
- Previous post How to Fix Keyboard Illumination Not Working in Windows 11
You may also like

Leave a Reply Cancel reply
Your email address will not be published. Required fields are marked *
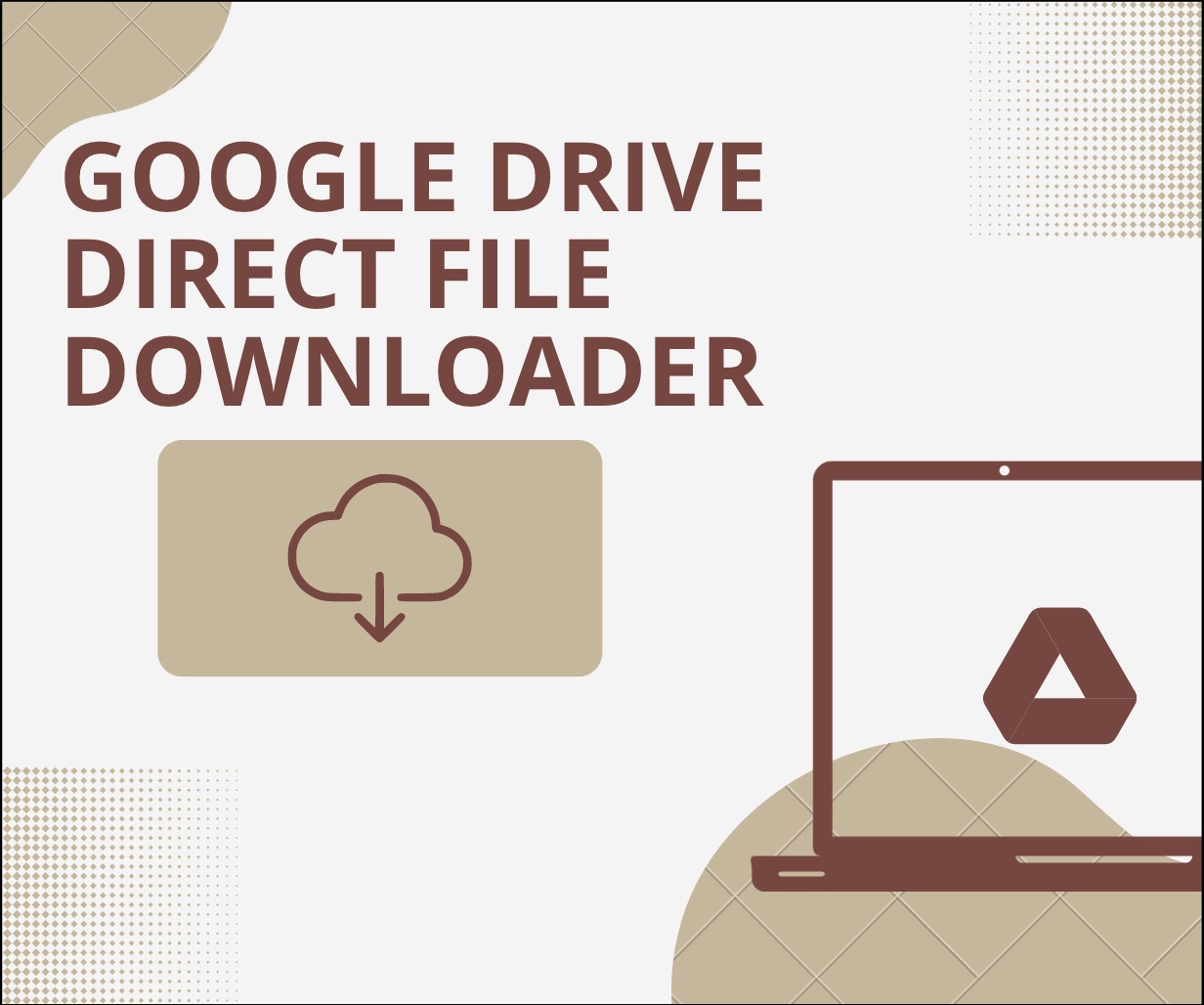
Recent Posts
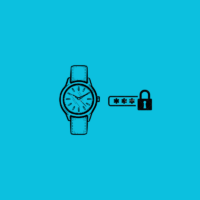
What to do if you Forgot Galaxy Watch Password?
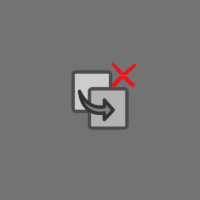
How to Fix “Your Organization’s Data Cannot Be Pasted Here” Error on Windows 11
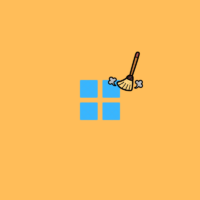
How to Clear Update Cache on Windows 11
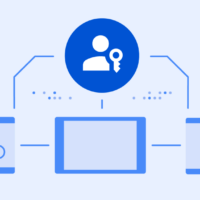
Passkeys on Windows 11: Create, Manage, Use and Delete
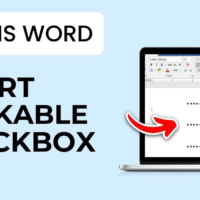
How to Add Checkboxes to Word Document
You may Also Like
How to Fix RCS (Google Messages) Not Working on Android?
6 Best Character.AI NSFW Alternatives
How to WhatsApp on iPhone Not Working with Face ID?
Google Keep: Note-Taking Service | How to Use?
How to Speed Up Downloads on Windows 10?
Troubleshooting Safari: Fixing iPhone Browser Issues
March 19, 2024
Michael Collins
Are you experiencing issues with Safari on your iPhone? Don’t fret; troubleshooting Safari can be a simple process. This guide will provide you with a quick overview of the steps you can take to get Safari up and running again on your iPhone. By following the steps outlined below, you’ll be browsing the web in no time.
Step by Step Tutorial: Troubleshooting Safari on iPhone
Before diving into the steps, it’s important to understand that troubleshooting Safari could involve checking your internet connection, clearing history and website data, and even updating your iOS. These steps are designed to address common issues that can cause Safari to stop working properly.
Step 1: Check your Internet Connection
Ensure your iPhone is connected to the internet.
If you’re having trouble with Safari, the first thing to check is your internet connection. Make sure you’re connected to Wi-Fi or have cellular data turned on. You can quickly check your connection by looking at the top of your iPhone’s screen for the Wi-Fi icon or the cellular signal bars.
Step 2: Close and Reopen Safari
Double press the home button or swipe up from the bottom and swipe the Safari app up to close it. Then, reopen it.
Sometimes, simply closing and reopening Safari can fix the issue. This can refresh the app and clear any temporary glitches that may be causing problems.
Step 3: Clear Safari History and Website Data
Go to Settings > Safari > Clear History and Website Data.
Clearing your Safari history and website data can resolve issues related to website loading or performance. This step will remove your browsing history, cookies, and other data that could be causing Safari to malfunction.
Step 4: Disable Safari Extensions
Go to Settings > Safari > Extensions and toggle off any enabled extensions.
If you have any Safari extensions installed, they could be causing issues with your browsing experience. Try disabling them to see if that resolves the problem.
Step 5: Update iOS
Go to Settings > General > Software Update to check for available updates.
Keeping your iOS up to date is crucial for ensuring that all your apps, including Safari, work properly. If there’s an available update, install it to potentially fix any Safari-related issues.
After completing these steps, Safari should be working properly on your iPhone. If you’re still experiencing issues, you may need to contact Apple Support for further assistance.
Tips for Troubleshooting Safari on iPhone
- Always start by checking your internet connection, as it’s the most common cause of Safari not working.
- Make sure that Safari is not restricted under your iPhone’s Screen Time settings.
- Try using Safari in Private Browsing mode to see if the issue persists; this can help identify problems related to cache or cookies.
- Restart your iPhone, as this can resolve a variety of issues, including those related to Safari.
- If all else fails, consider resetting all settings on your iPhone, but be aware that this will reset your preferences for Wi-Fi, Bluetooth, and other settings.
Frequently Asked Questions
What do i do if safari keeps crashing on iphone.
Try clearing the Safari history and website data or disabling Safari extensions, as these can often be the culprits behind crashes.
Can I reinstall Safari on my iPhone if it’s not working?
Safari is a built-in app and cannot be deleted or reinstalled. However, you can try updating your iOS to the latest version, which can sometimes resolve issues with built-in apps.
How do I check if Safari is down for everyone or just me?
You can visit websites like DownDetector to see if other users are reporting issues with Safari.
What should I do if I’m unable to update my iOS?
If you’re unable to update your iOS, ensure that your iPhone has enough storage space for the update and that you’re connected to a stable Wi-Fi network.
Why is Safari running slow on my iPhone?
Safari running slow could be due to a poor internet connection, too much website data stored, or the need for an iOS update.
- Check your Internet Connection
- Close and Reopen Safari
- Clear Safari History and Website Data
- Disable Safari Extensions
Safari is an essential app for any iPhone user, and when it stops working, it can be a significant inconvenience. However, troubleshooting Safari is usually a straightforward process. By checking your internet connection, closing and reopening the app, clearing history and website data, disabling extensions, and updating iOS, you can often get Safari back on track. Remember to keep these tips in mind and consult the frequently asked questions if you run into any roadblocks. With a little bit of patience and some basic troubleshooting steps, you’ll be browsing the web again in no time. And if all else fails, don’t hesitate to reach out to Apple Support for help with troubleshooting Safari on your iPhone.
Related posts:
- How to Clear Safari History on iPhone 14: A Step-by-Step Guide
- Appleid.apple.com Refused to Connect: How to Troubleshoot
- How to Restore Closed Tabs in Safari on iPhone 14: A Step-by-Step Guide
- Exploring Your Apple Music Listening History: A Deep Dive
- How to Move the iPhone 13 Safari Address Bar: A Step-by-Step Guide
- Reviewing Your Siri History: A Guide to Past Interactions
- How to Enable Pop Ups on iPhone 13: A Step-by-Step Guide
- Viewing and Managing Frequently Visited Sites on iPhone: A Guide
- How to Allow Cookies on iPhone 15: Step-by-Step Guide
- How to Clear All Tabs on iPhone 14: A Step-by-Step Guide
- iMessage Suddenly Turns Off? Here’s How to Fix It
- Using Your Tesla as a Wi-Fi Hotspot: Cost vs. Convenience
- iMoveGo - Location Changer Change iOS & Android GPS Location
- SoundBot - Voice Changer Change Voice in Real Time
- MirrorDisp - Screen Mirror Mirror Android & iOS screen to PC
- iDelock - iOS Lock Remover Remove iPhone/iPad/iPod Passcode
- iDelock (Android) - Android Unlocker Unlock Android FRP & Screen Lock
- iSalvor - Activation Lock Bypasser Bypass Activation Lock & SIM Lock
- iCrowbar - Office Password Recovery Excel/Word/PowerPiont/PDF/RAR/ZIP
- iPhixer - iOS System Recovery Fix iPhone/iPad/iPod Touch/Apple TV
- iMaster - iOS Up/Downgrade Up/Downgrade & Back up iPhone/iPad
- WhatsMover - WhatsApp Data Transfer Transfer/Export/Restore WhatsApp Data
- iSeeker - iOS Data Recovery Recover iPhone/iPad Data
- iSeeker (Android) - Android Data Recovery Recover Android & WhatsApp Data
- English Blog
- Blog en Español
- Blog Français
- Deutscher Blog
[ 2024 ] Top 10 Fixes to Safari Not Working on iPhone
- Safari Cannot Connect to Server? Here Are the Top 9 Solutions in 2024
- Safari Disappeared from iPhone? Add It Back With 6 Easy Ways
- [iOS 17] Recover Deleted Safari History on iPhone with 5 Easy Ways
- [ 2024 ] Check History on Safari with 3 Easy Ways
- Safari Export Bookmarks - How to Save Safari Bookmarks 2024

May 09, 2023 (Updated: May 09, 2023) • Filed to: Fix iPhone
16549K views, 5 min read
In 2003 Apple launched its ingenious web browser known as Safari. It was one of the best web browsers, but then Google responded and launched its browser called Google Chrome. Many Apple users migrated from Safari to Chrome because Safari was not working correctly and had bugs. Although since then Apple has improved its browser a lot, however, some users reported that their Safari not working on iPhone .
If you are the one who is facing the same issue, then don't worry because this article will provide you with the top 10 fixes to solve this issue and get your web browser back to normal.
Part 1. Why is Safari Not Working on iPhone?
Part 2. Software Issue Causing Safari Not Working? Use iPhixer to Fix with 1 Click!
Part 3. 9 Fixes for iPhone Safari Not Working
Why is Safari Not Working on iPhone?
Now the main question arises in every user's mind: why is Safari not working on iPhone? There could be many reasons why this is happening on your device. The most common issue is that Safari cannot connect with a good internet connection. Apart from that, here are the top reasons why Safari is not working on iPhones.
Issue with Safari App: If you have changed Safari's settings, it may be causing problems.
Slow Wi-Fi connection: If your internet connection is slow or not working, Safari may not load or function correctly.
Outdated iOS software: If you have an outdated version of iOS, Safari may not work properly.
Safari data corruption: If Safari's data is corrupted, it may cause it to stop working properly.
Third-party apps interfering with Safari: If you have recently installed a new app on your iPhone, it may be interfering with Safari.
These are some of the main causes behind this bug; now, let’s not waste any more time and show you how to fix this issue.
Software Issue Causing Safari Not Working? Use iPhixer to Fix with 1 Click!
If iOS software is causing Safari not working on iPhone, then using a third-party program is the best way to solve it. The best third-party program to fulfill this goal is Wootechy iPhixer because this tool is an all-in-one iOS repair tool that will help you bring your iPhone back to normal.
This program can solve many iOS issues, such as White/Black screen, iPhone stuck on the Apple logo, iPhone unable to install update, and more, with the highest success and safety rate. With the help of this tool, you can easily solve many iPhone and iTunes errors, including 4010/ 4013/ 4005 and more, at the fastest speed.
Here are some of the main features iPhixer
Key Features of WooTechy iPhixer : Fix iPhone Safari Not Working with A High Success Rate:
75.000.000+
Can fix all iOS/iPadOS/tvOS problems without data loss.
It can reset your iPhone with or without a password.
iPhixer can repair many iOS majors issues such as White/Black screen, stuck on a loop, won’t turn on, and more.
The iOS system recovery tool is compatible with all iOS devices and versions, including the latest iOS 16.
It offers free Enter/Exit recovery mode if unfortunately your iPhone won’t go or stuck in recovery mode .
Free Download
Secure Download
How to use iPhixer to solve Safari not working issue?
Follow the steps below to bring your iPhone back to normal; ensure to follow these steps in the right order so that you don't face any difficulties while repairing your device.
Download iPhixer on your PC and launch the program and select the Standard mode from the main page.

Then follow the on-screen instruction to put your iPhone into Recovery/DFU mode.

To repair your iOS device, you must download the suitable firmware package. Click on the Download button to start downloading. Once the downloading is complete, this program will extract the firmware file on your device.

Now click the Start button to begin the process; don't disconnect your device. After the process, your device will reboot and return to normal.

9 Fixes for iPhone Safari Not Working
If you don't want to use a third-party program to fix iPhone Safari not working problem, then don't worry. Here are the other 9 fixes to solve this issue within your device.
1. Reopen Safari
2. Reboot Your iPhone
3. Clear Safari History And Website Data
4. Turn Off Safari Suggestions
5. Turn On Cellular Data for Safari
6. Reset Network Settings
7. Turn On JavaScript
8. Turn Off Hide IP Address From Trackers
9. Check Safari Extensions
1 Reopen Safari
As we all know that closing and re-opening an App can fix many minor glitches and bugs on your App. Hence, the App gets refreshed when it opens again.
Follow the steps below to close the Safari App and then reopen it again:
Swipe up from the bottom of your screen to open the App Switcher .
Now choose the Safari App in the App switcher and then swipe up the App to close the App.
Then go to the home screen of your iPhone and then tap on Safari to reopen it.
Now see if your App is working; if not, follow the next method to solve Safari not working issue.
2 Reboot Your iPhone
Another method to solve minor glitches and bugs on your device is restarting it. The restart will fix most issues on your device, including Safari not working on iPhone issues. Here is how you can restart your iOS device.
Press and hold the volume down key, and then press and hold the power key simultaneously.
The power off slider will appear on your screen; drag the slider to the right side to turn off your device.
Wait 30 seconds or more and press the power key until the Apple logo appears on your screen to restart the device.
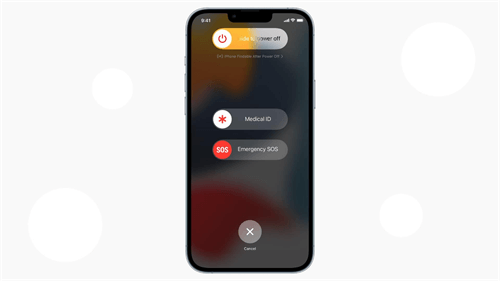
3 Clear Safari History And Website Data
If you have been using the Apple web browser for a long time, you must store a lot of website data. This website data can slow your browser and affect its performance. Clear the Safari History and website data to solve this issue. Here is how to do it.
Unlock your iPhone and then select the Settings App.
Now scroll down and choose Safari .
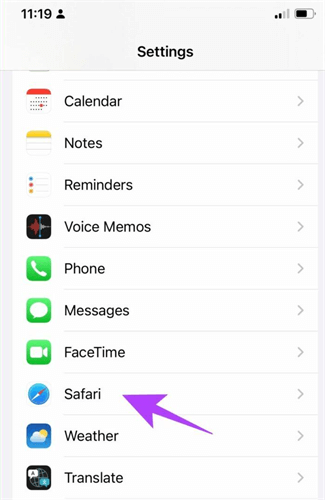
Select the Clear History and Website Data option and then again select the Clear History and Data option to confirm it.
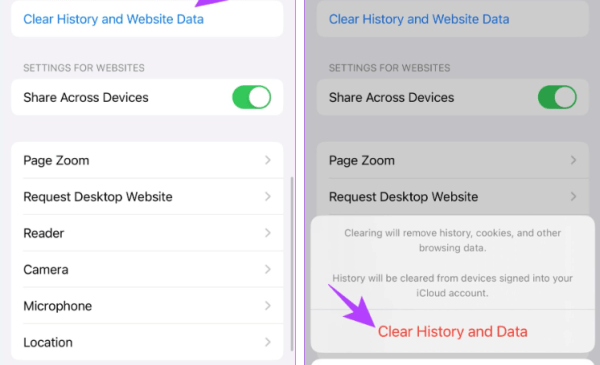
All Safari History and website data, including store cache, saved passwords, and cookies, are deleted.
Related Read: Check History on Safari with 3 Easy Ways
4 Turn Off Safari Suggestions
Many users have recently reported that turning off the Safari suggestion has restored their web browser to normal. We don't know how this will fix the issue, but if it fixes the Safari not working issue, let’s try it.
Here is how to turn off Safari suggestions on iPhone.
Open the Settings App on your iPhone and then select Safari .
Now disable the Search Engine Suggestion option.
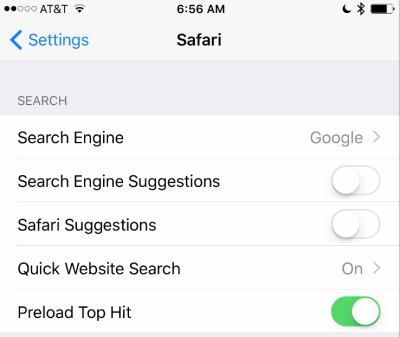
5 Turn On Cellular Data for Safari
If you have turned off Cellular Data for Safari and tried to use the browser on the mobile data, it won't work. That is why you must first enable cellular data access on Safari.
Here is how to do it:
Open the Settings App on your iPhone.
Then select the Cellular data option.
Now scroll down until you find the Safari App.
Turn on the toggle to give access to cellular data to Safari.
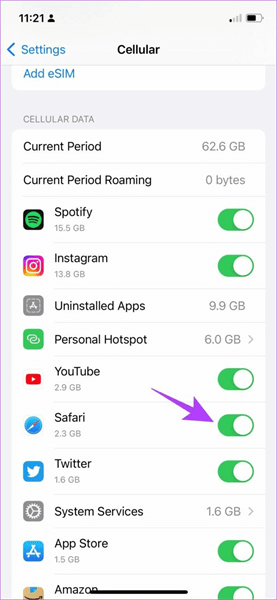
6 Reset Network Settings
Reset Network Settings is another good method to solve any issue related to your Network Settings. This method will reset the network settings to default and hopefully solve this issue on your iPhone.
Follow the below instructions to reset Network Settings:
Unlock your device and then choose the Settings App.
Select the General option within the Settings.
Now scroll down and then choose the Transfer or Reset iPhone option.
Select the Reset Network Settings option and then enter your iPhone passcode. Once again, select the Reset Network Settings option to confirm it.
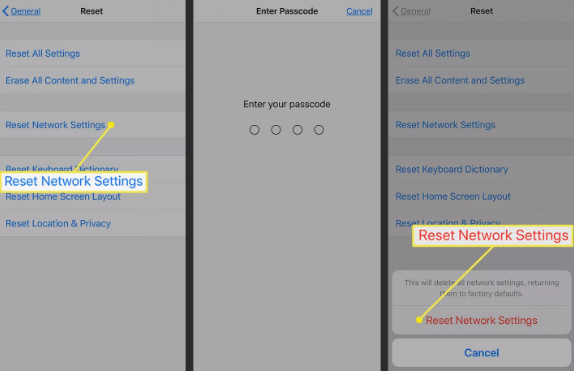
7 Turn On JavaScript
Many modern websites and web applications are designed to work with JavaScript enabled. When JavaScript is disabled on Safari, websites may not be able to display certain features or interactive elements, causing them to malfunction or not work at all on an iPhone.
By turning on JavaScript, Safari can execute the necessary code on the website to make it work properly, and this can help resolve the Safari not working on an iPhone.
Additionally, JavaScript can also help with rendering web content and optimizing the performance of web pages on the iPhone's mobile browser.
Here is how to turn on the JavaScript option on your iPhone:
Open the Settings App and then choose the Safari option.
Scroll down and then select the Advanced option.
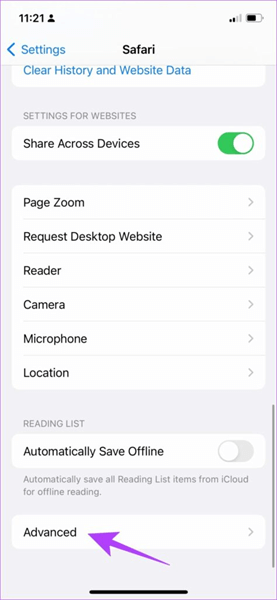
Now turn on the JavaScript option to enable it.
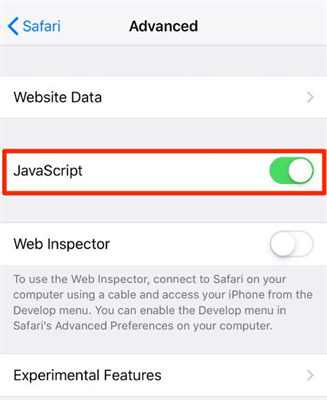
8 Turn Off Hide IP Address From Trackers
This option ensures that your IP address is not provided to any browser trackers. But this option can cause a few issues that can be the reason behind this issue. Turn off this feature to solve Safari not working on iPhone issues.
Choose the Safari option and then select the Hide IP Address option.
Select the Off option within the Hide IP Address option to disable the feature.
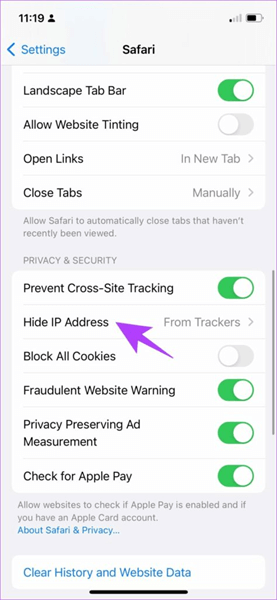
After the Hide IP Address option is turned off, restart the App and see if the issue is solved. If you are still facing the same issue, follow our last methods to solve this issue.
9 Check Safari Extensions
We all know that browser extensions help you expand your functionality and improve your browser experience. However, not all extensions are reliable; some can cause this issue on your device. Turn off the Extension option from your device to solve this issue. Here is how to do it.
Choose the Settings App on your iPhone and then select Safari .
Scroll down and then select the Extension option.
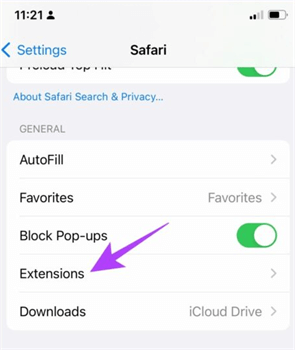
Choose the extension you want to disable from your iPhone and then toggle it off.
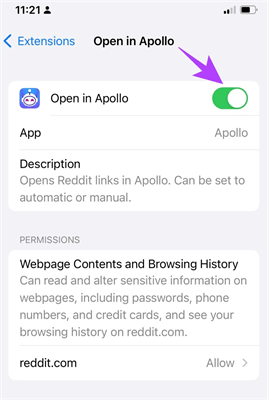
The selected extension is now disabled from your browser. Follow the same steps if you want to turn off other extensions from your browser.
So this is it; in this article, we have provided you with the top fixes to solve Safari not working on iPhone issues. All these fixes are personally tested, and many of them have solved this issue on your iPhone. Follow all these methods one by one until you find the best solution.
(Click to rate this post)
Generally rated 4.4 ( 122 participated)
0 Comment(s)
Join the discussion!
Home > Fix iPhone > [ 2024 ] Top 10 Fixes to Safari Not Working on iPhone
Rated successfully!
You have already rated this article, please do not repeat scoring!

Press ESC to close
Safari not working on iphone here’s a complete fix.
Many iOS users prefer using Safari for browsing and web surfing. It’s because this web browser drains the least resources as compared to other browsers. However, fixing the Safari not working on the iPhone issue might be challenging when you don’t know the actual problem.
That issue doesn’t allow you to browse anything on Safari. Also, sometimes you can’t even open the app.
Therefore, this post will guide you on how to fix “Safari not working on iPhone” issues.
Table of Contents
Why is My Safari on My iPhone Not Working?
There are several reasons why the Safari browser is not working on your iPhone. The most common ones might be
- Weak Wi-Fi Network
- Full Browser’s Storage
- iOS Device Outdated Software
No doubt, there might be other reasons behind Safari not working on iPhones. Unfortunately, you can’t diagnose the actual problem every time. We’ll try several methods to fix your iPhone’s Safari browser.
Ways to Fix Safari on iPhone
First, you should know whether the issues reside in your iPhone, internet connection, or Safari browser. To diagnose that, let’s perform a test.
Reboot iPhone
It resolves minor bugs when you soft reset, restart or reboot an iPhone. These bugs impede the connectivity between the mobile device, apps, and the Wi-Fi network.
Therefore, let’s begin with restarting your iPhone.
Normal Restart iPhone
- Press and hold the volume up OR down button with the side (lock screen) button until a slider appears.
- Drag the “Slide to power off” slider. You will iPhone will instantly shut down.
- Now, wait for at least 30 seconds until internal settings refresh.
- After that, hold the side button until the Apple logo appears on the screen.
- Wait again till your iPhone ultimately starts.
Force Restart iPhone
If you can’t restart your iPhone in the usual way, try the force method.
- Press the volume up button and release it.
- Then, press the volume down button and release it.
- Keep pressing the side button until the Apple logo appears on the screen. That means your iPhone is getting restarted.
Besides, the iPhone restart methods vary with different iPhone models. You can check the detailed Apple guide here on iPhone restart.
Once your iPhone is ready, launch the Safari app and try loading web pages. If the problem is fixed, that means your iPhone was at fault.
However, perform the next test if the issue persists.
Test Internet
Sometimes your internet service provider (ISP) encounters a server issue and stops providing you with an interrupted internet connection. That’s when you can’t load pages on the Safari browser.
Therefore, you have to check whether you are getting stable internet.
Check Router
- First, check the status of the internet from the router. Make sure the internet LED is solid green/blue (depending on the router.)
- If the router is not transmitting internet to your devices, perform a power cycle on it.
- Unplug the router’s power cable.
- Wait for 10 seconds.
- Plug back in the power cord.
- Now, test rerunning the Safari app on your iPhone.
If the issue persists, try connecting your iPhone to a different Wi-Fi connection.
Connect to Different Network
- Connect to any other Wi-Fi network by selecting a different SSID.
- Enter the password.
- Try loading web pages.
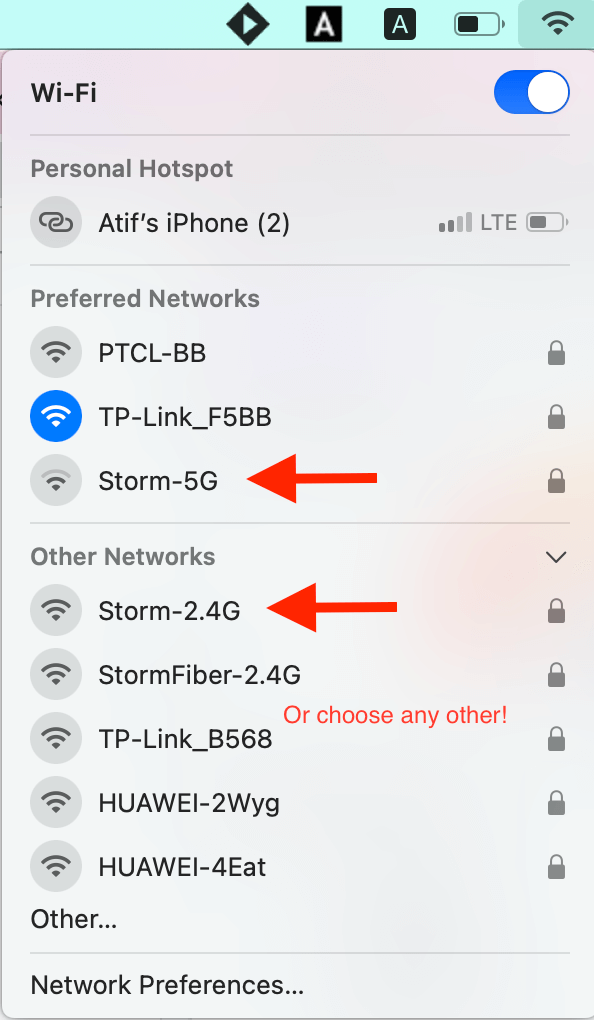
If the Safari app is working, that means your router is faulty. Therefore, please take it to the networking hardware repair shop and let the experts fix your router.
Run a Different App
Another internet connection test you can perform is by running an online app other than Safari. For example, launch Facebook or YouTube on your iPhone. The internet works fine if these apps successfully load feeds and stream videos.
Therefore, now you have to fix Safari by making tweaks in some of the default settings.
Mobile Data for Safari App
You can try running Safari on your mobile or cellular data. That will confirm if the Safari app is at fault or not.
However, you must ensure that you have allowed Safari to use mobile data. iPhone and other smartphones have a data-saving feature enabled by default. Unfortunately, that feature doesn’t allow the apps to work unless you connect to a stable Wi-Fi network.
This feature undoubtedly helps you save data and extends the time reaching the data usage limit. But if Safari is not working on the iPhone issue that is bothering you, give permission to this browsing app and check whether it’s working now on cellular data.
Allow Safari App for Mobile Data
- Open Settings.
- Go to Mobile Data.
- Turn on Mobile Data. On the same page, you will see a list of apps and a toggle in front of them.
- Find Safari and turn that toggle on. That means you have granted permission to Safari to use mobile data.
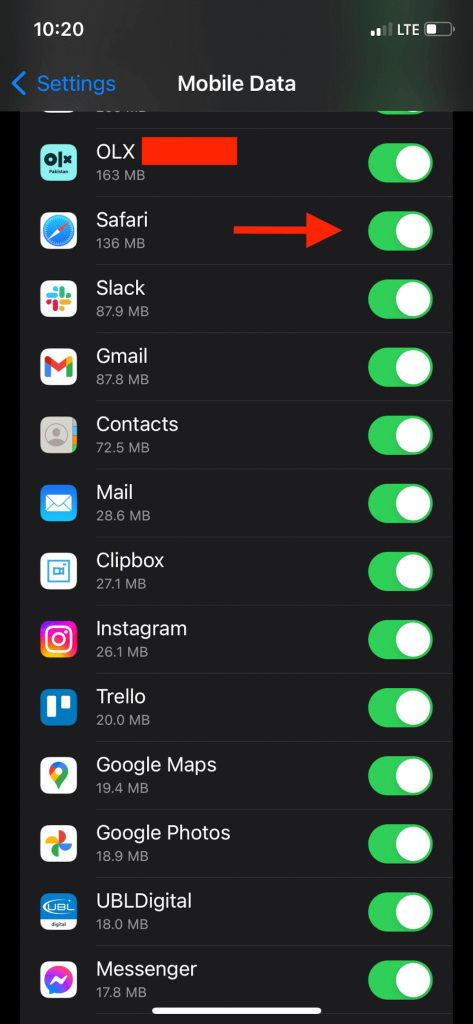
Besides, make sure you have enough cellular data on your iPhone. Although browsing doesn’t utilize much data, the Safari app will not work if you have reached the monthly data usage limit.
That’s why it’s recommended to recharge your mobile data and then perform this method.
Experimental Features of Safari
Apple launched new experimental features in Safari with the latest updates. These features give access to:
- Use New Web Tools
- Adjust Web Behavior
- Test New Features
Moreover, changing the Safari experimental features is good only if you are associated with the web development team and working on such a project. Also, you can change the experimental features if you use a particular web application that needs such modifications.
Since most users are not concerned with such technicalities, it’s recommended to one by one disable these features.
Disable Experimental Features
No doubt, disabling any Safari feature can either solve the problem or make it worse. So the easiest method is to disable one feature, run Safari and check its performance.
If disabling that one feature solves the problem, you don’t need to enable/disable any other feature. If it doesn’t, repeat the same steps with the other features.
- Open the Settings app.
- Tap Safari.
- Go to Advanced.
- Tap Experimental Features at the end. You will see a list of features. Some of them are enabled, and some are disabled.
- You must enable/disable each feature and keep repeating the step unless the Safari app starts working properly.
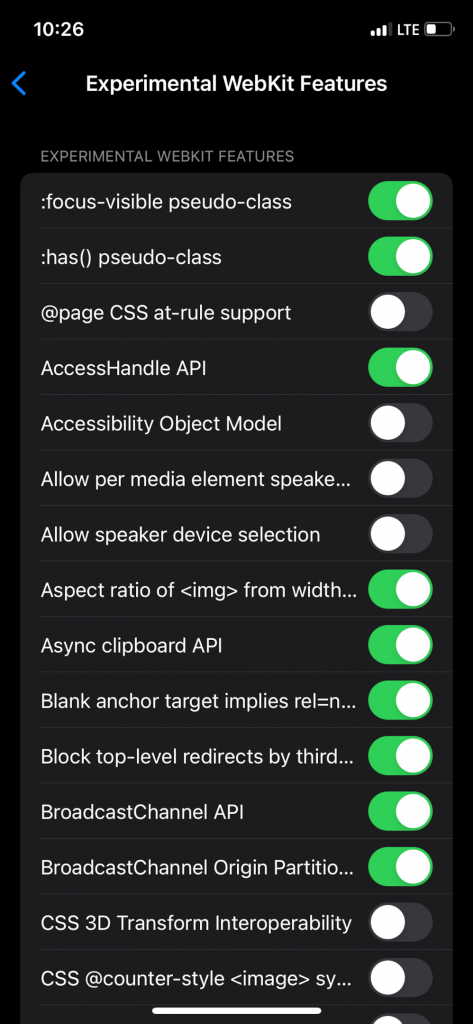
This method is critical because you don’t know what each experimental feature is capable of.
Besides, be careful while performing this method. Don’t rush because a small mistake can worsen the situation.
After completing this method, the Safari issues are supposed to get resolved. However, you might have to reset the network settings if the Safari app is still not working properly.
Reset Network Settings
Before resetting the network settings, you have to try the following step:
- First, turn off the WiFi on your phone and turn it back again.
- Next, launch Safari and check if the issue is resolved.
- Next, connect your iPhone to any other Wi-Fi network and try running Safari.
- Again, turn off mobile data and then turn it on. Now, run Safari and check if it’s performing okay.
After that, it’s time to reset the network settings.
Reset Network Settings on Your iPhone
- Tap Transfer or Reset iPhone.
- Select Reset Network Settings.
- A confirmation prompt will show up. Tap Reset and let your iPhone reset its network settings.
Remember that when you reset a phone’s network settings, all the network data will be lost.
For example, all the saved WiFi passwords, Bluetooth connections, VPN, and will be reset. Therefore, you have to pair your iPhone with particular connections again.
What will you do if Safari is not opening on your iPhone?
Safari Keeps Crashing
When you open Safari on your iPhone, it shows the logo screen and instantly crashes. That usually happens with other apps as well. But why?
It’s because the browser or the website data has almost reached its limit. Therefore, you have to perform the following action:
- Clear Safari History
- Disable Search Engine Suggestions Feature
Clear History and Website Data
Browsers tend to save data to enhance user experience. No doubt, that’s not a huge amount of data. But if you don’t frequently keep clearing the website data, it will clutter the Safari storage. So when you open Safari, it will crash.
Therefore, let’s clear the Safari app’s browsing history and website data.
- Find and select the option “Clear History and Website Data.”
- Next, tap Clear History and Data.
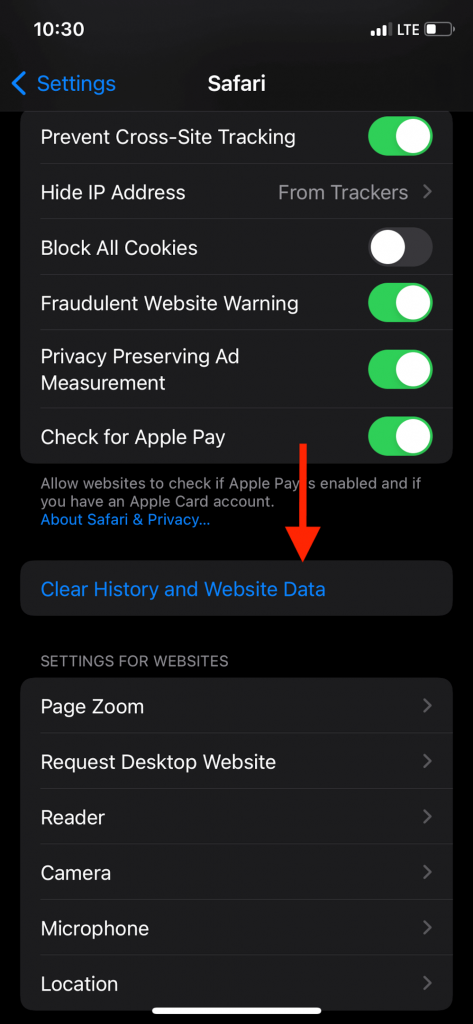
This method will remove the entire history and website data from the Safari directory.
Now, if you want to keep the browser history and remove only website data, follow these steps:
- Go to Settings.
- Now go to Advanced > Website Data.
- Tap Remove All Website Data.
- Tap Remove Now.
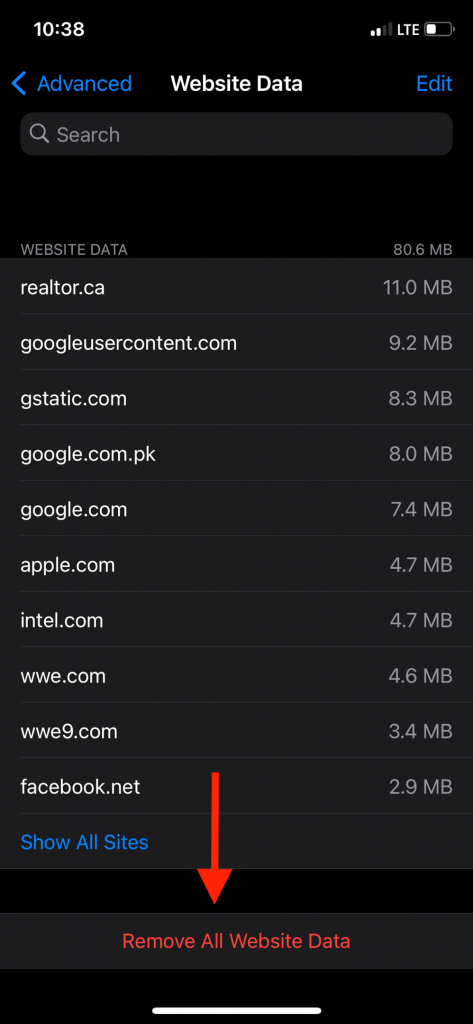
If you want to remove only a specific period of browsing history , follow these steps:
- Open Safari.
- Tap the History Tab (Bookmark icon or a clock icon at some places.)
- Now, select the period from when you want to clear the Safari browsing history, cache, and website data.
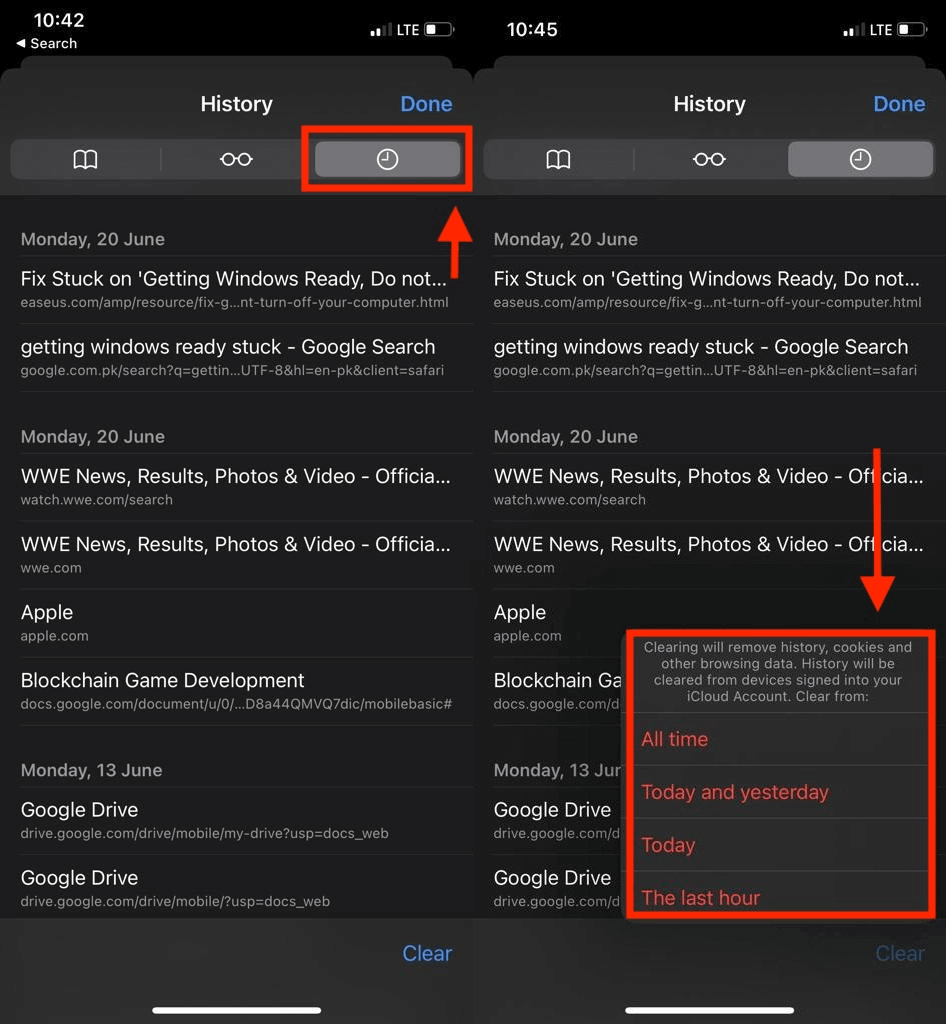
Now run Safari on your iPhone and check its performance.
However, it’s possible that clearing Safari browsing history might not have resolved the app crashing issue.
That’s why let’s try the next method.
Disable Search Engine Suggestions
You can use the Safari suggestions feature to enhance your search engine’s performance. These search engine suggestions help you browse more efficiently.
But since this feature utilizes more resources, you might have to disable it.
Therefore, follow these steps to disable the Safari suggestions feature:
- Open Settings
- Go to Safari
- In the Search section, turn off Search Engine Suggestions
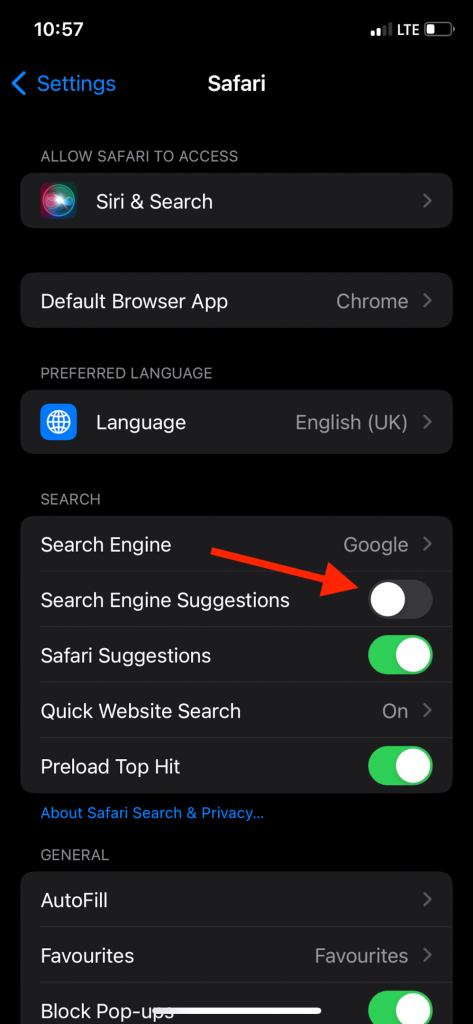
Now launch the app, and you will not see any Safari suggestions.
Update iOS Device
Many users complained that Safari is not working properly even after trying all the above fixes. Therefore, you have to check for software updates on your iOS device.
Follow these steps to update your iPhone:
- Tap General.
- Tap Software Update. If the latest version of iOS is available, you will find it here.
- Select Install Now.
After your iPhone has installed the latest iOS, launch Safari and check its performance.
Why Has Safari Suddenly Stopped Working?
That might happened due to
- Full Device Storage
- Safari App Crash
How Do I Reset Safari on My iPhone?
- Uninstall Safari.
- Reinstall it from Apple Store.
However, contact Apple support if you face the same issue after trying all the methods. They will fix Safari for you.
Why is My Safari Not Responding?
Some features of Safari (Safari suggestions etc.) are making the app slow or unresponsive. So you have to try enabling/disabling them.
Try all the above methods to solve the Safari not working issue. Also, you can get help from Apple support to fix Safari. That way, you can enjoy a seamless browsing experience again with the Safari app.
Share Article:
Marid is a lifelong tech enthusiast and is the lead editor of Macdentro.com. An expert on all things Apple and a lifelong Mac user. Marid has over 10 years of experience using Apple products including the Apple watch, Ipad and etc
Ultimate Guide to Fix: FaceTime Not Working on iPhone
Iphone stuck on verifying update here is why, leave a reply cancel reply.
Save my name, email, and website in this browser for the next time I comment.
Sign up for our daily newsletter
- Privacy Policy
- Advertise with Us
Safari Not Working on Your iPhone? Here’s How to Fix It
Although iPhones and iPads support other apps to reach the Web, Safari remains the most favored and frequently used browser for iOS users. Troubleshooting on Safari can be frustrating, especially if its issues prevent you from searching for a solution online. Here are a few common reasons why Safari may not be working on your iPhone and how to fix the problems.
Turn on Mobile Data for the Safari App
Disable experimental features, change your network settings.
Also read: How to Make Mobile Safari Save Your Passwords on iOS
Test Your Internet Connection
To begin with, ensure that the problem is with Safari and not with your internet connection. For this, open, say, a non-Apple app like Facebook or Chrome, and see whether the website or the feed loads. If it does, then Safari is at fault. Otherwise, your internet connection is at fault. If it’s the former, move on to the next step.
If you’ve been exploring your iPhone’s data-saving features, which let you specify which apps have access to your phone’s mobile data, then there’s a chance that you turned off mobile data for the Safari app. That means Safari will work when you’re connected to Wi-Fi but not to mobile data. (Try running Safari over Wi-Fi to test this.)
If that’s the case, then to turn mobile data back on for Safari, go to “Settings -> Mobile Data,” and then in the “Mobile Data” list, make sure the slider next to Safari is in the green “On” position.

Also read: 20 of the Best Siri Shortcuts for iOS Power Users
You may not know about this, but Safari for the iPhone has a whole load of experimental features that you can disable and enable as you please.
The problem with these, as the name suggests, is that they are indeed experimental and subsequently don’t all work properly. Disabling them one by one can fix Safari if it’s not working and help you discover which exact feature was causing the problem,
On your iPhone, go to “Settings -> Safari -> Advanced -> Experimental Features.”

If you have more than one feature enabled here, disable just one, then check to see if Safari works normally again. If it doesn’t, re-enable that feature (if you want it) and disable the next one. Keep repeating this procedure until Safari starts working again.

Also read: Everything You Need to Know About Using “Shared with You” in iOS 15
Try resetting your Wi-Fi connection and reconnecting to the network.
- Go to “Settings -> Wi-Fi” and turn it off, then turn it back on after a few seconds.

- If you’re using mobile data, go to “Settings -> Mobile Data” and turn “Mobile Data” off and back on after a few seconds.

- If neither option works, go to “Settings -> Wi-Fi,” connect to a different Wi-Fi network, and try loading the web page again.

If the problem persists, try restoring your network settings to their original configuration.
- Go to “Settings -> General -> Transfer or Reset iPhone -> Reset” and choose “Reset Network Settings.”

Also read: How to Fix Contact Names Not Showing, Appearing as Numbers in iOS
Common Problems With Safari And How To Solve Them
By following the fixes we’ve mentioned above, you should be able to revive Safari and make it work normally again. However, there are some specific issues that commonly come up with Safari. Here’s how to solve them.
Problem: Safari Crashed and Won’t Open
If you’ve ever panicked after Safari closed unexpectedly and couldn’t get the app to start, you probably encountered a bug that affects Safari’s search engine suggestions. This issue can cause the app to crash, freeze, or fail to start altogether. Although the bug usually plagues devices running iOS 10, it can affect just about any iPhone or iPad.
How to Fix It: Disable Search Engine Suggestions
Go to “Settings” and choose “Safari” in your list of apps. Here, find “Search Engine Suggestions” and turn it off.

This feature offers suggestions for what you can search for as you type into Safari’s search bar. Disabling it gets rid of the problem for many users.

Problem: Safari Is Gray (and Won’t Open)
Sometimes when you update your iPhone’s iOS to a newer version, you may encounter a bug that turns some apps gray and prevent them from opening.This bug causes Safari to stop working and turns its icon gray when you switch to another app while Safari is running in the background.
How to Fix It: Update Your Software
To solve this problem, update your iPhone to the latest version of iOS. Apple includes important bug fixes in each software update, so it’s important to keep your iPhone or iPad up to date. iOS 11.1 fixed this bug for most users, so be sure to update to 11.1 or greater if you’re running an older version of iOS.
Go to “Settings -> General,” choose “Software Update,” and install the latest update.

Also read: How to Update to iOS 17 Smoothly
Problem: Safari Is Slow
As powerful as your iPhone can be, it can get bogged down with all the extraneous information that it processes. If you notice that Safari takes longer to load pages or graphics, it may be time to do some housekeeping. Try clearing your browser history, website data, and cache to make Safari run more smoothly.
How to Fix It: Clear Your Data
To delete your cookies, cache, and browsing history, go to “Settings -> Safari,” choose “Clear History and Data,” and confirm that you want to go ahead. Safari will remember your AutoFill information if you choose this option.

To keep your browsing history but clear your cache and cookies, first go to “Settings -> Safari -> Advanced.”

There, choose “Website Data -> Remove All Website Data” and tap “Remove Now.” Note that Safari will not remember your AutoFill information if you choose this option.

To remove only a portion of your browsing history, cache, and cookies, start by opening Safari and tapping the Bookmark icon. Here, open your history and tap “Clear.” Now Safari will give you the option to clear your history, cookies, and browsing data from the past hour, the past day, the past 48 hours, or from your entire history. Pick the relevant option.

Problem: Safari Still Isn’t Working
Although it sounds cliche, turning your phone off and back on again can be the solution to any number of Safari-related issues.
How to Fix It: Restart Safari or Reboot Your Phone
If none of the previous fixes help solve your problem, try restarting the app or rebooting your phone.

- Swipe up from the bottom of the screen and press on the screen when your finger is near the center to open the multitasking view, and then swipe up on Safari to close it. This will reset Safari.
- To shut down your phone, press and hold the sleep/wake button until a slider appears. Slide to the right to power off your phone. For iPhone X and above, press and hold the side button and one of the volume buttons until the slider appears. Then slide it to the right to power off your phone.
Also read: How to Block Websites on Chrome, Firefox, Edge, Safari, Android, and iOS
Frequently Asked Questions
How to fix "safari can't find server" on iphone.
The most probable and common reason behind the “Safari can’t find server” error is not with Safari but with your internet connection. Here are a few ways to fix it.
- Reset your wireless router.
- Turn mobile data off and turn it back on again.
- Clear Safari cache and data.
- Restart your iPhone.
How to reset Safari on iPhone?
To reset Safari on your iPhone, open the Settings app and scroll to the Safari settings. There, tap on “Clear History and Website Data” and the bottom of the page and follow up along with the pop-up on your screen to confirm the action. Once it’s complete, all your data and cookies will be wiped clean, and Safari will be as good as new.
Can you reinstall Safari on your iPhone?
Yes, just like any other app, you can uninstall Safari from your iPhone by holding down the Safari icon on the home screen and tapping “Remove app.” Then, visit the App Store, search for Safari, and reinstall it from there. Can’t find the Safari app to delete it? Here’s how to delete hidden apps .
Image credit: Flickr
Our latest tutorials delivered straight to your inbox
Ojash has been writing about tech back since Symbian-based Nokia was the closest thing to a smartphone. He spends most of his time writing, researching, or ranting about Bitcoin. Ojash also contributes to other popular sites like MakeUseOf, SlashGear, and MacBookJournal.

Fix: iPhone Lagging and Freezing iOS 17/17.5.1
iOS updates bring in new features, enhance the security of the iPhone, and also optimize it to perform better. Sadly, multiple users have reported that ever since they updated to iOS 17.5.1, their iPhones have been lagging. Moreover, there are constant frame drops while scrolling, keyboard freezing when typing and even the browsing experience on Safari has deteriorated. If you’re facing similar problems, here are ten fixes to try.
How To Fix iPhone Lagging and Freezing After iOS 17.5.1 Update
1. change keyboard settings.
With iOS 17, Apple updated the Auto-Correction feature with a transformer language model which also improves the Predictive Text feature. The keyboard has inline predictive text recommendations too. While this is a step in the right direction, it consumes a huge chunk of resources, especially if you have an older iPhone.
Therefore, we suggest disabling the Auto-Correction and Predictive Text feature on your iPhone as it might help fix your iPhone lagging. Especially because other users have reported that doing so helps resolve the issue.
Time needed: 2 minutes
Steps to disable Auto-Correction and Predictive Text in Keyboard settings.

2. Remove Dictionary and Add It Back
The Dictionary feature helps you “Look Up” the meaning of words on your iPhone. You can add dictionaries of several different languages. But for some reason, these dictionaries might be the reason your iPhone is lagging.
Yes, it does not make a lot of sense, but a user on the Apple Discussion Community has reported that removing all the dictionaries and then adding back only the ones you use helps fix iPhone lagging issues. Therefore, we suggest you do the same.
- Open Settings on your iPhone and head to General .
- Tap the Dictionary option.

- Restart your iPhone. If you’re unaware of the steps to do so, ask Siri to restart your iPhone .
- After your iPhone restarts, head back to Settings > General > Dictionary .

3. Disable Siri Contact Suggestions
Since Siri won’t be actively analyzing your contacts for suggestions, you’ll free up some processing power.
- Open Settings on your iPhone and head to the Contacts option.
- Tap the Siri & Search option.
- On the next screen, disable the Learn from this App toggle.
- Disable the Show Contact Suggestions toggle too.

4. Change Your Wallpaper
Although Apple removed Live Wallpapers on iOS 16, you can still set various still images as your background. Unfortunately, those with too many elements (e.g., Weather & Astronomy, Live Photos, and Kaleidoscope) can cause some lagging. It’s best to opt for simpler options.
- Go to Settings > Wallpaper .

5. Clear Safari History and Data
If Safari is lagging, freezing, or crashing on your iPhone running on iOS 17.5.1, the first thing you must do is to clear Safari’s History and Website Data.
- Open Settings on your iPhone and navigate to Safari .
- Scroll down and tap the Clear History and Website Data button.
- Select the All History option from the Clear Timeframe menu.
- You can also enable the Close All Tabs toggle. It won’t delete any tabs that are in a Tab Group.
- Finally, tap the Clear History button.
- Scroll to the bottom of the page and tap the Advanced button.
- Tap the Website Data button.
- On the Website Data page, tap the Remove All Website Data button.
- Tap the Remove Now button to confirm your selection.
If the aforementioned steps don’t fix the freezing issues on your iPhone, please refer to our detailed guide on how to fix Safari Freezing on your iPhone .
6. Clear Background Apps
Apps running in the background can also be the reason why your iPhone is lagging. Please clear all the background apps and it might free up the RAM and fix lagging issues.
- For iPhone with Face ID: Swipe up and hold on to the Home Screen . For iPhone with Touch ID: Double tap the Home Button .
- Swipe up on all the app s in the Recent Apps tray.

7. Force Restart iPhone
Temporary bugs and glitches in the software, apps, or services can also cause the iPhone to lag. Force restarting your iPhone can help get rid of these bugs and fix the lagging issues.
Steps to Force Restart iPhone (iPhone 8, iPhone SE 2nd Gen and above)
- Press and release the volume up button .
- Press and release the volume down button .
- Next, press and hold the Side button until the Apple logo appears.
- As soon as you see the Apple logo, release the Side button . Please do not release the Side button before the Apple logo appears on the screen.

Steps to Force Restart iPhone 7 or iPhone 7 Plus
Press and hold the Volume down and Side buttons simultaneously. Release the buttons once the Apple logo appears.
Steps to Force Restart iPhone 6s or below
Press and hold the Side and Home buttons simultaneously. Release the buttons once the Apple logo appears.
8. Update All Apps
Outdated apps on your iPhone might be causing some lagging.
- Open the App Store on your iPhone.
- Tap on your Profile at the top right corner.
- Scroll down to the Available Updates section and tap the Update All button.

9. Check Storage Space
Most of us are aware that iPhones tend to lag when running extremely low on storage space. If you haven’t already, please check the free storage space on your iPhone. If it is low, we suggest uninstalling apps or unused media files to free up storage space as it might help fix the lag or stutters on your iPhone.
- Open Settings on your iPhone and head to the General option.

- The next screen will display the amount of occupied and total storage space on your iPhone. You can delete apps that you don’t use often to free up storage space on your iPhone.
- Tap on any app you want to delete.

Also, in case your iPhone displays a “Recommendations” option, tap on it and follow the recommended actions to free up storage space. The quickest way to empty storage space is to use a maintenance tool. One of the most popular apps is the Intego Washing Machine because it fully declutters your iPhone and increases its health significantly.
10. Factory Reset iPhone
If none of the aforementioned methods help resolve the issue, the last option you’re left with is to factory reset your iPhone. Please refer to our guide on How to Factory Reset Your iPhone for detailed instructions.
We hope this guide helps fix your iPhone lagging after the iOS 17.5.1 update. If you have any doubts, please let us know in the comments below.
Leave a Reply Cancel reply
You must be logged in to post a comment.
This site uses Akismet to reduce spam. Learn how your comment data is processed .
- Darryl Dsouza

How to clear the cache on your iPhone (and why you should)
How many tabs are open on your mobile browser right now? Go ahead, check -- you might be surprised by what you find.
Americans spend over five hours a day on their smartphones. That's over five hours of your phone potentially accessing, retrieving, and saving cache and cookies, which can negatively impact your iPhone's storage space .
What is cache?
Cache is the temporary storage of some data, like parts of a website from the last time you visited it, for example. Browser cache is content from a website that is stored on your phone during a browser session to help the browser execute faster the next time you visit that page.
Also: How to clear Google search cache on Android
Cache data can slow down your phone's overall browsing performance, however, since it takes up storage space on your device, so it's good to clear it out regularly. In this article, we mainly focus on clearing web browser cache on an iPhone, but you should know that other types of cache include mobile app cache and CPU cache.
How to clear cache on iPhone
What you'll need: Everything you need to clear your browser cache is within the iPhone's settings app or the Safari app, so grab your iPhone to get started.
Keep in mind that clearing the cache can clear private data, which can close all open tabs in Safari. This is also likely to log you out of all your websites, prompting you to sign in again the next time you open them.
How do I clear the cache from Chrome on iPhone?
If Google Chrome is your preferred browser, it may have a substantial amount of data stored on your device, which could also slow down performance.
To clear the cache in Chrome, open the Google Chrome app and follow these steps:
- Tap Settings .
- Go to Privacy and Security .
- Select Clear Browsing Data .
- Select the time from which to delete the data (if you want to delete all your browsing history, choose All Time ).
- Go through the items you'd like to delete, like your Browsing History, Cookies and Site Data, Cached Images and Files, Saved Passwords , and Autofill Data.
- Confirm by tapping Clear Browsing Data at the bottom of the screen.
- Tap Done when you've deleted the Chrome cache.
Also: Apple releases iOS 17.4 with podcast transcripts, new emojis, and EU app store changes
Clearing the browsing and cache data in Google Chrome doesn't close all open tabs, but it will refresh each tab and log you out of websites. Once you tap on one of the tabs you want to access, you'll have to log back in.
How can I browse on Safari without history?
If you're learning how to clear cache on an iPhone, you may also be wondering if there's a way to use Safari without saving any browsing history. You can turn on Private Browsing by following these steps:
- Open Safari .
- Tap on Tabs .
- Choose Private .
You can also enable private browsing by going to your iPhone Settings, finding Safari, and toggling on the private option.
How do I clear my app cache on my iPhone?
To clear the app cache from your iPhone Settings app, you can either delete the app and reinstall it, offload it, or try to clear the cache from within the app. Unfortunately, iOS apps don't have consistent settings across the board that would allow you to clear the cache of every app.
Also: Apple warns: Don't put your wet iPhone in rice. Do this instead
Apps like TikTok and CapCut, for example, have options to Clear Cache within their respective settings. Amazon lets users delete their browsing history, while the Reddit app can clear local history. It all depends on what the app's settings let you do.
Is "clear cache" the same as offloading?
Not exactly, though app offloading can help if your phone is slowed down by low storage. To offload an app means to uninstall an app without deleting any documents or data associated with it.
Also: Apple secures iMessage against threats from the future
To offload an app, go to Settings , then General , choose iPhone Storage and select the app to offload, then tap Offload App . If you ever download it again, you'll pick up where you left off for that app.
Are cookies and cache the same thing?
Cookies and cache are not the same. Cookies are data files that websites send to your phone, including things like saved passwords to keep you logged into an account or even the website preferences from the previous time you visited.
Also: I tested the best Mint alternatives, and this is my new favorite money app
Though they do sound harmless, cookies can also track how you browse the internet. They monitor patterns in your browsing and search history, even seeing what you clicked on or what your mouse hovered over. Ever made an innocuous search on Amazon only to find ads for it on all the apps you use? Cookies likely made that possible.
Can I block cookies on my iPhone?
While you can block cookies on Safari, the ranks are divided on whether you should. Blocking cookies entirely means that websites won't be able to get information from you, but it also means that some websites may not even work correctly on your browser. A lot of users actually enjoy a more personalized browsing experience, so cookies are a good thing for them.
If you'd like to block cookies in Safari, follow these steps:
- Go to Settings and select Safari .
- Tap on the toggle next to Block All Cookies .
There are also third-party extensions that help you block cookies and trackers in Google Chrome, like Ghostery and Disconnect .
How do I check iPhone storage?
On an iPhone, Settings can show you what's taking up most of your media storage, like photos, videos, and music. You can also see what each particular app's storage consumption is, which includes temporary data. To view the details of your iPhone's storage space, follow these steps:
- Go to the iPhone Settings .
- Tap on General .
- Select iPhone Storage .
- Scroll through to find the app you're looking for.
- Tap on the app to view storage status and options.
Unfortunately, you can't clear your iPhone cache for third-party apps by going into your Settings app, but this gives you a visual of your iPhone's storage and the option to delete or offload apps.
Also: Here's the fastest way to declutter your iPhone and free up Gigabytes of space
When you look at your device's storage space, you'll probably see recommended steps you can take to optimize your iPhone's storage, like offloading unused apps.
- How to better organize text messages on your iPhone, thanks to iOS 17
- How to transfer data from Android to an iPhone: 2 simple and fast ways
- How to turn on 80% charging limit on the iPhone 15 to save battery health
- How to leave a FaceTime voice or video message when your call goes unanswered

How to view and clear your web browsing history in Safari on iPhone or iPad
Easily wipe your browsing history in Apple's Safari web browser in seconds.

What you'll need
How to find your web-browsing history, how to clear your web browsing history.
Clearing your browsing history on iPhone and iPad in Safari has been a straightforward affair for years now.
Sometimes you want to clear your history to get rid of bloat and streamline your browsing experience. Other times, you're trying to hide a gift purchase from a loved one.
Apple makes it very easy to clear your browsing history on both the iPhone and iPad and we're here to show you how. Here's how you can make a fresh start in Safari and debloat your web browsing experience.
On the latest models, web browsing is smoother than ever before thanks to ProMotion in the iPhone 15 Pro and faster chipsets like the M2 found in the iPad Air 6 . If you're looking for a new Apple device, we highly recommend one of the following:

iPhone 15 Pro $999 at Apple
Grab the best iPhone available right now starting from $999. With a gorgeous titanium finish and the most powerful chip ever in an iPhone, you won't be disappointed with the 15 Pro.

iPad Air 6 13-inch | $799 $754 at Amazon
With an M2 chip and a 13-inch screen option, the new iPad Air 6 is one of the best iPads available right now. Normally $799, you can pick up the 13-inch model for nearly $50 off at the moment — don't miss out.
Viewing your web history in iOS 17 and iPadOS 17 is very easy to do, here's how:
- In Safari, tap the Bookmarks button in the toolbar that's below the address bar.
- Tap the History icon in the upper right corner. Here, you can view your entire web history.

- Use the History search bar to find previously viewed pages.

If the time calls to wipe most or all of your web browsing history in Safari, here's how to do it on both iPhone and iPad.
To note, the below steps will be the same if you attempt to wipe your web browsing history on an iPhone 15 Pro Max or an iPad Mini 6 , all Apple devices require the same steps.
Master your iPhone in minutes
iMore offers spot-on advice and guidance from our team of experts, with decades of Apple device experience to lean on. Learn more with iMore!
- In Safari, tap the Bookmarks button.
- Select the History icon in the upper right corner.
- Tap Clear and select how much history you'd like to clear: the last hour, the last day, 48 hours' worth, or all recorded history.

One more thing… A feature no one talks about
Privacy on the web matters more than ever in these modern times. Websites store the pages you click on, especially when you sign into a page that can contain personal information about you.
It's great to have a feature like this in Safari — but it would be good to have this automated in iOS 18 . If Apple's web browser could automatically clear history after 24 hours it would be very useful, as you wouldn't leave a trail behind.
Regardless, it's still a good feature, and one you should use every week.
Daryl is iMore's Features Editor, overseeing long-form and in-depth articles and op-eds. Daryl loves using his experience as both a journalist and Apple fan to tell stories about Apple's products and its community, from the apps we use everyday to the products that have been long forgotten in the Cupertino archives.
Previously Software & Downloads Writer at TechRadar, and Deputy Editor at StealthOptional, he's also written a book, ' The Making of Tomb Raider ', which tells the story of the beginnings of Lara Croft and the series' early development. He's also written for many other publications including WIRED, MacFormat, Bloody Disgusting, VGC, GamesRadar, Nintendo Life, VRV Blog, The Loop Magazine, SUPER JUMP, Gizmodo, Film Stories, TopTenReviews, Miketendo64 and Daily Star.
Best Buy just announced a surprise Apple sales event, here are 14 can't-miss deals for Apple fans
Microsoft Copilot impressed Apple's software chief so much he went all in on Apple AI — company pushing to add it "into all aspects of Apple’s software"
Nvidia's meteoric rise to take Apple's spot as the planet's 2nd-most valuable company is a timely reminder of the iPhone maker's lagging response to AI
Most Popular
- 2 One of the biggest shows on Apple TV Plus will focus on the perils of artificial intelligence as WWDC's AI-laden iOS 18 unveiling nears
- 3 iPhone and Mac just got another major gaming title — Sniper Elite 4 coming 'this holiday season' to iPhone 15 Pro, M1 iPads and M1 Macs
- 4 Here's why I'm not buying Assassin's Creed Mirage on iPhone, and you shouldn't either (even at half price)
- 5 Apple is launching a new sequel to one of Apple Arcade's most popular sim games — Outlanders 2 is here
If Safari isn't loading websites or quits on your iPhone, iPad or iPod touch
If you can't load a website or web page, or Safari quits unexpectedly, follow these steps.
Connect to a different network
Try to load a website, such as www.apple.com/uk , using mobile data. If you don’t have mobile data, connect to a different Wi-Fi network , then load the website.
If you're using a VPN (Virtual Private Network), check your VPN settings . If you have a VPN turned on, some apps or websites may block content from being loaded.
Restart your device
Turn off your device and turn it on again.
Restart your iPhone
Restart your iPad
Restart your iPod touch
Clear website data
You can clear website data every so often to improve Safari performance.
Go to Settings > Safari.
Tap Clear History and Website Data.
Tap Clear History to confirm.
Turn on JavaScript
Turn on JavaScript if it's not already on.
Go to Settings > Safari > Advanced.
Turn on JavaScript.
Get more help
If the issue continues and only affects a certain website or web page, check if you have Private Relay turned on. You can temporarily turn off Private Relay in iCloud Settings . If Safari still doesn't load websites and you've tried all these steps, contact the website developer for more help.
Contact Apple Support
Need more help? Save time by starting your support request online and we'll connect you to an expert.
ChatGPT on iPhone now looks like a done deal for WWDC 2024 — everything you need to know
And it looks like you’ll have to opt in

WWDC 2024 is just days away, and a new report suggests that the Apple and OpenAI partnership is coming to iOS 18 , but with some interesting wrinkles that could change the long-term outlook for both companies.
The report from Bloomberg's Mark Gurman suggests that while Apple will work with OpenAI to bring generative AI features, the deal could be short-term, with Apple focusing on its own AI efforts in the long run. Apple doesn't want to be left behind by Google, Samsung , and other companies that are heavily integrating AI into their devices, so the company could enter this partnership to get something out there for its massive user base.
In return, OpenAI would get its ChatGPT service to reach a large number of users who might not otherwise be willing to engage with it through a third-party app. If the generative AI is built into iOS, Apple users might feel more comfortable using it for daily tasks. Then, even when the temporary partnership ends, OpenAI might be able to grab some other Apple users who grew accustomed to ChatGPT . Alternatively, those users might just use whatever Apple is frantically working on.
What analysts think of Apple-OpenAI deal
We contacted analyst Avi Greengart of Techsponential for some additional insight into Apple's AI plans. "If Apple considers generative AI a core part of its products it seems unlikely that Apple would be willing to outsource that to another company over the long term. That said, if you were compiling a list of AI companies that Apple would want to work with — and doesn't already compete with — OpenAI would be at the top of that list," said Greengart.
If Apple considers generative AI a core part of its products it seems unlikely that Apple would be willing to outsource that to another company over the long term. Avi Greengart, Techsponential
So why not partner with Google instead? After all, Apple already pays Google billions each year for Google to be the default search partner in the Safari browser.
"I would imagine it is easier to white label ChatGPT than Google for whatever service Apple decides they want to focus on," said Carolina Milanesi at Creative Strategies. "Google represents more competition especially as it seems that hardware is becoming more of a showcase for their AI."
Why ChatGPT will be opt-in on iPhone
Of course, even if it's just temporary, there are risks associated with partnering with OpenAI. Apple's willingness to work around these risks demonstrates the importance of a strong generative AI foundation for the company.
Sign up to get the BEST of Tom’s Guide direct to your inbox.
Upgrade your life with a daily dose of the biggest tech news, lifestyle hacks and our curated analysis. Be the first to know about cutting-edge gadgets and the hottest deals.
"There is implementation risk — i.e., ChatGPT provides incorrect or inappropriate responses — and reputational risk — I.e., Sam Altman or OpenAI do something antithetical to Apple's brand or develop Skynet. I'm more worried about the former, which directly impacts the Apple user experience," Greengart said.
Another key detail from Gurman's report is that Apple plans to make the ChatGPT features in iOS opt-in, which means they wouldn't be turned on by default. Instead, users would need to go into their device's settings and turn it on. This means that OpenAI doesn't capture every iOS user automatically. That's a smart move on Apple's part, as some users might not want to engage with AI, but it definitely makes the potential deal less exciting for OpenAI.
In the end, it really comes down to which company needs the other more. Does Apple need to get AI up and running more quickly than OpenAI needs to attract a giant chunk of new users for Apple's mobile OS? The situation seems about equal since both sides appear willing to work together on a mutually beneficial deal, even if it's only short-term.
More from Tom's Guide
- NSA issues warning to iPhone and Android users — do this to stop hackers
- iPhone 16 and iPhone 16 Pro displays — 5 biggest rumors for the new iPhones
- New on Apple TV Plus in June 2024 — all the new shows and movies
Dave LeClair is the Senior News Editor for Tom's Guide, keeping his finger on the pulse of all things technology. He loves taking the complicated happenings in the tech world and explaining why they matter. Whether Apple is announcing the next big thing in the mobile space or a small startup advancing generative AI, Dave will apply his experience to help you figure out what's happening and why it's relevant to your life.
You can now play Nintendo 3DS games on your iPhone — here's how
iOS 18 could finally give your iPhone a proper password manager
Nothing sub-brand teases entry-level CMF Phone 1 with unexplained knob element
Most Popular
- 2 Crocs BOGO sale is happening now! Get 2 pairs for $50
- 3 How to watch MLB World Tour London Series 2024: Mets vs Phillies live stream
- 4 Android's Find My Device trackers could steal this killer AirTag feature
- 5 I'm a sleep writer — the 5 best queen firm mattress deals I'd shop this weekend
- Compare Providers
- Review Providers
The Best Web Browsers of 2024
We tested the most popular web browsers to see which is the fastest and best.
- Works natively with Google services
- Syncs across multiple devices
- Outperforms the competition in speed

- Blocks cryptominers
- Prevents fingerprinting
- Stores passwords locally
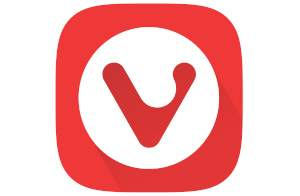
- Provides high customization
- Protects against phishing
- Syncs data between devices
Our pick: Which web browser is best?
Google Chrome is our pick for the most well-rounded web browser you can get. It’s fast and synchronizes across every device you use. You can perform a search within the address bar, group your browser tabs, and more. Want to go dark? Chrome supports themes, too.
We spent many hours comparing the best web browsers in terms of speed using a handful of tests on Windows and Mac. We provide the results in our Methodology section to show which is the fastest web browser on your favorite desktop platform.
Do you have the slow internet blues?
Your web browser may not be making your internet connection feel as slow as snails. Enter your zip code below to find a plan that can better handle your internet speed needs.
Jump to : Best overall | What to look for | Best browser features | Which browsers are the fastest? | Our verdict | Methodology | FAQ
- Best overall
- What to look for
- Best browser features
- Which browsers are the fastest?
Our verdict
Methodology, the 6 best web browsers.
- Best overall: Google Chrome
- Best for security: Mozilla Firefox
- Best for customization: Vivaldi
- Best for social media: Opera
- Best for Mac: Apple Safari
- Best for Windows: Microsoft Edge
Compare web browser features
What should you look for in a web browser.
The best web browser should be fast and clean to give you the best browsing experience. You don’t want excessive bloat that can bog down your device and cause web pages to load at a dial-up pace.
And while speed is great, security should also be a high priority. Internet browsers should protect users from trackers, hackers, and pesky internet eavesdroppers.
Ultimately, a browser should be your interactive window looking out into the World Wide Web—a picture frame that should never distract you from the view at hand.
Get the best router to complement your fast browser
We tested and reviewed more routers than we can count to determine the best of the best you can get. Go with the TP-Link Archer AX11000 if you want a lot of bang for your buck, or choose the ASUS ROG Rapture GT-AX11000 if you want lots of features at a higher price. The NETGEAR Nighthawk RAXE500 is the fastest router we’ve tested to date, but it ain’t cheap.
* Amazon.com Prices (as of 12/19/23 9:35 MST). Read full disclaimer .
Best overall—Google Chrome
- Supports Google services
- Includes tab group management
- Outperforms other browsers in tests
Availability
- Desktop: Windows, Mac, Linux, Chrome OS
- Mobile: iPhone , iPad , Android
Data this browser collects from you
And more (see App Privacy )
Chrome is the fastest and best web browser on Microsoft Windows and an excellent alternative to Safari on a Mac in terms of speed. However, you agree to Google’s excessive data collection in exchange for speed and convenience.
More about Google Chrome
Google Chrome is the fastest web browser available for Windows machines. It surpasses the competition in three out of four tests and outranks Microsoft Edge in all but one test.
On Apple Mac, Chrome is a heavy hitter in performance, outranking Safari in two out of four tests . It’s a good alternative to Safari, but Chrome’s data collection issues are a little disconcerting. If you’re worried about how Google uses your data, Safari or Microsoft Edge may be your better alternative.
Still, despite privacy concerns, Chrome is a great browser overall if you use Google’s services. It’s probably the ideal default browser if you shift between Windows, Android, and Apple devices.
- Supports a huge extensions library
- Syncs across devices
- Collects lots of data
- Uses lots of memory
Best for security—Mozilla Firefox
- Ranks the lowest for speed in tests
- Desktop: Windows, Mac, Linux
- Contact info
If you want the best internet browser that prioritizes security over data collection, Firefox is your best bet. However, it’s not the fastest browser available.
More about Mozilla Firefox
Mozilla’s Firefox browser isn’t known for speed. It falls into last place in most of our tests for Windows and Mac, and that’s okay. Firefox is more about security features than speed, which is ideal if you’re more concerned about blocking malware than loading pages in a flash.
Firefox received a facelift in 2021. Mozilla redesigned the tabs, prompts, menus, and overall look, giving Firefox a new modern interface. Under the hood, Firefox strives to keep you safe online with tools like DNS-over-HTTPS , which encrypts browser requests versus sending the information in plaintext.
Want to improve your home network’s security?
Be sure to check out our list of the best routers for security . We also offer a guide on how to keep your router secure if you don’t need a new one.
- Protects against spyware
- Blocks almost all pop-ups
- Consumes high memory
- Falls behind other browsers in speed
Best for customization—Vivaldi
- Mobile: Android
Vivaldi is great for customizing your browsing experience, but it doesn’t match the speed of Chrome or Safari.
More about Vivaldi
Vivaldi breathes new life into the tired, repetitive web browser design. Here, you can customize the start page, create and use a custom theme, customize and move the menu, customize the toolbar, and so on. You can also assign browser commands to keyboard shortcuts, map commands to gestures, and assign quick commands to the Function keys.
In terms of speed, the Vivaldi browser isn’t the fastest on the planet—at least, not yet. It’s the youngest in the batch, so there’s room for improvement. It ranks fourth in all four tests we run on Windows, while its performance jumps between third and last in the same tests on Mac.
That said, Vivaldi is an excellent middle-ground browser in terms of performance.
- Offers plenty of customization
- Syncs data across devices
- Lacks iPhone, iPad versions
Best for social media—Opera
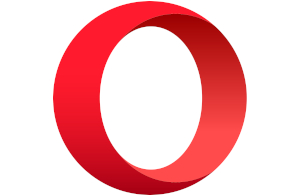
- Includes a built-in VPN client
- Includes social tools
- Verifies all websites
- Diagnostics
Opera is a good web browser if you want a built-in VPN client and social tools. It provides middle-ground performance in terms of speed.
More about Opera
The Opera browser is great if you want built-in social network tools. The sidebar includes shortcuts to Facebook Messenger, WhatsApp, Instagram, and three others you can pin to the browser window.
Opera also supports two VPN services: Free VPN and VPN Pro . The “pro” version costs $7.99 per month and comes with a 30-day money-back guarantee. Our FAQ explains the differences between the two services.
As for performance, Opera is the third-fastest browser in our tests for Windows , falling behind Chrome and Microsoft Edge. It has a similar performance level on our MacBook, falling behind Safari, Chrome, and Microsoft Edge in our four tests. Opera has a “battery saver” mode that reduces background activity and pauses animations, but we verified it was disabled before running our tests.
- Includes built-in social tools
- Loads some websites incorrectly
- Updates less frequently than Chrome
Best for Mac—Apple Safari
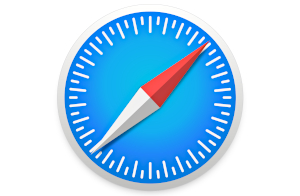
- Provides a clean privacy report
- Supports extensions
- Displays tab previews
- Competes with Chrome in speed on Mac
- Desktop: Mac
- Mobile: iPhone, iPad
- Nitro, WebKit
Safari is the best browser for Macs, hands down. Stick with Safari if you also have an iPhone or iPad. However, if you use other platforms like Windows and Android, Chrome is the better multiplatform solution—if you can ignore Chrome’s data collection woes.
More about Apple Safari
Safari is an excellent example of how Apple optimizes its software for Macs. It’s fast, simply designed, and somewhat customizable. It supports Chrome extensions, tab previews for power users, and easy translations using the menu bar. And while we will always recommend Firefox as the best browser for security , Safari’s privacy report panel lists every website that tracks you across the internet.
The drawback with Safari is that you can’t get it on anything but Apple devices. That means we could measure its performance only on our MacBook, so there are no numbers for Windows-based PCs. That said, Safari and Chrome duke it out for the fastest browser, both taking the top spots in two out of four tests. If you want speed, either browser will do.
- Runs superfast on Macs
- Uses low memory
- Isn’t available outside Apple’s ecosystem
- Has a limited extensions library
Best for Windows—Microsoft Edge
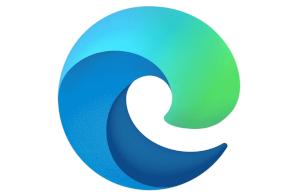
- Stacks tabs vertically
- Groups websites into Collections
- Supports Dolby Audio and 4K
- Competes with Chrome in speed on Windows
- Desktop: Windows, Mac
- Browsing history
Bottom line
Microsoft Edge is a great native browser for Microsoft Windows and a good alternative to Safari on a Mac if you need a browser that runs outside Apple’s ecosystem.
More about Microsft Edge
The original Edge browser was a clunky mess despite Microsoft’s good intentions. It used the company’s in-house EdgeHTML engine and really couldn’t compete with Chrome. Microsoft scrapped its proprietary engine in early 2020 and chose Chromium instead, the browser foundation used in Chrome, Opera, Vivaldi, Brave, and more.
Now, Microsoft Edge is highly competitive in terms of speed. On Windows, it gives Chrome a run for its money, falling just a hair behind Google’s browser in three of four of our tests . On our MacBook, Chrome and Microsoft Edge are nearly identical in performance, both falling behind Safari.
- Synchronizes across devices
- Includes a PDF viewer
- Lacks a version for Linux
- Collects your browser history
Are you troubleshooting speed issues?
If you have connection problems and slow speeds, your web browser may not be the issue. We provide several guides to help you get back up to speed.
- 7 Reasons Why Your Internet is Slow (And How To Fix It)
- Improve Your Wi-Fi in 10 Simple Steps
- Are Ethernet Cables Slowing Your Connection?
- How to Check Your Internet Speed
Which web browsers are the fastest?
To determine the fastest browser on our list, we ran four different tests three times per browser, determined the average, and compared the results.
On Windows, Chrome tested as the fastest browser, followed by Microsoft Edge .
On Mac, Safari and Chrome shared the top spot as the fastest browser, followed by Microsoft Edge .
In all tests, Firefox was the slowest browser on our list.
See the complete test results in the Methodology section .
Browser specs and features
A web browser is software that downloads data from a remote server and pieces it all together on your screen. It’s your interactive window to the World Wide Web, a view that exists only when you open a tab and enter an address. All browsers provide this basic function, but there are five elements you should keep in mind while considering your browser options.
You want a browser that loads pages quickly and can run in-browser apps without slowing you down. A browser should have a relatively small footprint in your system memory, so it doesn’t affect the performance of your other programs and apps while you surf the internet.
Security and privacy
A browser should make secure connections to websites. They should also provide means to block malicious advertisements, cross-site trackers, cryptominers, and fingerprinters. Users should have tools to block and delete cookies, secure their passwords, and use the browser without worrying about how it collects their data.
Learn more about the best internet browsers for security .
Customization
While you don’t want your window to the internet framed with a clunky interface, it’s a nice bonus to add a personal touch. Most of the browsers on our list provide means for customization.
For example, you can apply a theme in Chrome obtained from the Chrome Web Store . You can create themes in Vivaldi, reposition the menu, or create your own menu.
Compatibility
The best browser should be compatible with the latest internet standards, like HTML5 and WebGL . A good way to benchmark a browser’s compatibility is to use the HTML5 Test website or AnTuTu’s HTML5 Test online utility. Plus, you don’t want to install a browser that can’t access all the modern functions of a website, like web apps.
Easy navigation
While customization is great, you want a browser that’s easy to use. Most browsers we list here are just that, with the address bar headlining your window to the internet. Menus should be tucked away and easily accessible. Settings should be just a click away, and bookmarks should be easy to save and load.
Our verdict: Google Chrome is the best web browser
Google Chrome is fast and available on nearly every platform. It’s our top pick in speed, as it goes head-to-head with Safari on our MacBook and Microsoft Edge on Windows. It’s also a firm alternative if you don’t want to use those native browsers.
But Microsoft Edge is an excellent third-place browser that’s accessible on nearly all platforms. It’s almost as fast as Chrome and Safari and includes a few standout features you can’t get with most browsers, like 4K Netflix streaming.
However, if you want the most secure browser on the planet, Firefox is the way to go, although it’s the slowest browser on our list.
Related content
- How Much Speed Do I Need for Online Gaming?
- How Much Speed Do I Need to Stream Music?
- Ethernet vs. Wi-Fi: Is It Really Better to Go Wireless?
- What Is a Good Download and Upload Speed?
To determine a browser’s speed, we did the following:
- Installed a clean, current copy without any plugins or extensions
- Closed all open programs and unnecessary processes
- Ran four different tests three times
- Calculated the average
To test Microsoft Edge and Safari on their native platforms, we ran browser benchmarks on a Windows laptop and a MacBook . We plugged both in for maximum power performance.
Microsoft Windows
We use a Lenovo ThinkPad with Intel’s Core i7-10850H 6-core processor, 16GB of system memory, and a 500GB SSD for these tests.
Chrome is our biggest performer, taking the top spot in three out of four tests. Microsoft Edge always comes in at a close second, save for one test where it switches seats with Chrome. Firefox is our lowest performer of the browser batch.
JetStream 2
This test measures how fast a browser loads data and how quickly it executes code—higher numbers are better.
Speedometer
This test measures the responsiveness of web applications by simulating user input.
Basemark Web 3.0
This tool performs 20 tests—map scaling, drawing, and so on—in one sitting. It’s also popular for testing a laptop’s battery life, as it loops through all tests until the battery dies.
MotionMark 1.2
This test benchmarks the browser’s capability to render and animate complex scenes within a set frame rate.
Apple macOS
We use a 2018 MacBook Air (A1392) with Intel’s Core i5-8210Y 2-core CPU, 8GB of system memory, and a 128GB SSD for these tests. There’s a huge processor difference between this machine and the Lenovo notebook, so we rerun the benchmarks to compare Safari against the competition on the same Core i5 CPU.
Overall, Safari and Chrome go head to head for the fastest browser. Safari grabs the top spot in two tests, while Chrome dominates in the other two. Microsoft Edge is the best alternative to Safari and Chrome, while Firefox has the lowest performance of the six.
This tool performs 20 tests—map scaling, drawing, and so on—in one sitting.
Sign up for our newsletter. Get more from your internet.
Have a better, faster, more secure experience with your internet.
By signing up, you agree to our Privacy Policy & Terms and Conditions .
FAQ about the best web browsers
Internet browser vs. web browser: what's the difference.
Although we tend to use the term, there’s no such thing as an “internet browser.” The internet is a global network of cables, servers, and switches—it’s the hardware needed to deliver information to your eyeballs. A browser is software that accesses software—the World Wide Web in this case.
In other words, we connect to the internet and use the web. But since “internet” is easier to read and write than “World Wide Web,” we typically stick with the former term.
What is a virtual private network (VPN)?
A virtual private network creates a secure, private connection between your device and the destination. It requires software installed on your device that encrypts your data and establishes a direct, encrypted connection to a remote VPN server. The server then decrypts your data and sends it as plaintext to the destination.
Overall, a VPN prevents the destination from seeing your geological location, IP address, and operating system.
Want to see how a VPN affects your speed?
Run our internet speed test with a VPN enabled. After that, rerun the test with the VPN disabled and then compare the results.
Run a Speed Test
What is a Device ID?
A Device Identifier (ID) is a unique string of numbers derived from other hardware-identifying numbers stored on your device. Browsers use this information to identify your device.
What is a User ID?
A User Identifier (User ID) is a unique profile created by the browser and stored locally as a cookie. This profile includes information such as your processor, storage, screen resolution, and operating system.
What is Chromium?
Chromium is Google’s free, open-source code provided to all internet browser developers. These developers can compile Google’s code with proprietary components and unique designs (Microsoft Edge) or compile the code “as is” (Chromium).
What is HTML5?
HTML5 is the fifth generation of HyperText Markup Language (HTML), the programming language that creates websites you see in your browser. There are three components in HTML5: Cascading Style Sheets (CSS) that dictate how web page elements are displayed, JavaScript that executes interactive components, and HTML code that brings it all together.
HTML5 eliminates the need for browser plugins, like Adobe Flash, Silverlight, and Java.
What is WebGL?
Web Graphics Library (or WebGL ) is an application programming interface (API) that allows a browser to render 2D and 3D graphics. These elements are written in JavaScript and OpenGL ES for the web and are executed on your device’s graphics cores, not your processor. WebGL eliminates the need for a browser plugin, eliminating security risks and providing better animation.
To see WebGL in action, visit the Get WebGL website to view a cube rotating in your browser without any additional software.
What is HTTPS?
Hypertext Transfer Protocol Secure (or HTTPS) is a secure version of the application layer protocol used to deliver HTML files, video, and more across the internet.
In a nutshell, the browser (client) sends a request to the server hosting a website. In turn, the server sends the appropriate files to your device that are pieced together within your browser. These files reside on your device as cache.
Browsers and servers that support HTTPS communicate using the Transport Layer Security cryptographic protocol to encrypt the connection between the website and the browser, not the actual data. This encrypted connection prevents eavesdroppers from obtaining your data but only while it’s en route.
What is DNS-over-HTTPS?
DNS-over-HTTPS is a means of sending a browser query over a secure connection.
Short for Domain Name System, DNS essentially translates alphabetic URLs into proper numeric ones. For instance, when you type “google.com” into your address bar, a DNS service consults its address book and sees that the numerical address is 172.217.2.110. It then sends your browser request accordingly.
Typically this request speeds along the internet highways as plaintext. A secure connection doesn’t happen until the website responds to your browser—a handshake, if you will. With DNS-over-HTTPS, a compatible browser sends your query to a compatible DNS server using an encrypted connection. This connection prevents eavesdroppers from viewing your browsing habits.
Free VPN vs. VPN Pro: What’s the difference?
Opera Software launched VPN Pro in May 2022. In a nutshell, with VPN Pro , you get full device-wide coverage on six devices, a network with 3,000+ servers, 30+ unique locations, two-factor authentication, and live chat support. Here’s a chart showing what you get with both services:
Does Incognito Mode hide you from Google and other services?
No, Chrome’s Incognito Mode feature doesn’t completely protect you. It’s only meant to hide your activities from other people using the same device and browser. Google even confirmed in a court filing in March 2021 that users are not “invisible” when they open an Incognito Mode window. The company said user activity might be visible to websites and third-party analytics and ads.
What happened to Safari for Windows?
Safari 5.1.7 was the last version released on Windows. While you can find links to download the browser, Apple discontinued Windows support in 2012. We do not recommend this browser for Windows users due to the lack of updates and customer support.
What happened to Internet Explorer?
Microsoft retired Internet Explorer on June 15, 2022, but it still lives on in Microsoft Edge as IE Mode. To enable it for legacy websites, click the Settings and more button in the top right corner of Microsoft Edge, followed by Settings > Default browser > Allow sites to be reloaded in Internet Explorer mode . Select Allow on the drop-down menu to enable IE Mode.
Amazon.com Prices as of 12/19/23 9:35 MST. Product prices and availability are accurate as of the date/time indicated and are subject to change. Any price and availability information displayed on Amazon.com at the time of purchase will apply to the purchase of this product. Highspeedinternet.com utilizes paid Amazon links.
CERTAIN CONTENT THAT APPEARS ON THIS SITE COMES FROM AMAZON. THIS CONTENT IS PROVIDED ‘AS IS’ AND IS SUBJECT TO CHANGE OR REMOVAL AT ANY TIME.
Read page in Spanish
Author - Kevin Parrish
Kevin Parrish has more than a decade of experience working as a writer, editor, and product tester. He began writing about computer hardware and soon branched out to other devices and services such as networking equipment, phones and tablets, game consoles, and other internet-connected devices. His work has appeared in Tom’s Hardware, Tom's Guide, Maximum PC, Digital Trends, Android Authority, How-To Geek, Lifewire, and others. At HighSpeedInternet.com, he focuses on network equipment testing and review.
Editor - Cara Haynes
Cara Haynes has been editing and writing in the digital space for seven years, and she's edited all things internet for HighSpeedInternet.com for five years. She graduated with a BA in English and a minor in editing from Brigham Young University. When she's not editing, she makes tech accessible through her freelance writing for brands like Pluralsight. She believes no one should feel lost in internet land and that a good internet connection significantly extends your life span.
Related Posts

Apple’s Worldwide Developers Conference to kick off June 10 at 10 a.m. PDT with Keynote address
The Keynote will be available to stream on apple.com , the Apple Developer app, the Apple TV app, and the Apple YouTube channel. On-demand playback will be available after the conclusion of the stream.
Looks like no one’s replied in a while. To start the conversation again, simply ask a new question.
Iphone Safari Browser not working!
I recently visited a website on my iPhone's Safari browser and noticed that the website seems to have some issues with the layout and navigation. However, when I accessed the same website on an Android device, everything seemed to be working fine. Has anyone else experienced this issue with iPhone's Safari browser? Is there a way to fix this on my end or is it an issue with the website itself?"
[Link Edited by Moderator]
iPad Pro, iPadOS 16
Posted on Apr 13, 2023 9:31 PM
Similar questions
- Having issue while accessing my website on Safari Browser Actually I have a website, and I'm facing some issues opening it on safari browser on my latest iPhone 13 Pro Max . It is an issue with my phone or with the browser . 502 1
- Website no working in safari Hi, I was using Safari for a long time but recently I updated the safari on my phone and the few websites stop to load. I have no idea why this happens after updating the browser. Can anyone help me out? Thanks Emily J. [Edited by Moderator] 412 2
- Safari not loading websites Safari very slow loading websites on my iPhone and my iPad. My son is having the same issue on his phone. Anyone else having same issue? 446 1
Loading page content
Page content loaded
Apr 13, 2023 9:44 PM in response to kevindavid12
Perhaps try Firefox or Brave browsers.. Or maybe 'clear history and cookies' in Safari.
Clear the history and cookies from Safari on your iPhone, iPad, or iPod touch - Apple Support
Sometimes odd clutter gets the best of Safari. ~ I've several different browsers, yet
that could tend to make simple matters worse; when locating lost bookmarks, & etc.
Should you try the site with a computer, that may yield different symptoms and help
find a best answer; troubleshoot the website, and use other tools to find what's up.
(To restart the device from shutdown, may also be helpful, as a remedy.)

Top 12 Ways to Fix Safari Not Working on iPhone and iPad
Supreeth is passionate about technology and dedicates himself to helping people figure it out. An engineer by education, his understanding of the inner workings of all types of gadgets and devices ensures he provides top-notch guidance, tips, and recommendations to his readers. When away from the desk, you will find him traveling, playing FIFA, or hunting for a good movie.
Apple’s ingenious web browser, Safari, was developed in 2003 and received many praises. However, Google responded with Chrome and many migrated to it as Safari had bugs . Although it has improved a lot over years, sometimes the web browser stops working. If you’re facing this issue, here’re twelve fixes for Safari not working on iPhone and iPad.

Following are some of the most common methods that have worked to troubleshoot Safari. We recommend you try every method, except the Reset iPhone option which should be used as a last resort. We have provided detailed steps for each method, but let us start with the basics.
Why Is Safari Not Working On iPhone and iPad
Safari might not work for a lot of reasons, but the most common issue is the app not being able to connect to the internet. This is probably because you are not connected to a good internet connection, or there are a few misconfigurations on your iPhone settings that are preventing Safari from doing so.
Fortunately, there are a few effective methods to fix the issue. As you start reading the next section of this article, you will find a detailed procedure to fix Safari on your device.
How to Fix Safari Not Working on iPhone and iPad
Below are twelve easy methods to fix Safari. Most of these will resolve the issue within a few steps only, and therefore will not consume a lot of time.
We also came across a lot of users across forums suggesting toggling a few features off/on to fix the issue. So, let us take a look at all of these methods in detail. We can start by simply trying to restart the device
1. Restart iPhone or iPad
Simply trying to restart your device will fix most issues, and it can probably fix Safari not working as well. Here’s how you can restart your iPhone or iPad.
Step 1: First, shut down your device.
- On iPhone X and above : Press and hold the volume down and the side button.
- On iPhone SE 2nd or 3rd gen, 7, and 8 series : Press and hold the side button.
- On iPhone SE 1st gen, 5s, 5c, or 5 : Hold the power button at the top.
- On iPad : Hold the power button at the top.

Step 2: Now, drag the power slider to turn off the device.
Step 3: Next, turn on your device by pressing and holding the power button on your iPhone.
If it’s a software issue, restarting the device should fix your Safari not working issue. If it doesn’t, try tweaking a few settings shown in the next few fixes and see if they help.
2. Turn off Safari Suggestions
We’re not entirely sure how this fixes the issue, but a lot of users reported that doing this restored the functionality of their browser. Here’s how you can turn off Safari Search Suggestions on iPhone or iPad.
Step 1: Open the Settings app and open Safari

Step 2: Toggle off ‘Search Engine Suggestions’.

That is how you can disable Search Engine Suggestions. If the issue persists, you need to check if Safari is limited by any Screen Time settings.
3. Edit Your Screen Time Settings
To provide digital well-being controls to the user, Apple has an option to set a limit to the duration of any app being used. If you’ve enabled Screen Time for Safari , it cannot be used once you exhaust the set limit. Here’s how you can remove the limit to ensure Safari works as usual on iPhone.
Step 1: Open the Settings app and select Screen Time.

Step 2: You need to select App Limits.

Step 3: Safari will show up in this list if there is a limit for it. Tap on it, and select Delete Limit.

This ensures that you do not have any limits set on using Safari. You now need to check if there is a network limit set on Safari.
4. Check Cellular Settings for Safari
If you have turned off cellular data access for Safari, and are trying to use Safari on mobile data, it won’t work. Therefore, you need to remove the restrictions. Here’s how you can do it.
Step 1: Open the Settings app and select Cellular.

Step 2: Scroll down to find Safari. Turn on the toggle to give Safari access to cellular connectivity.

If the issue persists, perhaps it is time you now try and clear all browsing data from Safari.
5. Clear Safari History and Data
If you have been using Safari for a long time, it will accumulate a lot of website data. This can slow down Safari and affect the web browsing performance. Hence, it is a good practice to clear browsing history and cache from Safari every fortnight. Here’s how you can do it.
Step 1: Open the Settings app and select Safari.

Step 2: Tap on ‘Clear History and Website Data’ and select ‘Clear History and Data’ to confirm. This will delete your browsing history, stored cache, cookies, and saved passwords.

6. Check Network Connectivity
As mentioned earlier, a major reason why Safari does not work on iPhone and iPad is due to a lack of connectivity. Here’s how you can ensure that you are connected to a good network on your device.
Step 1: Open the Settings app and select Wi-Fi.
Step 2: Now, check if the Wi-Fi network you are connected to has full strength, and does not show errors like ‘Not Connected to Internet’ or ‘Weak Security’.

If you are operating on mobile data, the connection needs to either be on 4G or 5G running on strong signal strength.
Step 2: Ensure the toggle is on for Cellular Data. Also, ensure that the network is connected to 4G/5G and has a good signal strength.

Step 3: If you can’t connect to a 4G or 5G network despite having a plan for the same, tap on ‘Cellular Data Options’.
Step 4: Now, tap on ‘Voice & Data’. Select 4G or 5G as your default network.

7. Turn Off Hide IP Address From Trackers
The ‘Hide IP Address From Trackers’ option ensures that your IP address is not provided to any browser trackers. To know more, you can read our article on trackers on Safari . However, this causes a few issues that might cause Safari to not work on iPhone and iPad.
Here’s how you can disable this feature.
Step 2: Tap on ‘Hide IP Address’.

Step 3: Select Off, if not already.

Another feature on Safari that might cause a few errors are extensions. Here’s you you can disable them to fix Safari not working on iPhone and iPad.
8. Check Safari Extensions
While Safari extensions on iPhone help expand functionality, not all extensions are stable and some might cause issues with your web browsing experience. Here’s how you can turn off an extension.
Note : The extension we are using to show you the steps is just an example. By no means we are stating that this extension is causing issues.

Step 2: Now, tap on Extensions.

Step 3: Now, select the extension, and toggle it off.

This is how you can turn off extensions to ensure they are not the means of any problem. However, sometimes disabled JavaScript can also affect Safari. Let’s understand this in detail in the next section.
9. Enable JavaScript
JavaScript is a crucial element in websites that enables interactive content. If you disable it, you won’t see any images, videos, or other media content on a website. Thus, it can prevent Safari from responding on iPhone. Here’s how you can turn JavaScript on.
Step 2: Scroll down and tap on Advanced.

Step 3: Ensure to turn on the toggle for JavaScript.

That is how you enable JavaScript and ensure all kinds of websites work fine on Safari. If this does not work too, you need to check if your device is connected to a VPN network and if this prevents Safari to operate normally.
10. Disable VPN
VPN is a private network that hides your IP address while browsing the web. However, if you don’t connect to a VPN using a reliable service, you will face low speeds while browsing on Safari. Therefore, you can turn off the VPN connection.
Step 1: Open the Settings app and select General.

Step 2: Tap on ‘VPN & Device Management’ and ensure that the VPN status remains ‘Not Connected’.

If none of the above methods work, you can try some generic methods that help resolve most issues on iPhone and iPad, you can check if there is any software update for your iPhone.
11. Update Your iPhone and iPad
Apple ensures to fix issues faced by a lot of users through a software update. Therefore, it is best to remain on the latest version of iOS. Here’s how you can do the same.
Step 2: Tap on Software Update and select Download and Install. This will download and install the latest iOS update for your iPhone and iPad.

If this does not work either, you can probably try and reset your iPhone or iPad as a last resort.
12. Reset All Settings
Resetting your iPhone has a good probability of fixing any issue, and it goes the same for Safari not working as well. Here’s how you can Reset your iPhone.
Step 2: Tap on Transfer or Reset.
Step 3: Select Reset.
Step 4: Now, you can select Reset Network Settings to restore all original settings related to the network, i.e Wi-Fi settings, cellular Settings, saved passwords, etc.
If that does not work, you can select Reset All Settings. However, this will restore all your iPhone settings to default. This will not erase any of your data.

Step 5: If this does not work too, you can try to completely erase your iPhone and start afresh. You can tap on the ‘Erase All Content and Settings’ option on the reset page.
Now, follow the on-screen instructions to erase and reset your iPhone. However, since it wipes your phone, we suggest you take a full backup of your iPhone and iPad .

This, as mentioned earlier, should only be tried as a last resort as you’ll have to set up your iPhone or iPad as a new device.
Get Safari Working Again With these methods
That is all you need to know about trying to fix Safari not working on iPhone or iPad. We hope you found these methods helpful. Realistically speaking, it will most probably be an issue with your network connectivity, or from the website’s end. We hope your Safari is up and running soon.
Was this helpful?
Last updated on 28 March, 2023
The above article may contain affiliate links which help support Guiding Tech. However, it does not affect our editorial integrity. The content remains unbiased and authentic.
my safari icon is gone in the settings where it normally is under the facetime icon but mine is gone
Excellent article! Thank you very much!!
Leave a Reply Cancel reply
Your email address will not be published. Required fields are marked *

The article above may contain affiliate links which help support Guiding Tech. The content remains unbiased and authentic and will never affect our editorial integrity.
DID YOU KNOW
Supreeth Koundinya
More in ios.
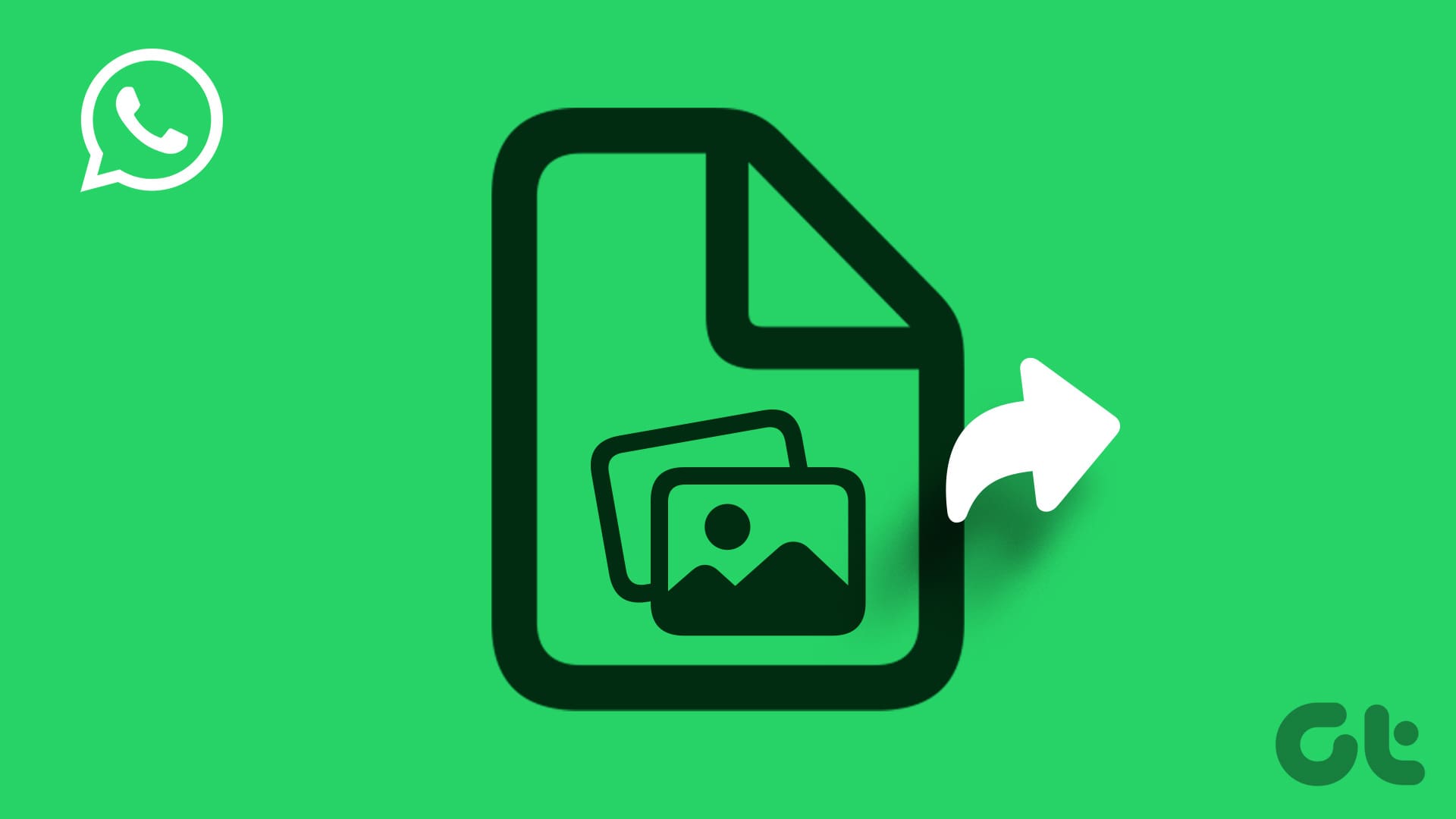
4 Ways to Send Photos as Documents on WhatsApp Using iPhone
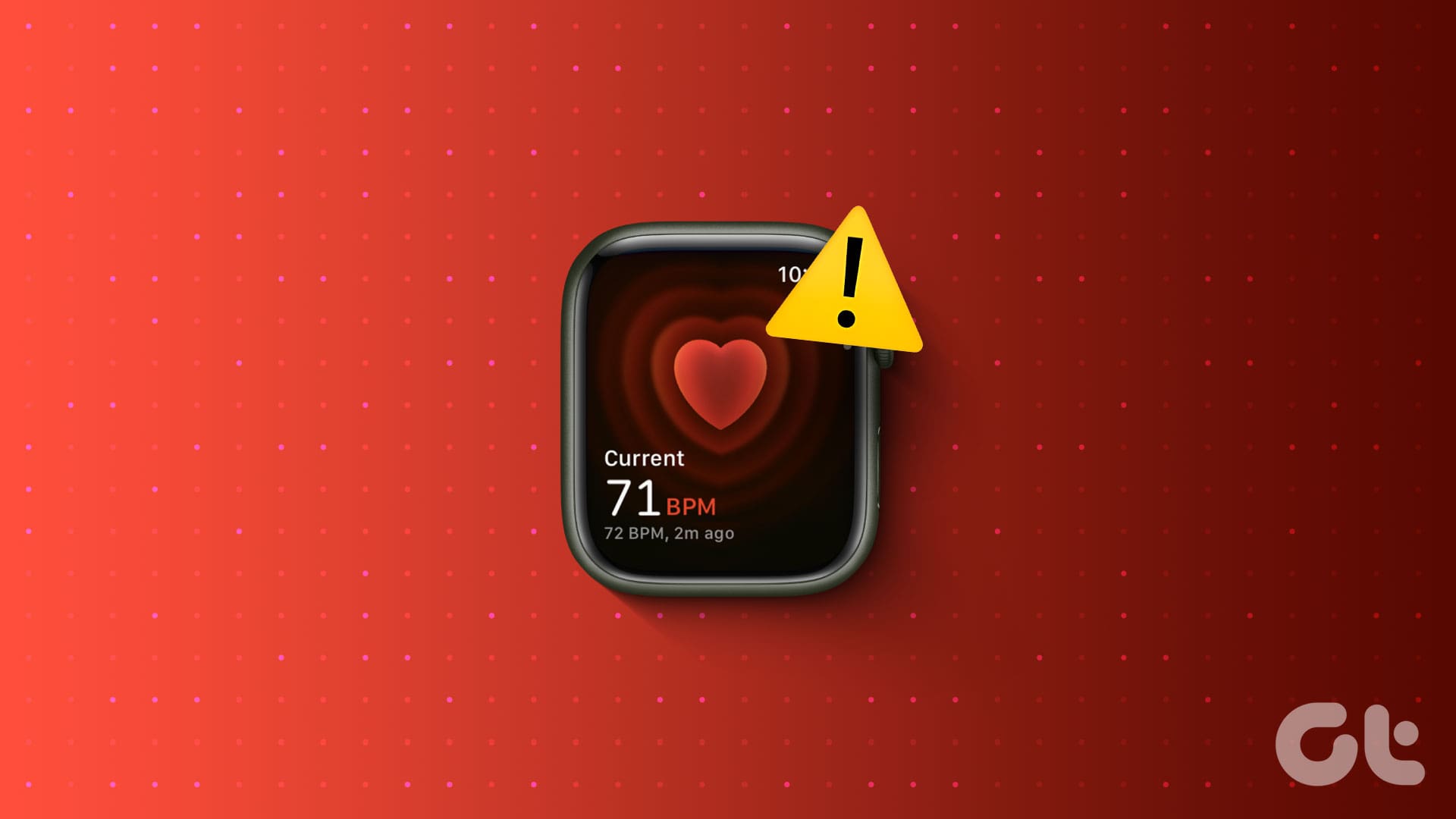
11 Ways to Fix Apple Watch Not Reading Heart Rate
Join the newsletter.
Get Guiding Tech articles delivered to your inbox.
- How to Login
- Use Teams on the web
- Join a meeting in Teams
- Join without a Teams account
- Join on a second device
- Join as a view-only attendee
- Join a breakout room
- Join from Google
- Schedule a meeting in Teams
- Schedule from Outlook
- Schedule from Google
- Schedule with registration
- Instant meeting
- Add a dial-in number
- See all your meetings
- Invite people
- Meeting roles
- Add co-organizers
- Hide attendee names
- Tips for large Teams meeting
- Lock a meeting
- End a meeting
- Manage your calendar
- Meeting controls
- Prepare in a green room
- Share content
- Share slides
- Share sound
- Apply video filters
- Mute and unmute
- Spotlight a video
- Multitasking
- Raise your hand
- Live reactions
- Take meeting notes
- Customize your view
- Laser pointer
- Cast from a desktop
- Use a green screen
- Join as an avatar
- Customize your avatar
- Use emotes, gestures, and more
- Get started with immersive spaces
- Use in-meeting controls
- Spatial audio
- Overview of Microsoft Teams Premium
- Intelligent productivity
- Advanced meeting protection
- Engaging event experiences
- Change your background
- Meeting themes
- Audio settings
- Manage attendee audio and video
- Reduce background noise
- Voice isolation in Teams
- Mute notifications
- Use breakout rooms
- Live transcription
- Language interpretation
- Live captions
- End-to-end encryption
- Presenter modes
- Call and meeting quality
- Meeting attendance reports
- Using the lobby
- Meeting options
- Record a meeting
- Meeting recap
- Play and share a meeting recording
- Delete a recording
- Edit or delete a transcript
- Switch to town halls
- Get started
- Schedule a live event
- Invite attendees
- organizer checklist
- For tier 1 events
- Produce a live event
- Produce a live event with Teams Encoder
- Best practices
- Moderate a Q&A
- Allow anonymous presenters
- Attendee engagement report
- Recording and reports
- Attend a live event in Teams
- Participate in a Q&A
- Use live captions
- Schedule a webinar
- Customize a webinar
- Publicize a webinar
- Manage webinar registration
- Manage what attendees see
- Change webinar details
- Manage webinar emails
- Cancel a webinar
- Manage webinar recordings
- Webinar attendance report
- Get started with town hall
- Attend a town hall
- Schedule a town hall
- Customize a town hall
- Host a town hall
- Use RTMP-In
- Town hall insights
- Manage town hall recordings
- Cancel a town hall
- Can't join a meeting
- Camera isn't working
- Microphone isn't working
- My speaker isn’t working
- Breakout rooms issues
- Immersive spaces issues
- Meetings keep dropping

Use Microsoft Teams on the web
Note: Microsoft Teams doesn't support Internet Explorer 11. Learn more . Internet Explorer 11 will remain a supported browser. Internet Explorer 11 is a component of the Windows operating system and follows the Lifecycle Policy for the product on which it is installed.
Find Teams on the web at https://teams.microsoft.com .
To use Teams, you need a Microsoft 365 account with a Business or Enterprise Microsoft 365 license plan. For more information, see How do I get access to Microsoft Teams?
For information about supported browsers for Teams on the web, see Web clients for Microsoft Teams .
Teams for web isn't currently supported on mobile devices. To use Teams on your mobile device, download the mobile app.

Need more help?
Want more options.
Explore subscription benefits, browse training courses, learn how to secure your device, and more.

Microsoft 365 subscription benefits

Microsoft 365 training

Microsoft security

Accessibility center
Communities help you ask and answer questions, give feedback, and hear from experts with rich knowledge.

Ask the Microsoft Community

Microsoft Tech Community

Windows Insiders
Microsoft 365 Insiders
Was this information helpful?
Thank you for your feedback.

IMAGES
VIDEO
COMMENTS
Connect to a different network. Try to load a website, like www.apple.com, using cellular data. If you don't have cellular data, connect to a different Wi-Fi network, then load the website. If you're using a VPN (Virtual Private Network), check your VPN settings. If you have a VPN turned on, some apps or websites might block content from loading.
Luckily, there are a variety of things you can try to get Safari working again. 1. Restart Your Device. You hear it all the time—turn your device off and on again. While this may sound too simple to work, restarting your iPhone or iPad has been known to clear your usable memory, which can speed up Safari.
Open the Settings app, and tap Cellular. Scroll down and find Safari. If the toggle is gray, that means cellular data is disabled for Safari. Tap it so that it turns green to turn it on. Once you've confirmed that cellular data is enabled for Safari, try opening a web page to see if the issue has been resolved.
Safari not working properly Since I got my iPhone 11 Pro Max I continue to have horrible issues with Safari. Pages come up blank or do jot load at all. ... 1234 3; Safari Keeps Crashing on iPhone This morning I noticed that when I open the Safari Browser on my iPhone and try to perform a search the browser just crashes. I tried to search other ...
Go to "Settings" > "WLAN" > Toggle off "WLAN" and turn it on again. If you are using cellular data on Safari, just Go to "Settings" > "Cellular" > Toggle off "Cellular Data" and turn it on again. 2. Change cellular data to WLAN. Cellular data is unstable and you could change your cellular data to WLAN.
5. Install Update for Safari Browser. 6. Reset All Settings of iOS. 1. Restart your iPhone. Always implement the most simple troubleshooting method which is to reboot the iPhone. Press the side button to start the shutdown process. Then on the next screen, you will see an option Slide to Power Off.
Always start by checking your internet connection, as it's the most common cause of Safari not working. Make sure that Safari is not restricted under your iPhone's Screen Time settings. Try using Safari in Private Browsing mode to see if the issue persists; this can help identify problems related to cache or cookies. Restart your iPhone, as ...
1 Reopen Safari. As we all know that closing and re-opening an App can fix many minor glitches and bugs on your App. Hence, the App gets refreshed when it opens again. Follow the steps below to close the Safari App and then reopen it again: Swipe up from the bottom of your screen to open the App Switcher .
Navigate to and select 'Safari'. Select 'Clear History and Website Data' to instantly get rid of all cached memory and cookies. 4. Turn off Safari Extensions. Turning off safari extensions can solve your issue of Safari not loading websites on Mac.
Many iOS users prefer using Safari for browsing and web surfing. It's because this web browser drains the least resources as compared to other browsers. However, fixing the Safari not working on the iPhone issue might be challenging when you don't know the actual problem. That issue doesn't allow you to browse anything on Safari.
Safaris not quitting. The drop down menu on my website is not working in Safari. It works on all other browsers but Safari. Take a look here's my site www.BobDeFelice.com - try the pancake menu it doesn't respond (won't open) on my IPhone or IPad in Safari. Thanks - Bob. Erica_S1. Community Specialist.
Safari won't load on wifi. We have an iPhone 11 running the current iOS. Whenever it's on wifi safari won't load webpages. We enter the address and the little blue bar at the top of the screen starts but never moves at all. We have to use 4G for safari on wifi at all times.
This will reset Safari. To shut down your phone, press and hold the sleep/wake button until a slider appears. Slide to the right to power off your phone. For iPhone X and above, press and hold the side button and one of the volume buttons until the slider appears. Then slide it to the right to power off your phone.
4,812 4 19 42. Thanks for the quick answer, I have tried your solution, there are 2 problems: 1st: the who page scrolls instead of only the specified div, 2nd: the widgets below the screen are invisible after scrolling, even the first one in clipped below the screen. again, only in IOS. android is fine.
5. Clear Safari History and Data. If Safari is lagging, freezing, or crashing on your iPhone running on iOS 17.5.1, the first thing you must do is to clear Safari's History and Website Data ...
Based from this , some users who have updated the iOS version have discovered the Safari web browser no longer works as it should on their iPhone or iPad. There seems to be a few variations of Safari issues with iOS 8.2, but typically the problems manifest as an inability for Safari to launch or stay open, Safari becoming unresponsive to touch ...
Step 2: Now, drag the power slider to turn off the device. Step 3: Next, turn on your device by long pressing the power button on your iPhone. This is how you restart your iPhone or iPad. If this ...
How to clear cache on iPhone. What you'll need: Everything you need to clear your browser cache is within the iPhone's settings app or the Safari app, so grab your iPhone to get started. Keep in ...
I was having issues with safari not loading https pages, they would either appear to continuously load or just show a blank page. Fix - When iOS updated to 11.1.1 it appeared to disable cookies in Safari settings. Enabled cookies - all https pages are loading beautifully now! I hope this helps anyone having similar problems. 1. Open Settings 2.
In Safari, tap the Bookmarks button. Select the History icon in the upper right corner. Tap Clear and select how much history you'd like to clear: the last hour, the last day, 48 hours' worth, or all recorded history. To clear History, tap the Bookmarks button, then choose the History icon. Tap Clear than select how much history you'd like to ...
You can clear website data every so often to improve Safari performance. Go to Settings > Safari. Tap Clear History and Website Data. Tap Clear History to confirm.
WWDC 2024 is just days away, and a new report suggests that the Apple and OpenAI partnership is coming to iOS 18, but with some interesting wrinkles that could change the long-term outlook for ...
Write with Confidence. Join over 30 million people and 70,000 teams who use Grammarly every day to make their writing shine. Install Grammarly for iPhone and enjoy writing suggestions on grammar, clarity, and more as you write across all of your iOS mobile apps.
The iframe is working fine on every browser, except on Safari on both: macOS and iOS. The weird thing is that if you try to hit refresh a couple of times, after a while it starts working, and it's showing the iframe, but after another while, if you keep hitting refresh, it stops again. Apparently it's having issues downloading a js file.
4. Without a better example of code it's difficult to diagnose the exact problem you claim to be experiencing with Apple Safari and Bootstrap v4. That being said, it seems that based on the structure provided you could greatly simplify your code which might have the added benefit of addressing your issues.
Safari grabs the top spot in two tests, while Chrome dominates in the other two. Microsoft Edge is the best alternative to Safari and Chrome, while Firefox has the lowest performance of the six. JetStream 2. This test measures how fast a browser loads data and how quickly it executes code—higher numbers are better.
Perhaps try Firefox or Brave browsers.. Or maybe 'clear history and cookies' in Safari. Clear the history and cookies from Safari on your iPhone, iPad, or iPod touch - Apple Support. Sometimes odd clutter gets the best of Safari. ~ I've several different browsers, yet. that could tend to make simple matters worse; when locating lost bookmarks ...
On iPad: Hold the power button at the top. Source: Apple. Step 2: Now, drag the power slider to turn off the device. Step 3: Next, turn on your device by pressing and holding the power button on ...
Start by finding the source picture in the Photos app, press and hold until the Share menu appears, and choose Copy. Copy a picture from Photos that you want to use for a reverse image search ...
Internet Explorer 11 will remain a supported browser. Internet Explorer 11 is a component of the Windows operating system and follows the Lifecycle Policy for the product on which it is installed. Desktop Mobile. Find Teams on the web at https://teams.microsoft.com. To use Teams, you need a Microsoft 365 account with a Business or Enterprise ...