- sobota, 15 czerwca 2024

mobiRANK.pl
Blog technologiczny, mobile, aplikacje, internet
Jak szybko wyszukiwać z paska adresu w Safari na iOS-a?
Przeglądarka mobilna safari na urządzenia z system ios ma świetną funkcję: „szybkie szukanie w witrynie” – zobacz jak jej używać.

Funkcja „Szybkie szukanie w witrynie” umożliwia przeszukiwanie zawartości pojedynczej witryny przy użyciu wbudowanej wyszukiwarki na stronie. Sprytne jest to, że nie musisz odwiedzać strony – wystarczy skorzystać z paska wyszukiwania. Gdy Safari dowie się, jak przeszukać daną witrynę, możesz przeszukać ją bezpośrednio z paska wyszukiwania przeglądarki.
Aby nauczyć przeglądarkę Safari wyszukiwania na danej stronie internetowej, musisz cokolwiek wyszukać we wbudowanej wyszukiwarce na witrynie. Szybkie wyszukiwanie w witrynie samo nauczy się Twojej witryny, ale wymaga to lekkiej konfiguracji. Mechanizm jest półautomatyczny, więc musisz wykonać kilka kroków, aby go uruchomić.
Szybkie szukanie w witrynie nie działa na każdej witrynie. Najpierw musisz nauczyć Safari, że można przeszukać daną stronę. Aby to zrobić, po prostu wejdź na stronę i wpisz dowolną frazę w wyszukiwarce na danej stronie WWW. Safari zapamięta to jak działa wyszukiwania w danej witrynie.
Szybkie szukanie w witrynie w mobilnej wyszukiwarce Safari
Gdy wykonasz powyższe kroki, możesz przeszukać tę witrynę bezpośrednio z paska adresu URL przeglądarki. Po prostu wpisz np. mobirank apple w pasku URL, a Safari zinterpretuje to jako wyszukiwanie site-specific (w tym przypadku ograniczone do strony mobirank.pl). To wygląda tak:

Wystarczy dotknąć górnego wyniku, aby szukać frazy apple na stronie mobirank.pl.
Zarządzaj szybkim wyszukiwaniem w witrynie
Możesz dostosować ustawienia szybkiego wyszukiwania w witrynie.
Jeśli wejdziesz do aplikacji Ustawienia i wybierzesz Safari , uzyskasz dostęp do ustawień Szybkie szukanie w witrynie. Możesz podejrzeć wszystkie automatycznie dodane witryny, które zostały zapisane przez Safari. Możesz edytować i usunąć te, których nie potrzebujesz.

Alternatywne wyszukiwanie specyficzne dla witryny
Kolejną sztuczką przeszukiwania witryn jest wyszukiwanie specyficzne dla witryny. Większość wyszukiwarek umożliwia wyszukiwanie według witryny, dodając nazwę witryny do zapytania, na przykład: site:cmobirank.pl .
Ostatnia część site:mobirank.p l – podobnie jak w przypadku komend wyszukiwarki Google informuje wyszukiwarkę, aby ograniczyła wyszukiwanie tylko do tej domeny. Można do tego skonfigurować skrót klawiaturowy pod systemem iOS, więc można przeszukiwać dowolną witrynę nawet z paska wyszukiwania Spotlight na iPhonie lub iPadzie.
Takie komendy dają często lepsze wyniki wyszukiwania niż wbudowane wyszukiwarki na stronie internetowej i jest prawie zawsze szybsze i równie łatwe w użyciu, jak szybkie wyszukiwanie w witrynie – możesz zacząć wyszukiwać bez wchodzenia na stronę, z pustej karty przeglądarki.
Co więcej, szukanie w witrynie wykorzystuje domyślną wyszukiwarkę wybraną w ustawieniach, taką jak Google, DuckDuckGo, Yahoo lub Bing.
Dzięki tym sztuczkom i trikom we wbudowanych narzędziach przeglądarki internetowej możesz przeszukiwać dowolne ulubione witryny dużo szybciej.
źródło: Cult of Mac via Apple – Dostosowywanie wyszukiwania w Safari na Macu

Od 2005 roku zajmuję się komunikacją internetową i e-marketingiem, jestem pasjonatem urządzeń mobilnych oraz nowych technologii – i nie waham się ich używać.

Wyszukanie tekstu na stronach internetowych na iPhone / iPad
Po trafieniu na stronę internetową, często szukamy konkretnej rzeczy, po która na nią przyszliśmy. Nie ma problemu, kiedy artykuł jest właśnie o tym, bądź jest on bardzo krótki. Gorzej, kiedy w długim tekście chcemy odnaleźć fragment, który nas interesuje. W takim przypadku warto skorzystać z funkcji wyszukiwania tekstu na stronie.
Uruchamiamy przeglądarkę Safari, a następnie przechodzimy na stronę, na której chcemy coś wyszukać. Tam musimy stuknąć w ikonę udostępnienia.

Z listy dostępnych opcji wyszukujemy i stukamy w: Znajdź na stronie .

Następnie w polu wyszukiwania możemy podać słowo, które chcemy odszukać na stronie. Na bieżąco podawana będzie ilość fraz, które zostały odnalezione. Możemy sie poruszać nimi w górę / dół za pomocą strzałek. Wyszukane frazy będą dodatkowo podświetlone.
Po wyszukaniu możemy stuknąć w przycisk OK , który zamknie tę funkcję.
Podobne artykuły
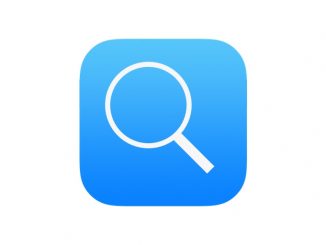
Wyszukiwanie tekstu w PDF na iPhone / iPad
W przeglądarce Safari oprócz stron internetowych, możemy też otwierać np. dokumenty PDF. Możemy je powiększać, przechodzić pomiędzy stronami itp., jednak ważną funkcją jest też możliwość wyszukiwania w nich tekstu, szczególnie jeśli są bardzo długie. Możemy […]

“Niezabezpieczona” w pasku adresu Safari. Co to oznacza?
Po aktualizacji systemu iOS do wersji 12.2, w pasku adresu przeglądarki Safari może pojawić się komunikat “Niezabezpieczona”, wyświetlany w kolorze szarym lub czerwonym. Informacje o podobnej treści możemy też znaleźć w innych przeglądarkach, np. Chrome. […]

Gdzie są pobrane pliki w iPhone?
Przeglądając strony iPhone’em, sporą część plików możemy otworzyć bezpośrednio w przeglądarce: grafiki, PDFy, dokumenty itp. Jednak nie każdy typ plików będziemy mogli tak otworzyć, a z kolei niektóre pliki będziemy chcieli zapisać na telefonie. Powstaje […]
- Aplikacja Safari
- Wyszukiwanie tekstu na stronach
Bądź pierwszy, który skomentuje ten wpis!
Dodaj komentarz anuluj pisanie odpowiedzi.
Twój adres email nie zostanie opublikowany.
Korzystając z formularza, zgadzasz się na przechowywanie i przetwarzanie twoich danych przez witrynę. *
Copyright © nadgryzione.pl
Jak korzystać z przeglądarki internetowej Safari na iPhonie

Przeglądarka internetowa, która jest dostarczana z każdym iPhonem, iPodem touch i iPadem, nazywa się Safari. Chociaż możesz zainstalować przeglądarki internetowe innych firm z App Store, Safari jest świetną opcją dla większości użytkowników.
Apple zaadaptował Safari na iOS z wersji desktopowej, która była dostarczana z komputerami Mac przez wiele lat. Jednak mobilna wersja Safari różni się pod wieloma względami.
Te instrukcje dotyczą urządzeń z systemem iOS 12 lub nowszym.
Jak korzystać z Safari na urządzeniach iPhone i iOS
Aby sterować Safari, używasz tych samych gestów, które można znaleźć w innych miejscach na iPhonie. Przesuń, aby przewijać strony internetowe i dotknij łączy, aby otworzyć strony internetowe. Ale Safari ma również pewne specjalne funkcje, które mogą nie mieć odpowiedników w innych używanych aplikacjach. Oto kilka sztuczek, które pomogą Ci maksymalnie wykorzystać przeglądanie Internetu.
Powiększanie i pomniejszanie w iPhone Safari
Aby powiększyć określoną sekcję strony internetowej - na przykład, aby powiększyć tekst na czytanej stronie - dotknij dwukrotnie tej części ekranu. Ten gest powiększa tę sekcję strony. To samo dwukrotne dotknięcie powoduje ponowne oddalenie.
Aby mieć większą kontrolę nad tym, co powiększasz, użyj funkcji szczypania wielodotykowego iPhone'a:
- Zsuń palec wskazujący z kciukiem i umieść oba palce na części ekranu iPhone'a, którą chcesz powiększyć.
- Następnie rozsuń palce, aby powiększyć stronę.
- Aby pomniejszyć i pomniejszyć rzeczy, połóż palce na przeciwnych końcach ekranu i zsuń je ruchem szczypania.
Przejdź na górę strony
Aby przewinąć w dół strony, przeciągnij palcem w dół ekranu. Na długiej, przewijanej stronie możesz szybko wrócić na górę jednym kliknięciem. Dotknij środkowej górnej części ekranu. Pierwsze dotknięcie odsłania pasek adresu w Safari, a drugie natychmiast przeskakuje na górę strony internetowej.
Drugie dotknięcie powinno znajdować się u góry ekranu, na zegarze. W przeciwnym razie Safari otworzy pole adresu, w którym możesz wpisać wyszukiwanie lub adres witryny.
Poruszaj się wstecz i naprzód przez swoją historię
Safari śledzi odwiedzane witryny. Użyj przycisków i gestów Wstecz i Dalej, aby poruszać się po ostatnio odwiedzanych witrynach i stronach. Istnieją dwa sposoby uzyskania dostępu do tej funkcji:
- Przyciski strzałek w lewym dolnym rogu ekranu znajdują się przyciski Do przodu i Wstecz.
- Trzepnąć cofnąć się lub przejść dalej. Przesuń lewą krawędź ekranu, aby cofnąć, a prawą krawędź, aby przejść do przodu.
Otwórz nową kartę Safari
Otwarcie nowej karty w Safari pozwala odwiedzić inną witrynę internetową bez zamykania tej, na której aktualnie się znajdujesz. Oto jak korzystać z tej funkcji.
Te instrukcje dotyczą przeglądarki Safari na telefonie w trybie pionowym. Funkcje działają tak samo w trybie poziomym, ale przyciski mogą znajdować się w różnych miejscach.
Stuknij w Tabs ikonę w prawym dolnym rogu ekranu. Strona, na której jesteś, zmniejsza się. Stuknij w plus ikonę, aby otworzyć nową, pustą kartę.

Możesz także otworzyć łącze na stronie internetowej w nowej karcie. Znajdź łącze, które chcesz otworzyć w nowym oknie. Dotknij i przytrzymaj łącze na ekranie, aby otworzyć menu. Kran Otwórz w nowej karcie . Link otwiera się w nowej karcie.
Jeśli Twoje urządzenie obsługuje 3D Touch, naciśnij i przytrzymaj, aby otworzyć to menu.

Znajdź menu akcji w Safari
Ikona w dolnej środkowej części przeglądarki Safari, która wygląda jak pudełko z wychodzącą z niej strzałką, nazywa się menu Akcja. Jego dotknięcie powoduje wyświetlenie funkcji dodania zakładek do witryny, dodania jej do ulubionych lub listy lektur, utworzenia skrótu do niej na ekranie głównym urządzenia, wydrukowania strony, udostępnienia strony i nie tylko.

Korzystaj z przeglądania prywatnego w przeglądarce iPhone Safari
Użyj trybu przeglądania prywatnego, aby przeglądać witryny internetowe bez przechowywania przez Safari historii przeglądarki, historii wyszukiwania lub informacji autouzupełniania po zamknięciu karty. Aby ją włączyć, dotknij Tabs przycisk aby otworzyć karty przeglądarki. Kran Prywatny w lewym dolnym rogu, aby otworzyć sekcję przeglądania prywatnego. Tutaj możesz nacisnąć plus przycisk u dołu, aby otworzyć kartę przeglądania prywatnego i rozpocząć surfowanie po Internecie.
Aby wyłączyć tryb przeglądania prywatnego, stuknij ikonę Prywatny ponownie w lewym dolnym rogu okna.

Wyszukaj zawartość w Safari
Czy przeglądałeś stronę internetową, która jest pełna tekstu i chcesz znaleźć określone słowo lub frazę? Pomocna może być funkcja Safari Znajdź na stronie.
Dodaj komentarz Anuluj pisanie odpowiedzi
Zapamiętaj moje dane w tej przeglądarce podczas pisania kolejnych komentarzy.

- iPhone „Jak”
- iPad „Jak”
- Mac „Jak”
- Apple „Jak”
- iOS Apps „Jak”
- Mac Software „Jak”
Zmień domyślną wyszukiwarkę w Safari dla iOS
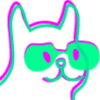
Przeglądarka Safari firmy Apple domyślnie przeprowadza wyszukiwanie w Internecie za pośrednictwem Google.
Twoje opcje wyszukiwarki to Google, Yahoo, Bing i DuckDuckGo, i możesz to zmienić w dowolnym momencie za pomocą zaledwie kilku dotknięć.
Jednak zawsze możesz odwiedzić swoją ulubioną stronę wyszukiwarki bezpośrednio, jeśli nie chcesz używać żadnej z wbudowanych opcji lub jeśli na przykład masz ustawioną opcję Yahoo, ale chcesz tymczasowo przeszukiwać Google.
Jak zmienić domyślną wyszukiwarkę Safari
- Otwórz aplikację Ustawienia.
- Przewiń w dół i otwórz menu Safari.
- Zlokalizuj sekcję WYSZUKIWANIE, a następnie dotknij opcji Wyszukiwarka.
- Wybierz Google, Yahoo, Bing lub DuckDuckGo.
- Możesz teraz zamknąć aplikację Ustawienia lub kliknąć Safari w lewym górnym rogu ekranu wyszukiwarki, by powrócić do ustawień Safari.
Inne ustawienia wyszukiwania w Safari
Również w ustawieniach przeglądarki SEARCH znajdują się następujące opcje, z których każda może być wyłączona lub włączona:
- Sugestie wyszukiwarek: przedstawia sugerowane wyszukiwane hasła podczas pisania, uzyskane z domyślnego mechanizmu.
- Sugestie Safari: Propozycje podczas wpisywania, pochodzące z kombinacji źródeł, w tym iTunes, App Store i internetu jako całości.
- Szybkie wyszukiwanie w witrynie: podczas wyszukiwania w określonej witrynie Safari przechowuje te dane do wykorzystania w przyszłości, umożliwiając następnie wyszukiwanie tej witryny bezpośrednio z pola wyszukiwania inteligentnego w kolejnych sesjach przeglądarki.
- Preload Top Hit: Safari spróbuje określić najlepszy wynik wyszukiwania w trakcie pisania, uprzednio wczytując tę stronę, aby natychmiast ją wyrenderować, jeśli ją wybierzesz.
Jak utworzyć grupę do listy mailingowej w mailu macOS
Jak naprawić problemy launchpad w os x.
Oferujemy szereg poradników i wskazówek mających na celu lepsze zrozumienie najnowszych produktów Apple, takich jak iPhone, iPad, MacBook i inne. Zapewniamy instrukcje krok po kroku, a także pomocne recenzje, abyś mógł w pełni wykorzystać możliwości swojego urządzenia.
Powiązane Posts
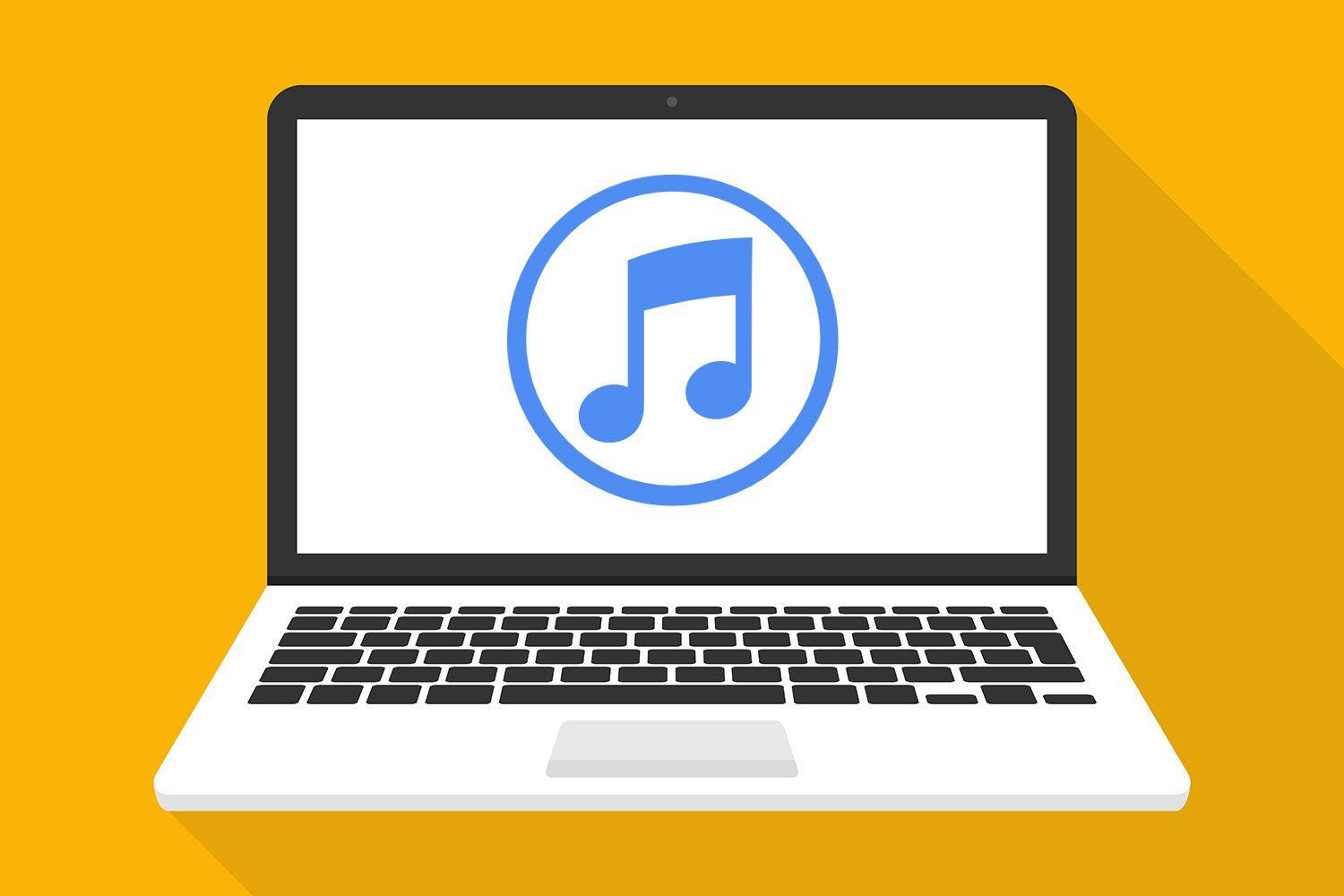
Jak zainstalować iTunes na Chromebooku
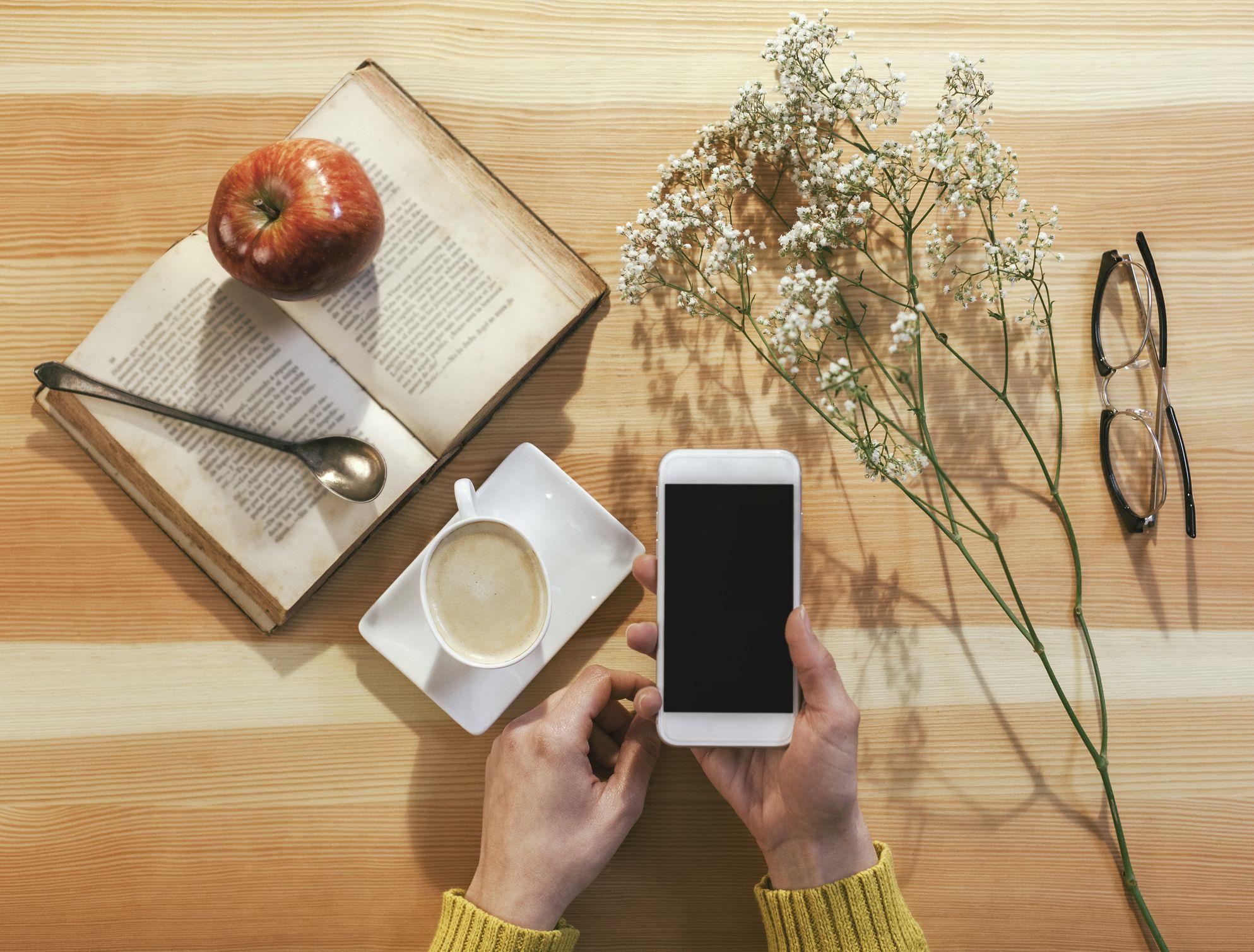
Jak dodać zakładki Safari na iPhonie i iPodzie Touch
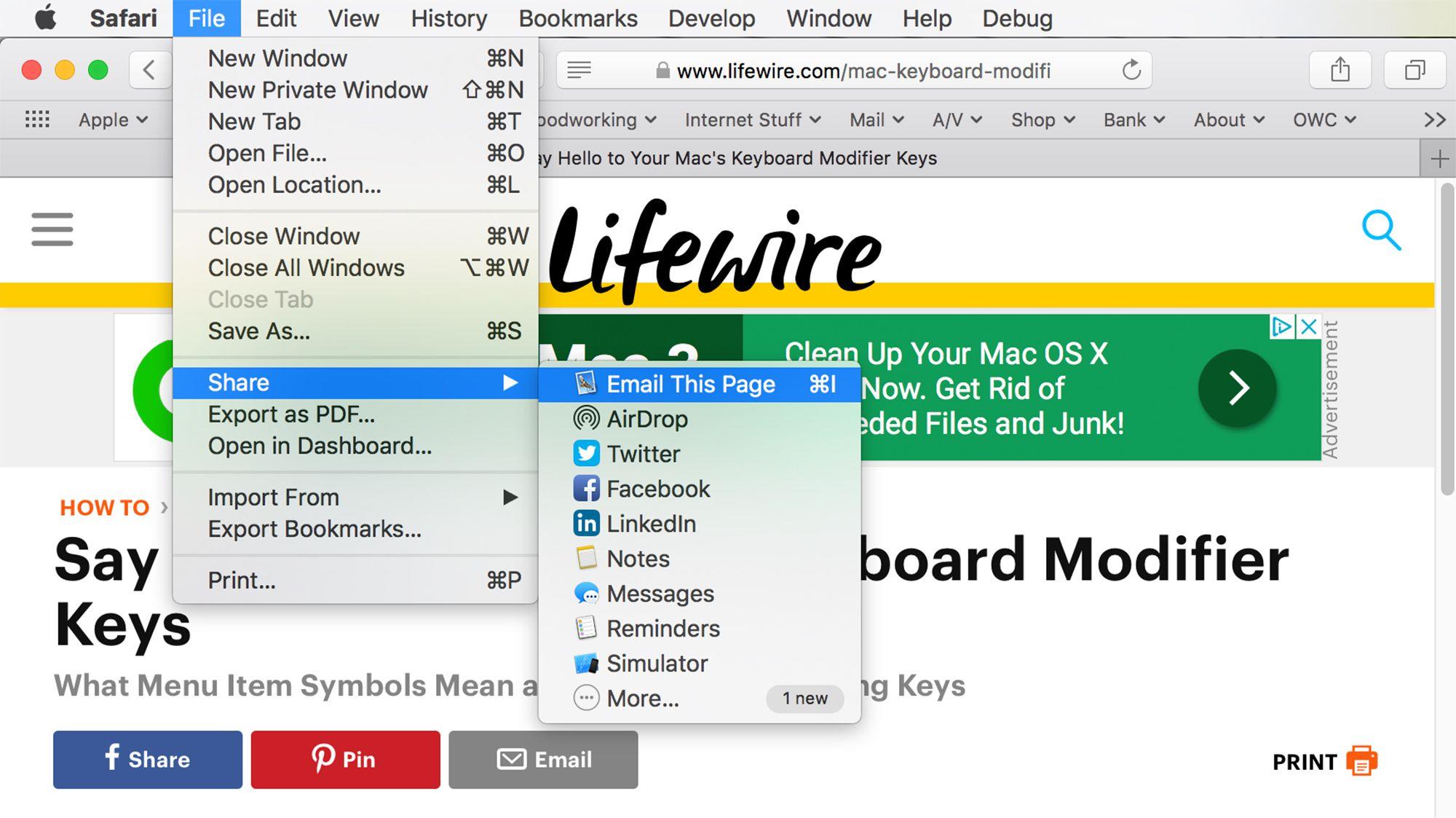
Wyślij wiadomość e-mail do strony internetowej w Safari Zamiast wysyłać link
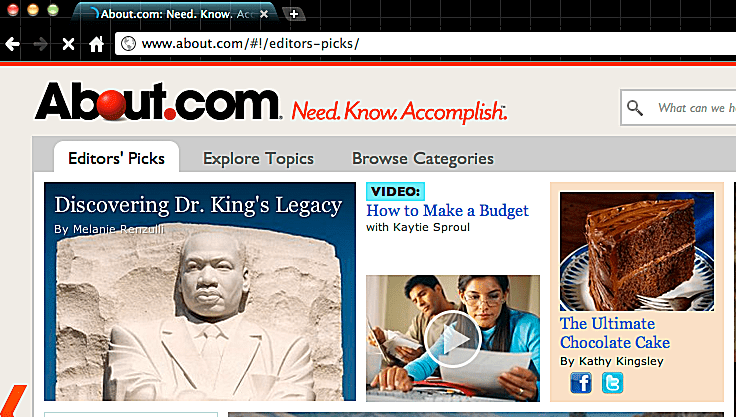
Dodawanie wielu użytkowników w Chrome dla OS X
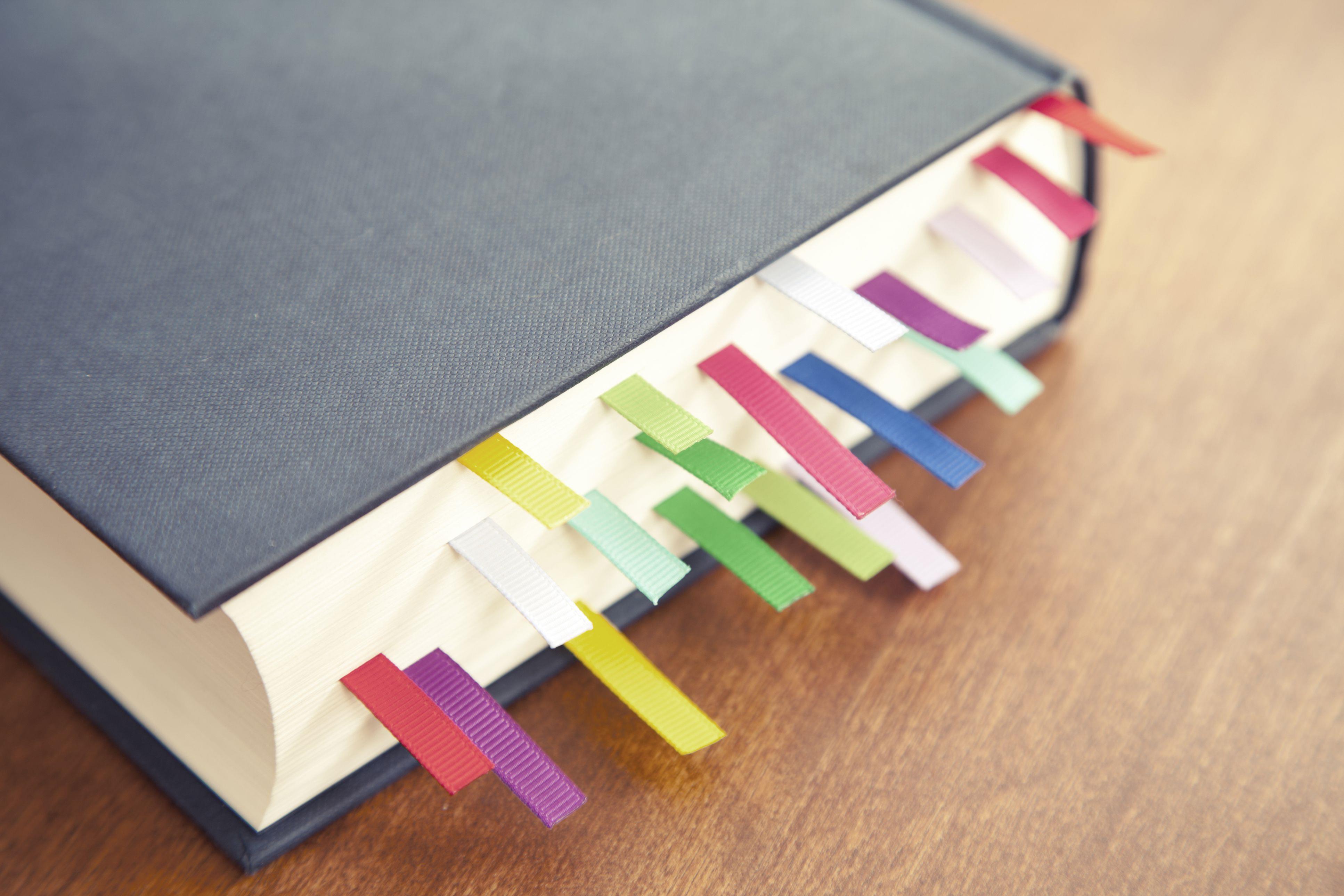
Jak zarządzać zakładkami i Ulubionymi Safari

Jak włączyć blokowanie wyskakujących okienek w Safari
Jak zrobić zrzut ekranu w systemie Mac OS X i Mail It

Jak korzystać z aplikacji Klipy Apple
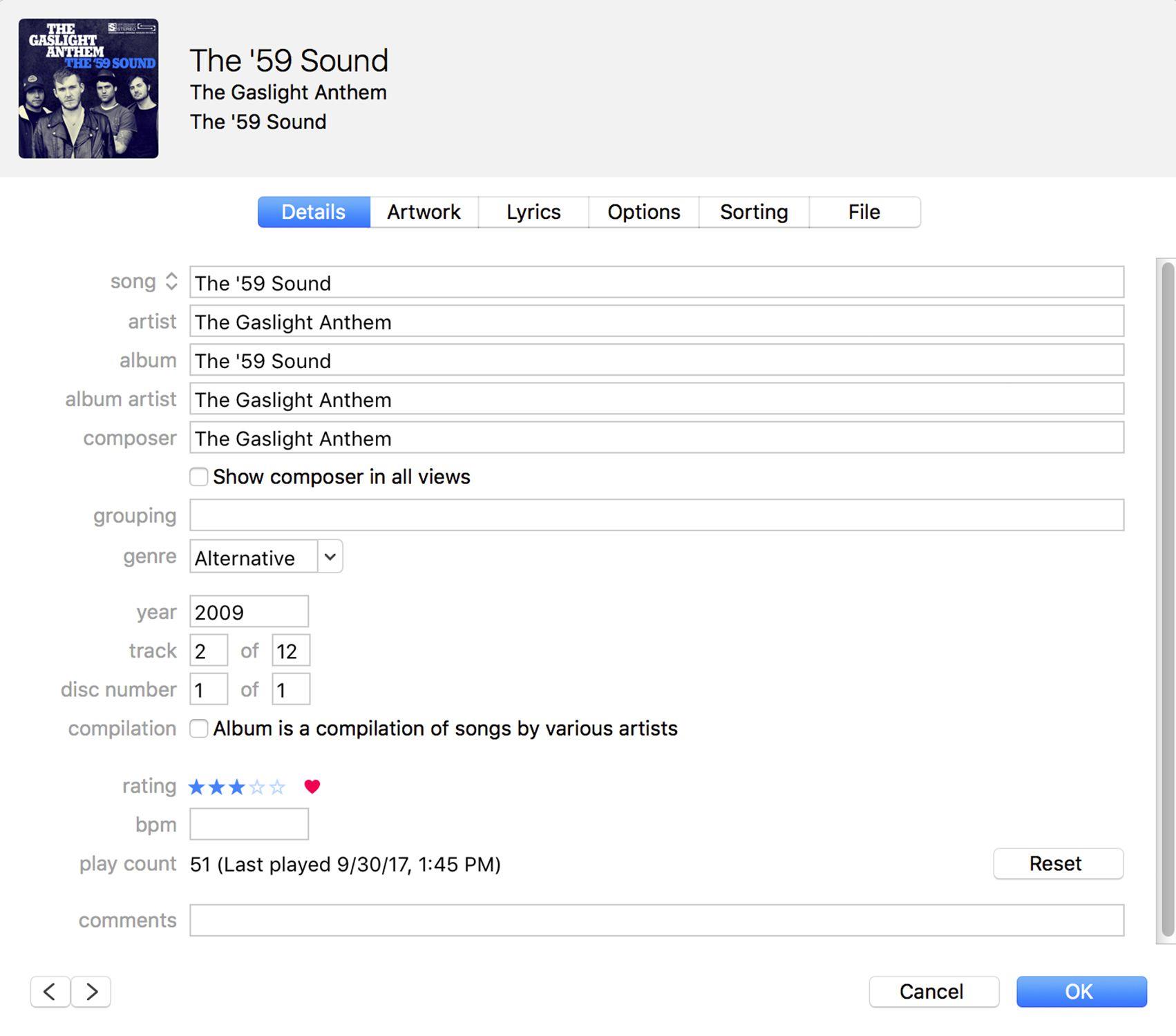
Jak zmienić informacje o utworze (znaczniki ID3) w iTunes
- Akcesoria Jak? (FAQ)
- Aplikacje na iOS „Jak”
- Apple "Jak"
- Apple „Jak”
- Apple TV Jak? (FAQ)
- Apple Watch Jak? (FAQ)
- Audio Jak? (FAQ)
- Bez kategorii
- E-mail i wiadomości
- Internet i sieć
- iOS Apps "Jak"
- iPad "Jak"
- iPhone "Jak"
- Kino domowe
- Mac "Jak"
- Mac Software "Jak"
- Oprogramowanie Mac „Jak”
- Przeglądarki
- Recenzje produktu
- Security Jak? (FAQ)
- Software Jak? (FAQ)
- Urządzenia do noszenia
- Web Design & Dev
- Polityka prywatności
© 2023 JakMac
Ponad 40 porad i wskazówek dotyczących Safari na iPhone’a (iOS 17)

Safari staje się coraz lepsze z każdą aktualizacją iOS. W systemie iOS 17 firma Apple ponownie skupiła się na płynnej obsłudze i dużej prywatności. Będziesz mieć nową opcję Profile, lepsze wyniki wyszukiwania, ulepszone prywatne przeglądanie, autouzupełnianie kodów weryfikacyjnych, udostępnianie haseł Safari itp. oraz inne przydatne narzędzia.
Więc bez zbędnych ceregieli przejdźmy do najlepszych wskazówek i sztuczek Safari dla iPhone’a.
1. Utwórz profile Safari
Profile Safari to nowy sposób wygodnego organizowania aktywności związanej z przeglądaniem. Stworzyłem różne profile w Safari, oddzielne środowiska przeglądania do różnych celów, takich jak praca, studia i osobiste. Każdy profil ma własny zestaw rozszerzeń, grup kart, zakładek i historii.
Tak więc ta funkcja przeglądarki Safari może zwiększyć szybkość i wydajność, ponieważ nie trzeba za każdym razem przełączać się między kontem służbowym i osobistym. Brzmi fajnie, prawda? Zapoznaj się z naszym szczegółowym przewodnikiem tworzenia profili Safari w iOS 17.
2. Szybkie wyniki wyszukiwania
Aby zaoszczędzić Twój czas, Safari wyświetla szybkie wyniki wyszukiwania za pomocą inteligentnego pola wyszukiwania w systemie iOS 17. Jest szybsze i bardziej responsywne niż wcześniej oraz wyświetla bardziej trafne i zrozumiałe rekomendacje wyszukiwania.
Na przykład chciałem być na bieżąco z trwającym meczem NBA, więc wyszukałem wyniki NBA na żywo. Safari natychmiast wyświetliło kartę wyników; w związku z tym nie musiałem nawet wyszukiwać ani odwiedzać żadnej witryny. Jeśli wyszukasz „ciasto”, pokaże Ci najbliższą piekarnię z opcją połączenia telefonicznego i mapowania wskazówek.
Jeśli nie otrzymujesz wyników szybkiego wyszukiwania, sprawdź ustawienia przeglądarki Safari:
- Otwórz Ustawienia → Safari .

3. Zaawansowane przeglądanie prywatne
Funkcja blokowania prywatnych kart to moje najlepsze porady i wskazówki dotyczące iOS 17 Safari na iPhone’a. Prywatne przeglądanie zapobiega śledzeniu w witrynach i usuwa historię przeglądania.
Safari zablokuje twoje prywatne karty, gdy ich nie używasz. Możesz więc poruszać się, trzymając te karty otwarte. Jeśli ktoś spróbuje uzyskać do niego dostęp, będzie musiał wprowadzić hasło. Ponadto przeglądanie prywatne usuwa teraz moduły śledzące z odwiedzanych adresów URL. Dlatego śledzenie i identyfikacja twojego urządzenia jest teraz całkiem niemożliwe.
Możesz także wybrać tę zaawansowaną ochronę przed śledzeniem podczas codziennego przeglądania. Za to,
- Przejdź do Ustawienia → Safari → Zaawansowane .
- Stuknij opcję Zaawansowane śledzenie i ochrona przed odciskami palców .
4. Autouzupełnianie kodów weryfikacyjnych
Kolejne skuteczne ukryte sztuczki w przeglądarce Apple Safari na iOS 17. Teraz Safari otrzyma kody weryfikacyjne z Mail. Taka ulga, ponieważ otrzymywanie kodów weryfikacyjnych pocztą e-mail nigdy nie było zabawne.
Nie musisz już zamykać przeglądarki Safari, aby przeszukać wiadomość e-mail z kodem weryfikacyjnym i wrócić. Kody weryfikacyjne będą łatwo dostępne na klawiaturze i możesz je automatycznie wpisać.
5. Udostępnianie haseł z hasłami rodzinnymi
Przenosząc bezpieczeństwo i wygodę na wyższy poziom, firma Apple wprowadziła podstawową funkcję przeglądarki Safari dla Twojego iPhone’a — udostępnianie hasła rodzinnego. Możesz utworzyć grupę zaufanych kontaktów i udostępnić swoje hasła do pęków kluczy iCloud. Członkowie grupy mogą uzyskiwać dostęp do Twoich haseł, dodawać swoje i edytować je.
6. Słuchaj strony internetowej
Nie chcesz czytać długich artykułów i blogów? Teraz możesz słuchać stron internetowych obsługujących program Reader.
- Otwórz stronę internetową w Safari.
- Stuknij ikonę AA na pasku adresu.
7. Udostępnij grupę kart do współpracy
Grupy kart zapewniają wiele wygody w organizowaniu działań związanych z przeglądaniem. Teraz możesz także udostępnić grupę kart znajomym i współpracownikom, aby kontynuować badania.
- Na bieżącej stronie internetowej stuknij ikonę kart .
- Następnie w prawym górnym rogu kliknij ikonę udostępniania . Jeśli nie jest widoczny, przejdź na górę kart.

Na razie możesz zapraszać tylko osoby korzystające z aplikacji Wiadomości.
8. Zmień tło swojej grupy zakładek
iOS 16 umożliwia dostosowanie strony początkowej grupy kart, dzięki czemu można zmienić układ przeglądarki Safari. Podobnie jak w przypadku dodawania Ulubionych do strony początkowej, możesz także ustawić niestandardowe tło za pomocą tej sztuczki iPhone Safari.
- Przejdź do strony startowej i stuknij Edytuj , przewijając w dół.
- Teraz włącz obraz tła, jeśli jest wyłączony, i wybierz tapetę.

9. Sprawdź ostatnio zamknięte karty dla każdej grupy kart
- Z istniejącej grupy kart przejdź do strony startowej Safari.
- Przewiń w dół i wybierz Edytuj .

10. Dodaj grupy zakładek lub profile Safari do trybu ostrości
Tryb ostrości jest bardziej ulepszony i ulepszony w iOS 17. Dodano nową funkcję o nazwie Filtry. Korzystając z niego, możesz ograniczać i ograniczać inne karty i widzieć tylko określoną grupę kart Safari. Możesz także wybrać spersonalizowany profil Safari w trybie ostrości.
- Otwórz Ustawienia → Stuknij Ostrość .
- Teraz wybierz tryb ostrości . Tutaj wybrałem opcję Nie przeszkadzać .

- Następnie wybierz Safari z filtrów aplikacji.

- Pokaże listę twoich grup kart. Wybierz ten, którego chcesz używać w trybie ostrości.

11. Funkcja Znajdź na stronie
Funkcja Znajdź na stronie przeglądarki Safari przydaje się, gdy trzeba przeszukać witrynę.
- Otwórz stronę internetową i naciśnij długo słowo lub wybierz frazę.

12. Tłumaczenie obrazów na strony internetowe
Tłumaczenie obrazów w Safari nie jest nowością, ale wyniki nie zawsze były poprawne. Ale Apple naprawiło problem z Live Text .
- Naciśnij i przytrzymaj obraz, który chcesz przetłumaczyć.

13. Nowa obsługa języków w tłumaczeniu stron internetowych Safari
Oprócz tłumaczenia obrazów możesz tłumaczyć strony internetowe w przeglądarce Safari . Aktualizacja iOS 16 dodała obsługę nowego języka dla tłumaczenia Safari. Możesz teraz tłumaczyć strony internetowe z tekstem w języku arabskim, holenderskim, indonezyjskim, koreańskim, polskim, tajskim, tureckim i wietnamskim.
14. Klucze dostępu dla większego bezpieczeństwa
Klucze dostępu w systemie iOS 16 przejmą rolę standardowych haseł podczas logowania do kont w witrynach internetowych lub aplikacjach. Dlatego będziesz chroniony przed naruszeniami danych, oszustwami typu phishing i próbami złamania hasła.
Dzięki kluczom dostępu będziesz uwierzytelniać się za pomocą Touch ID lub Face ID zamiast ręcznego wpisywania hasła podczas tworzenia konta lub logowania się do niego. W rezultacie utworzy unikalne klucze publiczne i prywatne powiązane z Twoim uwierzytelnianiem biometrycznym.
Twój pęk kluczy iCloud zapisuje klucz prywatny, podczas gdy klucz publiczny jest przechowywany na serwerach witryny. Najlepsze jest to, że nikt, nawet Apple, nie widzi klucza prywatnego. Jednak zsynchronizuje się ze wszystkimi innymi urządzeniami iCloud, ułatwiając logowanie z dowolnego miejsca i urządzenia.
15. Łatwe kopiowanie obiektów z obrazów
Nowa funkcja Visual Look Up jest również dostępna w aplikacji Safari. Możesz więc przeciągać obiekty bezpośrednio z dowolnych zdjęć w witrynie. Po prostu naciśnij go i dotknij Kopiuj temat . Możesz więc powielić dowolne zdjęcie internetowe i usunąć jego tło. Poza tym wklej wycięcie, zapisz je lub upuść w dowolnym miejscu na iPhonie.
16. Edytuj sugerowane silne hasła
Jak już wiesz, Safari generuje silne hasła podczas tworzenia konta na stronie internetowej. Ale niektóre strony internetowe mają określone kryteria tworzenia hasła. Nie martw się! Mam kilka wskazówek i wskazówek, jak rozwiązać ten problem. Apple umożliwia teraz tworzenie silnych haseł zgodnie z wymaganiami.
- Gdy zaczniesz tworzyć konto w dowolnej witrynie, zobaczysz wyskakujące okienko. Następnie dotknij Inne opcje .

17. Otrzymuj powiadomienia push ze stron internetowych
Wreszcie, ta funkcja Maca jest dostępna na Twoim iPhonie. Za każdym razem, gdy odwiedzasz witrynę internetową, zostaniesz zapytany, czy chcesz otrzymywać powiadomienia push z tej witryny. Musisz dodać tę witrynę do ekranu głównego i używać jej jako aplikacji internetowej.
18. Synchronizacja rozszerzeń Safari
Załóżmy, że dodałeś rozszerzenie Grammarly do Safari. Ale podczas korzystania z Safari na Macu musisz ponownie zainstalować rozszerzenie. Dobrą wiadomością jest to, że Apple obsługuje teraz synchronizację rozszerzeń Safari na wszystkich urządzeniach.
- Otwórz Ustawienia. Przejdź do Safari → Rozszerzenia .

Dodatkowo tutaj możesz zobaczyć wszystkie zainstalowane rozszerzenia na swoim iPhonie . Poza tym sekcja Na innych urządzeniach zawiera listę rozszerzeń, których nie ma na Twoim urządzeniu. Możesz więc po prostu je pobrać, ponieważ musisz mieć aplikacje dla tych rozszerzeń na swoim iPhonie.
19. Synchronizuj ustawienia witryny na wszystkich swoich urządzeniach Apple
Podobnie jak w przypadku synchronizacji rozszerzeń, możesz synchronizować ustawienia witryny na różnych urządzeniach. Dlatego wystarczy tylko raz skonfigurować opcje, takie jak powiększenie strony, żądanie witryny na komputery stacjonarne, czytnik, blokowanie treści, kamera, mikrofon i lokalizacja.
- Przejdź do Ustawienia → Safari.

20. Nowe akcje skrótów
Firma Apple dodała nowe akcje skrótów do przeglądarki Safari. Zobacz listę poniżej:
- Znajdź zakładki
- Otwórz zakładkę
- Otwórz widok
- Ustaw filtr ostrości Safari
- Znajdź elementy listy czytelniczej
- Otwórz element listy czytelniczej
- Utwórz grupę kart
- Znajdź grupy kart
- Otwórz grupę kart
- Zamknij kartę
- Utwórz nową kartę prywatną
- Utwórz nową kartę
- Otwórz kartę
21. Pomiń CAPTCHA podczas przeglądania
- Otwórz Ustawienia → stuknij swoje imię (Apple ID) .
- W następnym oknie wybierz Hasło i zabezpieczenia .

22. Dotyk dotykowy (ikona aplikacji Safari )
Wystarczy dotknąć i przytrzymać ikonę Safari, aby szybko uzyskać dostęp do najczęściej używanych rzeczy, takich jak lista lektur i zakładki, a nawet otworzyć nową kartę bezpośrednio z ekranu głównego iPhone’a.
Jest całkiem niezły i podoba mi się ta zgrabna implementacja. Spróbuj więc szybciej wejść do akcji. (dziurka)
23. Rzuć okiem
Następna w kolejce jest opcja podglądu strony i uzyskania wielu przydatnych opcji bez opuszczania tej strony.
Wystarczy dotknąć i przytrzymać adres URL, aby wyświetlić podgląd strony. Następnie możesz przesunąć palcem w górę, aby wyświetlić opcje, takie jak Otwórz w tle, Dodaj do listy czytelniczej, Kopiuj i Udostępnij.
24. Wklej i idź & Wklej i wyszukaj
Szczerze mówiąc, ta wskazówka brzmi dość prosto, ale myślę, że nie wszyscy ją znają. I dlatego umieściłem go w tym podsumowaniu. Po skopiowaniu adresu URL do schowka wystarczy dotknąć i przytrzymać pasek adresu, a następnie nacisnąć Wklej i przejdź.

Podobnie możesz użyć tej samej sztuczki, aby wyszukać coś szybciej. Po skopiowaniu dowolnego tekstu dotknij i przytrzymaj pasek adresu. Następnie naciśnij Wklej i wyszukaj. Proszę bardzo!
25. Łatwo wpisz domeny najwyższego poziomu
Następnie chciałbym pokazać szybki sposób wprowadzania domen najwyższego poziomu w pasku wyszukiwania. Po prostu dotknij i przytrzymaj mały „.” przycisk kropki w dolnym rzędzie klawiatury, a następnie wybierz spośród kilku rozszerzeń domen najwyższego poziomu, takich jak. com,. netto i. org na podstawie Twojej lokalizacji.
To tylko wierzchołek góry lodowej, ponieważ standardowa klawiatura QuickType ma wiele asów w rękawie.
26. Skocz z powrotem na początek strony
Podczas czytania artykułu przewinąłeś go na sam dół. Jak szybko przeskoczyłbyś z powrotem na górę strony? Przewijając w górę? To wcale nie jest produktywne.
Inteligentniejszym sposobem na to jest dwukrotne dotknięcie paska stanu u góry ekranu. Działa niezawodnie i sprawia, że przeglądanie stron internetowych przebiega płynnie. Naprawdę.
27. Ustaw przypomnienie o obejrzeniu strony o określonej godzinie
Czy wiesz, że Siri może pomóc Ci ustawić przypomnienie, aby sprawdzić stronę internetową o określonej godzinie?
Po prostu wywołaj Siri i powiedz coś w stylu: „Przypomnij mi, żebym spojrzał na tę stronę dzisiaj o 21:00”. Siri potwierdzi, że wykona przydzielone zadanie.
Teraz otrzymasz przypomnienie o ustalonej godzinie, aby sprawdzić ten artykuł. Stuknij w nią, a zostaniesz przeniesiony do aplikacji Przypomnienia. Następnie kliknij ikonę Safari, aby odwiedzić tę stronę. Często korzystam z tej funkcji, aby nadrobić zaległości w ulubionych artykułach w dogodnym czasie. Polecam go również używać, ponieważ jest bardzo przyjazny dla użytkownika.
28. Szybki dostęp do historii do przodu/do tyłu
Przeglądając internet, przejrzałeś kilka stron. Teraz możesz chcieć szybko uzyskać dostęp do całej wstecznej historii. Co będziesz normalnie robić? Naciskaj przycisk wstecz.
Nie, to nie jest lepsze podejście. Wystarczy dotknąć i przytrzymać przycisk Wstecz. Teraz zobaczysz wszystkie swoje wsteczne historie. Podobnie możesz dotknąć i przytrzymać przycisk do przodu , aby wyświetlić wszystkie swoje historie do przodu. Więc następnym razem, gdy będziesz chciał przeglądać sieć w tę iz powrotem, nie zapomnij użyć tej sprytnej sztuczki.
29. Odtwórz wideo w tle
Jeśli lubisz słuchać dźwięku podczas przeglądania sieci, ta wskazówka jest dla Ciebie.
Zakładając, że wideo jest odtwarzane w przeglądarce Safari, naciśnij przycisk Początek lub przesuń palcem w górę z paska głównego. Teraz wideo zostanie wstrzymane. Wyświetl menu odtwarzacza i naciśnij przycisk odtwarzania. Wideo zacznie się ponownie odtwarzać w tle.
Pamiętać; YouTube oficjalnie nie obsługuje tej funkcji.
30. Załaduj witrynę na komputery
Nie wszystkie strony są idealnie zoptymalizowane pod kątem urządzeń mobilnych. Szczerze mówiąc, natknąłem się na wiele stron internetowych, które wyglądają na ciasne na urządzeniach mobilnych. Na szczęście istnieje opcja zażądania wersji witryny na komputery.
Aby to zrobić, po prostu dotknij ikony AA na pasku adresu i wybierz opcję Poproś o witrynę na komputer .
Bum! Safari natychmiast zaprezentuje ci wersję strony na komputery. Możesz ponownie wrócić do strony mobilnej w ten sam sposób.
31. Zmień domyślną wyszukiwarkę Safari
Google jest ustawione jako domyślna wyszukiwarka w Safari.
Możesz jednak zmienić go tak, jak chcesz i kiedy chcesz.
32. Zmień kolejność zakładek
Szczególnie podczas obszernych badań lubię utrzymywać zakładki we właściwej kolejności, co ułatwia nieco dostęp do konkretnych. Aby zmienić kolejność kart:
- Otwórz Safari i kliknij ikonę kart .
- Teraz zobaczysz wszystkie otwarte karty. Wystarczy dotknąć i przytrzymać określony element, a następnie przeciągnąć go na górę, dół lub w dowolne miejsce.
Użyj tego prostego gestu, aby wszystkie karty były doskonale zorganizowane.
33. Przeszukaj określone karty w przeglądarce Safari
Następna wskazówka, o której będę mówić, to przeszukiwanie określonych kart. Zachowaj to na czas, gdy masz kilka otwartych kart i chcesz szybko przejść do konkretnych.
- Naciśnij ikonę kart, a następnie przewiń w górę, aby wyświetlić pasek kart wyszukiwania .

Nie sądzę, aby większość z was była świadoma tej sekretnej sztuczki, która pozwala zamknąć wszystkie przeszukiwane karty. Szczerze mówiąc, nie wiedziałem o tym hacku, dopóki nie natknąłem się na niego kilka dni temu.
Po prostu dotknij i przytrzymaj przycisk Anuluj, a zobaczysz opcję zamknięcia wszystkich kart pasujących do witryny. Po prostu dotknij go, a wszystkie karty pasujące do tej konkretnej witryny znikną!
34. Zamknij wszystkie karty jednocześnie
Po spędzeniu dużej ilości czasu na przeglądaniu stron internetowych możesz chcieć zamknąć wszystkie otwarte karty , aby wścibskie oczy nie mogły zorientować się, co robisz. Wystarczy dotknąć i przytrzymać ikonę kart . Następnie stuknij Zamknij wszystkie karty i bum! Wszystkie otwarte karty znikną.

Możesz też raz nacisnąć ikonę kart . Następnie długo naciśnij przycisk Gotowe . Na koniec dotknij Zamknij wszystkie karty, a one znikną!
35. Ponownie otwórz ostatnio zamknięte karty
Czasami po zamknięciu wszystkich kart zdawałem sobie sprawę, że muszę sprawdzić kilka konkretnych. I wtedy właśnie ta wskazówka pojawiła się na scenie.
Aby ponownie otworzyć ostatnio zamknięte karty , kliknij ikonę kart , a następnie dotknij i przytrzymaj przycisk plusa (+) . Teraz zobaczysz listę wszystkich ostatnio zamkniętych kart.
Następnie wybierz ten, którego chcesz użyć. Super poręczne, prawda?
36. Otwórz kartę incognito
Safari jest wyposażone w tryb incognito , który pozwala przeszukiwać sieć z większą prywatnością. Najlepsze jest to, że po wejściu w ten tryb przeglądarka internetowa nie przechowuje żadnych danych.
- Naciśnij i przytrzymaj ikonę kart .

Jest inny sposób na przejście incognito. Na ekranie Widok kart dotknij nazwy grupy kart. Następnie wybierz Prywatne i potwierdź, dotykając Gotowe . Jeśli chcesz wyłączyć tryb przeglądania prywatnego, po prostu powtórz te same kroki, o których właśnie wspomniałem. Powróci ogólny tryb przeglądania sieci.
37. Wyczyść pliki cookie i historię
Idąc dalej, pamiętaj, aby od czasu do czasu wyczyścić pliki cookie i historię, aby zapobiec zaśmiecaniu aplikacji. Może to również uniemożliwić innym zgadywanie, jakie rzeczy obecnie przeglądasz!
Aby to wyczyścić, wskocz do aplikacji Ustawienia → Safari . Następnie przewiń w dół i dwukrotnie dotknij opcji Wyczyść historię i dane witryny .
Teraz wszystkie dane przeglądania zostaną usunięte na dobre.

38. Zarządzaj wszystkimi zapisanymi hasłami
Uwierz mi, zarządzanie hasłami na iOS nigdy nie było tak bezbolesne i bezproblemowe.
Aby zarządzać hasłami:
- Otwórz aplikację Ustawienia i dotknij Hasła .
- Następnie musisz uwierzytelnić. Po zakończeniu zobaczysz wszystkie swoje konta.
- Stuknij w ten, którym chcesz zarządzać. W prawym górnym rogu kliknij Edytuj .
- Następnie wprowadź żądane zmiany i dotknij Gotowe , aby potwierdzić.
39. Przeglądaj zapisane hasła za pomocą Siri
Siri sprawia, że przeglądanie zapisanych haseł jest niezwykle łatwe . Powiedz, że chcę uzyskać dostęp do haseł do konta na Facebooku. Wezwę Siri i powiem coś w stylu „Pokaż moje hasła do Facebooka”.
Teraz muszę uwierzytelnić moje urządzenie. Po zakończeniu uzyskam dostęp do konta na Facebooku i zapisanego hasła. Mówiłem ci, jest bardzo poręczny.
40. Automatyczne uzupełnianie haseł
Za każdym razem, gdy chcesz zalogować się na dowolne konto w serwisie, nie musisz ręcznie wpisywać hasła. Aby skorzystać z tej funkcji, upewnij się, że przełącznik Autouzupełnianie haseł jest WŁĄCZONY w ustawieniu Hasła .
Idąc dalej, przy pierwszym logowaniu do konta otrzymasz opcję zapisania go w pęku kluczy iCloud. Tak więc po wprowadzeniu danych logowania klawiatura automatycznie wyświetli hasło do zapisanego konta. Stuknij w nią, a wszystkie szczegóły zostaną natychmiast wypełnione.
41. Szybko wprowadź kody weryfikacyjne
Najnowsza wersja systemu iOS bardzo uprościła wprowadzanie kodów weryfikacyjnych dzięki uwierzytelnianiu dwuskładnikowemu .
Wszystko, co musisz zrobić, to po prostu nacisnąć pole tekstowe i dotknąć przychodzącego kodu weryfikacyjnego, aby automatycznie wypełnić pole potwierdzenia. To naprawdę bardzo przyjazne dla użytkownika.
42. Zmień domyślnego dostawcę autouzupełniania hasła
Chociaż pęk kluczy iCloud firmy Apple działa płynnie, korzystanie z aplikacji innych firm jest świetne. Aby zmienić domyślnego dostawcę autouzupełniania haseł, upewnij się, że masz już zainstalowanego swojego ulubionego menedżera haseł, a najlepiej go skonfiguruj.
- Uruchom aplikację Ustawienia na swoim iPhonie i dotknij Hasła .
- Teraz uwierzytelnij się i wybierz Opcje hasła .
- Następnie zobaczysz kompatybilne menedżery haseł innych firm zainstalowane na twoim urządzeniu w obszarze Zezwalaj na wypełnianie z . Wybierz preferowaną opcję i postępuj zgodnie z instrukcjami, aby ją uwierzytelnić, i gotowe!

43. Konwertuj stronę internetową na plik PDF
Podczas przeglądania sieci, gdy natknę się na jakiś artykuł, lubię go zapisać w mojej specjalnej kolekcji. Wtedy pojawia się opcja konwersji strony internetowej do formatu PDF.
Powiedzmy, że chcę przekonwertować stronę internetową na plik PDF.
- Stuknij przycisk Udostępnij i wybierz opcję Drukuj w arkuszu udostępniania.

Możesz także dodać adnotacje do pliku za pomocą narzędzia do oznaczania i zapisać go w aplikacji Pliki. To całkiem intuicyjna funkcja iOS.
44. Szybko dodaj dowolny artykuł do listy lektur
Jeśli jesteś zapalonym czytelnikiem, ta wskazówka jest dla Ciebie. Następnym razem, gdy będziesz chciał zapisać artykuł do przeczytania później:
- Dotknij i przytrzymaj ikonę książki .
- Wybierz Dodaj do listy czytelniczej w menu.
Jeśli chcesz zapisać go do czytania w trybie offline, dotknij opcji Zapisz automatycznie .
45. Wykorzystaj w pełni tryb czytnika
Wreszcie, Safari jest wyposażony w przydatny tryb czytnika, który poprawia wrażenia z czytania.
- Następnie wybierz Ustawienia witryny z menu kontekstowego.

Dlatego za każdym razem, gdy przeglądasz tę witrynę, wyeliminuje ona wszystkie niepotrzebne rzeczy, aby ułatwić ci przeczytanie artykułu. To nie wszystko; możesz dotknąć przycisku tekstowego i wybrać spośród kilku czcionek i motywów, aby jeszcze bardziej poprawić wrażenia z czytania.
W ten sposób możesz w pełni wykorzystać Safari na urządzeniu z systemem iOS. Te wskazówki z pewnością mogą zmniejszyć opóźnienie i przyspieszyć przeglądanie sieci. Czy przegapiłem jakieś fajne triki? Jeśli tak, nie odchodź, zanim nie oprzesz się o nich poniżej.
Dodaj komentarz Anuluj pisanie odpowiedzi
Twój adres e-mail nie zostanie opublikowany. Wymagane pola są oznaczone *
- Centrum pomocy
- Wyszukiwarka Google
- Polityka prywatności
- Warunki korzystania z usługi
- Prześlij opinię
- Powiadomienia
Znajdowanie adresu URL strony lub obrazu
Możesz skopiować i wkleić albo udostępnić stronę lub obraz za pomocą adresu internetowego lub adresu URL.
Uzyskiwanie adresu URL obrazu
- Otwórz images.google.com.
- Wyszukaj obraz.
- W wynikach wyszukiwania grafiki kliknij obraz, aby wyświetlić jego większą wersję.
Dodawanie skopiowanego adresu URL
Skopiowany URL jest zapisywany w schowku urządzenia.
Aby dodać lub wkleić adres URL:
- Kliknij pole tekstowe.
- Kliknij Wklej .
Uzyskiwanie adresu URL strony wyników wyszukiwania
Ważne: w aplikacji Google oraz Safari nie można uzyskać adresu URL strony wyników wyszukiwania.
- Otwórz stronę google.com.
- Wyszukaj stronę.
- U góry kliknij pasek adresu, aby zaznaczyć cały adres URL.
Kopiowanie adresu URL
- W wynikach wyszukiwania kliknij tytuł strony.
- W wynikach wyszukiwania kliknij tytuł strony.
Czy to było pomocne?

Jak znaleźć tekst na stronie internetowej w Safari na iPhonie i iPadzie
Czasami trudno jest znaleźć określone informacje na stronie internetowej w Safari na iPhone’a lub iPada. Na szczęście Safari umożliwia wyszukiwanie tekstu na dowolnej aktualnie otwartej stronie internetowej za pomocą ekranu dotykowego lub dołączonej klawiatury. Oto jak.
Jak przeszukiwać bieżącą stronę internetową za pomocą dotyku
Jeśli nie masz klawiatury podłączonej do iPhone’a lub iPada, możesz wyszukiwać tekst na bieżącej stronie za pomocą ekranu dotykowego, chociaż funkcja jest schowana w nieoczywistym miejscu. Ta technika działa zarówno na iPhonie, jak i iPadzie.
Najpierw otwórz Safari i przejdź do strony, na której chcesz znaleźć tekst. Po załadowaniu strony dotknij paska adresu u góry ekranu.
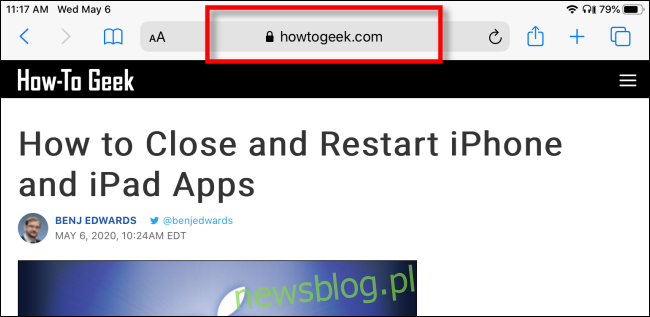
Na dole ekranu pojawi się klawiatura ekranowa, a aktualny adres strony internetowej zostanie podświetlony. Jeśli chcesz, możesz wyczyścić pasek adresu, dotykając klawisza Backspace na klawiaturze (lub dotknij małego „X” w kółku obok adresu).
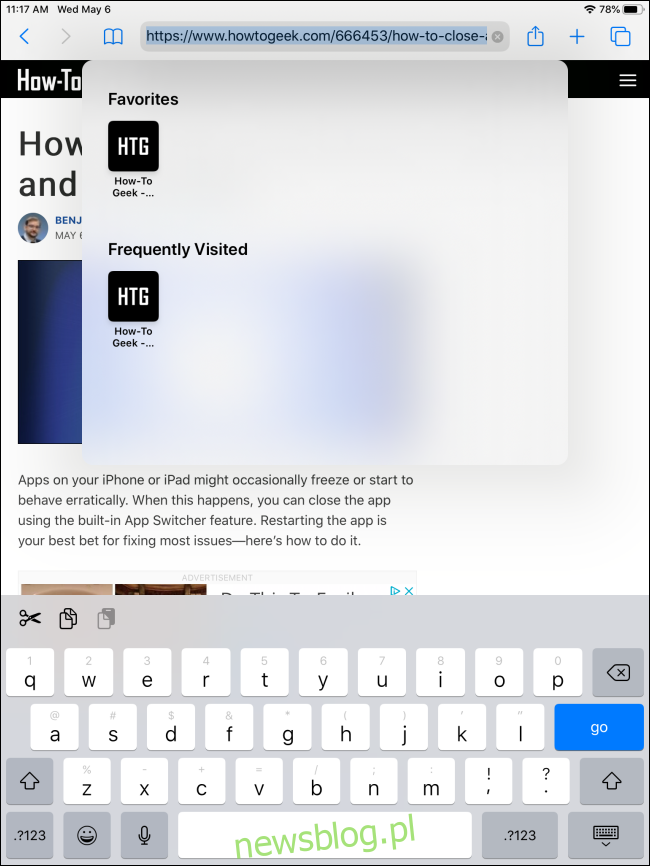
Wpisz, co chcesz znaleźć na stronie. Znajdź sekcję „Na tej stronie” u dołu wyskakującego okienka wyszukiwania. Kliknij linię tuż pod nią zaczynającą się od „Znajdź”.
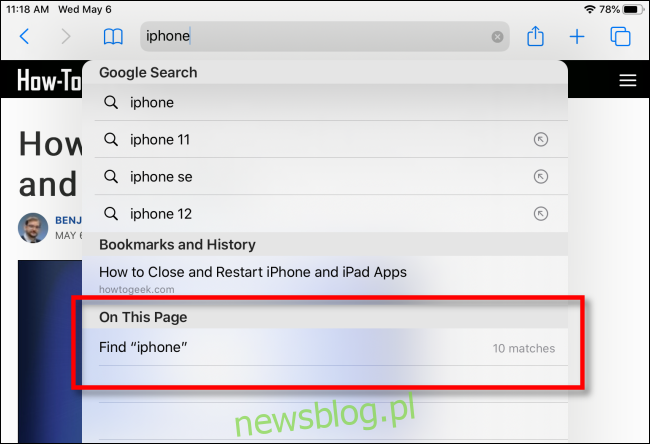
Wyskakujące okienko zamknie się i ponownie pojawi się strona internetowa z paskiem wyszukiwania na samym dole. Safari podświetli wszystkie wystąpienia wyszukiwanego hasła na bieżącej stronie.
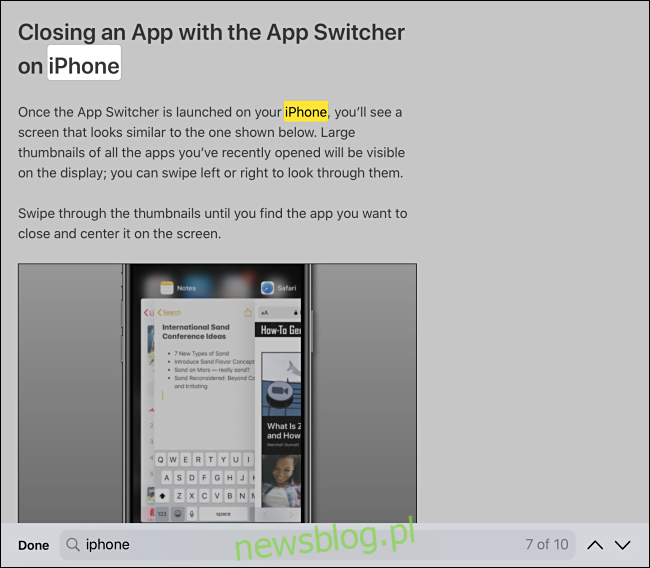
Możesz przeglądać wyniki w górę iw dół strony, używając strzałek obok paska wyszukiwania.
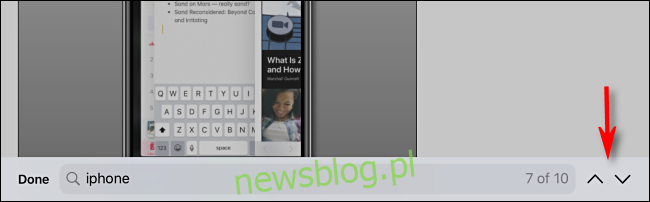
Po zakończeniu wyszukiwania dotknij „Gotowe” w lewym dolnym rogu ekranu. Tryb „Znajdź na stronie” zostanie zamknięty.
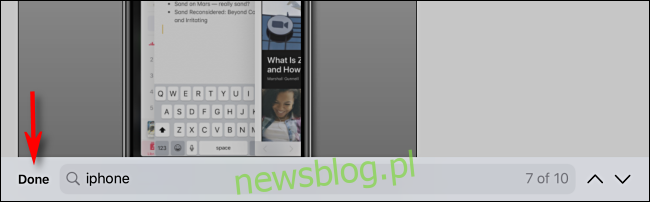
Jak przeszukiwać bieżącą stronę internetową za pomocą klawiatury
Jeśli masz klawiaturę podłączoną do iPhone’a lub iPada, możesz użyć szybkiego skrótu klawiaturowego, aby przeszukać stronę internetową. Naciśnij Command + F, a pasek wyszukiwania pojawi się u dołu ekranu.
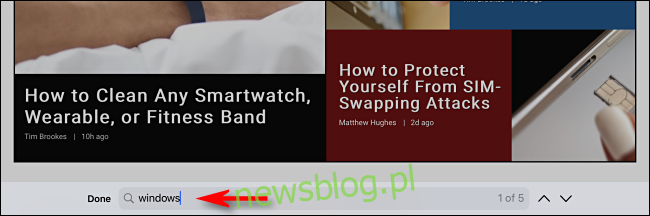
Gdy zobaczysz pasek wyszukiwania, kliknij pole wprowadzania tekstu i wpisz słowo lub frazę. Przeglądarka podświetli wszystkie wystąpienia tego, czego szukasz na stronie, i możesz przechodzić między nimi w górę iw dół strony, używając strzałek obok paska wyszukiwania.
Gdy skończysz, sprawdź inne fajne rzeczy, które możesz zrobić w Safari na iPhonie i iPadzie, takie jak tworzenie ikony ulubionej witryny na ekranie głównym, nawigacja za pomocą przeciągnięć i wiele więcej.

iOS 15 Adres/pasek wyszukiwania Safari: Jak zmienić na iPhonie
Najnowsza wersja Apple iOS ma zupełnie nowy projekt Safari, który domyślnie umieszcza pasek adresu/wyszukiwania na dole ekranu. Ale możesz wrócić do klasycznego projektu iOS Safari za pomocą górnego paska. Oto jak zmienić adres / pasek wyszukiwania iOS 15 Safari na iPhonie.
Apple przeszedł przez wiele iteracji nowego Projekt iOS 15 Safari i szósta wersja beta , zawierał opcję przełączania między kontrowersyjnym dolnym adresem/paskiem wyszukiwania a klasycznym górnym adresem/paskiem wyszukiwania Safari na iOS iPhone .
Najnowsza wersja zawiera również klasyczny dolny pasek menu zamiast umieszczania wszystkich przycisków przeglądarki Safari w ujednoliconym pasku adresu/wyszukiwania/kart.
iOS 15 jest obecnie dostępny jako publiczna i deweloperska wersja beta z oficjalnym wydaniem na jesień 2021.
Jak zmienić adres / pasek wyszukiwania iOS 15 Safari na iPhonie?
- Uruchom iOS 15, otwórz Safari na swoim iPhonie
- Na dolnym pasku adresu/wyszukiwania dotknij ikony „aA” po lewej stronie
- Uzyskiwać Pokaż górny pasek adresu
- Stuknij ikonę „aA” na górnym pasku adresu/wyszukiwania
- Wybierać Pokaż dolny pasek kart
Możesz też zmienić adres / pasek wyszukiwania iOS 15, przechodząc do aplikacji Ustawienia> Safari> przesuń palcem w dół i wybierz “Pojedyncza karta”.
Oto jak wygląda zmiana adresu/paska wyszukiwania Safari na iPhonie:
A oto jak wygląda zmiana go z powrotem na dolny pasek adresu/wyszukiwania:
Innym sposobem zmiany projektu adresu/paska wyszukiwania jest aplikacja Ustawienia.
Oprócz zmiany między dolnym i klasycznym górnym adresem/paskiem wyszukiwania, możesz włączyć/wyłączyć przyciemnianie witryny (dopasowuje górny pasek stanu iPhone’a do kolorów witryn) i włączyć/wyłączyć poziomy pasek kart, jednak ten drugi nie wydaje się działać w momencie pisania w iOS 15 beta 6.
Przeczytaj więcej samouczków 9to5Mac:
FTC: Używamy automatycznych linków partnerskich do zarabiania pieniędzy. Więcej.

Sprawdź 9to5Mac na YouTube, aby uzyskać więcej informacji o Apple:
Source link
iPad powinien złożyć się na pół
Apple zapowiedział rcs z piskiem, choć powinien być huk, apple @ work: jeśli myślisz, że apple „sherlocked” 1password, nie zwracasz na to uwagi, zostaw odpowiedź anuluj odpowiedź.
Zapisz moje nazwisko, adres e-mail i stronę internetową w tej przeglądarce na następny raz, gdy skomentuję.
CyberFeed.pl | All Rights Reserved 2023
Home Jak wyczyścić historię wyszukiwania w Safari na iPhone na trzy różne sposoby? Poradnik
Jak wyczyścić historię wyszukiwania w Safari na iPhone na trzy różne sposoby? Poradnik
K ażdy z nas wyszukuje w Internecie różne informacje. Czasami odwiedziny na niektórych stronach chcielibyśmy utrzymać w tajemnicy. Z Safari zachowanie prywatności jest łatwe. Aplikacja pozwala usunąć historię odwiedzanych stron szybko i to na kilka różnych sposobów.
Apple przykłada dużą wagę do prywatności. Użytkownicy gadżetów z logo nadgryzionego jabłka mają do dyspozycji kilka różne narzędzia ułatwiające zachowanie w tajemnicy aktywności internetowej. Najlepszym tego przykładem jest aplikacja Safari. Bez względu na powód, historię wyszukiwania w przeglądarce Safari usuniesz w bardzo prosty sposób.
Jak usunąć jedną stronę z historii wyszukiwania?
Jeśli „przez przypadek” wszedłeś na stronę, do której wolisz się nie przyznawać, możesz usunąć ją i tylko ją z historii odwiedzanych adresów. Jest to bardzo dobry sposób, w momencie, gdy twoja druga połowa jest bardzo dociekliwa, i w dodatku lubi przeglądać Twoją aktywność w Internecie. Wyczyszczenie całej historii jest podejrzane i nasuwa pytania. Usunięcia jednego adresu nikt nie zauważy.
Aby usunąć jeden adres z historii odwiedzanych stron:
- Otwórz aplikację Safari
- Kliknij na ikonkę Historia . Znajdziesz ją na dole ekranu. Wygląda jak otwarta książka.
- Przewiń listę wyświetlonych stron aż pojawi się tak, która chcesz usunąć. Przesuń lekko palcem w lewo i kliknij przycisk Usuń , lub przesuń energicznie od prawej do lewej strony ekranu i strona zostanie usunięta bez pytania.
Jak usunąć przeglądane strony w określonym przedziale czasu?
Szykujesz dla swojej drugiej połowy prezent-niespodziankę? Odwiedzałeś kilka internetowych sklepów, co może naprowadzić ją na ślad? A może przeglądałeś ogłoszenia z ofertami pracy i chcesz uniknąć kłopotliwych pytań? Żaden problem! Safari pozwala usunąć historię odwiedzanych stron z wybranego przez ciebie przedziału czasu.
Aby usunąć godzinę, dzień lub kilka dni z historii wyszukiwania:
- Z dolnego menu wybierz Wyczyść
- Z menu wybierz jak długi okres ma być usunięty z historii wyszukiwania. Do wyboru masz opcje: z ostatniej godziny, z dzisiaj, z dzisiaj i wczoraj, od zawsze.
Jak usunąć całą historię przeglądanych stron?
Zamierzasz sprzedać telefon lub oddać go innemu członkowi rodziny? A możesz musisz zwrócić służbowy telefon swojemu szefowi? Użyj funkcji usuwania historii i danych. Dzięki niej usuniesz z telefonu nie tylko historię odwiedzanych adresów, ale także dane z witryn np. ciasteczka, zapisane hasła itp.
Aby usunąć całą historię przeglądanych stron:
- Otwórz aplikację Ustawienia
- Przewiń ekran w dół i znajdź ikonkę Safari i kliknij ją
- Przewin ekran w dół do sekcji Prywatność i ochrona , następnie kliknij opcję Wymaż historię i dane witryn
- Potwierdź chęć usunięcia danych klikając na przycisk Wymaż historię i dane . Pamiętaj, że to spowoduje usunięcie ciasteczek więc będziesz musiał wprowadzać na witrynach nazwy użytkownika i hasła.
Jak blokować strony internetowe w Safari na iPhone i iPad z iOS 14? Podpowiadamy
Jak zablokować powiadomienia o zgodzie na pliki cookie, aby nie pojawiały się w przeglądarce safari na iphone i ipadzie, luka w safari działającej na ios 5.1 pozwala na fałszowanie adresów url, skomentuj anuluj pisanie odpowiedzi.
Twój adres e-mail nie zostanie opublikowany. Wymagane pola są oznaczone *
Zapisz moje dane, adres e-mail i witrynę w przeglądarce aby wypełnić dane podczas pisania kolejnych komentarzy.
Zaprojektowany do kochania.

Poznaj iPhone’a.
Zaawansowane aparaty, robią selfie. robią filmy. robią różnicę..

Oszałamiające. I oszałamiająco proste.
Zaawansowane aparaty iPhone’a automatycznie robią fenomenalne zdjęcia, rejestrując bogate detale i wyraziste kolory. A jeśli chcesz mieć więcej twórczej władzy, iPhone 15 Pro daje Ci mnóstwo specjalistycznych narzędzi, takich jak ProRAW.
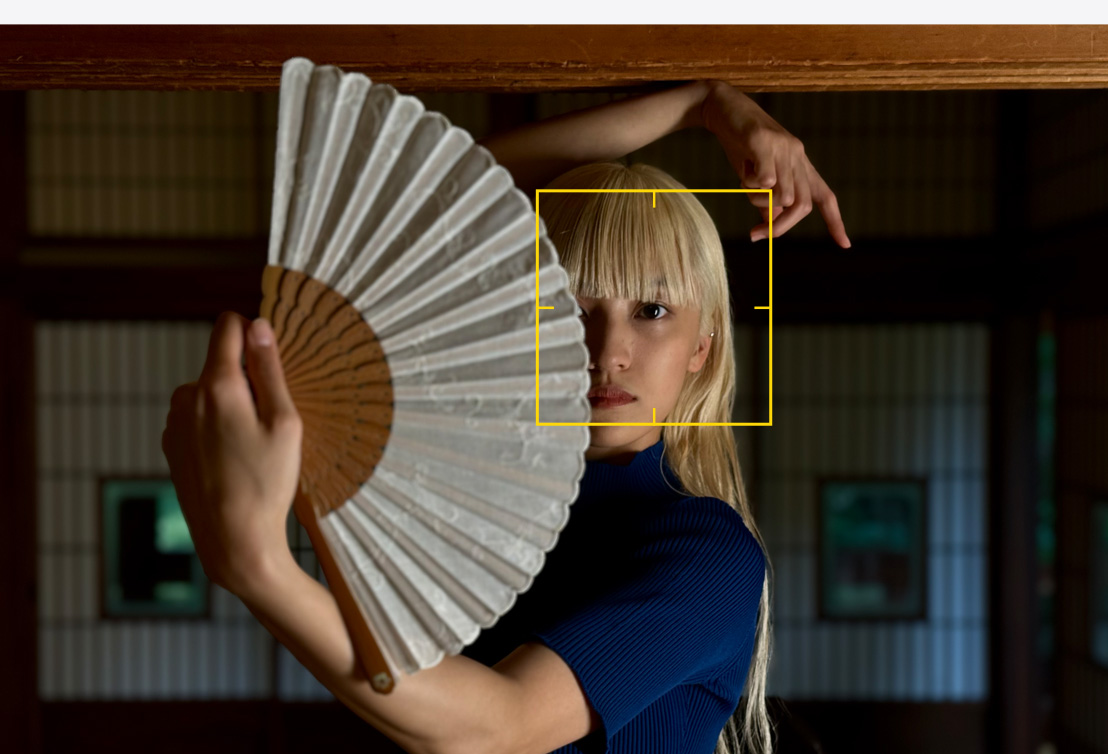
Rób filmy jak w kinie.
iPhone nagrywa w formacie HDR, więc każda klatka wygląda niesamowicie, niezależnie od tego, czy używasz trybu Akcja, żeby ustabilizować obraz, który mocno drga, czy kręcisz wideo 4K w trybie Filmowe dla efektu głębi.
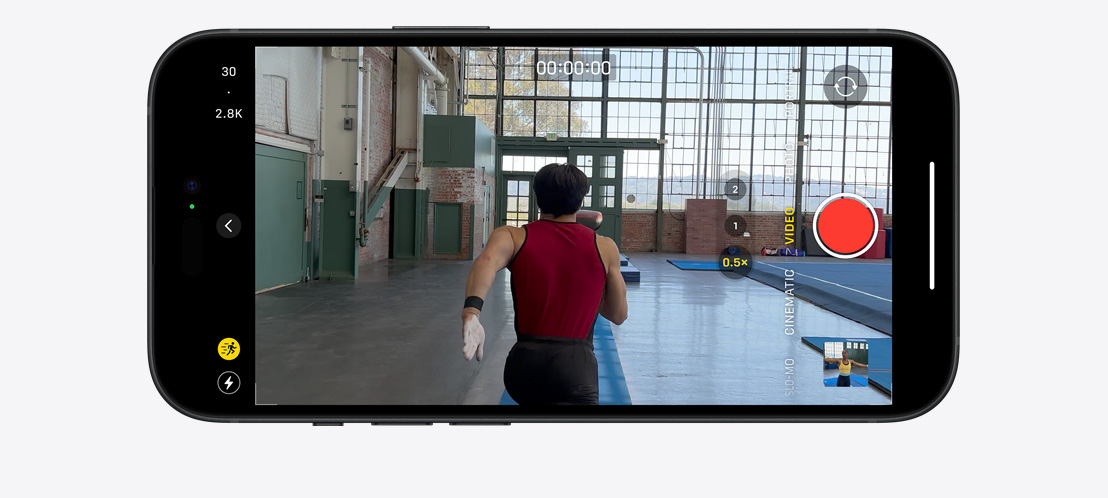
Bliżej. I bliżej. I bliżej.
Dzięki wielu różnym ogniskowym iPhone daje Ci wyjątkową swobodę kadrowania. Z ostrego zbliżenia możesz przejść na rozległy kadr, który uchwycisz aparatem szerokokątnym bez cofania się choćby o krok.
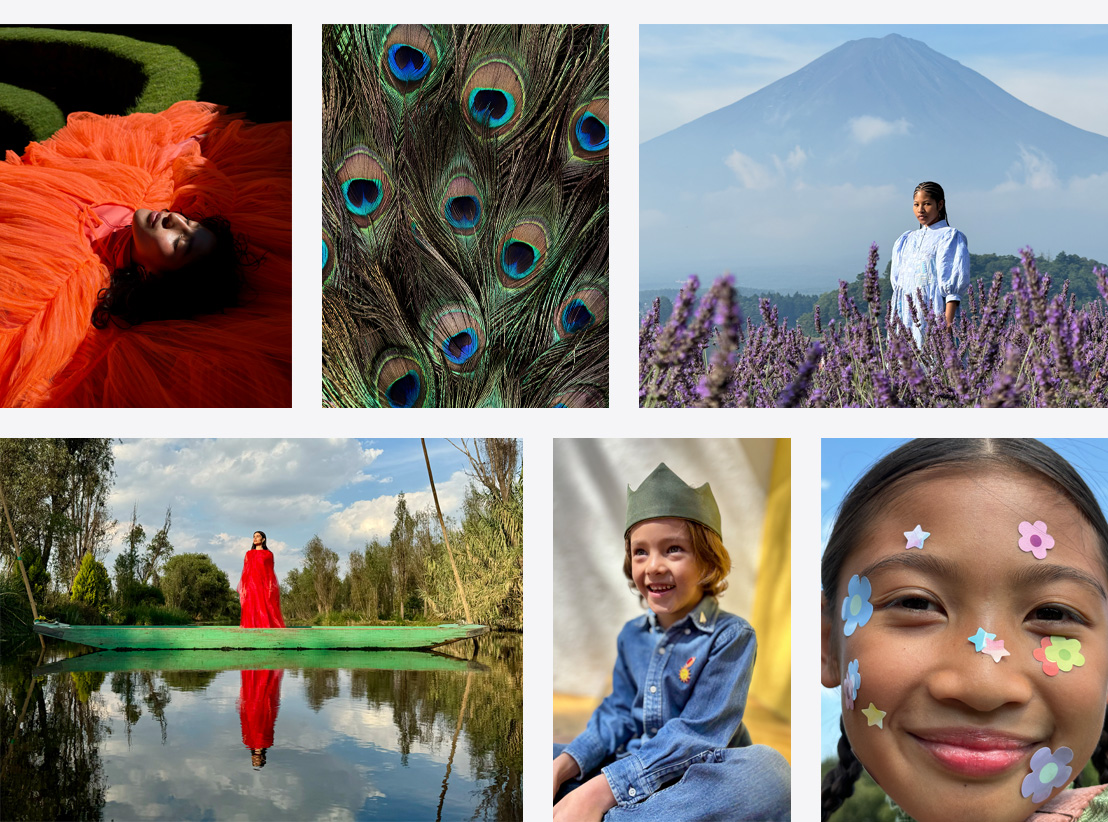
Czipy Apple
Szybkość bardzo odczuwalna..

Czipy stworzone do pędu.
Niesamowicie zaawansowane czipy iPhone’a są wyjątkowo wydajne i usprawniają wszystko, co robisz. Na przykład A17 Pro zapewnia niespotykaną wcześniej wydajność grafiki, więc masz do dyspozycji gry, jakich nie obsługiwał dotąd żaden smartfon.

Potęga baterii.
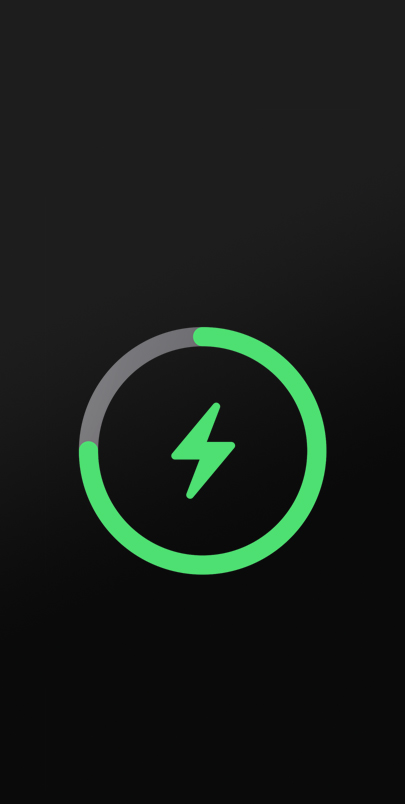
Wydajne baterie? Na 100%.
Nasze oprogramowanie i warstwa sprzętowa idealnie ze sobą współdziałają, dzięki czemu optymalnie wykorzystują baterię, a Ty możesz zrobić więcej na jednym ładowaniu – na przykład oglądać filmy na iPhonie 15 Pro Max nawet przez 29 godzin 1 .
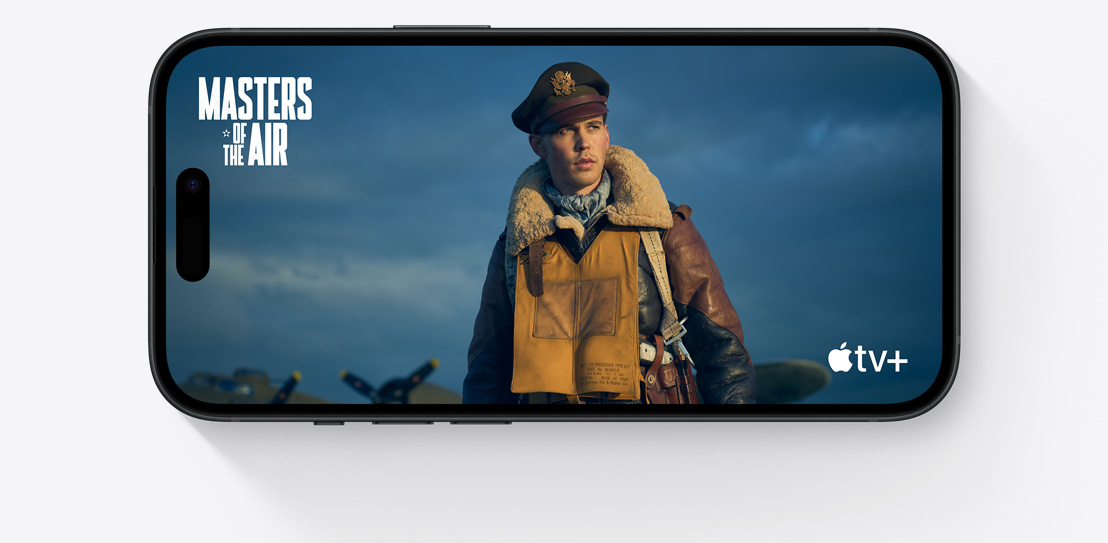
Stworzony dla 5G.
iPhone + 5G = superszybkość 2 . A kiedy nie potrzebujesz aż takiej prędkości, iPhone przechodzi w tryb Smart Data i oszczędza baterię.

Naładowany. W try miga.
Wystarczy doczepić ładowarkę MagSafe 3 lub podłączyć zasilacz USB‑C o mocy 20 W. Nasze najnowsze modele mają też port USB‑C, więc iPhone’a naładujesz tym samym przewodem co Maca i iPada 4 .

Innowacyjność
Projektowany pięknie i na lata..

Niedościgły.
iPhone słynie z kultowego dizajnu i pierwszorzędnych materiałów, takich jak tytan, użyty w konstrukcji iPhone’a 15 Pro. A na olśniewającym wyświetlaczu masz pole Dynamic Island, które eksponuje ważne informacje, żeby nic Ci nie umknęło.

A on wciąż ma się świetnie.
iPhone ma z przodu supertwardą warstwę Ceramic Shield. Coś się wylało? To nie problem. iPhone jest odporny na skutki zachlapania wodą, kawą i innymi napojami 5 .

Prostota w użyciu.
Projektujemy sprzęt i oprogramowanie razem, żeby ściśle ze sobą współdziałały. Kiedy chcesz się z kimś wymienić namiarami, wystarczy, że zbliżycie do siebie swoje iPhone’y. Masz nowe AirPods? Skonfigurujesz je jednym stuknięciem. Do tego regularne uaktualnienia iOS sprawiają, że iPhone się nie starzeje.
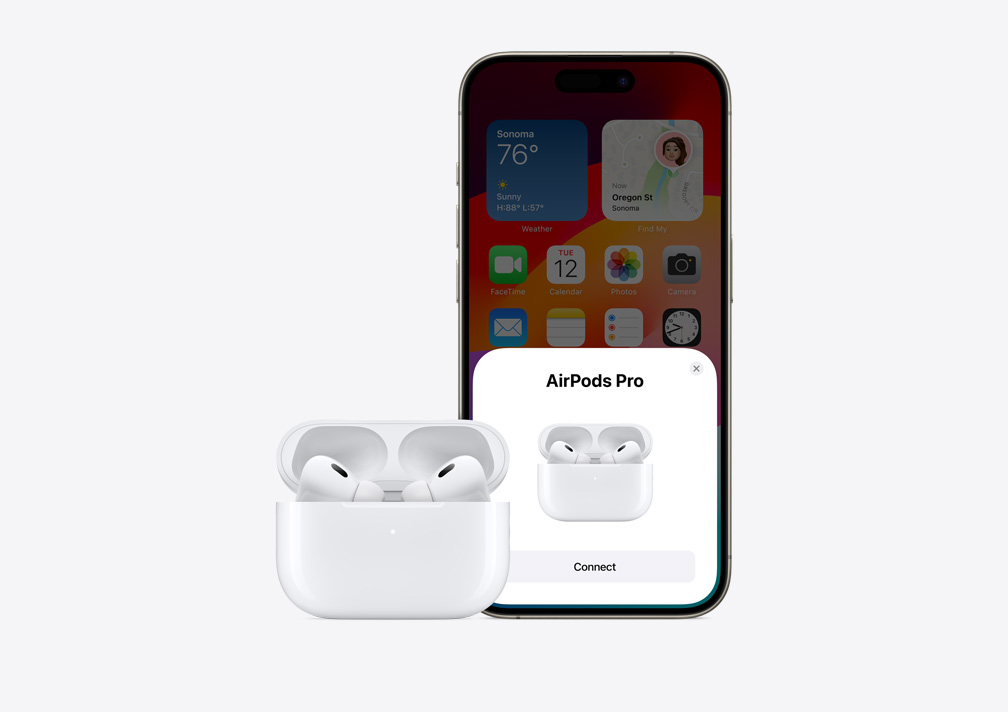
Spersonalizuj iPhone’a
Twój. we wszystkim..
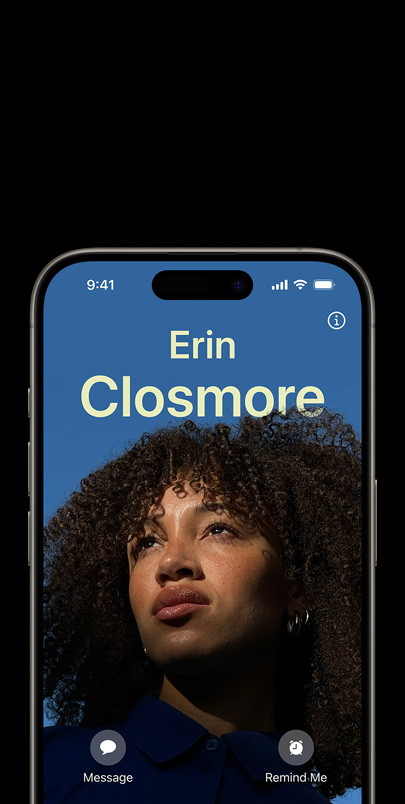
Zdjęcia. Fonty. Style. Widżety. Start.
Zaprojektuj swój własny ekran blokady – nałóż na niego zdjęcie, dodaj widżet, zmień czcionkę i inne elementy. Możesz też zaprojektować swój plakat kontaktu, który pokaże się znajomym, gdy do Ciebie zadzwonią.
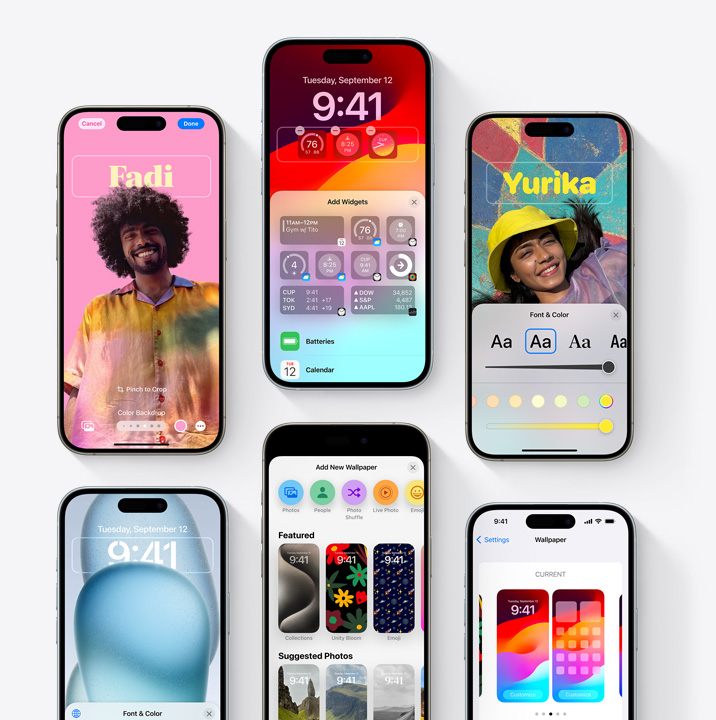
iPhone dla wszystkich.
Wbudowane ułatwienia dostępu pomagają Ci robić to, co lubisz. Tak, jak Ci najwygodniej. Podczas połączenia lub rozmowy twarzą w twarz możesz na przykład użyć funkcji Mowa na żywo i wpisać to, co chcesz powiedzieć, a urządzenie odczyta głośno Twoje słowa.
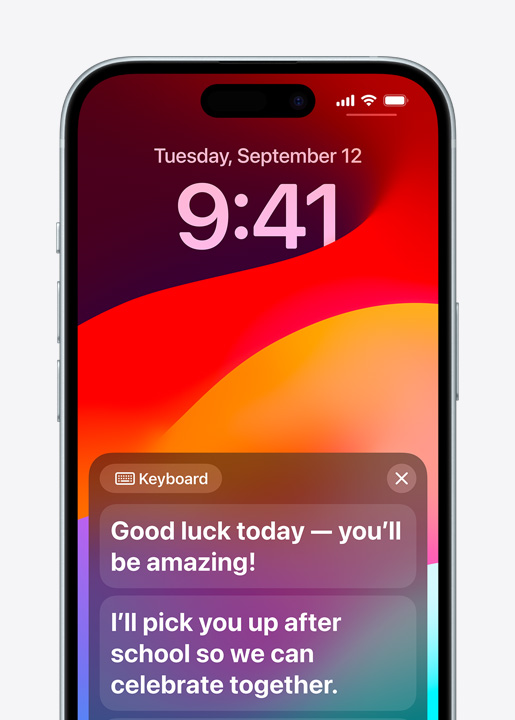
Spokojna głowa
Świetne funkcje bezpieczeństwa. na wszelki wypadek..

Nagła pomoc.
Wykrywanie wypadków potrafi rozpoznać poważne zderzenie samochodowe i powiadomić służby ratunkowe, gdy Ty nie możesz. A dzięki funkcji Alarmowe SOS iPhone automatycznie wzywa pomoc i udostępnia Twoją lokalizację ratownikom 6 .
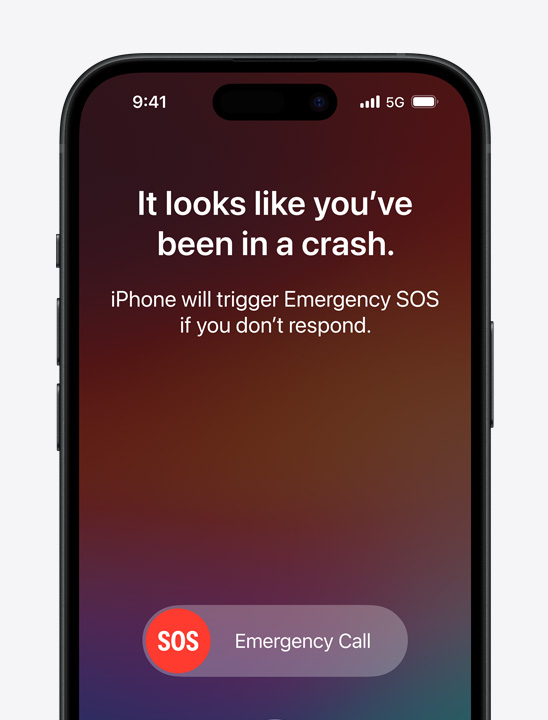
Spokojna głowa. Na co dzień.
W apce Znajdź możesz bezpiecznie udostępniać swoje położenie znajomym i rodzinie. A w Wiadomościach uruchomisz sesję Daj znać, żeby automatycznie poinformowała wybraną osobę, gdy zameldujesz się u celu podróży.
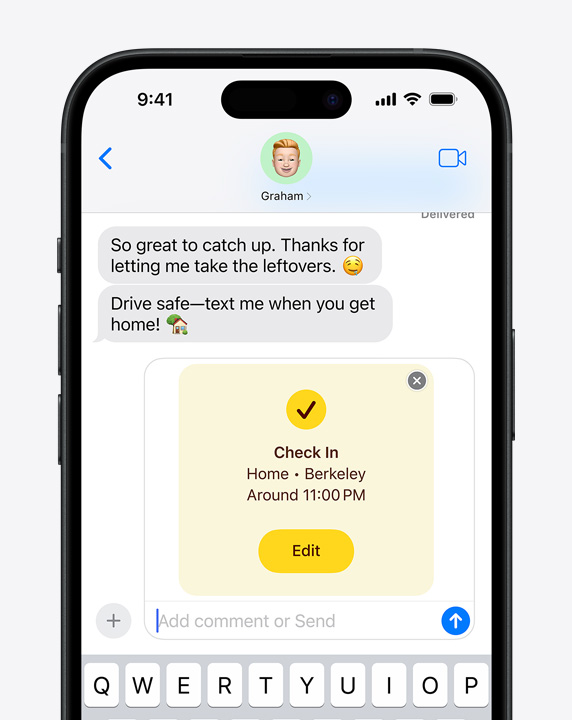
Twoje dane. Tam, gdzie chcesz.
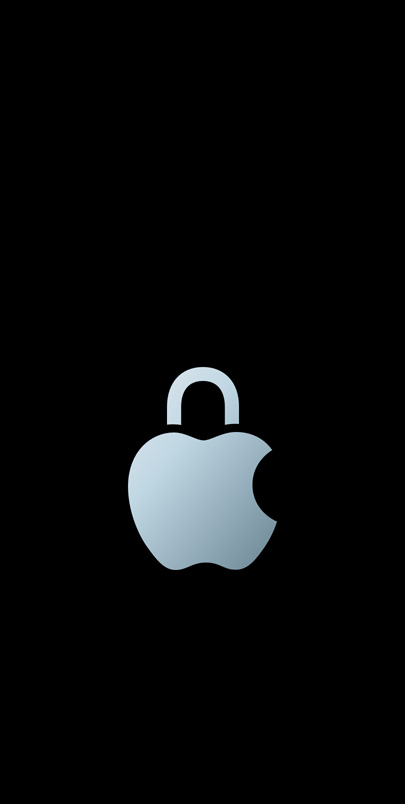
Bezpieczne logowanie.
Cyfrowe klucze zastępują hasła, dzięki czemu logowanie jest prostsze i bezpieczniejsze. Do aplikacji możesz się logować za pomocą Face ID. Funkcja Wypełnianie w Safari sama wprowadza Twoje hasła i loginy do stron internetowych na wszystkich Twoich urządzeniach Apple.
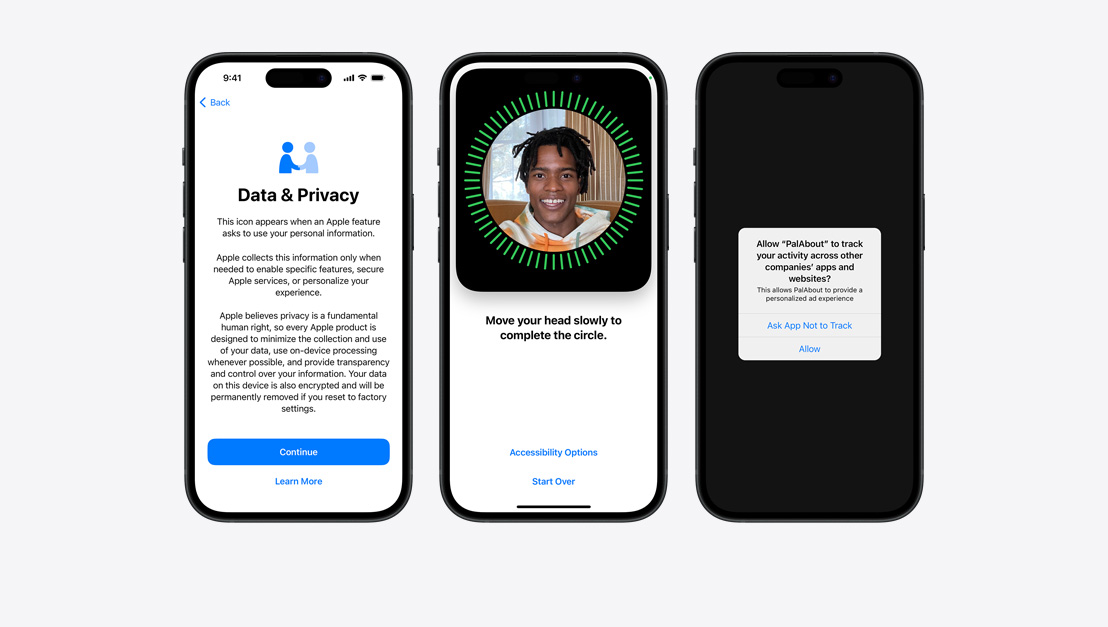
Bezpieczne przeglądanie.
Przeglądanie prywatne w Safari blokuje nieużywane okna. Uniemożliwia też znanym elementom śledzącym ładowanie się na stronach i usuwa parametry śledzenia z adresów URL.

Poufne udostępnianie.
Wszystkie wiadomości w iMessage są szyfrowane na całej drodze przesyłu między urządzeniami i widoczne tylko dla Ciebie i Twoich odbiorców. Ochrona prywatności w Poczcie ukrywa z kolei Twój adres IP, żeby nadawcy nie mogli ustalić Twojej lokalizacji.
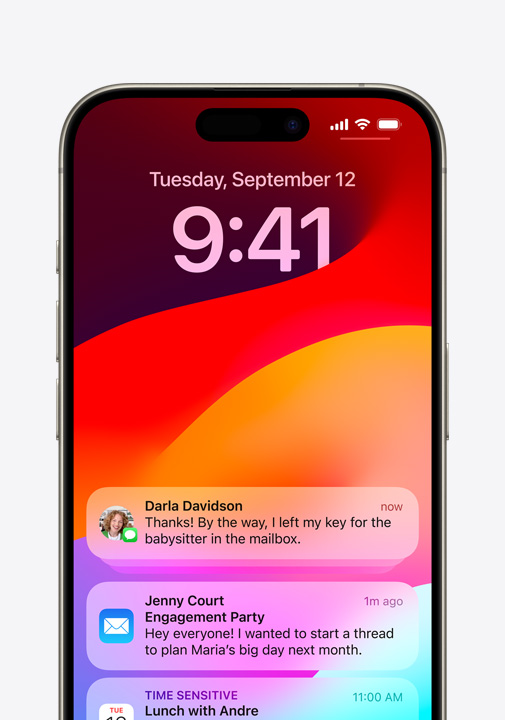
Opłaca się płacić Apple Pay.
Kiedy płacisz za zakupy przy użyciu Apple Pay, numer Twojej karty nigdy nie jest przechowywany ani na Twoim urządzeniu, ani na serwerach Apple. Ponadto Apple nigdy nie udostępnia numerów kart sprzedawcom 7 .
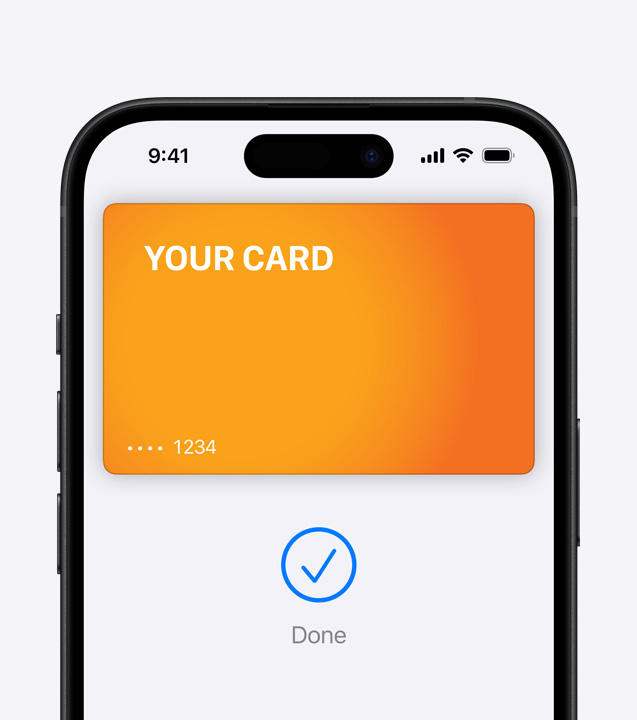
Recykling po recyklingu.

Innowacyjny odzysk.
Nasze roboty demontujące – Daisy, Dave i Taz – odzyskują z oddanych iPhone’ów newralgiczne surowce, takie jak złoto, kobalt, wolfram i pierwiastki ziem rzadkich, żeby je wykorzystać do produkcji nowych urządzeń.

Więcej materiałów z recyklingu? Naturalnie.
Znacząco zwiększamy wykorzystanie kluczowych metali z recyklingu w bateriach, magnesach i płytkach drukowanych iPhone’a. Dobrym przykładem są nasze najnowsze modele, które mają w bateriach kobalt pochodzący w 100% z recyklingu 8 .
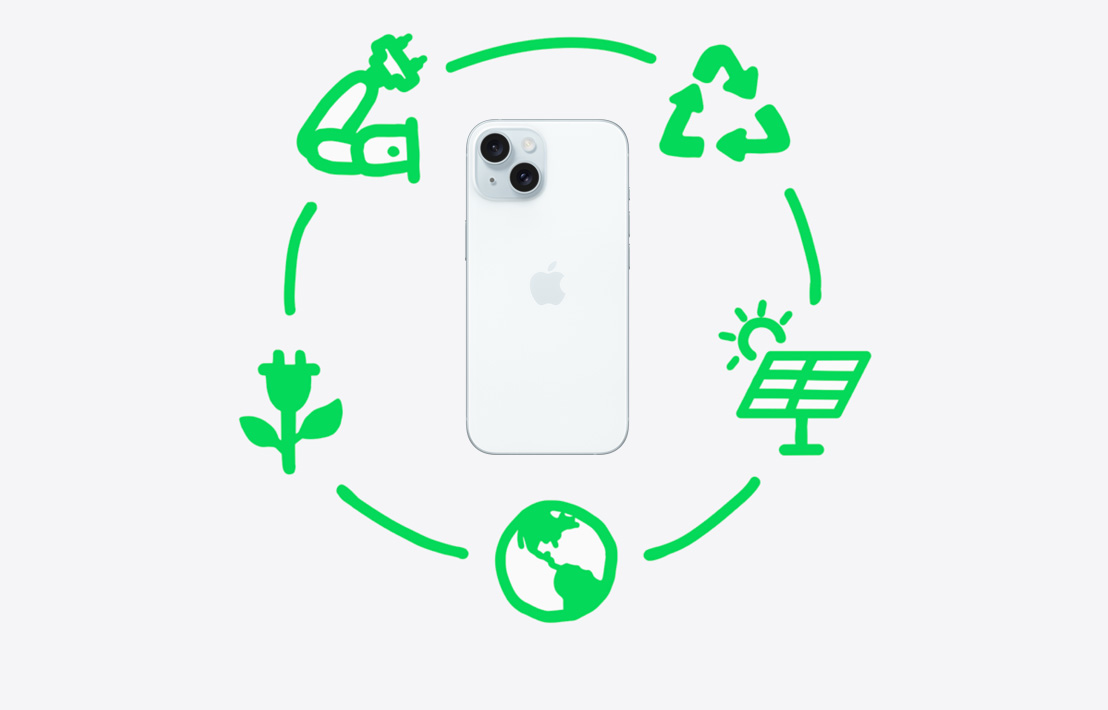
Opakowania przyjazne planecie.
Opakowanie iPhone’a jest teraz wykonane w 99 procentach z włókien 9 , w tym z włókien drzewnych pochodzących w 100 procentach z recyklingu lub odpowiedzialnej gospodarki leśnej 10 . I nie owijamy pudełka plastikiem.

Na drodze do neutralności węglowej.
Nasze sklepy, biura i centra przetwarzania danych osiągnęły już neutralność węglową. Do 2030 roku dotyczyć to będzie naszych produktów. Używając ich, zmniejszysz więc także swój ślad węglowy.
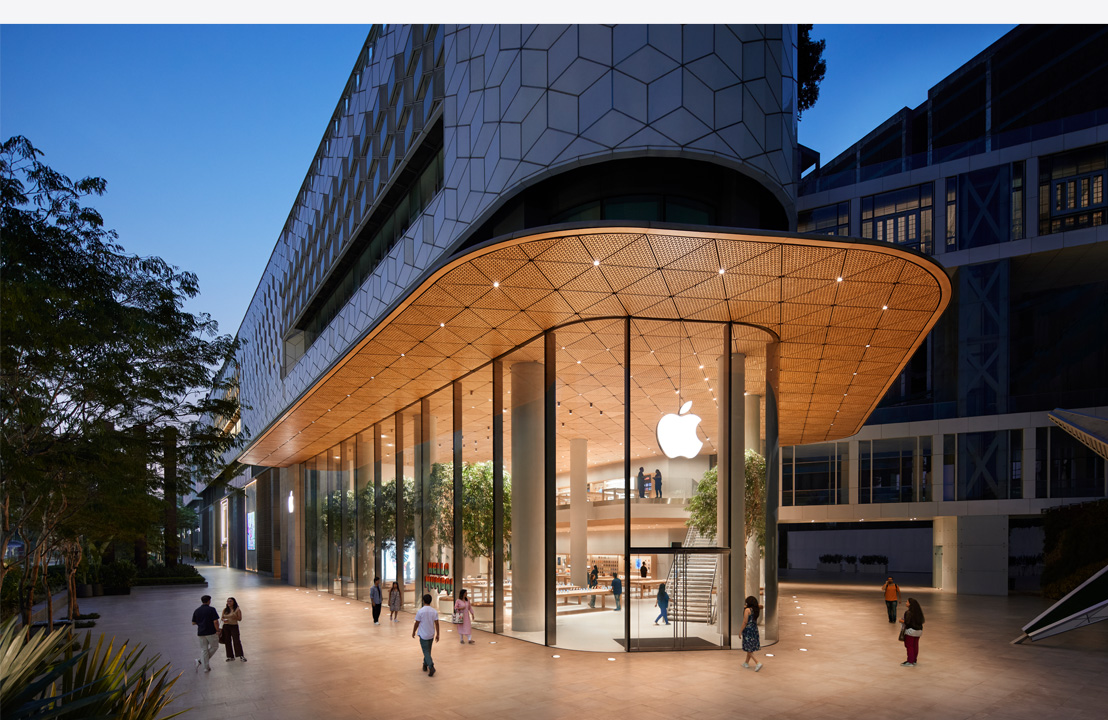
Zobacz je w pełnym składzie.
- Porównaj wszystkie modele
- Modele iPhone’a
iPhone 15 Pro

Najdoskonalszy iPhone.
Czip A17 Pro z 6‑rdzeniowym GPU
System Pro aparatów
Nasz najbardziej zaawansowany aparat główny 48 MP
Aparat z teleobiektywem 3x lub 5x
Aparat ultraszerokokątny
Nawet 29 godzin odtwarzania wideo 1

Wszechmocny.
Czip A16 Bionic z 5‑rdzeniowym GPU
Zaawansowany system dwóch aparatów
Aparat główny 48 MP
Nawet 26 godzin odtwarzania wideo 1

Niezmiennie wspaniały.
Czip A15 Bionic z 5‑rdzeniowym GPU
System dwóch aparatów
Aparat główny 12 MP
— Nie dotyczy

Same niesamowitości.
Czip A15 Bionic z 4‑rdzeniowym GPU
Nawet 19 godzin odtwarzania wideo 1

Konkretna moc. Konkretna wartość.
System pojedynczego aparatu
Nawet 15 godzin odtwarzania wideo 1
Dlaczego iPhone’a najlepiej kupować od Apple.
- Kup iPhone’a
Bezpłatna dostawa.
Skorzystaj z darmowej dostawy prosto do domu.
Dowiedz się więcej
Pomoc w zakupach.
Masz pytanie? Specjaliści pomogą. Zadzwoń pod 800 702 322.
Sklep spersonalizowany.
Wybierz zakupy w apce Apple Store.
Apka Apple Store
Sklep, w którym wszystko kręci się wokół ciebie..
Tu dostaniesz spersonalizowane rekomendacje produktów, porównasz modele i sprawdzisz swoje zamówienia.
Zacznij od zeskanowania kodu QR.

Pobierz apkę Apple Store
Niezbędniki do iPhone’a.
- Wszystkie akcesoria do iPhone’a
Przyczep magnetyczny portfel albo etui. Albo i to, i to. Oraz korzystaj z szybkiego, efektywnego ładowania bezprzewodowego.

Jednego przyczepiasz do kluczy, drugiego chowasz do plecaka. Jeśli się zapodzieją, użyj apki Znajdź.
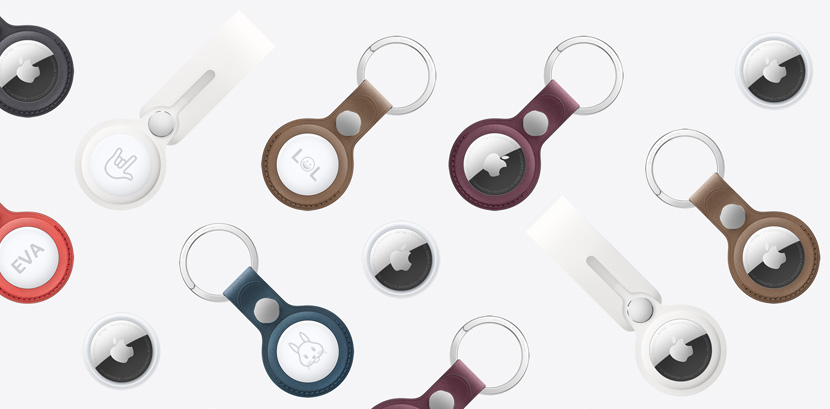
Zgodne pary.
Iphone i mac.
Na połączenia i wiadomości, które przychodzą na iPhone’a, możesz reagować bezpośrednio z Maca. Jeśli masz koło siebie oba urządzenia, przekopiujesz obrazy, filmy i tekst z iPhone’a i przekleisz je do innej apki na Macu. A z iCloud masz dostęp do ulubionych filmów zarówno na iPhonie, jak i na Macu.
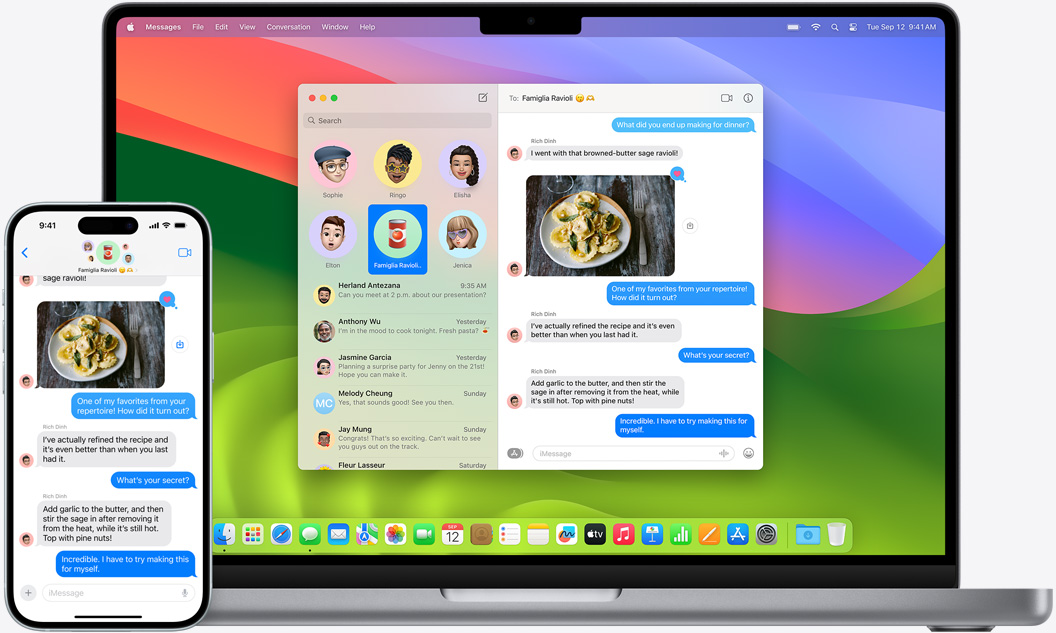
iPhone i Apple Watch
Nie możesz znaleźć iPhone’a? Najnowsze modele Apple Watch pokażą Ci orientacyjny kierunek, w jakim trzeba pójść, żeby znaleźć urządzenie, i oszacują odległość, która Cię od niego dzieli 11 . Jeśli chcesz zrobić iPhonem zdjęcie grupowe, dołącz do reszty osób i użyj Apple Watch jako wizjera, żeby cyknąć fotkę. A jeśli odbierzesz połączenie za pomocą Apple Watch, możesz przenieść rozmowę na iPhone’a stuknięciem w jego ekran.
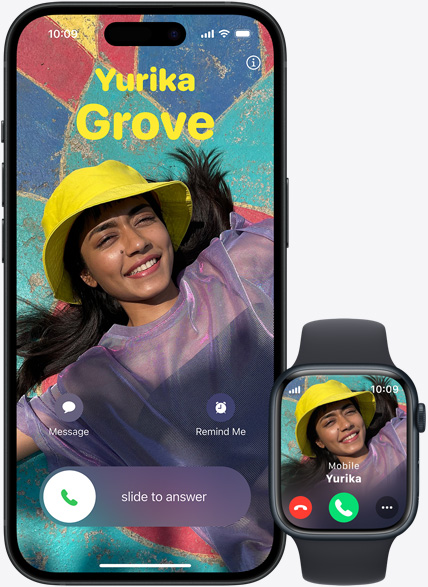
iPhone i AirPods
AirPods i iPhone’a połączysz w parę jednym stuknięciem. Uszy będą Ci wdzięczne za Dźwięk adaptacyjny. Funkcja ta przez cały dzień automatycznie dostraja stopień niwelowania hałasu do zmian otoczenia oraz Twoich interakcji.
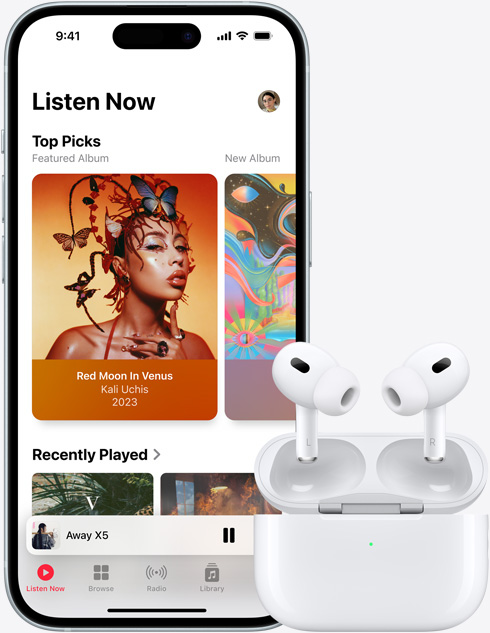
Poznaj iPhone’a
- Wszystkie modele iPhone’a
- iPhone 15 Pro
- iPhone 15
- iPhone 14
- iPhone 13
- iPhone SE
- Porównaj modele iPhone’a
- Przejdź na iPhone’a
- Akcesoria do iPhone’a
- Wsparcie dla iPhone’a
- iOS 17
- iPhone i prywatność
- Urządzenia domowe
- Technologia

Jak wykonać wyszukiwanie Control-F na telefonie iPhone?

W dzisiejszych czasach smartfony rzadko pozwalają nam tęsknić za komputerami. Pisanie e-maili, edycja filmów, konsumpcja treści – inteligentne urządzenia w rękach użytkowników smartfonów stały się tak potężne, że zastąpiły wiele innych urządzeń, w tym stary, dobry komputer.
Zdarzają się jednak sytuacje, w których nadal tęsknimy za laptopem lub komputerem stacjonarnym. Jedną z nich jest potrzeba skorzystania z poręcznych skrótów, które często kojarzą się tylko z komputerami PC i laptopami.
Ludzie często nie dostrzegają, jak łatwo jest nacisnąć kilka klawiszy jednocześnie i uzyskać natychmiastowy rezultat. Jednym z takich skrótów klawiaturowych, którego użytkownicy często nie zauważali podczas przeglądania stron WWW na iPhone’ach, jest potężny skrót „Ctrl + F” („Command + F” na komputerach Mac).
Poniżej opisano sposób wyszukiwania za pomocą funkcji Control-F na telefonie iPhone.
Spis treści
Jak działa opcja Control + F na telefonie iPhone?
Polecenie wyszukiwania „Ctrl + F” pomoże Ci znaleźć jedno konkretne słowo wśród wielu obrazów i tekstów. Wystarczy nacisnąć jednocześnie klawisze „Ctrl” i „F” na klawiaturze komputera, aby pojawił się mały pasek wyszukiwania, w którym można wpisać szukane słowo, które zostanie wyróżnione na ekranie. Niestety, ta funkcja nie działa w przypadku korzystania z iPhone’a lub iPada.
Nie oznacza to jednak, że nie można wyszukiwać słów w oknie przeglądarki na telefonie iPhone lub iPadzie. Możesz też zrobić coś podobnego do „Ctrl + F” na telefonie iPhone. Wystarczy wykonać poniższe proste kroki.
Jak wyszukać tekst w Safari na telefonie iPhone
Jeśli chcesz wyszukać odpowiednie słowo w Safari na telefonie iPhone, musisz wykonać następujące czynności:
- Na telefonie iPhone jest fabrycznie zainstalowana przeglądarka Safari. Znajdź ją i otwórz.
- Po otwarciu aplikacji należy wpisać adres strony internetowej na pasku wyszukiwania w górnej części, aby otworzyć stronę, którą chcesz przeszukać.
- Po załadowaniu żądanej strony internetowej w pasku adresu można wpisać szukane słowo lub wyrażenie.
- Po wpisaniu słowa/frazy w polu wyszukiwania pod słowem pojawi się szereg opcji.
- W tym przypadku należy przejść do zakładki „Na tej stronie” , pod którą znajduje się wpisane słowo z napisem „Znajdź” . To właśnie tę opcję należy wybrać.
- Na koniec słowo zostaje wyróżnione na stronie internetowej.
Podobnie jak na komputerze, wprowadzone słowo zostanie podświetlone na stronie internetowej. W dolnej części strony pojawi się także ramka z szukanym słowem oraz liczbą miejsc, w których zostało ono znalezione na stronie.
Użyj strzałek znajdujących się przed nim, aby przejść do innych miejsc na stronie, w których znaleziono to słowo. Możesz po prostu odpowiednio stukać w te strzałki, aby znaleźć konkretne zdanie, którego szukasz.
Po zakończeniu wyszukiwania można znaleźć inny termin, wpisując go w polu wyszukiwania w podstawie, lub, jeśli skończysz, po prostu stuknij opcję „ Gotowe” w polu, a zostaniesz przeniesiony na zwykłą stronę internetową.
Jak wyszukać tekst w przeglądarce Chrome na telefonie iPhone
Safari może być domyślną przeglądarką na Twoim iPhonie, ale to nie znaczy, że nie możesz korzystać z Chrome – najpopularniejszej przeglądarki na świecie. Jeśli nie korzystasz z Safari, a chcesz skorzystać z polecenia „Control + F” w Chrome, też możesz to zrobić.
- Otwórz aplikację Chrome na telefonie iPhone.
- Po pomyślnym wczytaniu strony internetowej w aplikacji Chrome należy stuknąć ikonę „trzech kropek” w prawym dolnym rogu ekranu.
- Następnie przewiń listę w dół, znajdź opcję „Znajdź na stronie” i wybierz ją.
- Wprowadź słowo lub frazę. Podobnie jak w Safari, przed paskiem wyszukiwania znajdują się strzałki w górę i w dół, za pomocą których można przejść do szukanego wyniku.
- Na koniec wykonaj kolejne wyszukiwanie lub stuknij przycisk „ Gotowe”.
Po wykonaniu tych czynności będzie można znaleźć tekst w przeglądarce Chrome na telefonie iPhone.
PODOBNE ARTYKUŁY WIĘCEJ OD AUTORA
Jak podłączyć soundbar samsung do telewizora samsung, dekoder numeru modelu lodówki samsung, objaśniony 2008-2024, czy alarm włączy się, jeśli rozmawiasz przez facetime, zostaw odpowiedź anuluj odpowiedź.
Zapisz moje nazwisko, adres e-mail i stronę internetową w tej przeglądarce na następny raz, gdy skomentuję.
Jak ustawić alarm na telefonie iPhone
Popularne posty, jak uzyskać disney plus na lg smart tv, ile warte są prezenty tiktok, pilot lg magic nie działa, jak to naprawić, popularne kategorie.
- Artikelen 1430
- Poradniki 990
- Telewizory 276
- Media społecznościowe 154
- Streaming 125
- TV Samsung 108
- Rozrywka 91

Podręcznik użytkownika iPoda touch
- Twój iPod touch
- Nowości w systemie iOS 15
- Włączanie i konfigurowanie iPoda touch
- Budzenie i odblokowywanie
- Łączenie z Internetem
- Ustawienia Apple ID
- Włączanie lub wyłączanie funkcji iCloud
- Subskrybowanie iCloud+
- Znajdowanie ustawień
- Konfigurowanie kont poczty email, kontaktów i kalendarzy
- Znaczenie ikon na pasku statusu
- Ładowanie baterii
- Wyświetlanie procentu naładowania baterii
- Sprawdzanie danych użycia baterii
- Pobieranie podręcznika użytkownika lub oznaczanie go zakładką
- Podstawowe gesty
- Regulowanie głośności
- Otwieranie aplikacji
- Znajdowanie aplikacji w bibliotece aplikacji
- Przełączanie między otwartymi aplikacjami
- Zamykanie i ponowne otwieranie aplikacji
- Dyktowanie tekstu
- Pisanie przy użyciu klawiatury ekranowej
- Zaznaczanie i edycja tekstu
- Korzystanie z predykcji tekstu
- Korzystanie z zastępowania tekstu
- Dodawanie i zmiana klawiatur
- Wielozadaniowość przy użyciu obrazu w obrazie
- Uzyskiwanie dostępu do funkcji z zablokowanego ekranu
- Wykonywanie szybkich czynności
- Wyszukiwanie na iPodzie touch
- Wysyłanie rzeczy przy użyciu funkcji AirDrop
- Robienie zrzutu lub nagrywanie ekranu
- Rysowanie w aplikacjach
- Dodawanie tekstu, kształtów i podpisów
- Przybliżanie lub powiększanie w oznaczeniach
- Uzyskiwanie informacji o iPodzie touch
- Podróżowanie z iPodem touch
- Zmiana lub wyłączanie dźwięków
- Zmiana tapety
- Zmiana jasności i balansu kolorów
- Zmiana nazwy iPoda touch
- Zmienianie daty i czasu
- Zmienianie języka i regionu
- Porządkowanie aplikacji w folderach
- Dodawanie widżetów
- Przenoszenie aplikacji i widżetów na ekranie początkowym
- Usuwanie aplikacji
- Korzystanie z centrum sterowania oraz dostosowywanie go
- Zmiana lub blokowanie orientacji ekranu
- Wyświetlanie powiadomień oraz reagowanie na nie
- Zmiana ustawień powiadomień
- Konfigurowanie trybu skupienia
- Włączanie lub wyłączanie trybu skupienia
- Pobieranie aplikacji
- Subskrybowanie Apple Arcade
- Używanie wycinków aplikacji
- Zarządzanie zakupami, subskrypcjami, ustawieniami i ograniczeniami
- Instalowanie czcionek i zarządzanie nimi
- Kupowanie książek i książek audio
- Czytanie książek
- Słuchanie książek audio
- Ustawianie celów czytelniczych
- Porządkowanie książek
- Czytanie dokumentów PDF
- Tworzenie i edytowanie wydarzeń
- Wysyłanie i odbieranie zaproszeń
- Zmiana sposobu wyświetlania wydarzeń
- Wyszukiwanie wydarzeń
- Dostosowywanie kalendarza
- Śledzenie wydarzeń
- Korzystanie z wielu kalendarzy
- Używanie kalendarza świąt
- Udostępnianie kalendarzy iCloud
- Podstawy używania aparatu
- Ustawianie aparatu
- Robienie zdjęć w trybie Seria
- Robienie selfie
- Zmiana ustawień HDR
- Nagrywanie wideo
- Zachowywanie ustawień aparatu
- Wyświetlanie, udostępnianie i drukowanie zdjęć
- Skanowanie kodu QR
- Wyświetlanie zegarów świata
- Ustawianie alarmu
- Korzystanie z minutnika lub stopera
- Dodawanie i używanie danych kontaktowych
- Edytowanie kontaktów
- Dodawanie własnych danych kontaktowych
- Korzystanie z innych kont kontaktów
- Ukrywanie powielonych kontaktów
- Konfigurowanie FaceTime
- Wykonywanie i odbieranie połączeń
- Tworzenie łącza FaceTime
- Robienie zdjęcia Live Photo
- Używanie innych aplikacji podczas połączenia
- Wykonywanie grupowego połączenia FaceTime
- Wyświetlanie uczestników jako siatki
- Wspólne słuchanie i oglądanie przy użyciu SharePlay
- Udostępnianie ekranu
- Zmiana ustawień wideo
- Zmiana ustawień dźwięku
- Dodawanie efektów aparatu
- Opuszczanie połączenia lub przełączanie na Wiadomości
- Blokowanie wybranych dzwoniących
- Podłączanie urządzeń zewnętrznych lub łączenie z serwerami
- Wyświetlanie i modyfikowanie plików i folderów
- Porządkowanie plików i folderów
- Wysyłanie plików
- Konfigurowanie iCloud Drive
- Udostępnianie plików i folderów w iCloud Drive
- Udostępnianie swojego położenia
- Dodawanie lub usuwanie znajomego
- Lokalizowanie znajomego
- Otrzymywanie powiadomień o zmianie położenia znajomych
- Powiadamianie znajomego o zmianie swojego położenia
- Dodawanie iPoda touch
- Powiadamianie o pozostawieniu urządzenia
- Lokalizowanie urządzenia
- Oznaczanie urządzenia jako utraconego
- Wymazywanie urządzenia
- Usuwanie urządzenia
- Dodawanie AirTaga
- Dodawanie przedmiotu innej firmy
- Powiadamianie o pozostawieniu przedmiotu
- Lokalizowanie przedmiotu
- Oznaczanie przedmiotu jako utraconego
- Usuwanie przedmiotu
- Dostosowywanie ustawień mapy
- Wypełnianie szczegółów dotyczących zdrowia
- Automatyczne gromadzenie danych
- Ręczne dodawanie danych
- Wyświetlanie danych zdrowotnych
- Udostępnianie swoich danych zdrowotnych
- Wyświetlanie danych dotyczących zdrowia udostępnianych przez innych
- Pobieranie danych medycznych
- Pobieranie weryfikowalnych rekordów szczepień przeciw COVID‑19
- Wyświetlanie danych medycznych w aplikacji Zdrowie na iPodzie touch
- Śledzenie cyklu miesiączkowego
- Używanie funkcji związanych z głośnością słuchawek
- Sprawdzanie poziomu głośności słuchawek
- Wprowadzenie do harmonogramów snu
- Konfigurowanie pierwszego harmonogramu snu
- Wyłączanie alarmów i usuwanie harmonogramów snu
- Dodawanie lub zmiana harmonogramu snu
- Używanie iPoda touch w trybie skupienia Sen
- Szybkie włączanie lub wyłączanie trybu skupienia Sen
- Zmienianie trybu skupienia Sen oraz innych opcji
- Wyświetlanie swojej historii snu
- Tworzenie backupu danych aplikacji Zdrowie
- Wprowadzenie do aplikacji Dom
- Konfigurowanie akcesoriów
- Sterowanie akcesoriami
- Dodawanie kolejnych domów
- Konfigurowanie HomePoda
- Konfigurowanie kamer
- Rozpoznawanie twarzy
- Konfigurowanie routera
- Tworzenie i używanie scen
- Sterowanie akcesoriami w domu za pomocą Siri
- Zdalne sterowanie domem
- Tworzenie automatyzacji
- Zapraszanie innych do sterowania akcesoriami
- Uzyskiwanie muzyki, filmów i programów TV
- Pobieranie dzwonków
- Zarządzanie kupionymi rzeczami i ustawieniami
- Powiększanie przedmiotów
- Zmiana ustawień
- Dodawanie i usuwanie kont email
- Konfigurowanie niestandardowej domeny email
- Sprawdzanie wiadomości email
- Wysyłanie wiadomości email
- Odpowiadanie na wiadomości email i przesyłanie ich dalej
- Zachowywanie wersji roboczej wiadomości email
- Dodawanie załączników do wiadomości email
- Pobieranie załączników wiadomości email
- Dodawanie adnotacji do wiadomości email
- Konfigurowanie powiadomień dotyczących wiadomości email
- Wyszukiwanie wiadomości email
- Organizowanie wiadomości email w skrzynkach pocztowych
- Korzystanie z funkcji Ukryj mój adres email
- Oznaczanie wiadomości email flagą
- Filtrowanie wiadomości
- Zmiana ustawień wiadomości email
- Używanie funkcji Ochrona prywatności w Mail
- Usuwanie i odzyskiwanie usuniętych wiadomości email
- Dodawanie widżetu Mail do ekranu początkowego
- Drukowanie wiadomości email
- Wyświetlanie map
- Wyszukiwanie miejsc
- Znajdowanie pobliskich atrakcji, restauracji i usług
- Uzyskiwanie informacji o miejscach
- Oznaczanie miejsc
- Udostępnianie miejsc
- Ocenianie miejsc
- Zachowywanie ulubionych miejsc
- Poznawanie nowych miejsc przy użyciu przewodników
- Porządkowanie miejsc w swoich przewodnikach
- Uzyskiwanie informacji o ruchu drogowym i pogodzie
- Usuwanie ważnych miejsc
- Szybkie znajdowanie ustawień Map
- Uzyskiwanie trasy przy użyciu Siri, Map i widżetu Mapy
- Wybieranie innych opcji trasy
- Czynności dostępne podczas wyświetlania trasy
- Uzyskiwanie trasy przejazdu samochodem
- Zgłaszanie zdarzeń drogowych w Mapach na iPodzie touch
- Uzyskiwanie trasy przejazdu rowerem
- Uzyskiwanie trasy przejścia pieszo
- Uzyskiwanie trasy przejazdu transportem publicznym
- Usuwanie ostatnich tras
- Znajdowanie tras w Mapach na Macu
- Rozglądanie się po ulicach
- Wycieczki Flyover
- Zamawianie przejazdów
- Używanie poziomicy
- Konfigurowanie Wiadomości
- Wysyłanie i odbieranie wiadomości
- Wysyłanie wiadomości do grupy
- Wysyłanie i odbieranie wiadomości zawierających zdjęcia, wideo i dźwięk
- Odbieranie i udostępnianie zawartości
- Animowanie wiadomości
- Używanie aplikacji obsługujących iMessage
- Używanie Memoji
- Wysyłanie efektu Digital Touch
- Zmiana powiadomień
- Blokowanie, filtrowanie i zgłaszanie wiadomości
- Usuwanie wiadomości
- Pobieranie muzyki
- Wyświetlanie albumów, playlist i innych rzeczy
- Odtwarzanie muzyki
- Dodawanie muzyki do kolejki
- Słuchanie stacji radiowych
- Subskrybowanie Apple Music
- Słuchanie muzyki w formacie Lossless
- Słuchanie muzyki w formacie Dolby Atmos
- Znajdowanie nowej muzyki
- Dodawanie muzyki i słuchanie jej poza siecią
- Uzyskiwanie spersonalizowanych rekomendacji
- Wyszukiwanie muzyki
- Tworzenie playlist
- Sprawdzanie, czego słuchają znajomi
- Używanie Siri do odtwarzania muzyki
- Słuchanie muzyki jako subskrybent Apple Music Voice
- Zmiana brzmienia muzyki
- Pierwsze kroki w aplikacji News
- Używanie widżetów aplikacji News
- Wyświetlanie publikacji wybranych specjalnie dla Ciebie
- Czytanie publikacji
- Słuchanie Apple News Today
- Subskrybowanie Apple News+
- Przeglądanie i czytanie publikacji i wydań Apple News+
- Pobieranie wydań Apple News+
- Słuchanie publikacji w wersji audio
- Wyszukiwanie publikacji
- Zachowywanie publikacji
- Subskrybowanie kanałów
- Robienie notatek
- Rysowanie lub pisanie
- Skanowanie dokumentów
- Dodawanie zdjęć, wideo i innych rzeczy
- Wyszukiwanie i porządkowanie notatek
- Używanie tagów i folderów inteligentnych
- Udostępnianie i współpraca
- Blokowanie notatek
- Wyświetlanie zdjęć
- Odtwarzanie wideo i pokazów slajdów
- Usuwanie i ukrywanie zdjęć i wideo
- Edytowanie zdjęć i wideo
- Przycinanie długości wideo i korygowanie zwolnionego tempa
- Edycja zdjęć Live Photo
- Tworzenie albumów ze zdjęciami
- Edycja i porządkowanie albumów
- Filtrowanie i sortowanie zdjęć w albumie
- Wyszukiwanie w aplikacji Zdjęcia
- Udostępnianie zdjęć i wideo
- Wyświetlanie udostępnionych Ci zdjęć i wideo
- Oglądanie wspomnień
- Personalizowanie wspomnień
- Znajdowanie osób w aplikacji Zdjęcia
- Rzadsze wyświetlanie osoby lub miejsca
- Przeglądanie zdjęć według miejsc
- Korzystanie z funkcji Zdjęcia iCloud
- Udostępnianie zdjęć w albumach udostępnianych iCloud
- Importowanie zdjęć i wideo
- Drukowanie zdjęć
- Znajdowanie podcastów
- Słuchanie podcastów
- Obserwowanie ulubionych podcastów
- Porządkowanie biblioteki podcastów
- Pobieranie, zachowywanie lub udostępnianie podcastów
- Subskrybowanie podcastów
- Zmienianie ustawień pobierania
- Dodawanie przypomnień
- Porządkowanie list
- Używanie tagów i list inteligentnych
- Konfigurowanie kont
- Udostępnianie i przypisywanie przypomnień
- Drukowanie przypomnień
- Przeglądanie Internetu
- Dostosowywanie ustawień Safari
- Zmienianie układu
- Wyszukiwanie witryn
- Korzystanie z kart w aplikacji Safari
- Oznaczanie witryn jako ulubionych
- Zachowywanie stron na liście Czytelnia
- Wyświetlanie udostępnionych Ci łączy
- Automatyczne wypełnianie formularzy
- Pobieranie rozszerzeń
- Ukrywanie reklam i innych elementów stron rozpraszających uwagę
- Przeglądanie prywatne
- Wymazywanie pamięci podręcznej
- Łączenie aplikacji i dodawanie dostawcy TV
- Subskrybowanie Apple TV+ i kanałów Apple TV
- Uzyskiwanie seriali, filmów i innych rzeczy
- Oglądanie relacji z wydarzeń sportowych
- Sterowanie odtwarzaniem
- Wspólne oglądanie podczas sesji SharePlay
- Zarządzanie biblioteką
- Rejestrowanie nagrania
- Odtwarzanie
- Edytowanie lub usuwanie nagrania
- Uaktualnianie nagrań
- Porządkowanie nagrań
- Wyszukiwanie nagrania lub zmiana jego nazwy
- Udostępnianie nagrania
- Powielanie nagrania
- Dodawanie i używanie kart
- Zarządzanie kartami
- Używanie kart szczepień przeciw COVID‑19
- Sprawdzanie pogody
- Wyświetlanie ikon pogody
- Funkcja Poproś Siri
- Poznawanie możliwości Siri
- Informowanie Siri o sobie
- Ogłaszanie połączeń i powiadomień przez Siri
- Dodawanie skrótów Siri
- Informacje o sugestiach Siri
- Zmiana ustawień Siri
- Konfigurowanie chmury rodzinnej
- Dodawanie lub usuwanie członków Chmury rodzinnej
- Udostępnianie subskrypcji
- Pobieranie zakupów członków rodziny
- Wyłączanie udostępniania zakupów
- Udostępnianie położenia rodzinie i lokalizowanie zgubionych urządzeń
- Konfigurowanie nadzoru rodzicielskiego
- Wyświetlanie podsumowania funkcji Czas przed ekranem
- Konfigurowanie funkcji Czas przed ekranem dla siebie
- Konfigurowanie funkcji Czas przed ekranem dla członka rodziny
- Wyświetlanie raportu dotyczącego użycia swojego urządzenia
- Akcesoria do ładowania iPoda touch
- Używanie słuchawek AirPods
- Używanie słuchawek EarPods
- Bezprzewodowe przesyłanie strumieniowe wideo i zdjęć do Apple TV lub telewizora inteligentnego
- Podłączanie wyświetlacza przy użyciu kabla
- HomePod i głośniki AirPlay 2
- Łączenie klawiatury Magic Keyboard w parę
- Wprowadzanie liter ze znakami diakrytycznymi
- Przełączanie klawiatur
- Używanie skrótów
- Wybieranie zamiennego układu klawiszy
- Zmienianie opcji dotyczących wspomagania pisania
- Zewnętrzne urządzenia pamięci masowej
- Akcesoria Bluetooth
- Wykonywanie i odbieranie połączeń telefonicznych
- Przekazywanie zadań między urządzeniami
- Bezprzewodowe strumieniowanie wideo, zdjęć i dźwięku do Maca
- Wycinanie, kopiowanie i wklejanie między iPodem touch i innymi urządzeniami
- Podłączanie iPoda touch do komputera przy użyciu przewodu
- Synchronizowanie iPoda touch z komputerem
- Przesyłanie plików między iPodem touch i komputerem
- Pierwsze kroki z funkcjami dostępności
- Włączanie VoiceOver i ćwiczenie gestów
- Zmiana ustawień VoiceOver
- Nauka gestów VoiceOver
- Obsługa iPoda touch przy użyciu gestów VoiceOver
- Sterowanie funkcją VoiceOver przy użyciu pokrętła
- Korzystanie z klawiatury ekranowej
- Pisanie palcem
- Używanie VoiceOver za pomocą klawiatury zewnętrznej Apple
- Korzystanie z monitora brajlowskiego
- Pisanie brajlem na ekranie
- Dostosowywanie gestów i skrótów klawiszowych
- Używanie VoiceOver z urządzeniem wskazującym
- Eksplorowanie obrazków i wideo przy użyciu VoiceOver
- Korzystanie z funkcji VoiceOver w aplikacjach
- Zoom (powiększanie zawartości ekranu)
- Ekran i wielkość tekstu
- Zawartość mówiona
- Audiodeskrypcja
- AssistiveTouch
- Udogodnienia dotyku
- Odbieranie audio połączeń
- Konfigurowanie funkcji Sterowanie przełącznikami
- Korzystanie z funkcji Sterowanie przełącznikami
- Sterowanie głosowe
- Przycisk Początek
- Apple TV Remote
- Sterowanie wskaźnikiem
- Aparaty słuchowe
- Live Listen
- Rozpoznawanie dźwięku
- Dźwięk mono i wyrównanie dźwięku
- Miganie diody przy alertach
- Dźwięk słuchawek
- Dźwięki tła
- Transkrypcje wiadomości interkomu
- Dostęp nadzorowany
- Skróty dostępności
- Ustawienia według aplikacji
- Używanie wbudowanych funkcji ochrony bezpieczeństwa i prywatności
- Ustawianie kodu
- Kontrolowanie dostępu do informacji na zablokowanym ekranie
- Dbaj o bezpieczeństwo swojego Apple ID
- Logowanie się, używając konta Apple
- Automatyczne wypełnianie silnych haseł
- Zmienianie słabych lub zagrożonych haseł
- Wyświetlanie haseł i informacji powiązanych z nimi
- Bezpieczne udostępnianie haseł przy użyciu AirDrop
- Zapewnianie dostępu do haseł na wszystkich swoich urządzeniach
- Automatyczne wypełnianie kodów weryfikacyjnych
- Zarządzanie uwierzytelnianiem dwupoziomowym Apple ID
- Kontrolowanie dostępu aplikacji do danych
- Kontrolowanie dostępu do funkcji sprzętowych
- Kontrolowanie uprawnień aplikacji do śledzenia na iPodzie touch
- Kontrolowanie udostępniania danych dotyczących lokalizacji
- Włączanie przekazywania prywatnego iCloud
- Tworzenie adresów funkcji Ukryj mój adres email i zarządzanie nimi
- Używanie prywatnego adresu sieciowego
- Kontrolowanie sposobu dostarczania reklam przez Apple
- Włączanie i wyłączanie iPoda touch
- Wymuszanie ponownego uruchomienia iPoda touch
- Uaktualnianie systemu iOS
- Tworzenie backupu iPoda touch
- Przywracanie ustawień domyślnych iPoda touch
- Odtwarzanie całej zawartości z backupu
- Przywracanie kupionych i usuniętych rzeczy
- Sprzedaż lub przekazanie iPoda touch innej osobie
- Wymazywanie iPoda touch
- Instalowanie lub usuwanie profilów konfiguracji
- Ważne informacje dotyczące bezpieczeństwa
- Ważne informacje o obsłudze
- Znajdowanie dodatkowych zasobów związanych z oprogramowaniem i usługami
- Oświadczenie o zgodności z wymogami FCC
- Oświadczenie o zgodności ze standardami ISED Canada
- Apple a środowisko naturalne
- Informacje o recyklingu i pozbywaniu się sprzętu
- Prawa autorskie
Wyszukiwanie witryn w aplikacji Safari na iPodzie touch
Przeszukiwanie Internetu
Wprowadź szukaną frazę lub adres URL w polu wyszukiwania.
Stuknij w jedną z propozycji. Możesz także stuknąć w Idź na klawiaturze, aby wyszukać dokładną wprowadzoną frazę.
Znajdowanie witryn odwiedzonych wcześniej
Sugestie wyszukiwania Safari obejmują otwarte karty, zakładki oraz niedawno odwiedzone strony. Na przykład, jeśli szukasz słowa „iPad”, sugestie wyszukiwania obejmują otwarte karty związane z iPadem oraz witryny dotyczące iPada, które znajdują się w Twoich zakładkach lub zostały przez Ciebie niedawno odwiedzone.
Wyszukiwanie w witrynach
Aby szukać w danej witrynie, wprowadź w polu wyszukiwania nazwę witryny oraz szukaną frazę. Możesz na przykład wpisać „wikipedia einstein”, aby wyszukać frazę „einstein” w Wikipedii.
Dostęp do ulubionych witryn podczas wyszukiwania lub po utworzeniu nowej karty
Przeszukiwanie strony.
Możesz znajdować określone słowa lub frazy na stronach www.
W polu wyszukiwania wpisz słowo lub frazę, której szukasz.
Wybieranie wyszukiwarki

COMMENTS
W aplikacji Safari możesz wprowadzać adresy URL witryn oraz wyszukiwać witryny zawierające określone informacje. Przeszukiwanie Internetu. Wprowadź szukaną frazę lub adres URL w polu wyszukiwania. Stuknij w jedną z sugestii. Możesz także stuknąć w Idź na klawiaturze.
W Safari jest jedno pole, które służy do wyszukiwania oraz wpisywania adresów internetowych. Dzięki temu możesz poruszać się i przeglądać Internet w jednym wygodnym miejscu. Gdy Sugestie wyszukiwarki w Safari są włączone, Safari zapyta zaznaczoną wyszukiwarkę internetową o sugestie w oparciu o wpisane przez Ciebie frazy.
Jak przenieść pasek wyszukiwania adresu Safari w iOS 15 na dół lub górę? Uruchom aplikację Ustawienia i z menu wybierz Safari . Przejdź do sekcji Karty i wybierz: pasek kart , jeśli pasek ma być na dole ekranu lub jedna karta , jeśli pasek ma być na górze ekranu.
Funkcja „Szybkie szukanie w witrynie" umożliwia przeszukiwanie zawartości pojedynczej witryny przy użyciu wbudowanej wyszukiwarki na stronie. Sprytne jest to, że nie musisz odwiedzać strony - wystarczy skorzystać z paska wyszukiwania.
Uruchamiamy przeglądarkę Safari, a następnie przechodzimy na stronę, na której chcemy coś wyszukać. Tam musimy stuknąć w ikonę udostępnienia. Z listy dostępnych opcji wyszukujemy i stukamy w: Znajdź na stronie. Następnie w polu wyszukiwania możemy podać słowo, które chcemy odszukać na stronie.
Idź do ustawienia -> Safari i pod „Szukaj" zobaczysz opcje „Wyszukiwanie". Domyślną wartością jest przeglądarka Google, ale można wybrać ją miedzy Yahoo, Bing oraz DuckDuckGo. Znajdź na stronie. Pasek wyszukiwania strony może także służyć do wyszukiwania danych słów na stronie.
Wyszukaj zawartość w Safari . Czy przeglądałeś stronę internetową, która jest pełna tekstu i chcesz znaleźć określone słowo lub frazę? Pomocna może być funkcja Safari Znajdź na stronie.
Przeglądarka Safari firmy Apple domyślnie przeprowadza wyszukiwanie w Internecie za pośrednictwem Google. Twoje opcje wyszukiwarki to Google, Yahoo, Bing i DuckDuckGo, i możesz to zmienić w dowolnym momencie za pomocą zaledwie kilku dotknięć.
Aby zaoszczędzić Twój czas, Safari wyświetla szybkie wyniki wyszukiwania za pomocą inteligentnego pola wyszukiwania w systemie iOS 17. Jest szybsze i bardziej responsywne niż wcześniej oraz wyświetla bardziej trafne i zrozumiałe rekomendacje wyszukiwania.
Na iPhonie lub iPadzie otwórz aplikację Chrome lub Safari. Otwórz stronę google.com. Wyszukaj stronę. W wynikach wyszukiwania kliknij tytuł strony. U góry kliknij pasek adresu, aby zaznaczyć...
Najpierw otwórz Safari i przejdź do strony, na której chcesz znaleźć tekst. Po załadowaniu strony dotknij paska adresu u góry ekranu. Na dole ekranu pojawi się klawiatura ekranowa, a aktualny adres strony internetowej zostanie podświetlony.
Najnowsza wersja Apple iOS ma zupełnie nowy projekt Safari, który domyślnie umieszcza pasek adresu/wyszukiwania na dole ekranu. Ale możesz wrócić do klasycznego projektu iOS Safari za pomocą górnego paska. Oto jak zmienić adres / pasek wyszukiwania iOS 15 Safari na iPhonie.
Przeglądanie prywatne w aplikacji Safari na iPhonie. Możesz wyświetlić raport ochrony prywatności oraz zmienić ustawienia aplikacji Safari tak, aby zachować prywatność swojej aktywności w sieci oraz pomagać chronić się przed niebezpiecznymi witrynami.
Spróbuj wczytać stronę internetową, np. www.apple.com/pl/, korzystając z sieci komórkowej. W przypadku braku sieci komórkowej spróbuj połączyć się z inną siecią Wi-Fi i wczytać stronę internetową. Jeśli korzystasz z VPN (wirtualnej sieci prywatnej), sprawdź ustawienia VPN.
Bez względu na powód, historię wyszukiwania w przeglądarce Safari usuniesz w bardzo prosty sposób. Jak usunąć jedną stronę z historii wyszukiwania? Jeśli „przez przypadek" wszedłeś na stronę, do której wolisz się nie przyznawać, możesz usunąć ją i tylko ją z historii odwiedzanych adresów.
Jeśli przeglądarka Safari nie otwiera witryny internetowej, przestaje reagować na polecenia, nieoczekiwanie zamyka się lub w inny sposób nie działa zgodnie z oczekiwaniami, pomóc mogą przedstawione rozwiązania.
iPhone 15, iPhone 15 Plus, iPhone 15 Pro i iPhone 15 Pro Max są odporne na zachlapania, wodę oraz pył. Zostały przetestowane w kontrolowanych warunkach laboratoryjnych i uzyskały klasę IP68 zgodnie z normą IEC 60529 (maksymalna głębokość 6 m do 30 minut). Stopień odporności na zachlapania, wodę oraz pył nie jest stały.
1. Zmień pozycję paska adresu. 2. Zastosuj tapetę w tle. 3. Włącz opcję Udostępniane z tobą. 4. Zmień wyszukiwarkę. 5. Włącz karty iCloud. 6. Włącz raport o prywatności. Spersonalizuj Safari na iPhonie. iOS oferuje teraz użytkownikom możliwość zmiany domyślnej przeglądarki na iPhonie.
W aplikacji Safari możesz wprowadzać adresy URL witryn oraz wyszukiwać witryny zawierające określone informacje. Przeszukiwanie Internetu. Wprowadź szukaną frazę lub adres URL w polu wyszukiwania. Stuknij w jedną z sugestii. Możesz także stuknąć w Idź na klawiaturze.
W tym celu: Otwórz Ustawienia i stuknij opcję Siri i wyszukiwanie. Przewiń w dół i wybierz aplikację. Następnie wybierz opcję Aplikacja w wyszukiwaniu, Treści w wyszukiwaniu, Na ekranie początkowym, Sugeruj aplikację lub Sugeruj powiadomienia.
Na telefonie iPhone jest fabrycznie zainstalowana przeglądarka Safari. Znajdź ją i otwórz. Po otwarciu aplikacji należy wpisać adres strony internetowej na pasku wyszukiwania w górnej części, aby otworzyć stronę, którą chcesz przeszukać. Wpisz słowo na pasku wyszukiwania.
Przeglądanie Internetu w aplikacji Safari na iPhonie. W aplikacji Safari możesz wyświetlać witryny oraz podglądy łącz do witryn i tłumaczyć zawartość stron www. Możesz także dodać aplikację ponownie do ekranu początkowego.
Spis treści. Dostosowywanie ustawień Safari na iPhonie. W aplikacji Safari możesz dostosowywać stronę początkową, zmieniać wielkość tekstu w witrynach oraz modyfikować ustawienia wyświetlania i prywatności.
W aplikacji Safari możesz wprowadzać adresy URL witryn oraz wyszukiwać witryny zawierające określone informacje. Przeszukiwanie Internetu. Wprowadź szukaną frazę lub adres URL w polu wyszukiwania. Stuknij w jedną z propozycji. Możesz także stuknąć w Idź na klawiaturze, aby wyszukać dokładną wprowadzoną frazę.