- The Best Tech Deals Right Now
- Is Spotify Premium Worth It?

How to Check Your iPhone Location History
Open your Google Maps timeline or search the Settings app for Significant Locations
- Pennsylvania State University
- Switching from Android
In This Article
Jump to a Section
- Google Maps
- Location Services
- How Location Tracking Works
- Frequently Asked Questions
What to Know
- Google Maps: Tap your profile image and then select Your timeline .
- iOS history: Settings > Privacy & security > Location Services > System Services > Significant Locations .
This article explains how to view your location history using data collected by Google Maps and your iPhone's Location Services. Directions cover iOS 12 and later.
View Tracking History in Google Maps
If Google Maps is installed on your phone and Location Services is turned on for the app, you can easily view your location history with Timeline:
Open Google Maps and tap your profile photo .
Select Your timeline from the menu.
A map opens for the most recent location history, showing your travel route and local landmarks or stops. The map is zoomable, so you can enlarge it for details. Use the menu to switch to other dates.
You can also view your Google Maps history on a desktop or laptop computer by going to timeline.google.com .
See Your Significant Locations on iPhone
If Significant Locations is turned on, your phone will track where you go and tell you which of those locations are considered significant. These locations are stored in the Settings app. Here's how to get there:
Tap Settings .
Scroll down and tap Privacy & Security > Location Services .
Tap System Services at the bottom of the page.
Select Significant Locations (called Frequent Locations in some versions of iOS).
Scroll to the bottom of the screen to find your location history with names and dates.
Apple stores a limited number of locations and doesn't provide precise travel details like Google. The Significant Locations feature provides the place and date on a non-interactive map. If you don't want Apple to track you, toggle off Significant Locations in the Settings app.
How Location Tracking Services Work
Not many people know that the location awareness of their portable devices extends to tracking and recording their location history.
Here's how it works: If you use Google Maps, you need to have the app installed and turn on location services in your phone's settings. For the iPhone's built-in Location Services, you just need to switch on the Significant Locations feature.
Both Google and Apple say they keep this location info private, and you can turn it off or delete it anytime you want.
This feature can actually be really useful. For example, if you're ever in a legal situation or need rescue, having your location history could be really important.
Your carrier will always have a general idea of where you are to ensure phone calls come to you. For everything else, you must turn off Location Services. On Android, go to Settings > Location and toggle it off. On iOS, go to Settings > Privacy & Security > Location Services to switch location services off.
No, but if you had previously tracked them with their permission via Find My, then it should show you the last location. Open Find My > People (lower left corner). Their last location will be available.
Get the Latest Tech News Delivered Every Day
- How to Turn Off Google Location Tracking
- How to Make Google Maps the Default on iPhone
- How to Track an iPhone From an Android Phone
- How to Turn on Location Services on a Mac
- How to Protect Private Info Stored on Your iPhone
- How to Fake a GPS Location on Your Phone
- How to Use Google Maps to Find EV Charging Stations
- How to Get Rid of the Hollow Arrow on iPhone
- How to Turn Off or Disable Find My iPhone
- How to Calibrate Google Maps for Better Directions
- The 5 Best Ways to Use Google Maps Trip Planner
- How to Track a Dell Laptop
- How to See Someone's Location on an iPhone
- X (formerly Twitter) Privacy, Security, and Safety Tips
- 4 Ways to Find Lost AirPods in Any Situation
- 11 Ways to Fix It When Apple CarPlay is Not Working

If you just learned something new want more of that, subscribe to our newsletter.
iPhone Mobile Hotspot connected but no internet? Top 5 fixes
Best 2 methods to invert colors on an image on iphone, how to make certain contacts ring on silent on iphone, 3 ways to hide names on notifications on iphone, how to see apple maps timeline and location history.
- February 1, 2024
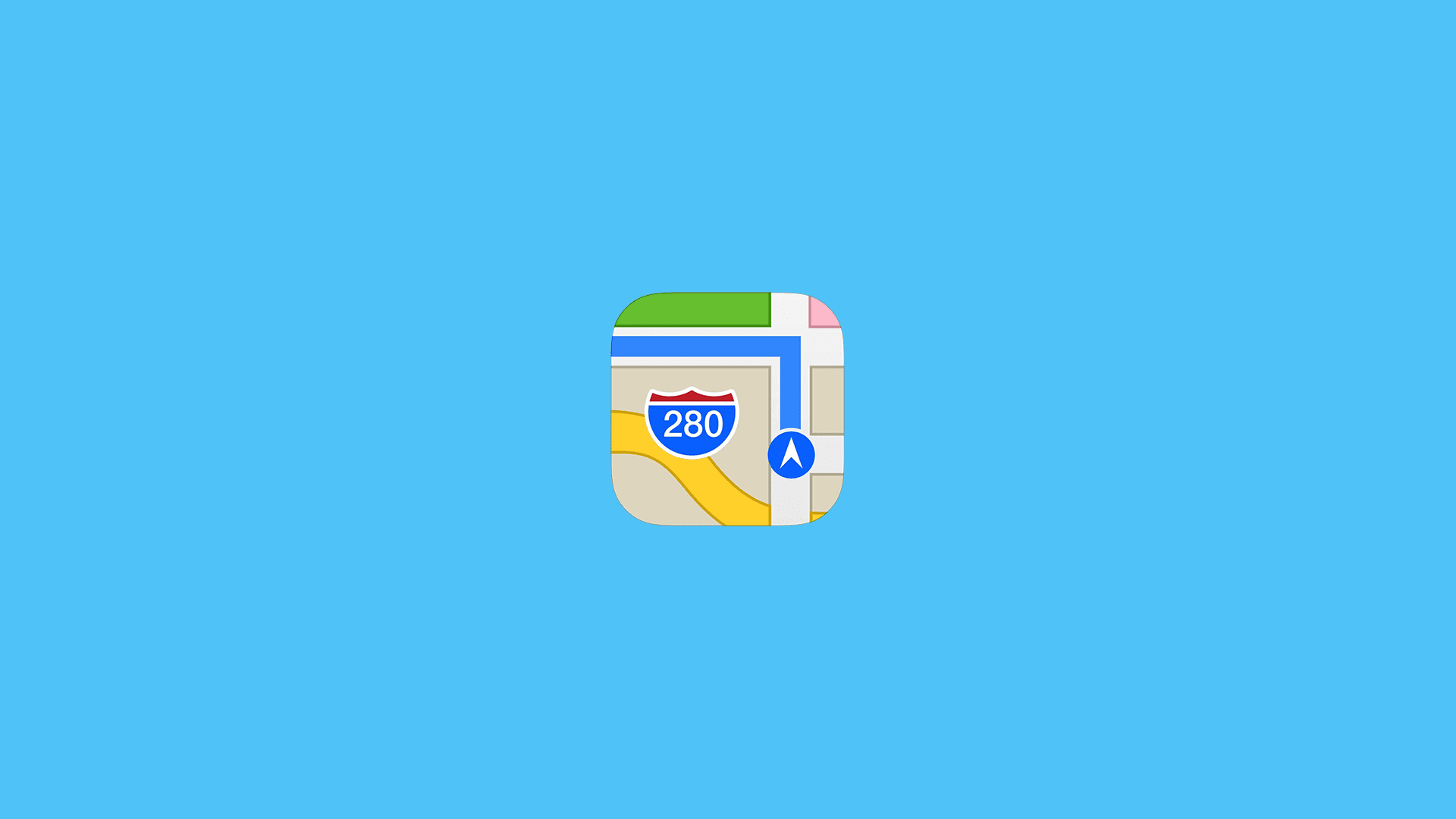
Unlike Google Maps, which provides detailed location history, Apple Maps offers less information on previously visited places. Google Maps goes into great detail with its Timeline feature, covering years of travels , photos taken at locations, and much more. In contrast, Apple Maps’ Timeline shows only a few recent locations with approximate positions and dates. Today, we’ll show you how to check your Apple Maps Location History, or the closest thing to Google Maps Timeline.
Does Apple Maps have a timeline?
The difference between the two can be seen as positive or negative, depending on your preferences. If you value privacy over detailed records of your past travels and visited places, Apple Maps adopts a more privacy-focused approach.
Of course, you can install Google Maps on your iPhone or iPad if you prefer Google’s Location History, but Apple Maps can be sufficient for most people.
Now, the question is how to check the location history on Apple Maps. Surprisingly, it is not straightforward, as the option is hidden deep in the Privacy settings.
Here’s what you need to do to check your Location History on Apple Maps:
- Open the Settings app .
- Tap Privacy & Security .
- Select Location Services .
- Tap System Services .

- All notable locations will be at the bottom. You can disable Significant Locations or clear location history here.
All notable locations will be at the bottom. You can disable Significant Locations or clear the location history here.
These locations are collected from all devices using the same Apple account. So, if you are using multiple devices, the list will contain all Significant Locations. This provides some insight into what Apple knows about you, which is minimal compared to Google’s approach with Google Maps.
Editor’s note: This article was initially published in March 2021. We made sure to revamp it for freshness and accuracy.
- # Apple Maps , ios how to
Images not loading in iMessage? Top 6 solutions
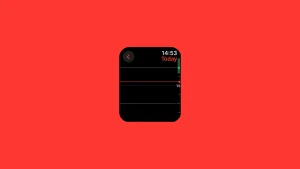
Apple Watch Calendar is not syncing? Top 5 solutions

Apple Watch is not syncing with iPhone? Top 7 fixes

The number you are trying to reach is not reachable? Best fixes
- Entertainment
- Social Media
- Android Apps
- Android Guides
© 2024 Mobile Internist • Polyana Media
- Apple Watch
- Accessories
- Digital Magazine – Subscribe
- Digital Magazine – Info
- Smart Answers
- 11th-gen iPad
- New AirPods
- Best Mac antivirus
- Best Mac VPN
When you purchase through links in our articles, we may earn a small commission. This doesn't affect our editorial independence .
How to view and delete location history on iPhone

iOS has such an abundance of features that we users never really use all of the functions – or even know of some of them.
One lesser known function is the location feature, which secretly saves frequently visited places. This information is stored locally on the device, so neither Apple nor anyone else but yourself has access to this information. It may, however, bother you that it is there.
How to view your location history
If you’d like to see your location history here’s what you need to do:
- Open Settings.
- Scroll down and select Privacy.
- Tap Location Services at the top.
- Scroll to the bottom and tap on System Services.
- Scroll down and tap on Significant Locations.
- You will need to enter a passcode, or it will use Face ID.

The next screen will show you your location history for the past couple of months.
If you tap on any of the locations in the History section it will recall the various places you have visited.
For example, a visit to family was recorded, so it is possible to see on which day, and for how long, the visit took place.
It’s hard to see how this information could be useful to you the user, but theoretically your iPhone is able to use it to better serve you. So for example, if it knows a location is frequently visited and that you usually do something specific there, then Siri Suggestions can surface the relevant information for you.
The visit to family could be useful for the COVID-19 app as it will record how long you were at the address.
With this information you Apple device can learn which places are important to you and the date can be used to provide personalised services.
You are the only person who has access to this information, anyone would require your passcode, face or fingerprint to unlock it. Plus Apple emphasises that it is all end-to-end encrypted, so even Apple cannot see it.
How to delete your location history
There are likely people who would prefer that their phone wasn’t recording this information. The good news is that you can stop the data collection happening, and you can delete the location history.
- Follow the steps above to access your location history.
- To delete your history scroll to the bottom and tap Clear History.
- To stop the recording of your Significant Locations tap on the green dial so it turns grey.

Just note that if you stop recording this information it may affect some of your apps and services – with Maps, Find My and Photos, for example, using this information.
Also note that this not only deletes the information on the iPhone, but also on all other devices that are signed in with your iCloud account.
Based on an article from Macwelt .
- Accessories
- Meet the team
- Advertise with us

Devices like iPhones and Macs have woven themselves so seamlessly into our routines that stepping out without them seems unthinkable. Given these devices are constantly with you, you’d most probably leverage its Location Services for things like food delivery or navigating to your next destination.
One related feature that slips under the radar is this: your device can also double as a travel log —this can prove helpful if you want a snapshot of where you spent your time. Below, I’ll teach you how to check your location history on your iPhone, iPad, and Mac using Apple Maps.
How does location history work?
How to check which iphone apps are using your location, how to view location history on iphone and ipad, how to clear your location history on iphone and ipad, how to check your location history on mac.
With your permission, Apple uses Location Services to know your location. It allows sites and apps to use information from your Bluetooth, Cellular, Wi-Fi, and GPS networks to determine your approximate location.
Some built-in apps that may use your location include:
- Maps: To show your current, approximate location
- Camera: To tag where you took a particular photo
- Calendars: To save the location of your next appointment
- Weather: To feed you with location-specific weather data.
Apps that require Location Services ask permission to use your location immediately after you install them on your device. The prompt also explains their reason for requesting it. To check which apps have access to your location:
- Open Settings → Privacy & Security .
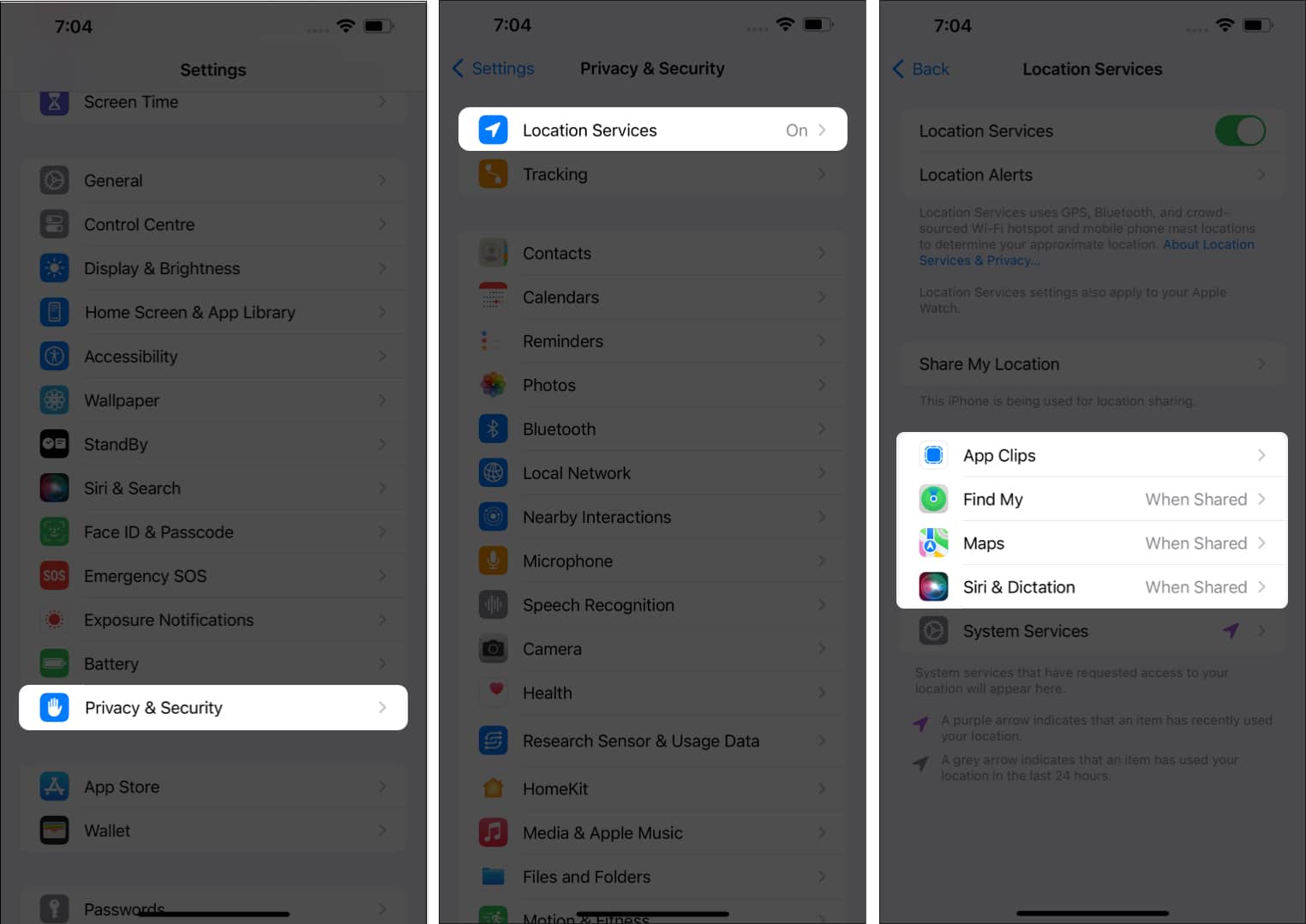
Aside from learning about your current location, your iPhone and iCloud-connected devices also record the locations you’ve been to and file them under Significant Locations .
Significant Locations, aka your location history, is a list of places you’ve recently been and when and how often you’ve visited them. This data is end-to-end encrypted.
Since the advent of iOS 16, while your iPhone can give you a summary of the number of records for a specific time range, it would only give you a short list of your recent locations.
Note: Your iPhone will only log all your past locations if Location Services is enabled. To enable it, head to Settings → Privacy & Security . Toggle on Location Services .
- Go to Settings → Privacy & Security.
- Tap Location Services.
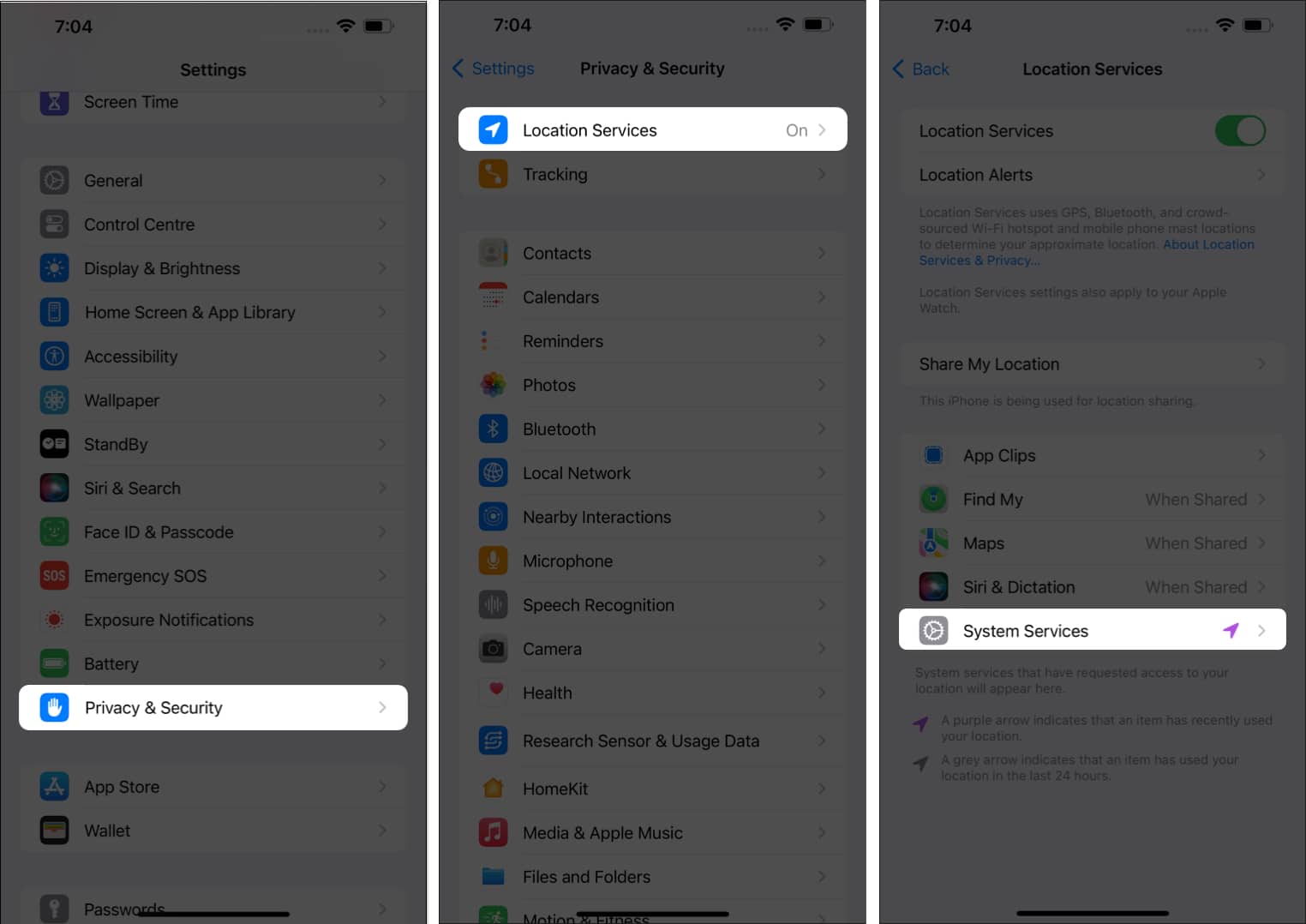
- Tap Significant Locations . You’ll be asked to authenticate with your Face ID or Passcode.
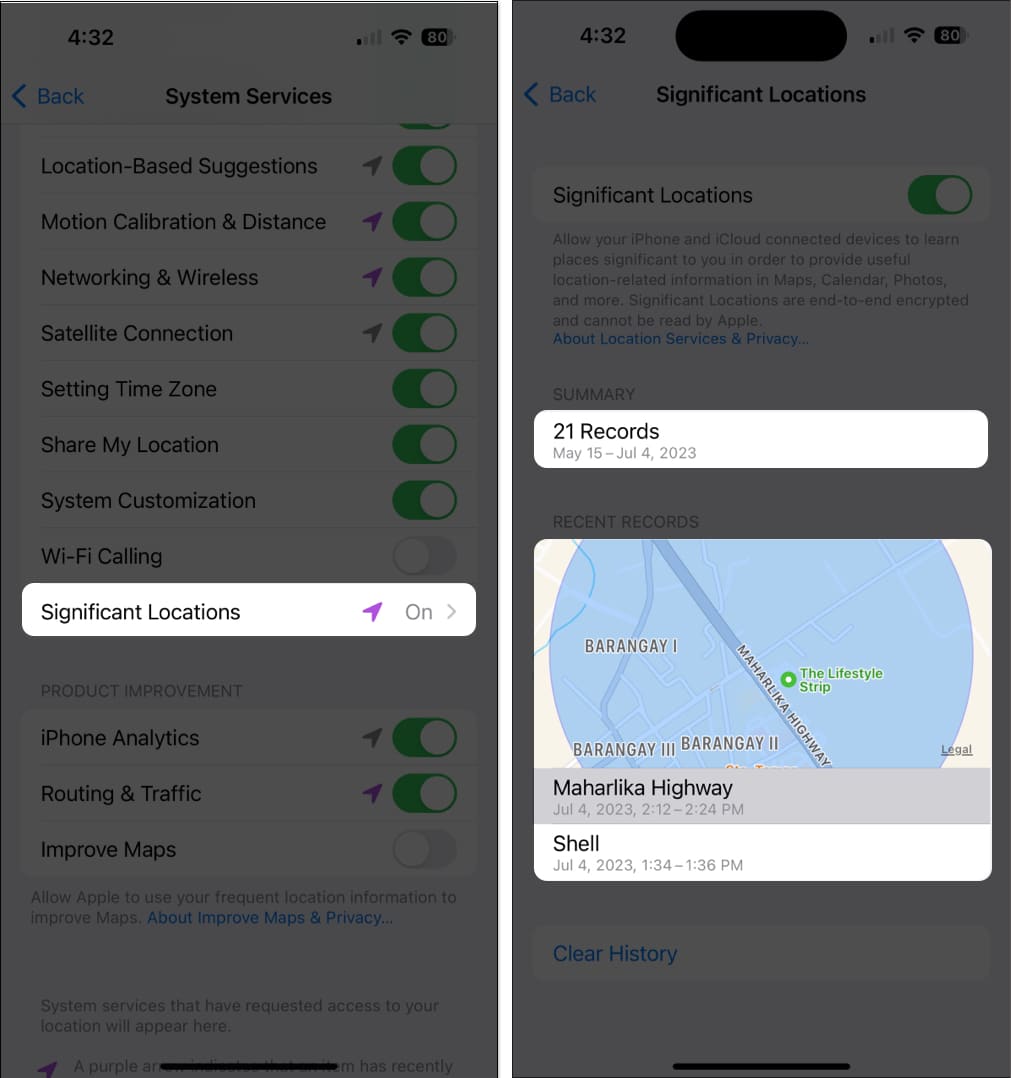
While you can’t remotely access your family and friends’ location histories, you can use Find My to track their current whereabouts .
- Follow steps 1-4 from above to access Significant Locations .
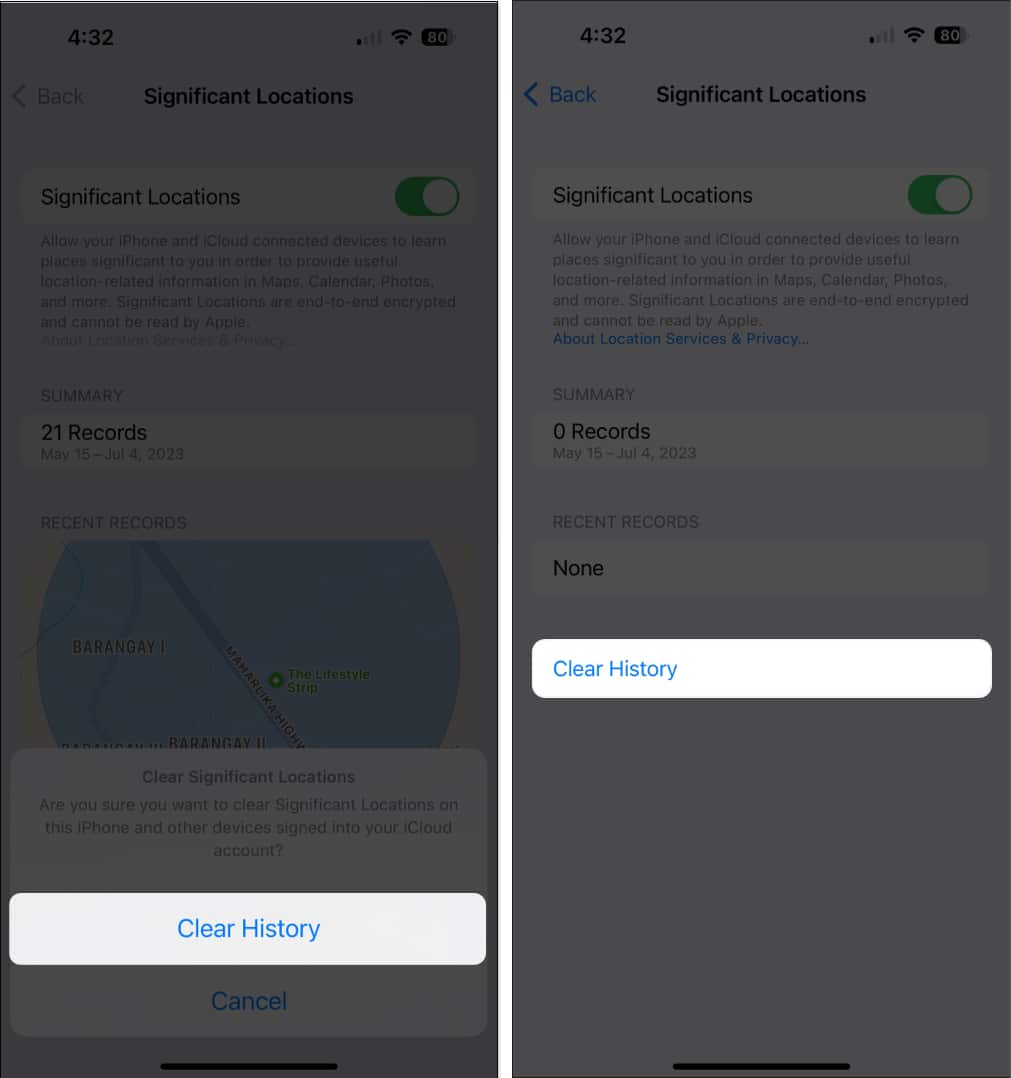
Like the iPhone and iPad, forum users also noted that Apple removed the ability for users to access the detailed location history since introducing macOS Monterey. To see Significant Locations on your Mac:
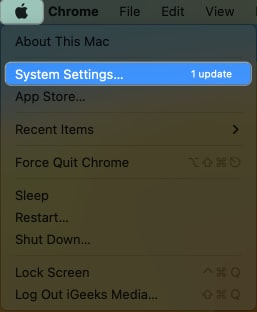
- Click Done .
Turning off Significant Locations will stop your device from recording your location history. Aside from this, it will also affect Apple apps and services that utilize personalized Location Services like Driving Focus, Calendar, and Maps.
Wrapping up…
Location History can prove helpful, especially if you want to retrace your steps from a recent trip or are curious about how long your daily commute lasts. It also serves as an extra layer of security if something terrible ever happens during a particular time and place.
Unfortunately, you can only access limited information from your Apple device. A workaround would be to use Google Maps instead. Do you have other workarounds? Share them below!
- Location Services Always ON on iPhone? Here is a Fix
- How to set location-based reminders on iPhone, iPad, and Mac
- Google Maps not working on your iPhone? 12 Real fixes
- How to turn on or off Location Services on Mac
Rachel, an experienced Apple technology writer since 2021 and a long-time user since 2003, began her journey with a silver iPod Classic. Currently, she owns an array of modern Apple gadgets. At iGeeksBlog, her expertise shines through in the crafting of comprehensive how-to articles, informative guides, and well-curated roundups.
🗣️ Our site is supported by our readers like you. When you purchase through our links, we earn a small commission. Read Disclaimer .
LEAVE A REPLY Cancel reply
Save my name, email, and website in this browser for the next time I comment.
Related Articles
Download official macos sequoia wallpapers in 4k, macos sequoia supported devices: all compatible mac models, how to downgrade macos sequoia to macos sonoma without losing data, how to use text effects in imessage in ios 18 and ipados 18.
- PC & Mobile
How to View My iPhone Location History
Lee Stanton Lee Stanton is a versatile writer with a concentration on the software landscape, covering both mobile and desktop applications as well as online technologies. Read more March 2, 2023
An Apple iPhone is one of the world’s most powerful personal devices. However, many iPhone users don’t get the full benefits of their smartphones. For example, iPhones keep detailed location history data that can be useful in many ways.

This article will teach you where to find your iPhone location history and the best ways to use its features.
Finding My iPhone Location History
Location history is a Google-based iPhone setting that requires activation. The feature provides personalized maps based on where you’ve been. The saved data provides you with several benefits, including traffic updates, help to find your iPhone, and tailored advertising.
Your device tracks your location history if:
- You have signed in to your Google account.
- The Location History feature is enabled.
- Location Reporting is activated
Location services use GPS, Bluetooth, cell towers, and Wi-Fi hotspots to track your whereabouts. You can see where your device has been by viewing the history of apps with tracking permission.
These are the steps to find your iPhone location history:

- Select History .
The location logs display timestamps of your arrival and departure. Tap on the name of the city you want to view. Your visited cities are displayed instead of street names if you’ve previously labeled locations on your device.
Location Services Icons
In your settings, go to Location Services to find the tracking permissions for each app you have installed. Applications are added to categories as they request your data. You can view the tracking data for each application.
You will see an arrow next to the apps that have accessed your location. The color of the arrow icon indicates when the app tracked you by location. The colors are as follows:
- A purple arrow indicates the app recently accessed location data.
- A gray arrow indicates an app accessed your data in the last 24 hours.
- An outlined Location Services icon indicates that the place you visited used a geofence.
Geofences are virtual perimeters that surround a location. Apps that use geofencing send you notifications when you enter or leave a geofence area.
How to Delete Your Location History
According to Apple, only your device saves the location data. The purpose is to provide personalized services such as predictive traffic flow routing. Apple does not receive the data without your permission. You can delete the location history on your iPhone to remove the entries.
Clear the location history as follows:

You can also choose to turn off iPhone location history tracking. Uncheck the Significant Locations toggle button to stop location tracking on your device.
Deleting Your Location History Automatically
You can enable settings to delete your location history automatically. The options with this feature let you delete location history older than 3, 18, or 36 months.
To activate automatic history deletion:

Choose the timeframe for automatic history deletion. You can go back and remove these changes at any time.
Some personalized Google features are lost or impaired when you delete location history, such as:
- Real-time data about traffic patterns
- History-based recommendations
- Google Photo albums created from places you’ve visited
Frequently Visited Places
Your iPhone can provide detailed information about the places you regularly visit. You can view the location, when you arrived and left, and your activities. Apple devices store this data to provide iPhone users with personalized services. This includes relevant Suri suggestions of places in the area that may interest you.
Follow these steps to see data about places you regularly visit:

The information is only accessible to you or someone that has your passcode or other Apple log-on credentials. Apple encrypts the data, so it cannot be viewed by the corporation or any other entities.
Using Location Services for Family Sharing
You can use Location Services to enable Family Sharing on your iPhone without sharing your account. This feature gives the people you know immediate access to your location. It is available on all of your iOS devices.
Follow these steps to set up Family Sharing:

Repeat steps five and six for each person you want to know your location. They will receive a message that you have shared your location. The message includes the option for the recipient to share their location with you.
Family Sharing gives people access to your subscriptions, purchases, and other information. A few simple steps reverse the Family Sharing feature. Stop sharing your location with a family member by tapping their name. Choose Stop Sharing My Location to save your preference.
Locating a Missing Device
Use the iPhone Location Services feature to find a missing device that belongs to you or a family member. However, you must download the Find My app before the iPhone is lost. The Find My app also sends a notification if you accidentally leave your phone.
Download the latest Find My app to prepare ahead of time. Then follow these steps to add devices to the app:

Perform the same steps for each device you want to include. You can set up notification sounds upon finding the device. You can also see the distance between you and your device.
Why is my Location History Unavailable
Some iPhone users cannot view the places they have visited. Several reasons result in the unavailability of Location History, such as:
- The user doesn’t meet age requirements.
- Location History isn’t available in their region.
- Google account services are disabled by a group administrator.
- Location Services is turned off.
Money Well Spent
The modern features of Apple technology justify the popularity and expense of the iPhone. Location History is one of the device’s most convenient options. Take advantage of the many benefits of this feature by using it to see where you’ve been and get relevant travel information. Family Sharing can be used as an added security measure in case of a mishap when you’re away from home.
Explore the options available for using your iPhone location history to take your device to its full potential.
Do you have location services turned on? Let us know how you use the location services in your iPhone in the comments section below.
Related Posts

Disclaimer: Some pages on this site may include an affiliate link. This does not effect our editorial in any way.

Mehvish Mushtaq May 11, 2024

Lee Stanton April 24, 2024

Paras Rastogi March 15, 2024
Send To Someone
Missing device.
Please enable JavaScript to submit this form.
How to see, delete, and turn off your location history on iPhone
Wondering about the places where you were recently? It can be for personal reasons to help you recall the places you visited. Or, if you have to prove someone for legal reasons or otherwise, you can use the past location history of your iPhone to establish your presence at that location.
Here are two ways to find your location history on iPhone using Apple’s Significant Locations and Google Maps. We also go over the steps to delete the saved location history and how to turn it off.
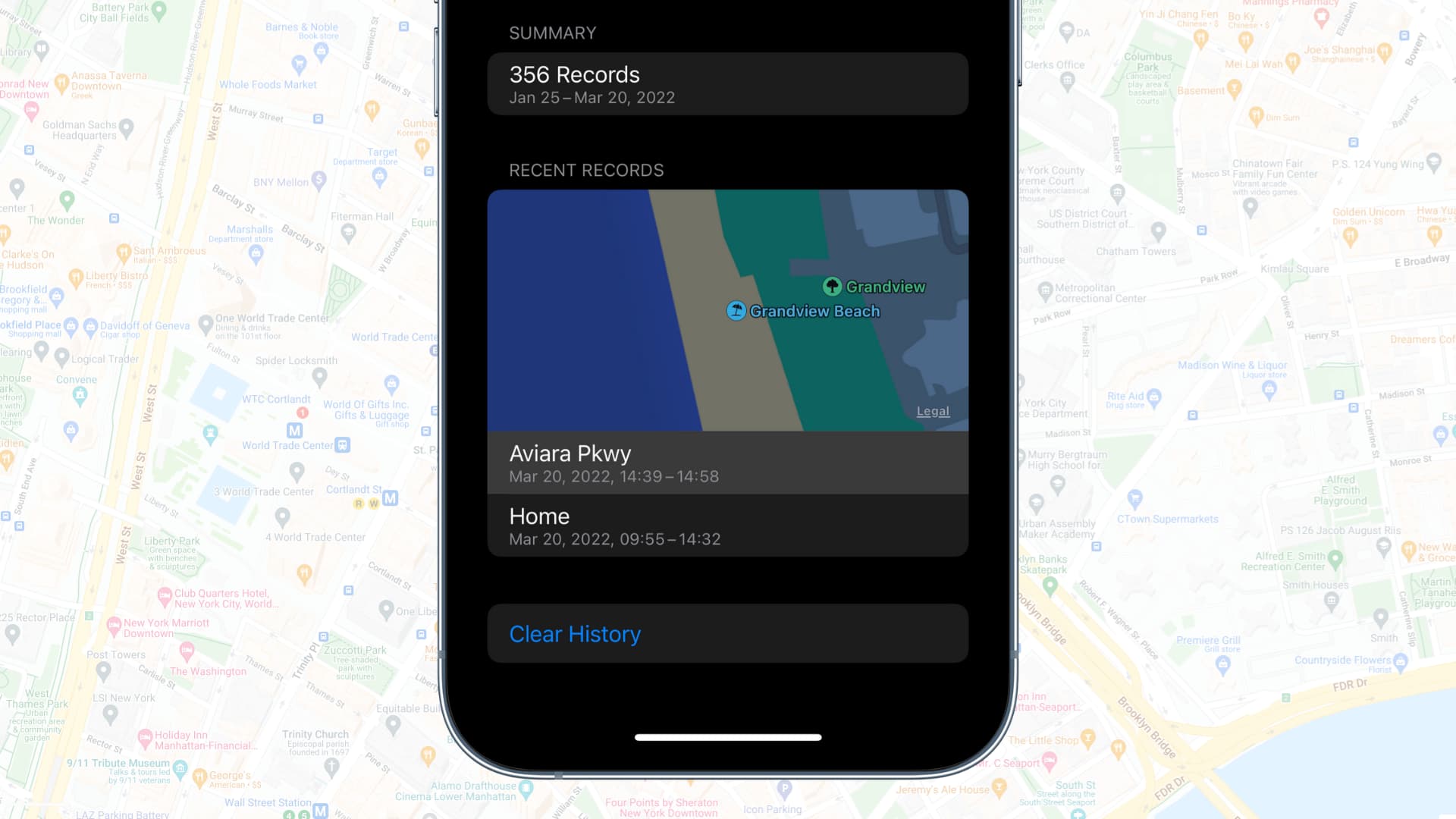
See your location history on iPhone
When you set up your new or restored iPhone , you’re given the option to turn on location services. You most likely enabled it during setup or later (from settings), as most apps like food delivery, taxi, weather, and payments apps require your location to work. When you enable location services, Significant Locations are also enabled.
As per Apple , Significant Locations “keeps track of the places you recently visited, as well as when and how often you visited them.” This end-to-end encrypted location data is used to offer you personalized services like predictive traffic routing.
Here’s how to check your iPhone location history:
- Open Settings and tap Privacy .
- Tap Location Services .
- Scroll to the end and tap System Services .
- Tap Significant Locations , and you will see your recent locations where you have visited with date, approximate position on the map, and a few other details.
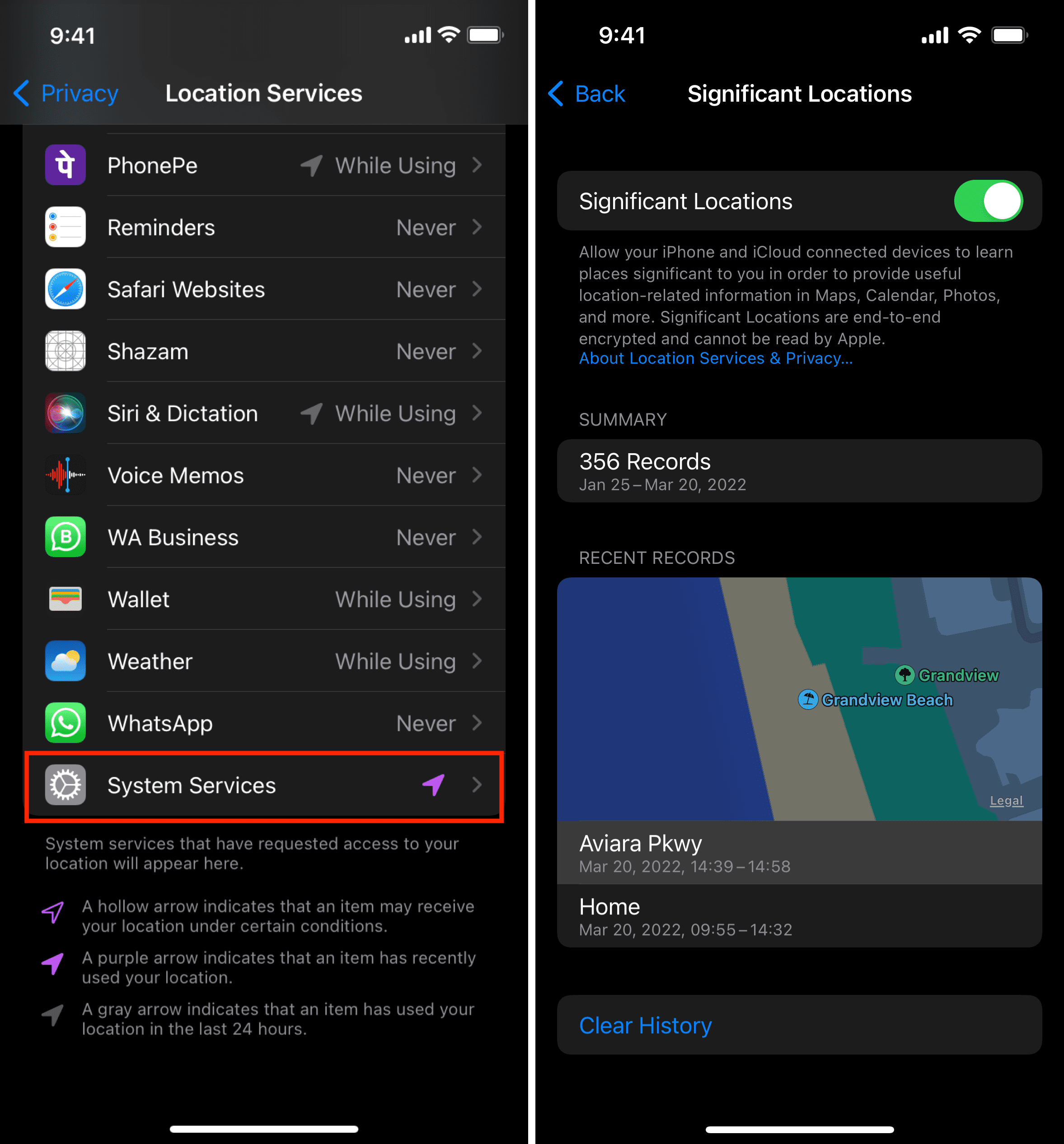
If you had not enabled Significant Locations, you can do it now and check back after a few days.
Related: How to see places where your iPhone photos were taken
Use Google Maps on iPhone to find your location history
You can see the location history in Google Maps only if:
- You have the Google Maps app installed on your iPhone
- Permitted Google Maps to always access your location (iPhone Settings > Privacy > Location Services > Google Maps > Always).
- Signed in to Google Maps using your Google account
- Have enabled Location History (Google Maps > profile picture icon > Your data in Maps > Location History > Turn on).
Here’s how to find your location history in Google Maps on iPhone:
- Open Google Maps and tap your profile picture .
- Tap Your data in Maps .
- Tap See & delete activity under Location History.
- Here, you will see today’s location history with your travel routes and stops. Tap Today to pick a different date or use the arrows (< and >) to go to adjacent dates and view the location history.
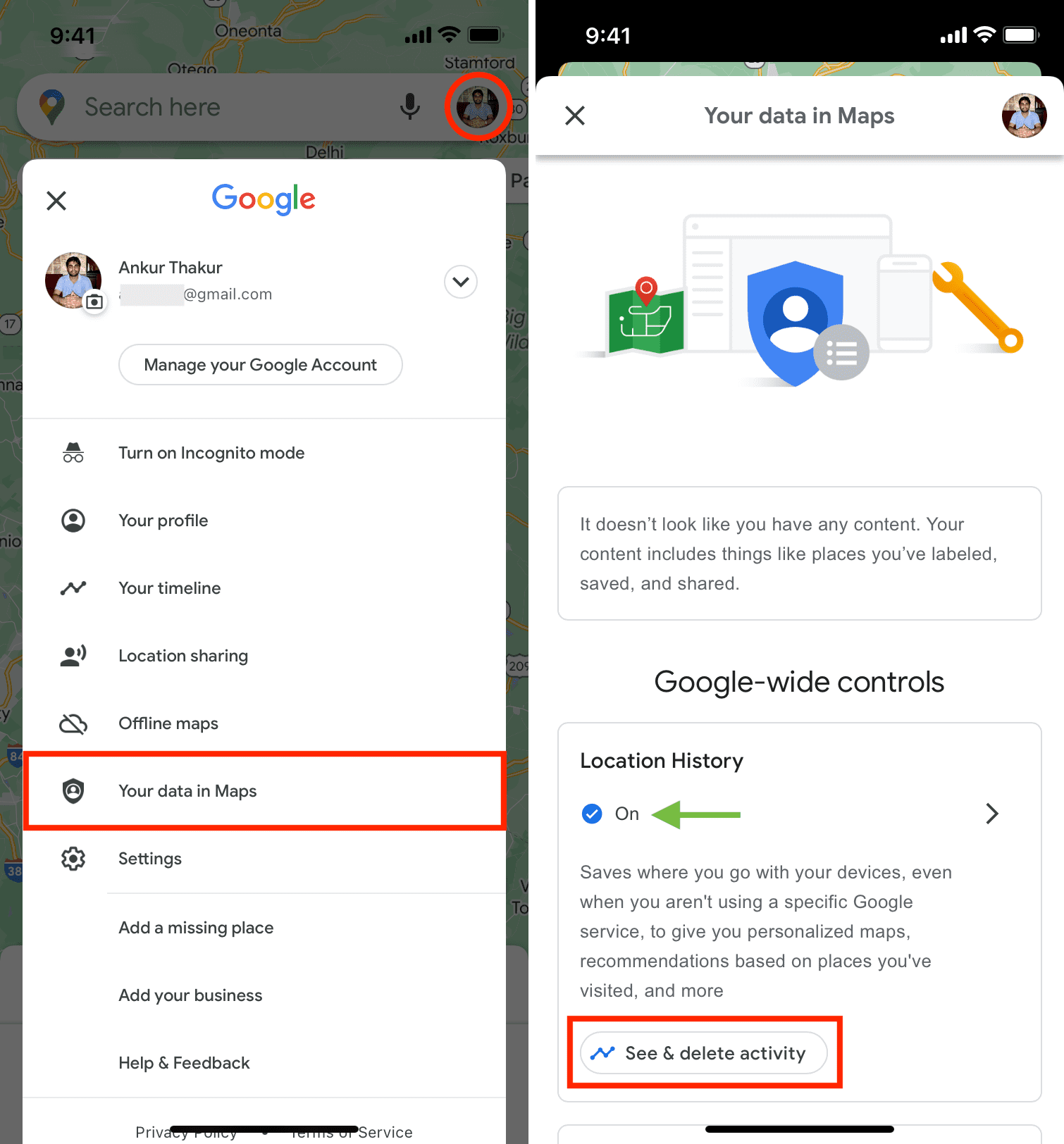
You can also see and manage your location history in Google Maps Timeline. Here’s how to access it:
- iPhone: Google Maps app > profile picture > Your timeline .
- Computer: google.com/maps/timeline and sign in with your Google account.
How to delete and stop saving location history on iPhone
You can easily prevent Apple and Google from storing the location history of places you visit.
Turn off Significant Locations
Significant Locations are encrypted, and Apple can’t read them. But, if you don’t feel comfortable , you can turn off the toggle for Significant Locations to prevent Apple from storing this data.
Here’s how to clear location history and turn off Significant Locations on iPhone:
- Tap Location Services > System Services .
- Tap Significant Locations .
- From here, first, tap Clear History , and it will delete your recorded locations from all your Apple devices with this Apple ID .
- Next, toggle off Significant Locations > Turn Off .
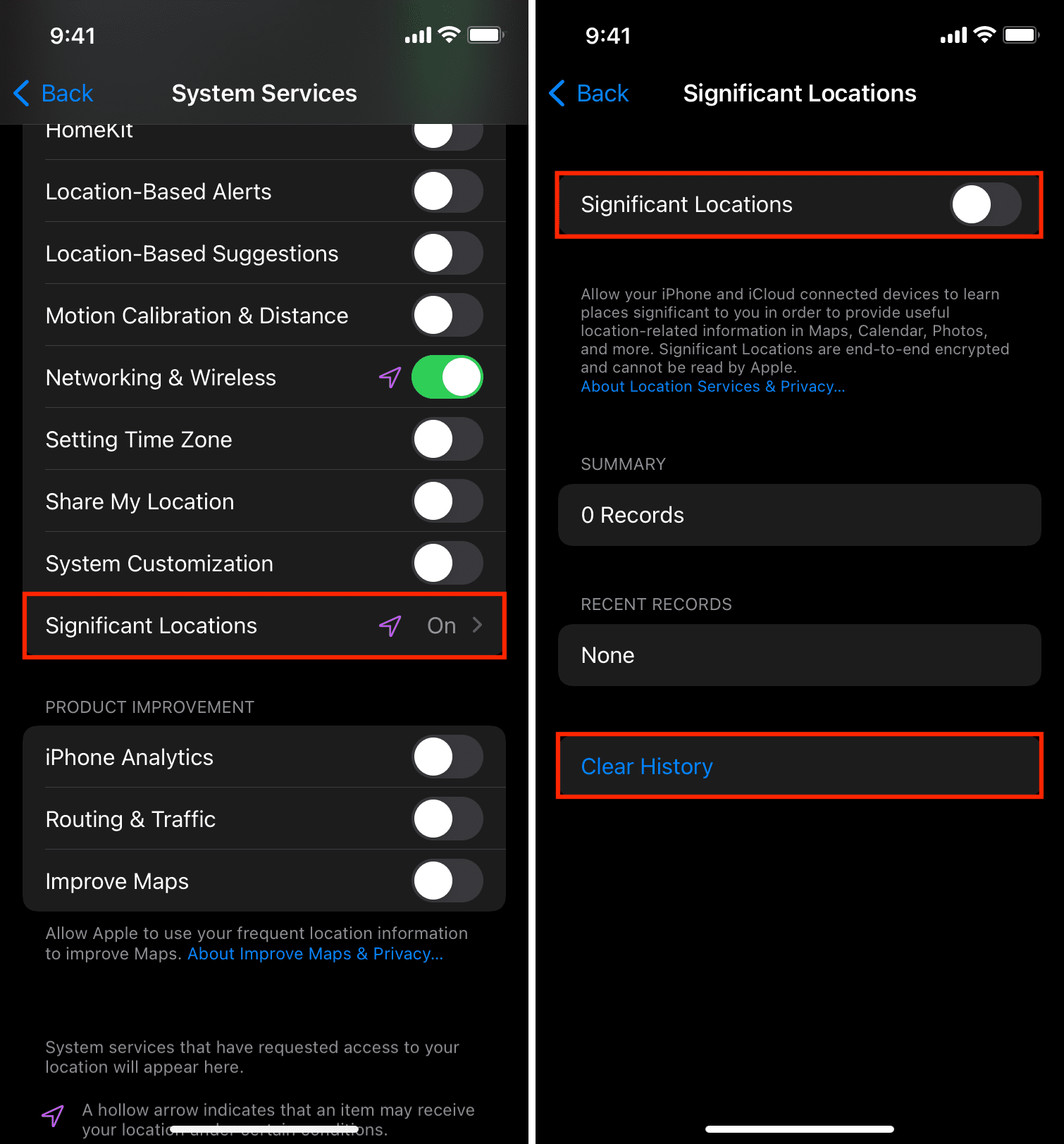
Turn off Google Maps location history or timeline
By default, your Google Maps location history is auto-deleted after 18 months. But you can change it to 3 months, 36 months, or even choose not to auto-delete. Here’s how:
- Tap your profile picture inside Google Maps, and select Your data in Maps .
- Tap On below Location History.
- Under Auto-delete (On), tap Deleting activity older than 18 months .
- Choose a different option for Auto-delete activity older than .
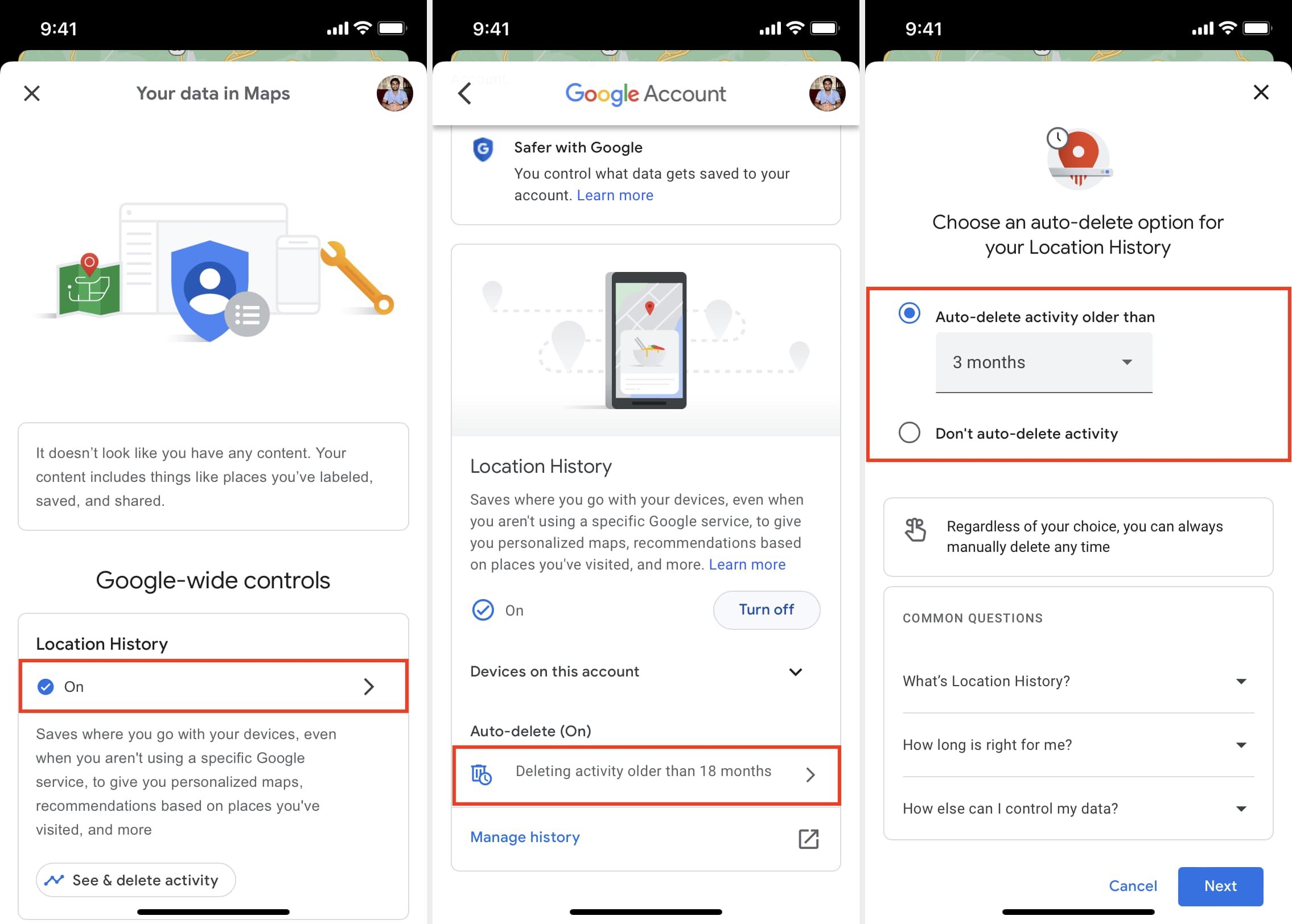
Here’s how to delete all or date-wise saved Google Maps location history:
- From here, tap Manage history .
- To delete all data, tap the settings icon and choose Delete all Location History .
- To delete location history for individual dates, tap TODAY from the top right. Now, use the arrows (< and >) or the dropdown options on the top to go to a date or time period. Finally, tap the delete icon > Delete Day .
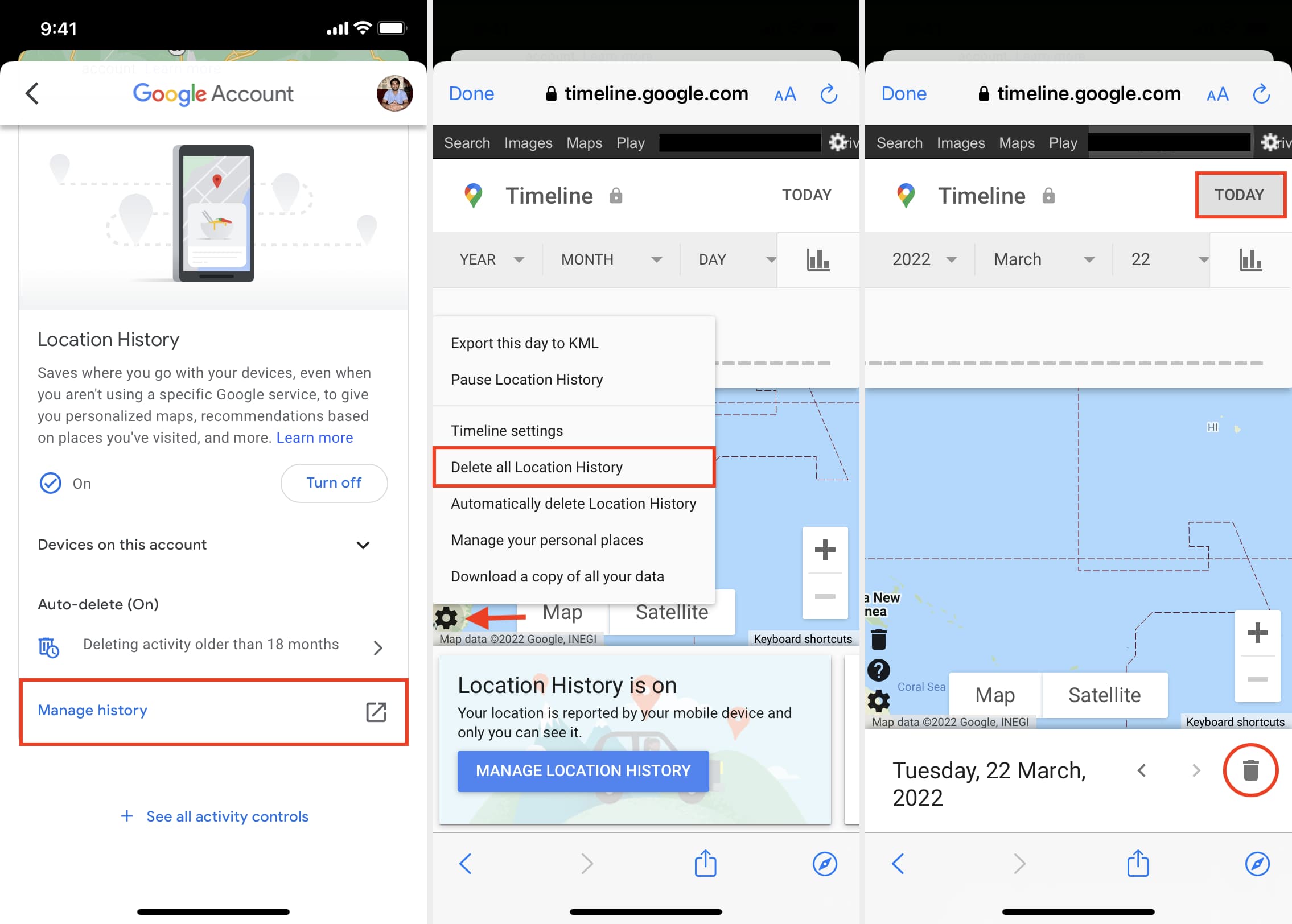
At last, here’s how to turn off location history in Google Maps:
- Inside the Google Maps app, tap your profile picture .
- Tap choose Your data in Maps .
- Tap Turn off > Pause to stop Google Maps from saving your location history.
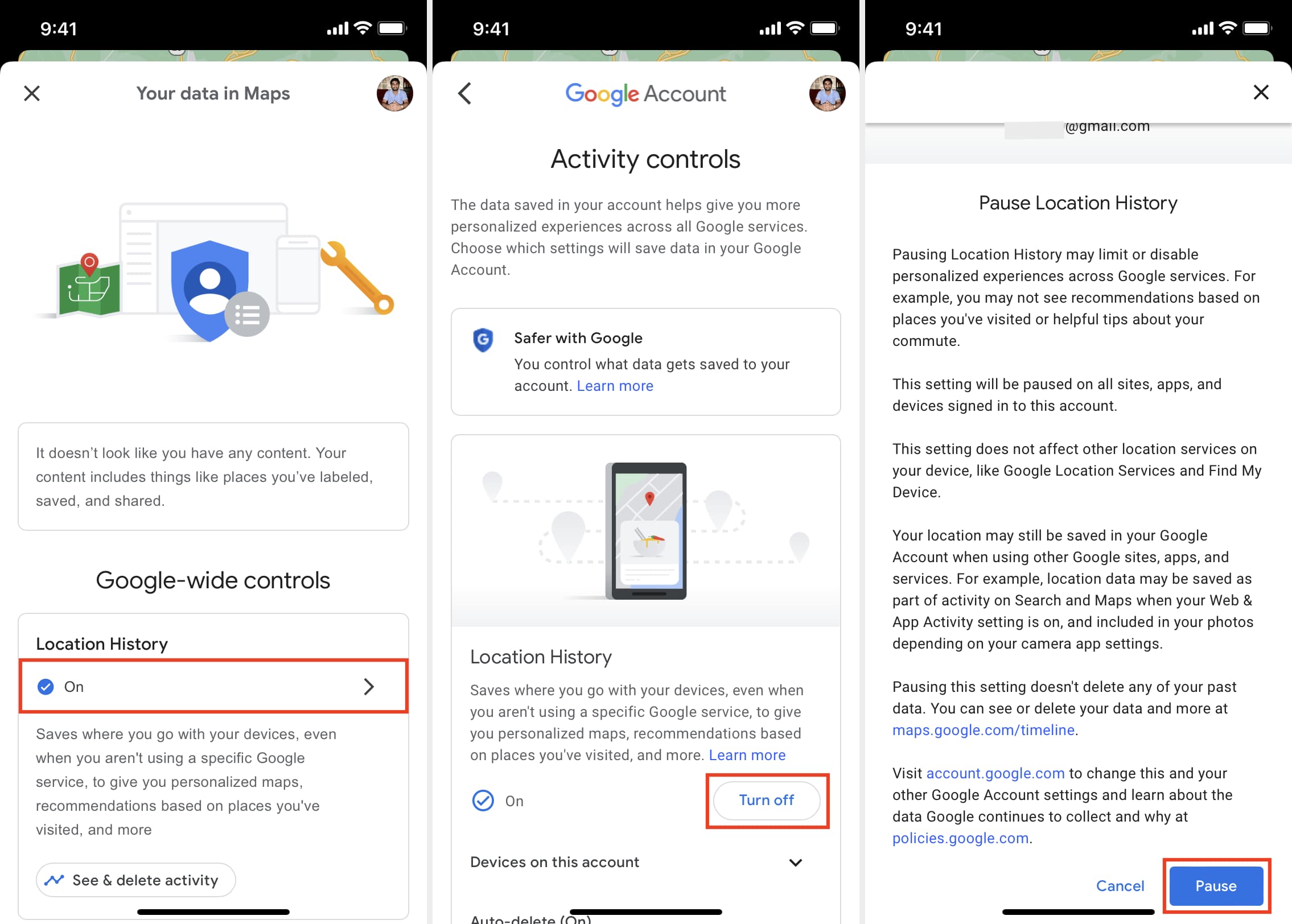
Check out next:
- How to fix location errors in an iPhone app
- Ways to stop iPhone from tracking your location
- How to get your house, car, or face blurred out in Apple and Google Maps for increased privacy
- PRO Courses Guides New Tech Help Pro Expert Videos About wikiHow Pro Upgrade Sign In
- EDIT Edit this Article
- EXPLORE Tech Help Pro About Us Random Article Quizzes Request a New Article Community Dashboard This Or That Game Popular Categories Arts and Entertainment Artwork Books Movies Computers and Electronics Computers Phone Skills Technology Hacks Health Men's Health Mental Health Women's Health Relationships Dating Love Relationship Issues Hobbies and Crafts Crafts Drawing Games Education & Communication Communication Skills Personal Development Studying Personal Care and Style Fashion Hair Care Personal Hygiene Youth Personal Care School Stuff Dating All Categories Arts and Entertainment Finance and Business Home and Garden Relationship Quizzes Cars & Other Vehicles Food and Entertaining Personal Care and Style Sports and Fitness Computers and Electronics Health Pets and Animals Travel Education & Communication Hobbies and Crafts Philosophy and Religion Work World Family Life Holidays and Traditions Relationships Youth
- Browse Articles
- Learn Something New
- Quizzes Hot
- This Or That Game
- Train Your Brain
- Explore More
- Support wikiHow
- About wikiHow
- Log in / Sign up
- Computers and Electronics
- Smartphones
- IPhone Applications
How to Access the Location History on iPhone
Last Updated: May 6, 2021
This article was co-authored by wikiHow Staff . Our trained team of editors and researchers validate articles for accuracy and comprehensiveness. wikiHow's Content Management Team carefully monitors the work from our editorial staff to ensure that each article is backed by trusted research and meets our high quality standards. This article has been viewed 56,381 times. Learn more...
This wikiHow teaches you how to view specific places you have visited within geographic areas.
Enabling Location Services

- If the "Location Services" button is off, you won't be able to see any locations in your history. However, you can turn this feature on to start tracking your locations.
- Location Services use GPS, Bluetooth, available Wi-Fi networks and cell towers to determine your approximate location.
Viewing Location History

Community Q&A
You Might Also Like

About This Article

1. Open Settings . 2. Tap Privacy . 3. Tap Location Services . 4. Tap System Services. 5. Tap Frequent Locations. 6. Review items under the History heading. Did this summary help you? Yes No
- Send fan mail to authors
Is this article up to date?

Featured Articles

Trending Articles

Watch Articles

- Terms of Use
- Privacy Policy
- Do Not Sell or Share My Info
- Not Selling Info
wikiHow Tech Help:
Tech troubles got you down? We've got the tips you need
You can see a map of the most recent places your iPhone knows you've been — here's how
- Location Services lets Apple and other apps use your location for directions and recommendations.
- You can see and clear the list of recent places you've been tracked at in the Settings app.
- The list, called Significant Locations, is end-to-end encrypted so Apple isn't able to read it, and is opt-in.

Every time you're looking up transit directions or searching for restaurant recommendations and things to do, most of your apps and services are probably using your location data in one way or another.
If you have an iPhone, there's a way to see a list of the most recent locations that have been logged through Location Services on your phone. Location Services is the feature that allows Apple and third-party apps to gather your location data so it can give you directions and suggestions as mentioned above.
Using GPS and Bluetooth signals, as well as crowd-sourced Wi-Fi hotspots and cell tower locations, Apple can find your iPhone's approximate location.
The list of your tracked places is called Significant Locations, and it's end-to-end encrypted, so Apple can't read it. It's also opt-in, and the list can also be turned off in the Settings app menu.
Here's how to view and clear the list of your Significant Locations.
Lisa Eadicicco previously contributed to this story.
Open the 'Settings' menu on your iPhone by tapping the icon on your home screen.
Choose 'Privacy.'
Tap 'Location Services.'
Scroll down to the bottom of the list of apps that use Location Services and select 'System Services.'
Press the 'Significant Locations' option.
After authenticating with your password or Face ID, you'll see a list of places you've recently visited.
Some iPhone users have complained in recent years about running into issues with this feature loading and displaying full location history. Apple did not return Insider's request for comment on the feature's updates since iOS 13.
Tap one of the places to view a map showing the locations that you've recently visited.
If you want to delete your entire location history, go back to the 'Significant Locations' list, scroll down to the bottom of the list, and press 'Clear History.'
To turn off 'Significant Locations,' toggle the slider at the top of the 'Significant Locations' list.
- Main content
Newsletters
- Our sponsors
- Watch Store
- Hot topics:
- Apple deals
- Apple rumors
- Editor’s picks
Your iPhone tracks every place you visit. Here’s how to see the map.
By Charlie Sorrel • 11:00 am, January 10, 2018
- Top stories
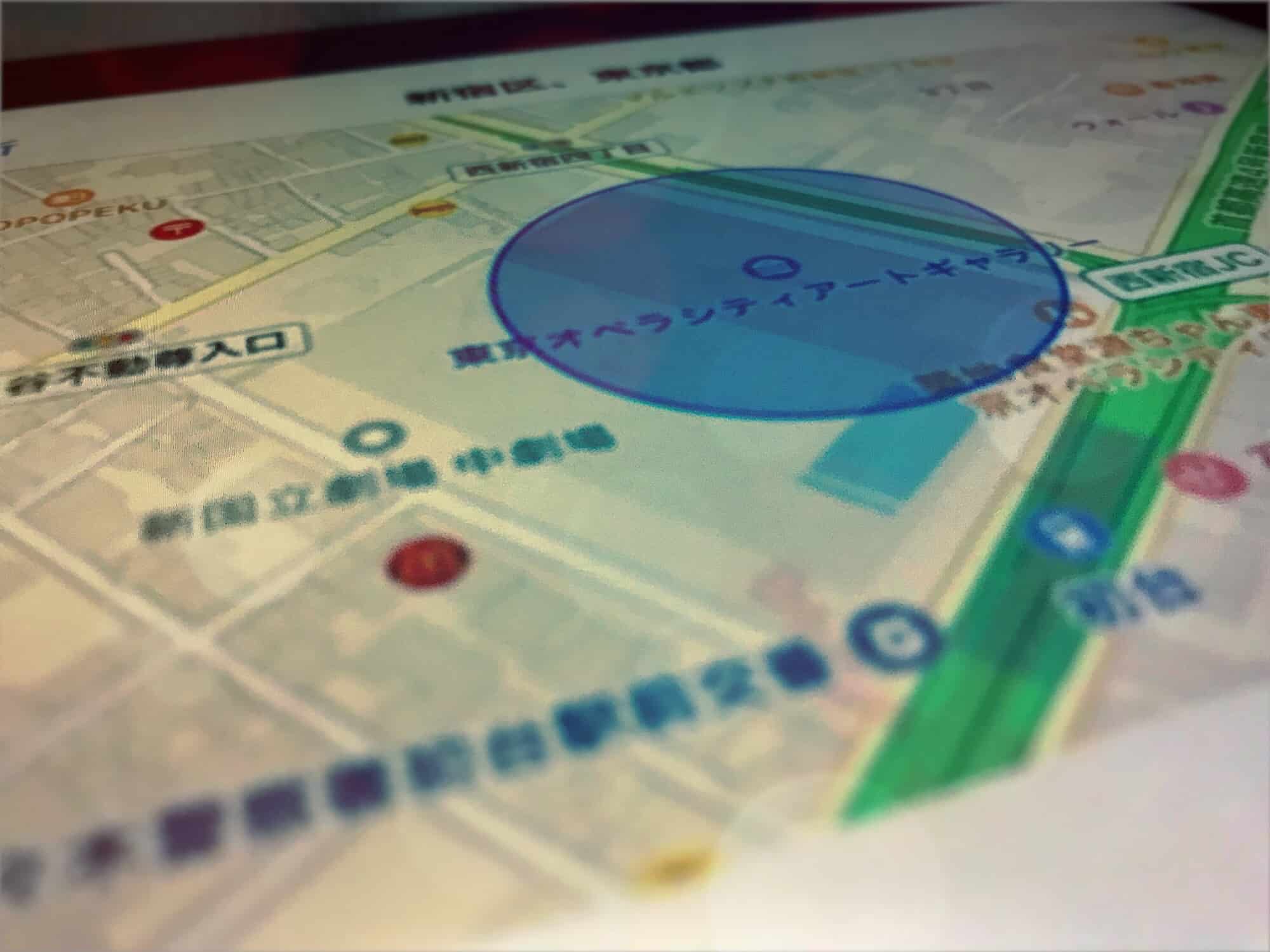
Your iPhone knows where you are, and it remembers where you have been. It keeps a record of your frequent hangouts — aka “significant locations” — and uses this data to make location-based suggestions using Siri and to power other features. Don’t panic, though: This data is kept on your phone, not collected by Apple.
Maybe you want to switch it off anyway, though. Perhaps you’re having an affair and don’t want your suspicious spouse to find out where you and your lover hook up. Or you’re an undercover cop and don’t want your visits to the police station to show up on your phone. Today we’ll see how to access your recent locations data, remove it, and switch it off altogether.
How to find significant locations on your iPhone
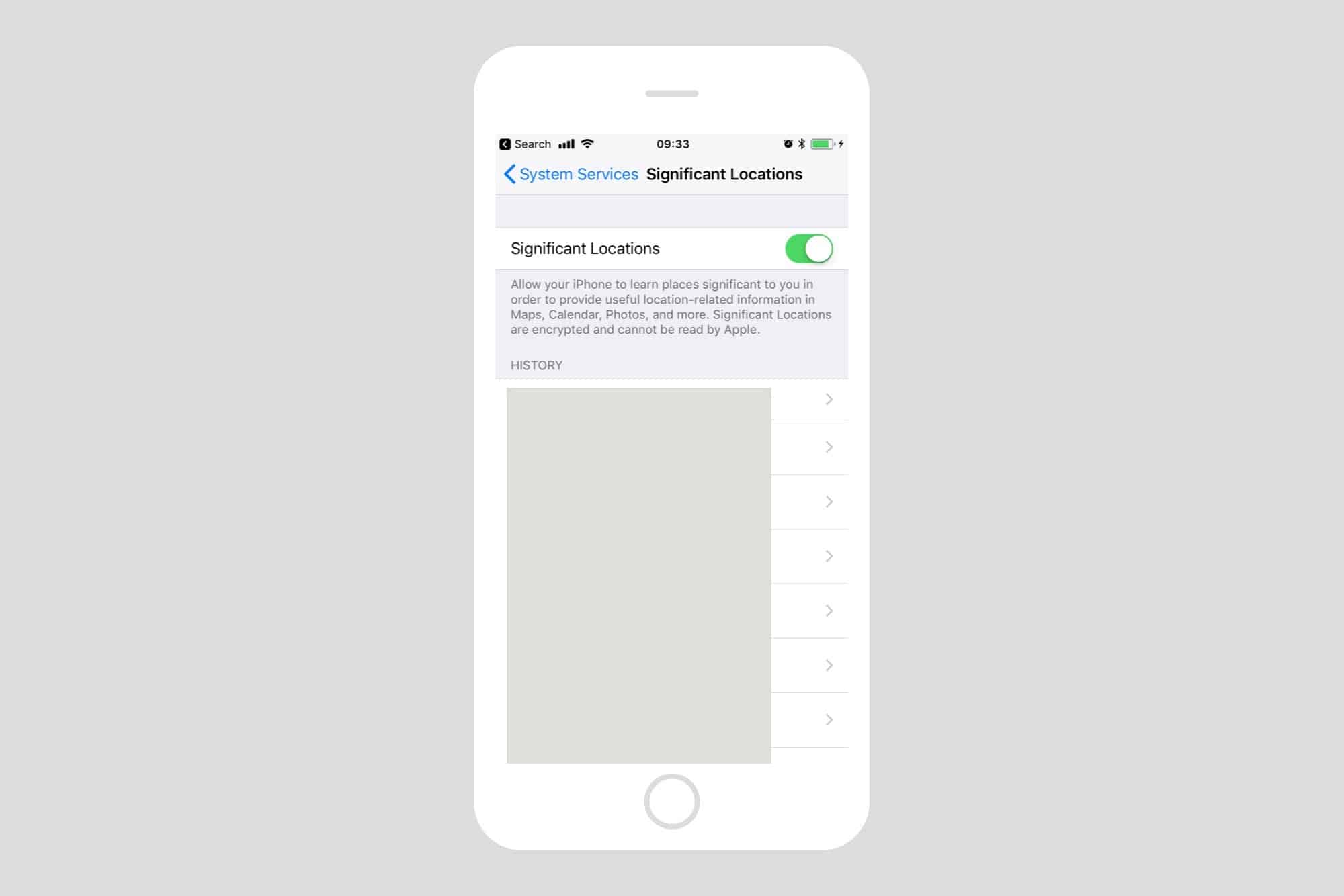
Significant Locations settings’ are buried pretty deep. You’ll find them in Settings > Privacy > Location Services > System Services > Significant Locations . You must authenticate yourself to see them, using your passcode, Touch ID or Face ID. Once you’re in, you’ll see a list of the towns and cities you have visited. Each one will have the number of sub-locations, and the date or date range of your visits.
The city you live in will probably have the most entries, but you may be surprised at which other spots have been recorded. To view the locations on a map, just tap the name of a city.
The data can be either fascinating or scary, depending on your point of view. You’ll see a map showing circles indicating your most-visited locations. Below the map is a list, ordered by frequency of visit. Tap on one of these locations and you’ll see yet another list (and map) detailing the exact times of your visits.
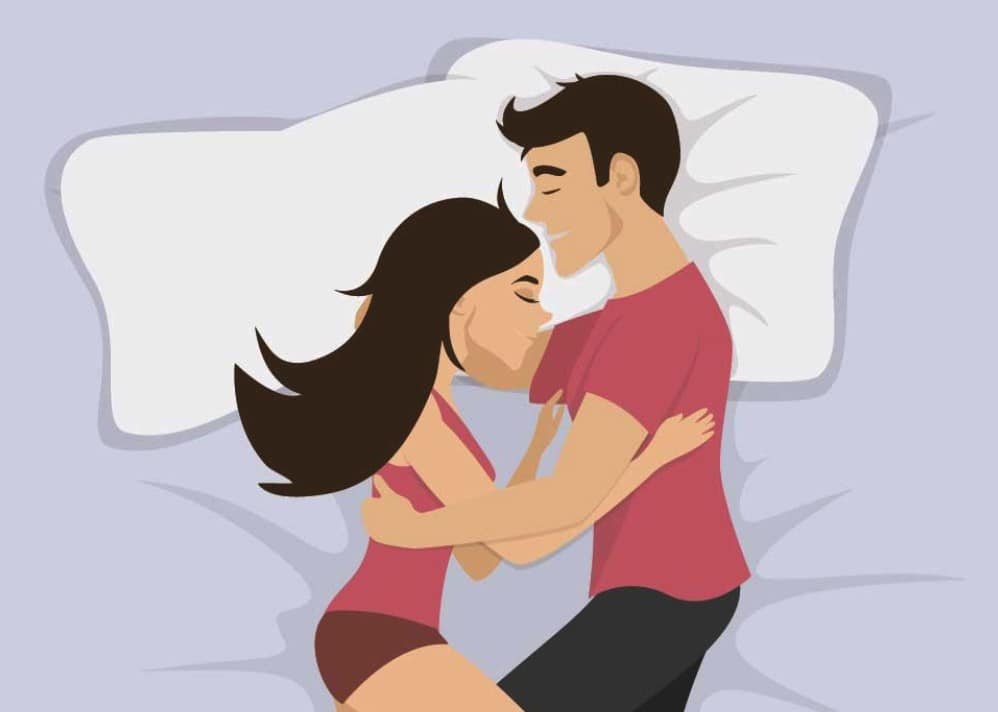
How to catch a cheater
How to remove significant locations from your iphone.
There are two ways to remove significant locations: the nuclear way, and the surgical way. At any spot in these lists of data, you can tap the Edit button at top right, and then remove entries. Depending on how deep you are in the list hierarchy, you can separately delete individual visits to a single location or remove an entire city from your history.
In our example of an undercover cop, the officer might choose to just remove the police station visits and leave the rest, although that means removing each and every future visit as well to stay “clean.”
How to switch off iPhone location tracking entirely
The nuclear option is to switch off significant locations. This is done by toggling the button at the top of the significant locations settings. However, if you do this, you lose out on some iPhone features. For example, the Maps widgets won’t work properly without access to this data. As ever, you must decide if the tradeoff is worth it. Given that accessing this data requires physical access to your iPhone (or iPad), as well as your passcode or fingerprint, you may consider the data safe. Or not.
Like a diary
For some folks, the significant locations data could be a fun way to see what they were up to in the past. For others, it could even prove useful, helping to remember client visits or track down that amazing restaurant you visited a few times while on vacation. Alternatively, the very existence of this kind of information on your iPhone might terrify you. Go take a look at what your iPhone has recorded, and make up your own mind.
Daily round-ups or a weekly refresher, straight from Cult of Mac to your inbox.

Cult of Mac Today
Our daily roundup of Apple news, reviews and how-tos. Plus the best Apple tweets, fun polls and inspiring Steve Jobs bons mots. Our readers say: "Love what you do" -- Christi Cardenas. "Absolutely love the content!" -- Harshita Arora. "Genuinely one of the highlights of my inbox" -- Lee Barnett.

The Weekender
The week's best Apple news, reviews and how-tos from Cult of Mac, every Saturday morning. Our readers say: "Thank you guys for always posting cool stuff" -- Vaughn Nevins. "Very informative" -- Kenly Xavier.
Popular This Week
Apple passwords app will make managing secure logins simple, this app can identify more than 33,000 plant species [deals], all the ai features headed for iphone, mac and ipad [updated], apple’s newest macs and ipads ship with hidden thread radio, though cool, apple pencil pro could be overkill for many ipad users [review], what to expect at wwdc24: ‘apple intelligence,’ major ios revamp and more [updated], how to block contacts from calling, texting and emailing, here’s what i hope to see at wwdc24 [wish list], what to expect from major ios 18 overhaul at wwdc24, apple design awards salute 14 best apps and games.
How to View Apple Maps Recent History

If you want to avoid manually typing in the address or business name of a location you often visit, this shortcut will help you to quickly find destinations you’ve recently searched for. Below, we'll walk you through how to view your Apple Maps history to find an address you’ve recently searched or visited.
Related: How to Retrieve Deleted Text Messages on Your iPhone (Updated for iOS 14)

How to View Apple Maps Location History
To learn more handy iPhone and Apple Maps features, consider signing up for our free Tip of the Day . Now, let's look at how to view your iPhone Maps search history.

Author Details

Ashleigh Page

Most Popular

How to Tell If Someone Blocked Your Number on iPhone

How to Tell If a Dead iPhone Is Charging

How to Schedule a Text Message on iPhone

App Store Missing on iPhone? How To Get It Back

How To Find My iPhone From Another iPhone

How to Refresh AirTag Location Manually & More Often

How To Put Two Pictures Together on iPhone

iPhone Notes Disappeared? Recover the App & Lost Notes

Switch Off Your iPhone’s Flashlight with a Single Tap

How To Get an App Back on Your Home Screen

10 Simple Tips To Fix iPhone Battery Drain

What Is SOS on iPhone? Learn This Key Emergency Feature!
Featured articles, why is my iphone battery draining so fast 13 easy fixes.

Identify Mystery Numbers: How to Find No Caller ID on iPhone

Apple ID Not Active? Here’s the Fix!

How to Cast Apple TV to Chromecast for Easy Viewing

Fix Photos Not Uploading to iCloud Once & for All (iOS 17)

There Was an Error Connecting to the Apple ID Server: Fixed

iPhone Charging but CarPlay Not Working? Here's the Fix!
Check out our sponsors.

- Each email reveals new things you can do with your phone (and other devices) with easy-to-follow screenshots.
- Enter your email to get your first tip immediately!
Checking iPhone Location History: A Guide for Privacy and Security
Did you know your iPhone keeps track of where you’ve been? It’s true, and for some, this might be a little unsettling. But don’t worry, because checking your iPhone location history is a simple task anyone can do. By following a few easy steps, you can view, manage, and even delete your location history for privacy and security purposes. After reading this quick guide, you’ll know exactly how to handle this feature on your beloved iPhone.
iPhone Location History Tutorial
Before we dive into the steps, let’s clarify what we’re about to do. We’ll learn how to access the location history that your iPhone has stored. This information can be quite detailed, showing the specific places you’ve visited and when. It’s a helpful tool for revisiting your steps or managing your privacy. Ready to get started?
Step 1: Open the Settings app
Open the Settings app on your iPhone to begin the process.
Once you’ve opened Settings, you’ll see a list of options. Don’t feel overwhelmed; we’re only interested in a few specific sections here.
Step 2: Tap on Privacy
Locate and tap on the Privacy option to proceed.
The Privacy section of your Settings is where Apple houses all the settings that control what information your iPhone shares. It’s the gateway to managing your location history.
Step 3: Select Location Services
In the Privacy menu, find and select Location Services.
Location Services is a feature that allows your iPhone and its apps to use information from cellular, Wi-Fi, and GPS networks to determine your approximate location. Handy for maps and local weather, but also the source of your location history.
Step 4: Scroll to System Services and tap it
Find System Services in the Location Services menu and tap to open it.
System Services are used by your iPhone to provide location-based functionality. This includes things like setting your time zone automatically or disabling Wi-Fi when you’re not in range of a network you use.
Step 5: Tap on Significant Locations
Navigate to Significant Locations and tap on it to view your location history.
Significant Locations is a feature that keeps a personalized list of locations you frequently visit. It’s used to provide location-related information in Maps, Calendar, and Photos.
Step 6: Authenticate your identity
If prompted, authenticate your identity using your passcode, Touch ID, or Face ID.
This verification step is a security measure to ensure that only you can access your Significant Locations.
After completing these steps, you’ll be able to see a list of places you’ve frequented, complete with maps and time stamps. From here, you can clear this history or make adjustments to your location settings for future privacy and security.
Tips for Managing iPhone Location History
Navigating through your iPhone’s location history settings can be a breeze with these helpful tips:
- Regularly check your location history to stay informed about what your iPhone is recording.
- Turn off Location Services for apps that don’t need it to better manage your privacy.
- Keep your iOS up to date, as newer versions often include updated privacy features.
- Use Apple’s privacy website to learn more about location settings and privacy.
- Consider sharing your location history only with trusted people or apps.
Frequently Asked Questions
How often does my iphone record my location.
Your iPhone records your location whenever Location Services is turned on and an app or service requests this information.
Can I stop my iPhone from recording my location?
Yes, you can turn off Location Services altogether or for specific apps in the Settings under Privacy > Location Services.
Will disabling location history affect how my iPhone works?
Some features and apps, such as Maps or Find My iPhone, require location data to function correctly. Disabling location may limit these services.
Is my location history shared with Apple or third parties?
Apple states that your location history is encrypted and cannot be read by Apple. However, some third-party apps may collect and share your data if given permission.
Can I delete my location history?
Yes, you can delete your location history by following the steps above and selecting ‘Clear History’ in the Significant Locations settings.
- Open Settings
- Tap Privacy
- Select Location Services
- Scroll to System Services
- Tap Significant Locations
- Authenticate identity
In an age where digital privacy and security are at the forefront of many conversations, it’s essential to understand how location tracking works on your devices. Checking and managing your iPhone’s location history is a crucial step in maintaining control over your personal data. Remember, you’re the one in charge of your privacy, so take the time to review these settings regularly and make adjustments as needed.
While some might find it convenient to have their frequent locations logged, others may see it as an invasion of privacy. Whichever side you’re on, it’s helpful to know how to access and manage this feature. After all, it’s always better to be in the know, wouldn’t you agree?
For further peace of mind, consider exploring other privacy settings on your iPhone or reaching out to Apple Support for more in-depth information. And remember, staying informed about how your devices work is the best way to ensure your privacy and security in the digital world.

Matthew Burleigh has been writing tech tutorials since 2008. His writing has appeared on dozens of different websites and been read over 50 million times.
After receiving his Bachelor’s and Master’s degrees in Computer Science he spent several years working in IT management for small businesses. However, he now works full time writing content online and creating websites.
His main writing topics include iPhones, Microsoft Office, Google Apps, Android, and Photoshop, but he has also written about many other tech topics as well.
Read his full bio here.
Share this:
Related posts:.
- How to Turn Off Frequent Location Tracking on iPhone
- Safari History iPhone: How to See It [2023 Guide]
- 15 iPhone Settings You Might Want to Change
- How to Check iPhone Location History
- iOS 17 – How to Disable Location on iPhone
- How to Enable Location Services for an iPad: A Step-by-Step Guide
- How to Delete YouTube History on iPad
- How to Disable Location on iPhone 15: A Step-by-Step Guide
- iOS 17: How to Turn Off Location on iPhone – Easy Steps
- How to Turn Off Location on iPhone 13
- How to Silence Apple Watch
- How to Delete History on iPhone 14: A Step-by-Step Guide
- How to Make All Columns the Same Width in Excel 2013
- How to Disable Location on iPhone 12: A Step-by-Step Guide
- iOS 17: How to Turn On Location Services on iPhone
- How to Turn Off Location Services on an iPhone 6
- How to Stop Sharing Your Location With Someone on an iPhone 7
- How to Delete Siri History on iPhone 13
- How to Turn on Location on iPhone 12: A Step-by-Step Guide
- How to Turn Off Location Based Alerts on iPhone 6

How to View the Location History of Your iPhone
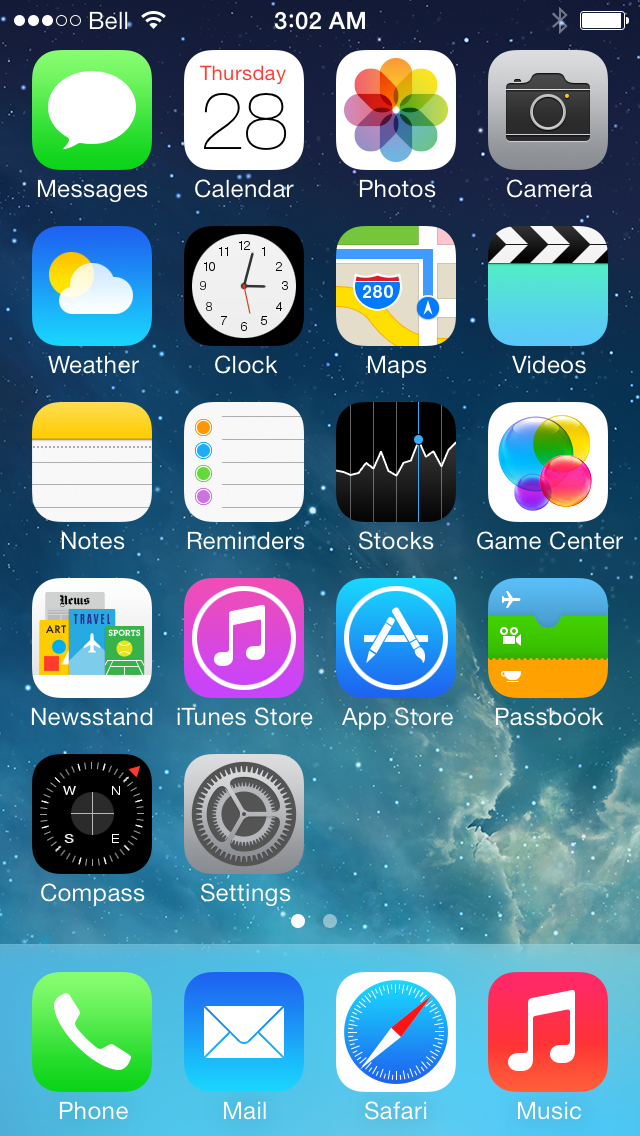
Traveled History and Timeline
Record your travel history automatically on your iphone.
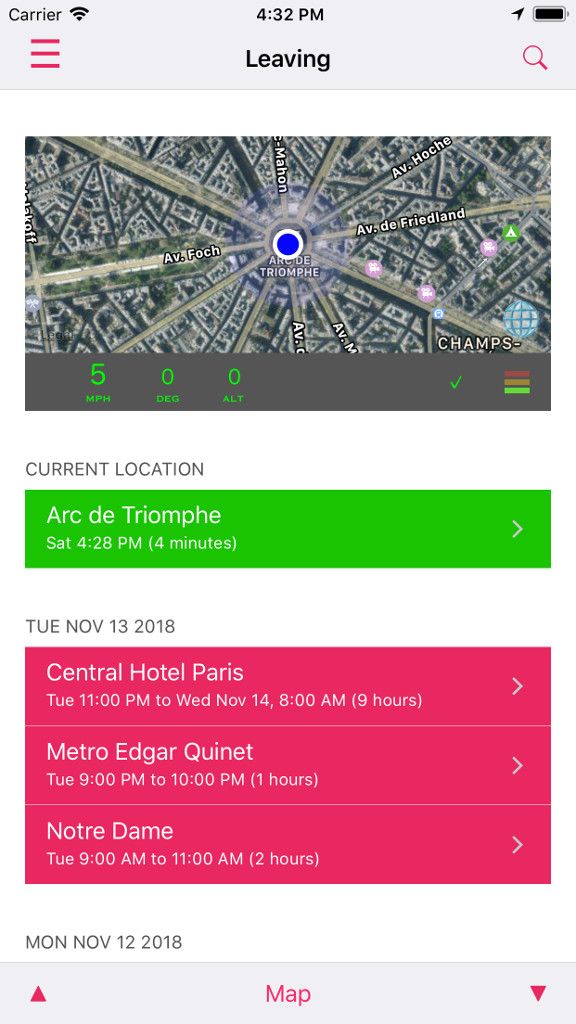
Discover Traveled
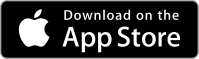
Record your travels
Effortlessly and securely
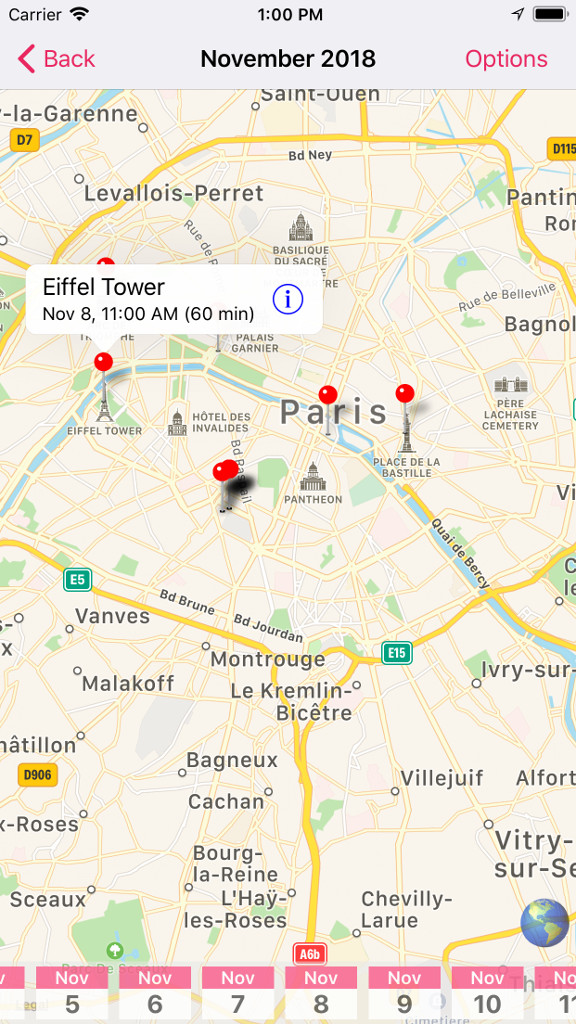
Create a travel calendar
Timeline of all places you've visited
Records automatically
Location, name, address, date, time, photos
Find places you've visited by name
Retrace your steps with directions on Apple Maps
Travel with Traveled
See what traveled can do for you.

Stop waiting. Start Traveling.
We new friends.
Search results for
Affiliate links on Android Authority may earn us a commission. Learn more.
How to see your iPhone location history
Published on April 11, 2024
Apple’s iPhone location history tracking has the potential to monitor every move you make and present it to you in a nice list on your phone — if that’s what you want. You may want location services switched on for many reasons, whether to keep a record of where you’ve been, get better suggestions from Apple regarding places to visit, or enable iMessage location sharing features. Here’s how to see — and delete — that information.
QUICK ANSWER
To see your iPhone location history (assuming you've enabled it), go to Settings > Privacy > Location Services > System Services > Significant Locations . You will now see a list of places you have been to since you turned the feature on. You can tap a location to see it on Apple Maps and delete the entire history.
- Start by going to Settings > Privacy and tap Location Services .

- Scroll down to the bottom of the page and select System Services .

- Scroll down and select Significant Locations .

- If this feature is enabled, you will see every location your device recorded, since you turned it on. All you need to do is tap Summary and select a place to see it on Apple Maps. You can zoom in and out on the map with your fingers if you need context about the location.

- If you want to clear everything, tap Clear History below, and it will all be gone. If you want location data collection to cease, toggle off the feature before exiting the page.
On the Significant Locations page, there is a link to delete all the data. This is non-reversible. Remember that unless you disable the feature, your device will start collecting the information again.
Apple says that knowing this information can help them give you relevant information, such as better map directions, more accurate suggestions for places to visit, and better App Store suggestions. Of course, it can also serve as a log of where you’ve been if you need to keep accurate records of work-related travel.
Apple claims that this information is end-to-end encrypted and cannot be read by them. Of course, we can only take them at their word on this.
You might like
How to delete your search history and destinations in Maps on iPhone and iPad
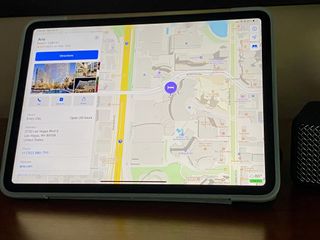
There are plenty of reasons to avoid storing your search and destination history: Maybe you're planning a surprise party; maybe you have one too many trips to Starbucks listed. Whatever the case, you can very easily get rid of your past search and destination history in Maps.
How to delete your recent destination and search history
- Open the Maps app.
- Swipe up to reveal the Recents menu.
- Swipe left on a set of directions or a place to open the More menu.
- Tap Delete .
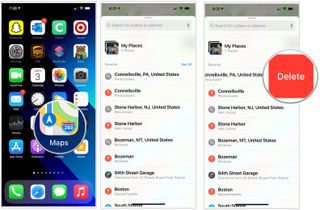
Once you delete your search history, it's gone forever. If you need to store old directions or a set of coordinates but don't want them readily available in the Maps app, there is another way: Share them to a Secured Notes file.
- First, set up Notes with a secure password .
- Tap on the destination you wish to save.
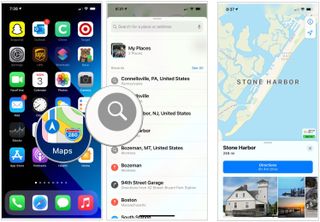
- Tap the Share button.
- Choose Notes from the share sheet.
- Select Save at the top right.

- Open the Notes app.
- Select the note with your address in it.
- Press the Lock Note button.
- Enter your password .
- Lock the note by tapping the Lock button .
Let us know in the comments.
Updated August 2020: Just making sure everything's up-to-date for iOS 13!

○ What's new in the Maps app ○ How to find locations and get directions with Maps ○ How to share location and directions with Maps ○ How to delete your search history and prior destinations in Maps ○ How to use Siri with Maps ○ How to enable and use Maps extensions ○ Best Maps app extensions ○ How to change settings for Maps ○ How to report a problem in Maps ○ How to use Maps with CarPlay
Master your iPhone in minutes
iMore offers spot-on advice and guidance from our team of experts, with decades of Apple device experience to lean on. Learn more with iMore!
Bryan M. Wolfe has written about technology for over a decade on various websites, including TechRadar, AppAdvice, and many more. Before this, he worked in the technology field across different industries, including healthcare and education. He’s currently iMore’s lead on all things Mac and macOS, although he also loves covering iPhone, iPad, and Apple Watch. Bryan enjoys watching his favorite sports teams, traveling, and driving around his teenage daughter to her latest stage show, audition, or school event in his spare time. He also keeps busy walking his black and white cocker spaniel, Izzy, and trying new coffees and liquid grapes.
Apple Intelligence AI features for iOS 18 will be a beta test — even after full iOS 18 launch rolls out
Despite OpenAI partnership, don't expect a special guest on stage at WWDC 24
WWDC 2024 Live blog: All the latest Apple AI, iOS 18, iPadOS 18, and macOS 15 news as it happens
Most Popular
- 2 MacBook Air M3 plummets to a new lowest price ever, just as WWDC rounds the corner with potential macOS updates
- 3 iOS 18 could add some big accessibility features to AirPods
- 4 Despite OpenAI partnership, don't expect a special guest on stage at WWDC 24
- 5 Apple could be working on robots for your home
How-To Geek
Google maps will now store your location history on-device.
No more cloud uploading.
It can be easy to forget sometimes, but Google keeps track of all places you've been through the Timeline feature and uploads them to the cloud so you can look at it from any device. It's meant to be a "convenient" feature, but it can get problematic, especially if other eyes that are not yours get access to that data. That's why Google is moving it away from the cloud and for your device's eyes only.
Google Maps is overhauling its location data storage practices, shifting from cloud-based backups to local storage on users' devices. The change, part of what might be an increased focus on privacy by, means you will no longer be able to access your Timeline history via the web after December 1st. It's a big tradeoff to take into account if you happen to be a frequent user of that feature, especially from the browser—I know I've checked info about past trips a few times from my browser. At the same time, the prospect of someone being able to access your Google account and see all the places you've been, including the roads you took, in pretty deep detail is probably pretty scary.
If you're not familiar with the feature, Timeline tracks users' routes and trips based on their phone's location data. Instead of linking this information to Google accounts, the data will now be tied to individual devices. So you will still be able to access the data, just not from your computer or from any device that you didn't take with you to your travels.
You have until December 1st to save your travel history to your mobile device. After that date, Google will attempt to transfer the most recent 90 days of data to the first device a user signs into Google on, deleting any older data. To continue using Timeline, users must adjust settings in the Google Maps app on their mobile devices. They can choose to retain location data indefinitely until manual deletion or opt for automatic deletion after three, 18, or 36 months. This is not the only move Google has taken to protect users and their privacy, as the company has taken measures such as removing sensitive locations from history and limiting authorities' access to location data, but this is certainly the most drastic.
You still have a few months to manually backup your location info if it's something you care about, but the clock is ticking.
Source: The Verge
Taking a Road Trip? This App Will Tell You the History of the Places You're Passing
By jake rossen | aug 28, 2020.

Road trips have become a form of escape for people in recent months owing to the coronavirus pandemic. Providing travelers observe social distancing measures during stops and plan carefully, they can be a safe way of visiting new places and getting in a change of scenery.
Now, a new iPhone app backed by Kevin Costner can help provide some context. It’s called HearHere , and it offers details on the history and attractions found along your route. As you drive, you’ll hear audio vignettes roughly two to three minutes in length that relate to the surrounding landscape. See that nearby mountain? HearHere might tell you how it got its name. Spot a historical marker along the highway? You’ll get the story.
The app was created by entrepreneur Woody Sears and former North Face president Bill Werlin. Costner, a co-founder of the company, provides some of the narration. The app currently offers roughly 1500 stories covering California, Oregon, and Washington, with plans to expand to more than 10,000 stories covering the entire United States for both iOS and Android by next summer. Listeners can tell HearHere to offer stories based on interests, from history to sports .
HearHere offers five stories for free, with a $49.99 annual subscription being offered for a promotional price of $24.99 through August 31. It’s available in the App Store.
- Help Center
- Google Maps
- Privacy Policy
- Terms of Service
- Submit feedback
In the coming months, the Location History setting name will change to Timeline. If Location History is turned on for your account, you may find Timeline in your app and account settings.
Google Maps Timeline
Manage your Timeline
Google Maps Timeline is a personal map that helps you remember routes and trips you've taken and places you've been based on your Location History. You can edit your Timeline at any time and delete your Location History in Timeline.
If you have settings like Web & App Activity turned on and you turn off Location History or delete location data from Location History, you may still have location data saved in your Google Account as part of your use of other Google Sites, apps, and services. This activity can include info about your location from your device’s general area and IP address. For example, location data may be saved as part of activity on Search and Google Maps when your Web & App Activity setting is on, and included in your photos, depending on your camera app settings.
Find your travels
You can find how far you've traveled and the way that you traveled, such as walking, biking, driving, or on public transport. Timeline measures distances in miles or kilometers is based on your country or region.
- On your computer, open Google Maps .
- Sign in with the same Google Account that you use on your mobile device.
- To find another date, at the top, choose a day, month, and year.
Find your home & work on Timeline
If you've saved your home and work addresses, they show up on Timeline. In addition to Timeline, this information may also be used in other Google products and services.
Learn how to set your home and work addresses .
Edit Timeline
If a place is wrong on Timeline, you can edit the location and when you were there.
- On your computer, go to Timeline .
- Choose the correct place or search for a place in the search box.
- To edit when you were there, click the time.
- Click the day that you want to delete.
- Click Delete day .
To delete Location History:
- Click Delete Location History .
Automatically delete your Location History
You can automatically delete Location History that’s older than 3 months, 18 months, or 36 months.
- Follow the on-screen instructions.
Turn Location History on or off
When you turn on Location History, your precise device location is regularly saved — to your devices and Google’s servers, even when Google apps aren’t being used, and creates your Timeline.
Learn more about how to manage your Location History .
You’re in control
You can always review your data, and any choices you make here, at activity.google.com or your Timeline .
Was this helpful?
Need more help, try these next steps:.
KM Rewards 4+
Designed for iphone, iphone screenshots, description.
KM Rewards is KM Malta Airlines' Loyalty Programme. The KM Rewards App offers an engaging way to stay updated with your KM Rewards account. • View your profile and personal details • View your SkyBux Balance • View your Tier level • Track your Status Points progression • View your SkyBux transaction history
Version 1.0.1
Added a promotional text
App Privacy
The developer, East2 , indicated that the app’s privacy practices may include handling of data as described below. For more information, see the developer’s privacy policy .
Data Not Linked to You
The following data may be collected but it is not linked to your identity:
- Identifiers
- Diagnostics
Privacy practices may vary, for example, based on the features you use or your age. Learn More
Information
- App Support
- Privacy Policy
You Might Also Like
KM Malta Airlines
Chipping Campden Guided Walk
Charge My Ride
Villatravellers
Virtu Ferries

COMMENTS
Find Your Location History on Your iPhone or iPad First, let's talk about finding the location history on your iPhone or iPad. ... From here, you can pick any date to see the detailed breakdown of your travel data. On the right, you'll see the route you took in the map view. On the left, you'll see the timeline view with details of the places ...
Here's how to use location history features on your iPhone to track and view all the places you've visited. Your iPhone has location services built-in, but Google Maps also works. ... Apple stores a limited number of locations and doesn't provide precise travel details like Google. The Significant Locations feature provides the place and date ...
Unlike Google Maps, which provides detailed location history, Apple Maps offers less information on previously visited places. Google Maps goes into great detail with its Timeline feature, covering years of travels, photos taken at locations, and much more.In contrast, Apple Maps' Timeline shows only a few recent locations with approximate positions and dates.
Follow the steps above to access your location history. To delete your history scroll to the bottom and tap Clear History. To stop the recording of your Significant Locations tap on the green dial ...
Tap Clear History at the bottom → Select Clear History to confirm. How to check your location history on Mac. Like the iPhone and iPad, forum users also noted that Apple removed the ability for users to access the detailed location history since introducing macOS Monterey. To see Significant Locations on your Mac:
Select History.; The location logs display timestamps of your arrival and departure. Tap on the name of the city you want to view. Your visited cities are displayed instead of street names if you ...
On your iPhone or iPad, open the Google Maps app . Tap your profile picture or initial Your Timeline . To find another day or month, tap Show calendar swipe left or right and tap a day. Tip: You can switch between the tabs at the top of the screen, such as Places, Cities, or World, and find insights about places you visited.
Tap On below Location History. From here, tap Manage history. To delete all data, tap the settings icon and choose Delete all Location History. To delete location history for individual dates, tap TODAY from the top right. Now, use the arrows (< and >) or the dropdown options on the top to go to a date or time period.
If the "Location Services" button is off, you won't be able to see any locations in your history. However, you can turn this feature on to start tracking your locations. Location Services use GPS, Bluetooth, available Wi-Fi networks and cell towers to determine your approximate location.
Jan 16, 2023, 12:35 PM PST. Reuters. Location Services lets Apple and other apps use your location for directions and recommendations. You can see and clear the list of recent places you've been ...
Your iPhone knows where you are, and it remembers where you have been. It keeps a record of your frequent hangouts — aka "significant locations" — and uses this data to make location-based ...
Open Apple Maps . Swipe up on the gray card on the Apple Maps main screen. In the Recent Searches section shown below, tap See All to view recent searches. Tap a location to get turn-by-turn directions. If you don't see the location you want, tap the exit button to return to the search field and enter the address name.
iPhone Location History Tutorial. Before we dive into the steps, let's clarify what we're about to do. We'll learn how to access the location history that your iPhone has stored. This information can be quite detailed, showing the specific places you've visited and when. It's a helpful tool for revisiting your steps or managing your ...
You can choose to automatically delete Location History that's older than 3 months, 18 months, or 36 months. On your iPhone or iPad, open the Google Maps app . Tap your profile picture or initial Your Timeline . In the top right, tap More Settings. Under "Location settings," tap Automatically delete Location History.
You may be surprised to learn that iOS stores the time and place of locations you've visited, even pinpointing the locations on a map for you. Step One: Tap Settings from your SpringBoard. Step ...
Traveled History & Timeline is a free travel app for iPhone that records your travels automatically without needing roaming or using up your battery. The simplest way to record your travels with iPhone app.
Apple's iPhone location history tracking has the potential to monitor every move you make and present it to you in a nice list on your phone — if that's what you want. You may want location ...
Before you start: Google Maps runs in the background on your iPhone. The Google Maps Timeline feature is enabled. Step 1. On Google Maps, go to the "Saved" tab. Step 2. Tap on "Timeline," where all places you visited today will be displayed. Step 3. Open the "Today" menu, and you can access your iPhone location history by date.
iPhone Screenshots. Trace your movements automatically and securely. Recall every place you've visited with Traveled on your iPhone. Perfect for travel & business logging, journaling, and capturing life's moments. Automatically tracks places you visit so that you don't have to. Records your travels into a private journal.
How to delete your recent destination and search history. Swipe up to reveal the Recents menu. Swipe left on a set of directions or a place to open the More menu. Tap Delete. To delete a recent destination, open the Maps app, then swipe u to reveal the Recents menu. Swipe left on the directions you wish to delete. Tap Delete.
You have until December 1st to save your travel history to your mobile device. After that date, Google will attempt to transfer the most recent 90 days of data to the first device a user signs into Google on, deleting any older data. To continue using Timeline, users must adjust settings in the Google Maps app on their mobile devices.
iPhone Screenshots. Plan, track, and relive your travels. Record your route automatically, keeping your phone in your pocket and eyes on the world. Over 5 million explorers have chosen Polarsteps to create and capture their adventures. This all-in-one travel app shows you the world's most enticing travel destinations, gives you insider tips ...
Now, a new iPhone app backed by Kevin Costner can help provide some context. It's called HearHere , and it offers details on the history and attractions found along your route.
Google Maps Timeline is a personal map that helps you remember routes and trips you've taken and places you've been based on your Location History. You can edit your Timeline at any time and delete your Location History in Timeline. If you have settings like Web & App Activity turned on and you turn off Location History or delete location data from Location History, you may still have location ...
Annual fee: $49. Regular APR: 15.24% variable APR. Other benefits and drawbacks: The First Progress Platinum Prestige Mastercard® Secured Credit Card requires a $200 minimum security deposit to ...
The KM Rewards App offers an engaging way to stay updated with your KM Rewards account. • View your profile and personal details. • View your SkyBux Balance. • View your Tier level. • Track your Status Points progression. • View your SkyBux transaction history.