Top 5 Ways to Fix Google Chrome Not Installing on Mac
Apple has improved the default Safari browser on Mac with the last couple of macOS updates. Even after all the new additions to Safari, most still prefer Google Chrome to browse the web on Mac. But at times, many users face issues installing Google Chrome on Mac. If you frequently face the same, here are the best ways to fix Chrome installation errors on Mac.
When your Mac gets affected with bogus files, or when you deal with less storage on Mac, you may face issues with installing software from the web. You can’t pinpoint the error to a specific reason. We will start with the basics and move to advanced tricks to help you complete the Google Chrome installation.
Table of Contents

1. Use the Official Google Chrome Website
Google Chrome isn’t available on the Mac App Store. You must download the browser from the web. You shouldn’t browse any random or unknown website and download the Chrome installation file on your Mac. You should always rely on the official Chrome website.
1. Head to the Google Chrome website on your Mac.
2. The website auto-detects your device and directly offers an option to download the Mac version.

3. Once the download process completes, find the file from the Finder app.
Double-click on the Chrome file to install it on your Mac. If you still face issues during the installation process, read along to fix the problem.
2. Check Network Connection
If you deal with a sketchy network connection on your Mac, you may end up with a broken or corrupt Chrome file. Ensure a solid Wi-Fi connection on your Mac while downloading and installing Chrome. If your Mac keeps disconnecting from Wi-Fi, read our dedicated post to fix the problem.
3. Ensure Sufficient Space on Mac
When you have low storage on Mac, you may face issues with Chrome installation. Here’s how you can check the remaining space on Mac.
1. Click the Apple icon in the top left corner.
2. Open System Settings .
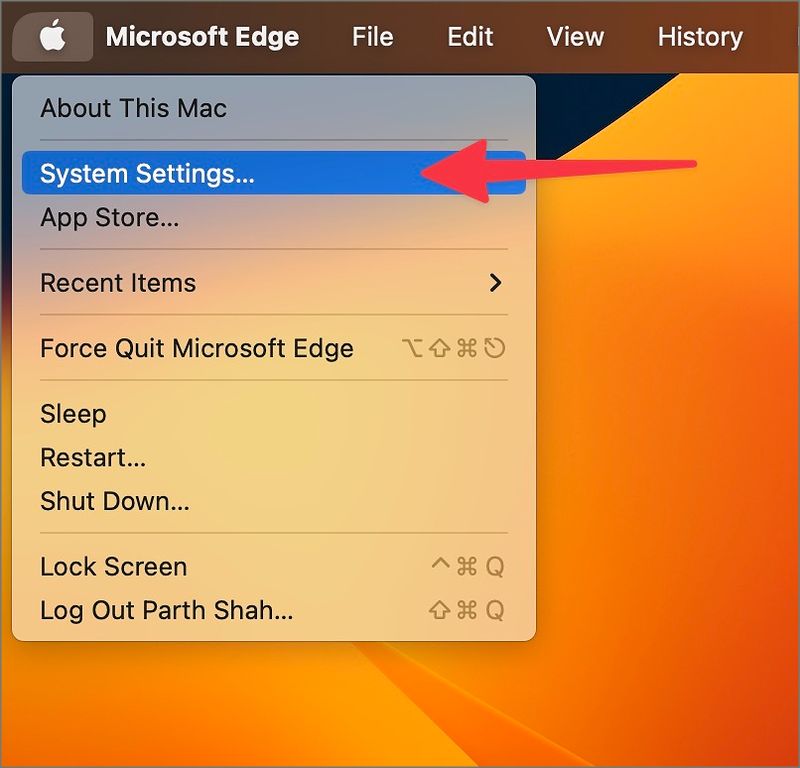
3. Select the General menu.
4. Click Storage from the right side.

5. Check the detailed Mac storage breakdown from the following menu.

If you deal with low space on Mac, use the Recommendations menu to optimize storage. You can empty the Bin, find large files and remove unnecessary ones from the same menu. You can also use the best Mac cleaner apps to free up space. Once you have sufficient storage on your Mac, try installing Google Chrome again.
4. Delete Chrome Service Files
You can delete old Chrome data from your Mac and try installing the latest build from the web again.
1. Open Finder on Mac.
2. Press the Command + Shift + G keys to open the ‘Go to Folder’ menu.
3. Paste the below path and hit the Return key.
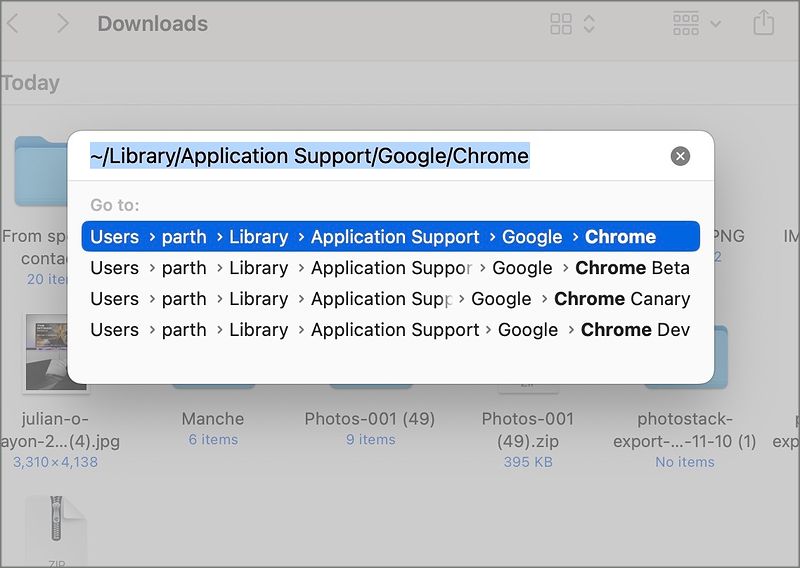
4. Select all files and folders from the following menu and move them to Bin.

5. Try Google Chrome Beta
If you still face issues installing Google Chrome on Mac, try your luck with Google Chrome beta. Head to the Chrome beta website and download the installation file.
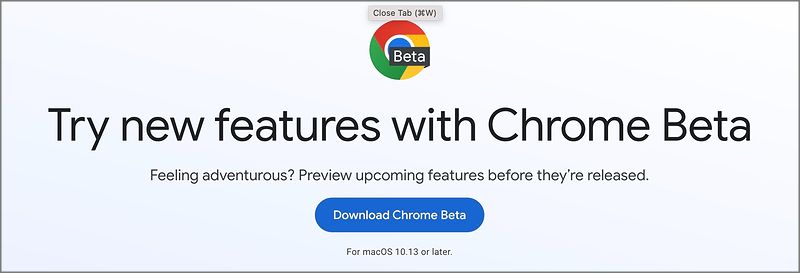
Set Google Chrome as the Default Browser on Mac
Now that you have successfully installed Google Chrome on Mac follow the steps below to set it as the default browser.
1. Open System Settings on Mac (refer to the steps above).
2. Select Desktop & Dock .

3. Expand the Default web browser menu and select Google Chrome.
Use Google Chrome on Mac
Google Chrome not installing may force you to settle with a below-average browser on Mac. Instead of using Safari, Edge, Firefox, or Brave, use the tricks above to install Google Chrome on Mac without any issues. Once you install Chrome on Mac, don’t forget to set it as the default browser on your Mac machine.
Parth previously worked at EOTO.tech covering tech news. He is currently freelancing at TechWiser, Android Police, and GuidingTech writing about apps comparisons, tutorials, software tips and tricks, and diving deep into iOS, Android, macOS, and Windows platforms.
You may also like
Macos sequoia – 6 reasons why you must..., how to set custom keyboard shortcut for window..., 8 settings you need to change on macos..., how to install and open unverified apps on..., how to install and run macos beta version..., how to change facetime video call background on..., 7 secret settings to disable and reduce mac..., here’s how to create a samsung/android phone and..., apple mac mini with m4 chip redesign will..., apple disables control-click to tighten gatekeeper security on....
Safari Downloads Not Working? 10 Troubleshooting Tips and Fixes to Try

Your changes have been saved
Email is sent
Email has already been sent
Please verify your email address.
You’ve reached your account maximum for followed topics.
I Visit Hundreds of Museums Virtually Using This Free App
Here's how to remotely disable your smartphone if it's stolen, this hidden score shows you how well your pc runs windows.
It's not always easy to download files in Safari on a Mac. Sometimes, files seem to disappear after you download them, while other times, they don't download at all. Confusingly, this can happen for a variety of reasons. However, the fixes are all easy enough.
In some cases, the solution to Safari's downloading issues involves checking your Downloads folder. In other cases, it involves disabling any plugins that might cause you problems. These are all simple actions, so it shouldn't take you long to get downloading again. We'll walk you through everything you can try to fix when Safari won't download anything.
1. Check Your Default Downloads Folder
Safari sends every file you download to a folder on your Mac. Unsurprisingly, it uses Downloads as the default location. However, you can change this, perhaps without even realizing it.
You should thus check where Safari sends your downloads and change it accordingly if desired. To do this:
- Click Safari in the menu bar and choose Settings .
- Select the General tab.
- Expand the File download location dropdown box.
- Select Other , then when your Mac displays your local folders, select Downloads from the left sidebar (or whatever folder you'd like to use) and click the Select button.
You can set the default download location to a folder other than Downloads , of course. But make sure you remember what this alternative folder is. Otherwise, you could lose time searching for files that aren't in an obvious folder. If you'd like Safari to ask where your download should be stored every time, select Ask for each download .
2. Check the "Open Safe Files" Box
Sometimes, it might seem like Safari downloads aren't working normally because of the Open "safe" files after downloading option, which you'll find in Safari's General Preferences pane.
This option is turned on by default. It instructs Safari to automatically open all "safe" files once they've finished downloading. By turning it off, you might mistakenly think that Safari has stopped downloading properly since it stops automatically opening your files.
However, you can easily turn it back on. You simply have to do the following:
- Go to Safari > Settings from the menu bar.
- Make sure you're on the General tab.
- Check the small box next to Open "safe" files after downloading .
Safari will now open all "safe" files for you after it downloads them. And in case you were wondering, Apple defines certain file types, such as pictures and PDFs, as "safe."
3. Check Your Wi-Fi Network
It's worth bearing in mind that if you can't download in Safari, it might not be Safari that's the problem. In fact, it could be that your Wi-Fi connection is too slow or isn't working normally. In that case, there are some steps you can take.
First, make sure you're actually connected to a Wi-Fi network and that your Mac is close to the router. You'll typically suffer from slow downloads when you're farther away from the router, so moving closer can solve some problems.
Also, you can often speed up your Wi-Fi connection by changing your router's channel. You can do this by typing your router's IP address into Safari's address bar and hitting Return . You'll then come to your router's settings page, which is where you can change the channel it uses.
One other trick you can try is checking whether another device is eating up your Wi-Fi's bandwidth. This can slow down the speed of downloads, particularly if lots of devices are doing intensive work at the same time. Try pausing video streaming, online gaming, and similar activities if you can.
Similarly, if you're downloading a large file, you might simply have to wait for it to finish downloading.
4. Change DNS Servers
Using a popular DNS (Domain Name System) server can improve Safari's odds of locating a file's download servers. Let's try ditching your ISP's DNS servers in favor of Google DNS. Here's how:
- Click the Wi-Fi status icon on the macOS menu bar and select Wi-Fi Settings .
- Make sure that Wi-Fi is selected in the sidebar. Then, click Details , located on the right-hand side of the name of your currently connected network.
- Click OK to save your changes. Your Mac may prompt you to verify your identity first in order to save.
Save your changes and try downloading the file again. For the best results, flush your Mac's DNS cache before you do that.
5. Check for Paused Downloads
Starting a download and closing your Mac while it's still in progress can pause it. This could be an obvious reason why you can't find the download in your Downloads folder: it hasn't actually finished downloading.
In such cases, you have to restart the download. You can do this by clicking the Show Downloads button at the top of Safari's window, which looks like an arrow pointing down. Then, hit the Resume button, which resembles the circular refresh arrow in most web browsers.
6. Try Downloading Again
Sometimes, files get corrupted or damaged when you download them. This can stop the download from finishing, or it can stop you from opening a file once it's downloaded.
Either way, you can try simply downloading the file again. This is a basic step, but it can work wonders.
7. Clear the Safari Cache
An outdated browser cache can wreak havoc and cause all sorts of issues and might result in Safari not downloading files on your Mac. Here's how you can clear your browser's cache:
- Head to the Advanced tab.
- Check the box next to Show Develop menu in menu bar .
- Select Develop on the menu bar.
- Click Empty Caches .
Now, re-attempt the download to see if deleting the cache made a difference
8. Check Your Mac's Security & Privacy Settings
Sometimes, Safari download problems occur because your Mac doesn't let you open apps from unidentified developers. You'll find this setting in the Privacy & Security section of System Settings, which restricts you from opening apps downloaded from the App Store by default.
Fortunately, you can open apps from unidentified developers, assuming you trust them. This is what you should do:
- Launch Finder .
- Type the name of the app you want to open into Finder's search bar.
- Click This Mac to search your entire system.
- Control-click the app in question and click Open .
You can also change your settings to let you always open apps downloaded from outside the App Store. This involves doing the following:
- Launch System Settings and head to Privacy & Security from the sidebar.
- Scroll down the page to the Security section.
- Under Allow apps downloaded from , click App Store and identified developers .
- Enter your administrator password or use Touch ID to authorize changes.
Note that this option only permits apps from known developers, so if you download an app from an unidentified developer, you'll have to go through the process above. When your Mac blocks an unidentified app, you'll also see a prompt to open it in the Privacy & Security pane here.
9. Disable Safari Extensions and Plugins
Extensions and plugins can sometimes interfere with how web browsers operate. This includes downloading, so if you're having download problems on Safari, you should try disabling any recently installed add-ons or plugins in your browser.
This is what you should do:
- Click Safari > Settings in the menu bar.
- Select the Extensions tab.
- Uncheck the extensions or plugins you want to disable.
Once you've disabled any suspect extensions or plugins, you should try completing your download again. If it works, you know that the disabled add-on was most likely the cause of the problem. You should keep it disabled whenever downloading.
But if you need it for other tasks, remember to enable it when you do them.
10. Ensure You Have Adequate Storage Space
It might sound obvious, but you can't download a file that's larger than your Mac's available storage space. If you're trying to download a larger file, you will see a warning that Safari cannot download the file because the drive doesn't have enough free space. You can check how much free storage space is on your Mac by following these steps:
- Click the Apple menu in the top-left corner of your screen.
- Choose About This Mac , then click More Info from the pop-up. This will take you to the About page in the System Settings app.
- Finally, scroll down to the Storage section. You will see your total disk space and the amount of free space remaining.
- Optionally, click Storage Settings to see how your space is being utilized.
If you have less space, there are various ways to free up space on your Mac .
Enjoy an Easier Time Downloading Files in Safari
Apple offers Safari as a simple, built-in web browser that consumes less of your Mac's battery power compared to popular options such as Chrome and Firefox. As the above tips and fixes show, sometimes it can run into issues, but thankfully, there are many ways to solve your Safari download problems.
- Safari Browser

7 Ways to Fix Safari Not Downloading Files on iPhone and Mac
Parth Shah is an evergreen freelance writer covering how-tos, app guides, comparisons, listicles, and troubleshooting guides on Android, iOS, Windows, Mac, and smart TV platforms. He has over five years of experience and has covered 1,500+ articles on GuidingTech and Android Police. In his free time, you will see him binge-watching Netflix shows, reading books, and traveling.
Shachi is a law student with a curiosity for consumer technology. Being a fanatic of the Apple ecosystem, you can often find her hustling for solutions for Apple-related issues. If you have any issues with your iPhone or Mac, she’s the go-to troubleshooter. When not engrossed in writing or her thick law textbooks, you can find her snapping away brilliant portraits of people on her iPhone 15 Pro.
- If Safari isn’t downloading files, start the solution hunt by checking your Wi-Fi’s stability.
- Ensure you’ve given permission to download files from the requisite website on your Mac.
- To enable permission, launch Safari Settings on Mac > Websites > Downloads from the left sidebar > choose Allow in the menu beside the website you wish to download from.
Basic Fixes
- Check network connection: Safari won’t download media or other files if the data connection on your iPhone or Mac is spotty. Do a speed test , reload the page, or check if your Mac has Wi-Fi issues .
- Check if the website is down: Safari can’t download the files if the website faces uptime issues. Visit Downdetector to confirm the problem. If there is, wait till the website is up and running.
- Disable Low Data mode: An active low data mode may interfere with the background download process on Safari. To disable it, go to Settings > Mobile Service > Primary > Low Data Mode .
- Update your devices: Updating can even out bugs. So, on both your Mac and iPhone, go to Settings > General > Software Update .
Fix 1: Use a VPN and Try Another Server
When we encountered an issue with Safari not downloading files on our iPhone, we used a VPN to connect to one of the US servers. The trick worked like a charm, and Safari completed the download process quickly. You can download any popular VPN app from the App Store and change your region.
Fix 2: Disable iCloud Private Relay
iCloud Private Relay is a part of iCloud+ and Apple One subscriptions on iPhone. The option is enabled by default to deliver a secure browsing experience. It hides your IP address and browsing activity in Safari and protects your unencrypted internet traffic from prying eyes.
You can temporarily disable iCloud Private Relay and try again.
Step 1: Open the Settings app on your iPhone > go to your Profile .
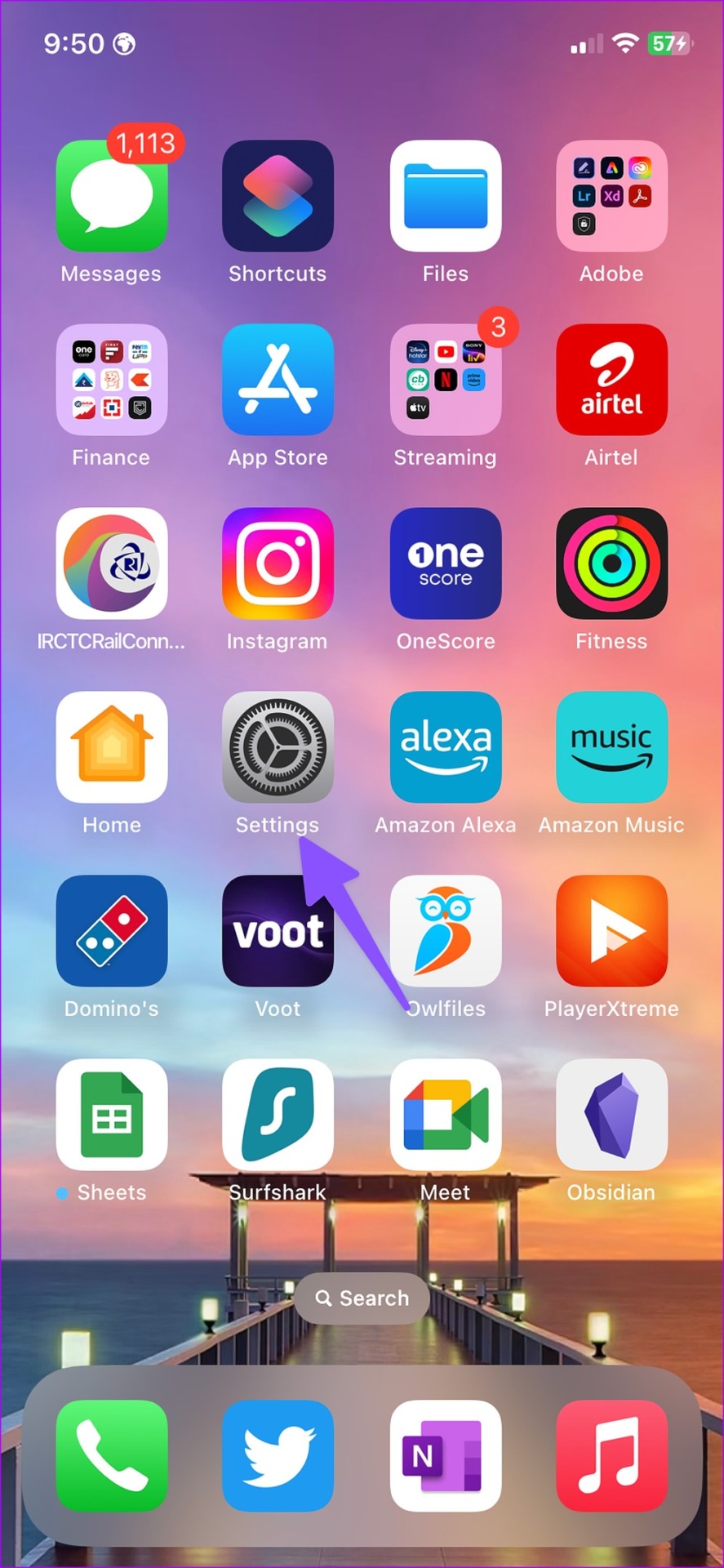
Step 2: Tap iCloud > open Private Relay from the following menu > disable the toggle for Private Relay .
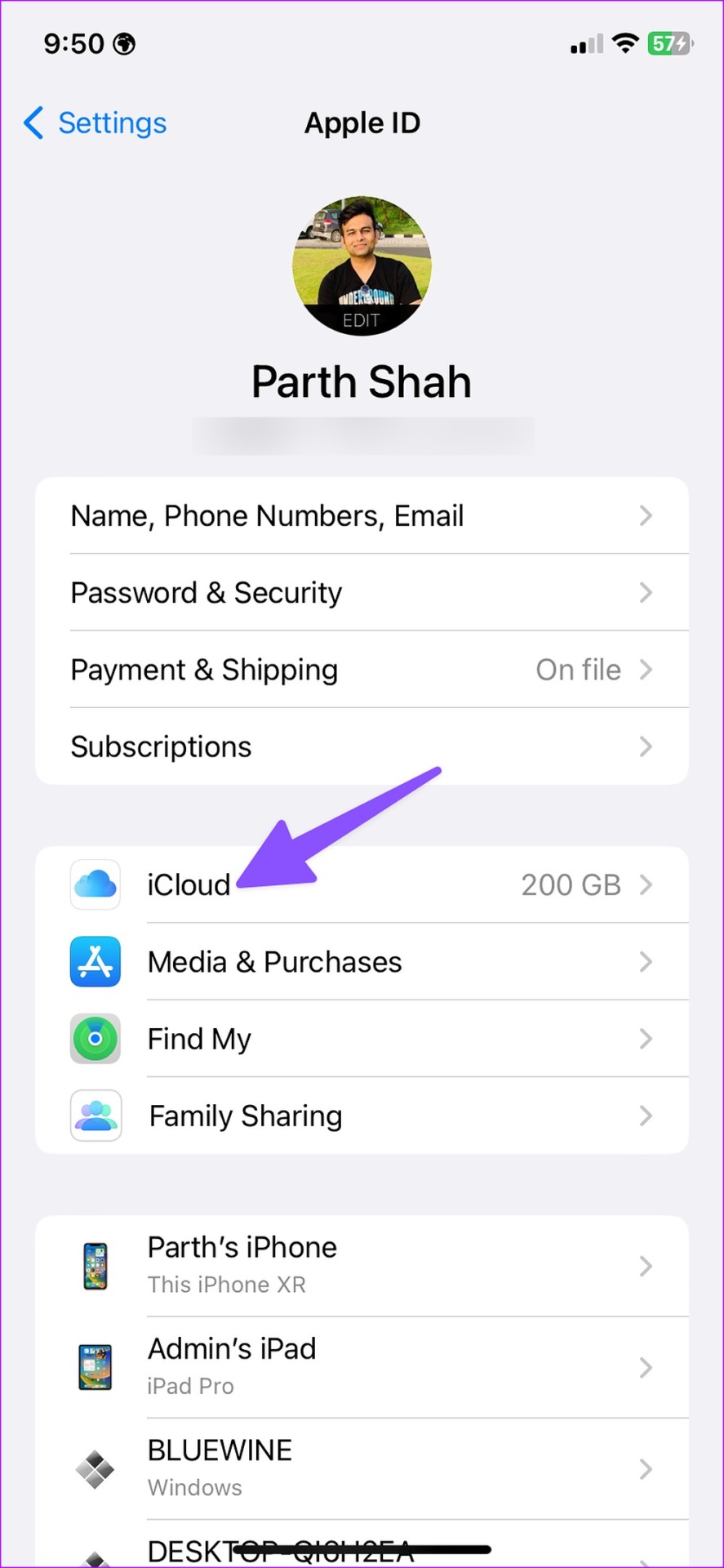
Step 1: Open System Settings on Mac > go to your profile > select iCloud .
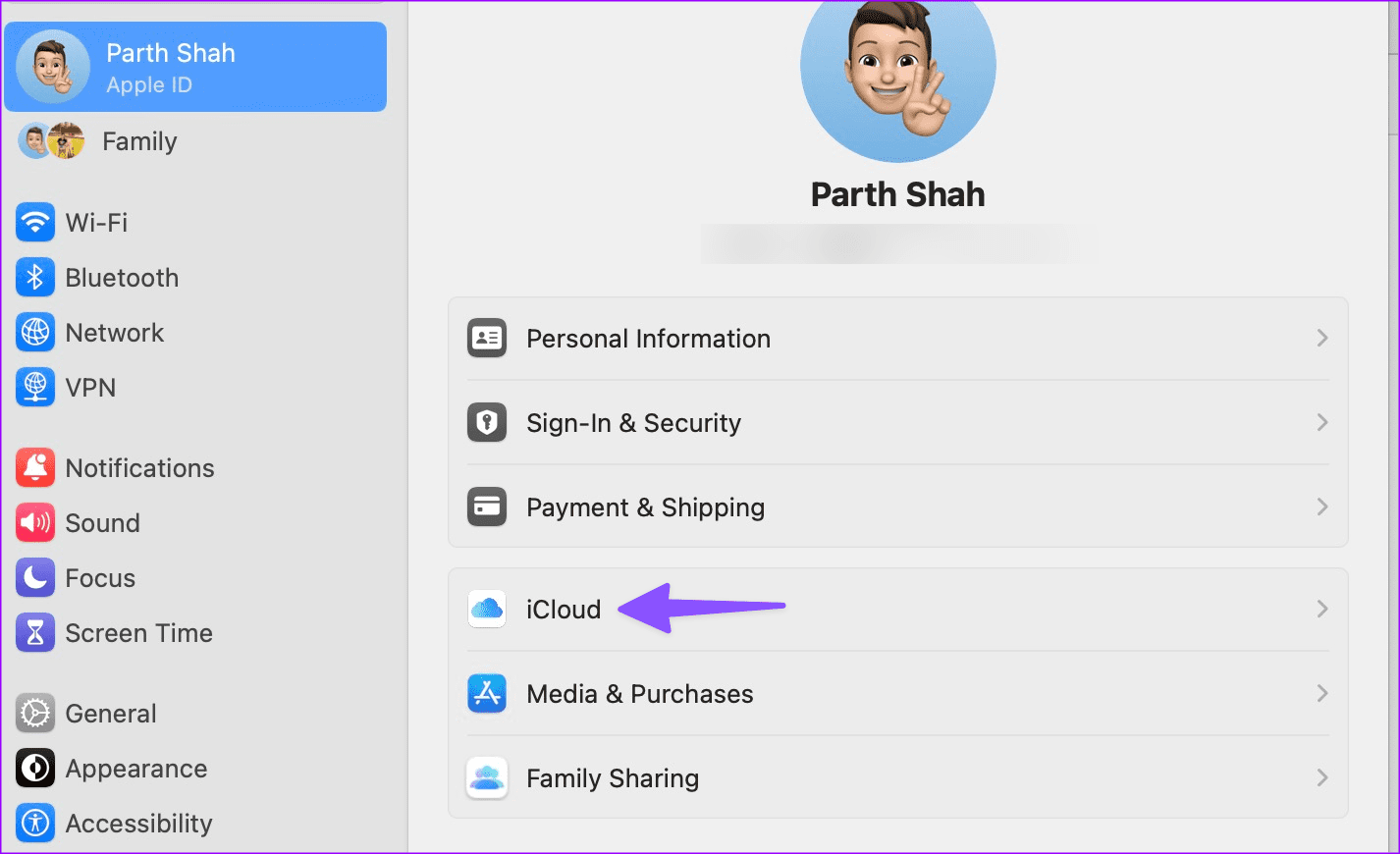
Step 2: Select Private Relay .
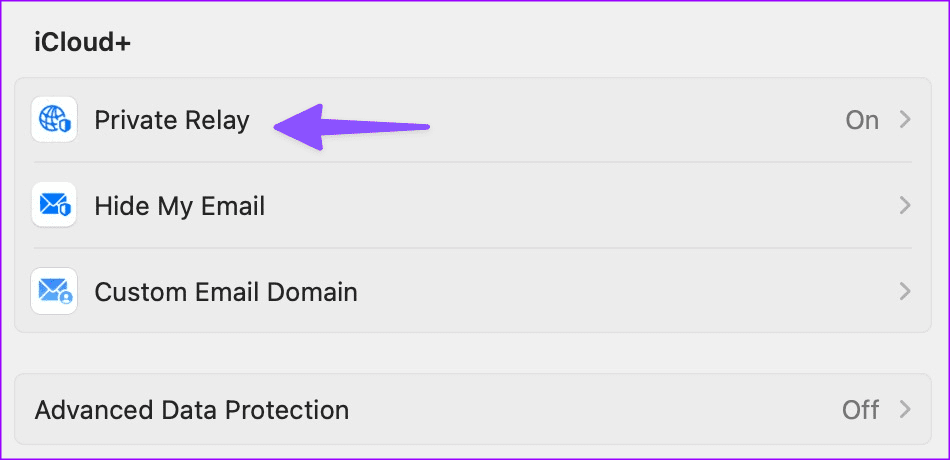
Step 3: Disable the toggle for Private Relay .
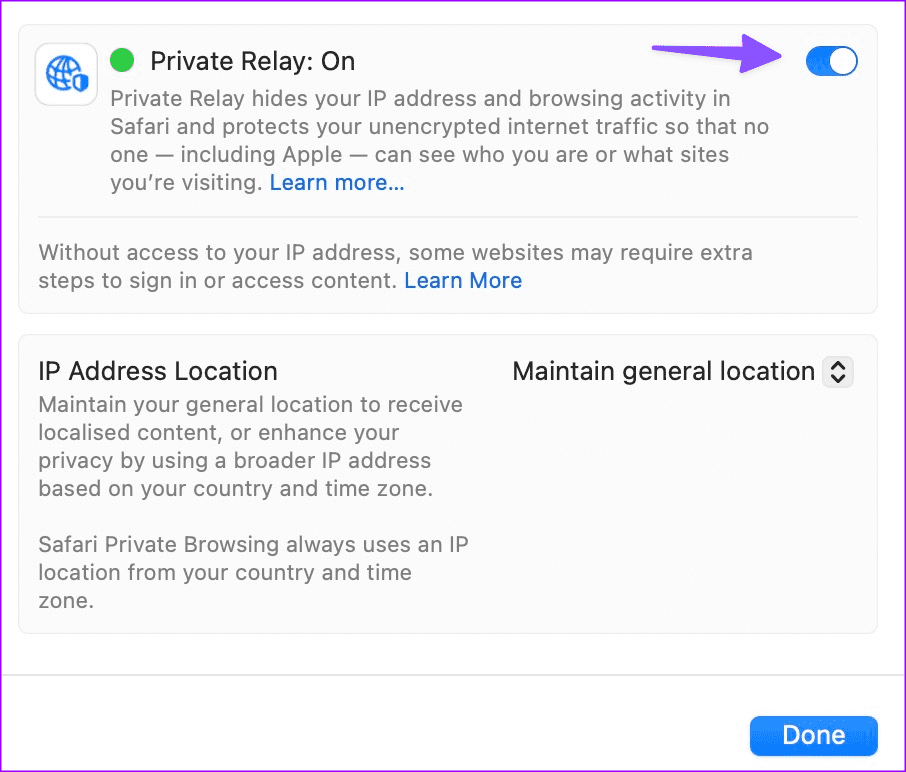
Fix 3: Corrupt File
Are you trying to download a corrupt file from Safari? You may face issues with downloading such files. You should avoid sketchy websites and use official sources to download files.
Fix 4: Force Quit Safari
You can force quit Safari on iPhone or Mac and try again. iPhone users can swipe up and hold from the bottom to open the recent apps menu. Swipe up on Safari to close it. Now, launch the browser and download the files again.
If you have a Mac, open Activity Monitor on Mac > select Safari > click the X mark at the top > launch Safari > download your files again.
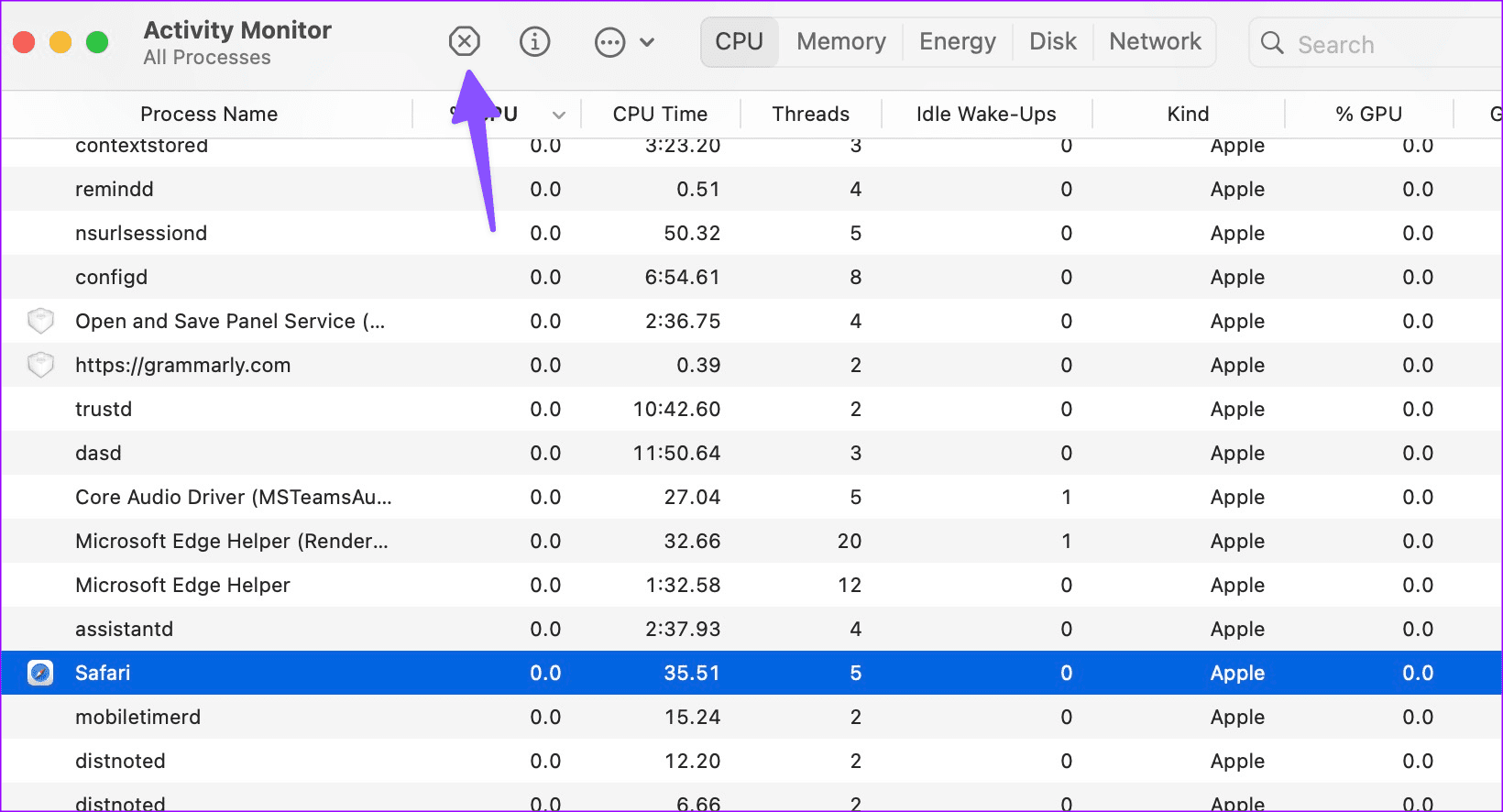
Fix 5: Check iPhone and Mac Space
Insufficient storage on your iPhone or Mac can be the main reason behind download glitches on Safari. Here’s how to check your iPhone and Mac storage and take the required steps to free up space.
Step 1: Open Settings > scroll to General > select iPhone Storage .
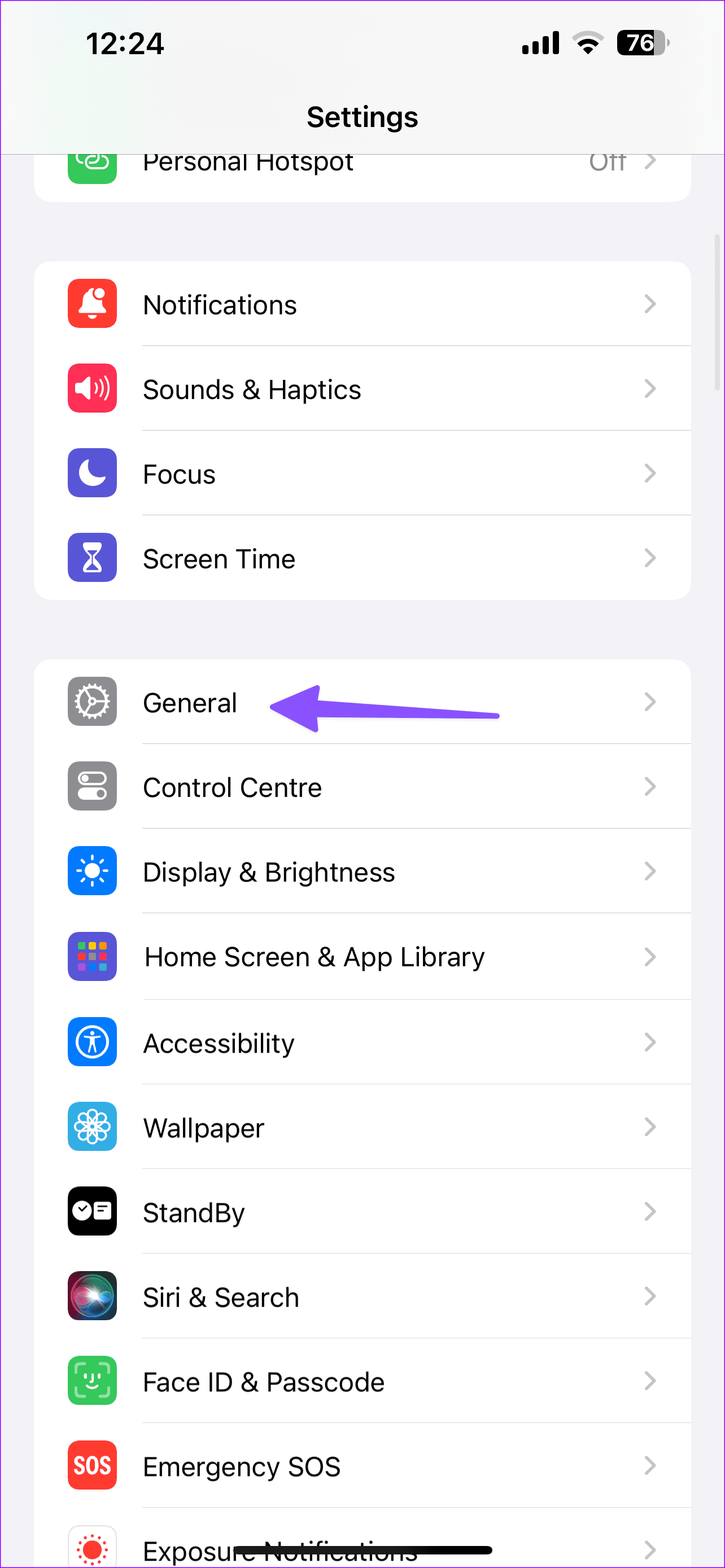
Check the detailed breakdown of app storage. If you have storage issues, clear unwanted storage or purchase an iCloud+ subscription.
Step 1: Go to System Settings > select Storage .
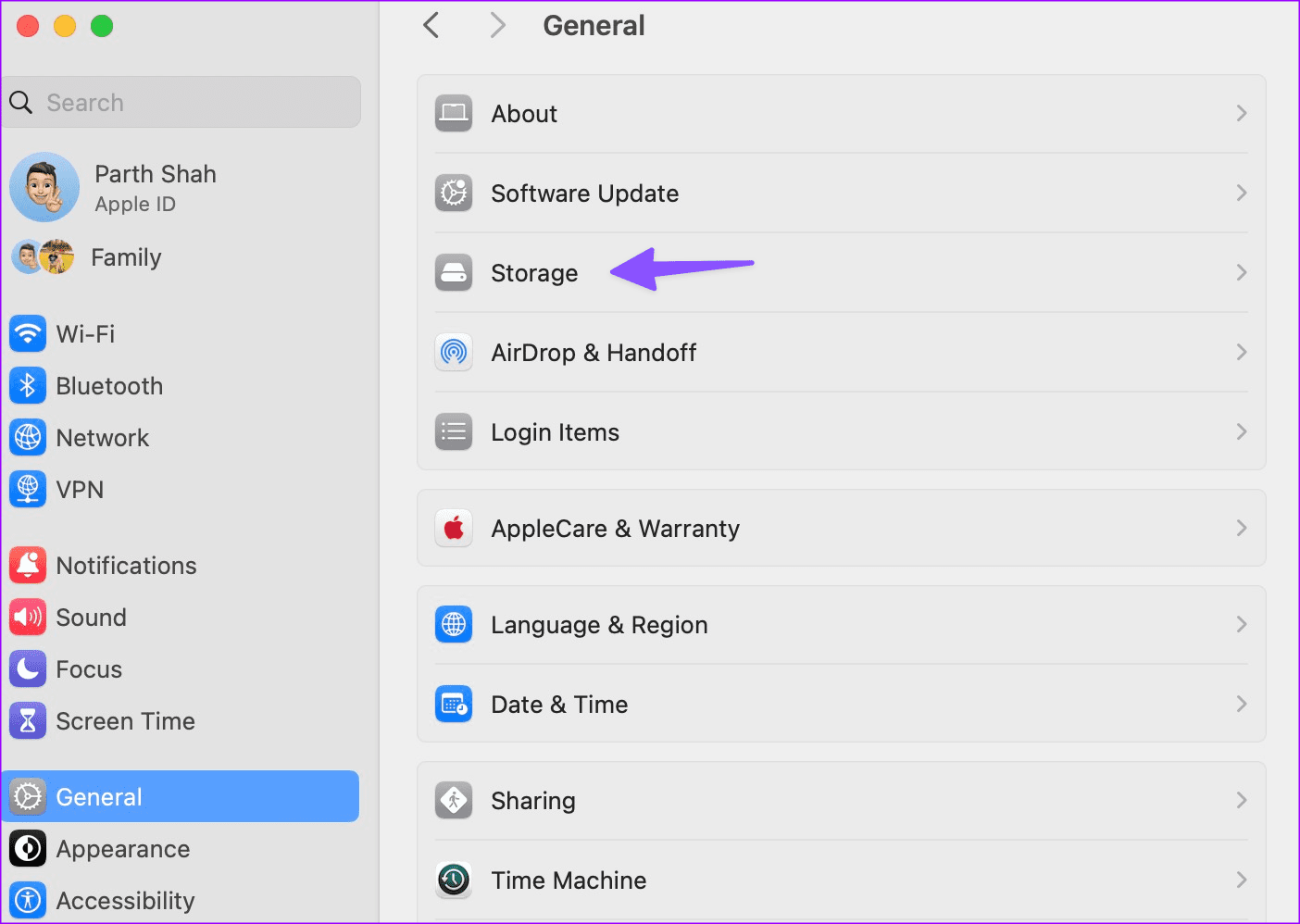
Step 2: Check your Mac storage. You can empty bin, store files in iCloud, or optimize storage to free up space.
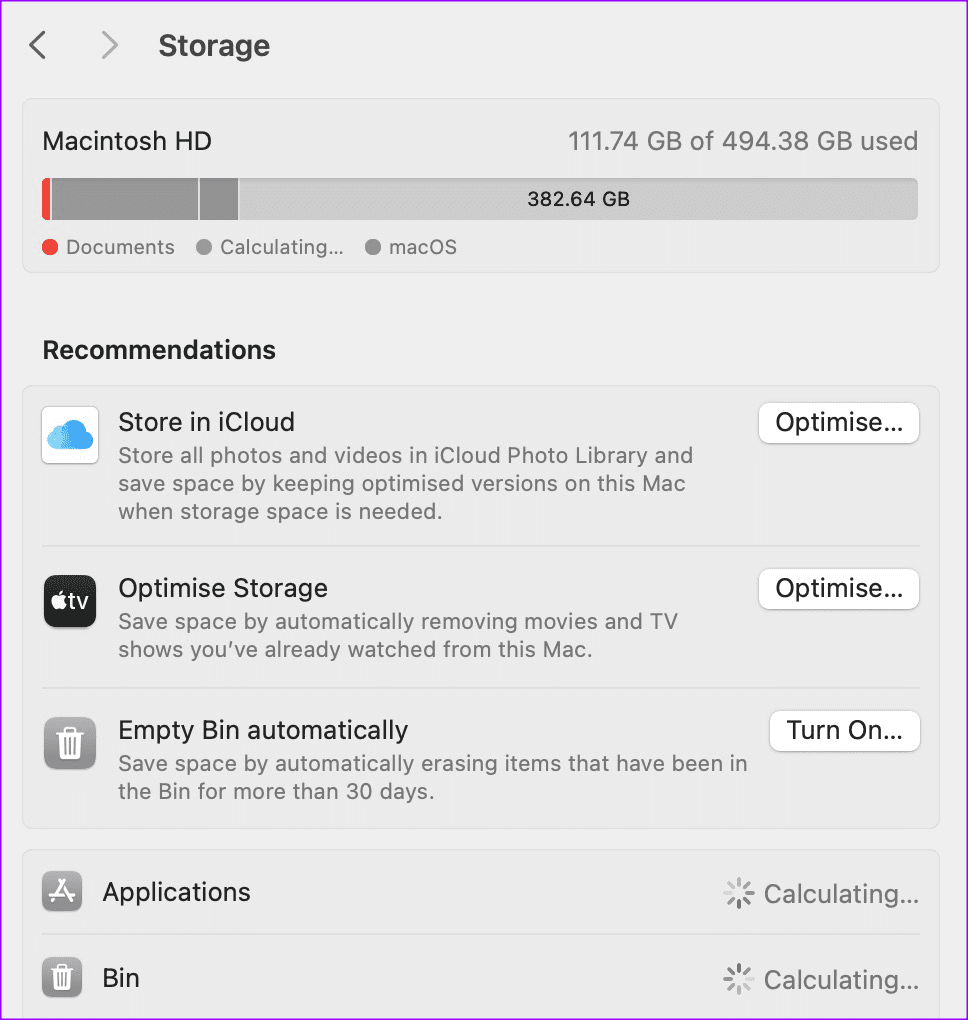
Fix 6: Give Required Permission (Mac)
If your Mac’s settings don’t allow downloading files from Safari on Mac, you can’t download files. To fix this, tweak the Settings menu as follows.
Launch Safari Settings on Mac > move to the Websites menu > select Downloads from the left sidebar > choose Allow in the menu beside the website you wish to download from.
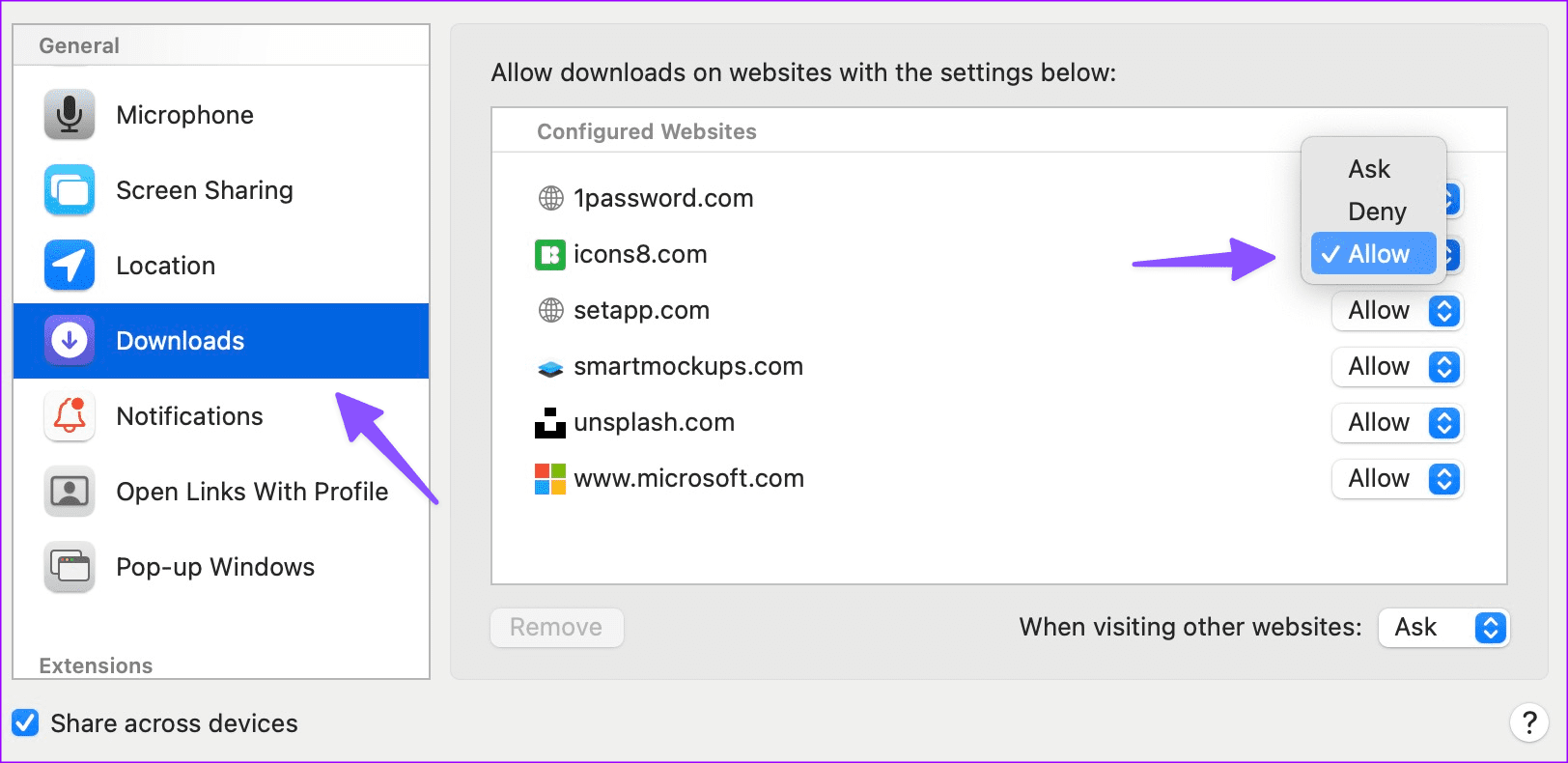
Fix 7: Try Safari Alternatives
If you missed it, Apple lets you change the default browser on your iPhone and Mac. Using Google Chrome or Microsoft Edge as your daily driver is easier than ever. You can install your preferred browser from the App Store or the web and download files easily.
Was this helpful?
Last updated on 22 July, 2024
The above article may contain affiliate links which help support Guiding Tech. However, it does not affect our editorial integrity. The content remains unbiased and authentic.
Leave a Reply Cancel reply
Your email address will not be published. Required fields are marked *

The article above may contain affiliate links which help support Guiding Tech. The content remains unbiased and authentic and will never affect our editorial integrity.
DID YOU KNOW
More in iOS

3 Best Ways to Fix iPhone Calls Not Ringing on Mac

5 Ways to Fix Notification Badges Not Showing on iPhone
Join the newsletter.
Get Guiding Tech articles delivered to your inbox.
How-To Geek
How to fix the "download failed network error" issue in google chrome.

Your changes have been saved
Email is sent
Email has already been sent
Please verify your email address.
You’ve reached your account maximum for followed topics.
Quick Links
Why is chrome showing a "failed - network error", how to resolve chrome's "failed network error" download issue, key takeaways.
To fix a failed download in Chrome, ensure your internet connection is working, reboot your computer, save your file in a different location, use Chrome's incognito window, try a different web browser, disable your antivirus and firewall, or reset Chrome.
Are you getting a "Failed - network error" message while trying to download a file in Google Chrome on your computer? There are more than a few reasons a file download fails. Luckily, it's easy to resolve this issue in your favorite web browser, and we'll show you how.
Chrome displays a "Failed - network error" download error when the browser encounters an error when downloading your file. This usually happens when your internet connection suddenly stops working, but there are other causes.
Related: How to Stop Google Chrome From Blocking Downloads
Your antivirus or firewall may have blocked your file download, or your computer may have a minor glitch, causing your file not to download . Chrome's incorrect setting configuration can also lead the browser to display the above error message.
To get around Chrome's download problem , you'll have to fix all the items that can potentially cause the problem. These items are fairly easy to fix, and our methods below will help you with that.
Check Your Internet Connection
The most common reason you can't download your file with Chrome is that your internet connection has stopped working . Your connection may have become inactive while Chrome was downloading your file, causing your download to fail.
Related: Internet Connection Not Working? 10 Troubleshooting Tips
To check if that's the case, open a new tab in your browser and try to access a site. If your site fails to load, your connection is likely the cause of the problem. In this case, apply a few basic solutions, like rebooting your router and re-connecting to your Wi-Fi network . If those methods don't fix your issue, contact your internet service provider and seek help.
Restart Your Computer
The next item to fix on the list is giving your PC a solid reboot. Your machine may be experiencing a minor technical glitch, causing your Chrome file downloads to fail. One way to potentially fix these issues is by restarting your computer. Doing so reloads all your computer features, resolving many minor problems .
To restart your Windows PC , open the "Start" menu, select the "Power" icon, and choose "Restart."
To reboot your Mac , in your machine's top-left corner, click the Apple logo and choose "Restart."
When your computer reboots, launch Chrome and try to download your file.
Related: Why Does Rebooting a Computer Fix So Many Problems?
Save Your File in a Different Folder or Drive
One reason Chrome fails to download your file and displays a "Failed - network error" message is that you don't have permission to save your file in your chosen folder. Or, your folder may be on a removable drive without a good connection.
You can fix that by choosing a different folder or drive to save your file in on your computer. This helps resolve any folder permission and drive instability issues you may have on your machine.
To do that, when you start your file download, and Chrome asks where to save the file, choose a different location this time around. Your file will download if the above items were the cause of the issue.
Related: How to Fix Your USB Drive Not Showing Up on Windows 10 or Windows 11
Use Chrome's Incognito Mode to Download Your File
When your download fails in Chrome's standard window, use the browser's incognito window to try to download your file. Your installed extensions may be causing interference with your download, which incognito mode helps verify.
To do that, in Chrome's top-right corner, click the three dots and choose " New Incognito Window ."
In the open window, head to your site and start your file download. If your file downloads in this window successfully, your installed extensions are likely the culprit. Review your extensions by clicking the three dots in Chrome's top-right corner and choosing More Tools > Extensions.
On the open window, turn off an extension and then try to download your file. Repeat this until you find your problematic extension. Then, remove that extension by choosing "Remove."
Your Chrome download issue should now be resolved.
Related: How to Open Chrome's Incognito Mode with a Keyboard Shortcut
Use Another Web Browser
If you still get a download error in your Chrome browser, use another browser on your computer and see if your file downloads in it. This helps you verify if the problem is with Chrome or your computer.
Related: Why You Should Use Multiple Web Browsers
To do that, launch a different web browser on your computer, access your site, and start your download. If your file fails to download in the new browser, your computer has an issue. In this case, read on to learn more fixes.
If your file downloads just fine in your other browser, Chrome likely has a configuration issue. In this case, reset your browser to the factory settings using the previous section in this guide if you haven't already.
Temporarily Turn Off Your Antivirus and Firewall
If you can't download your file in any of your web browsers, it's likely your antivirus or firewall program is blocking your access to your file. If you trust your file and know it won't cause any harm to your computer, temporarily turn off your antivirus protection and firewall to download your file.
To disable Windows' built-in antivirus , launch the Windows Security app and click "Virus & Threat Protection." In the "Virus & Threat Protection Settings" section, select "Manage Settings." On the following page, turn off the "Real-Time Protection" toggle and select "Yes" in the prompt.
To turn off your Windows firewall , head into Windows Security > Firewall & Network Protection. Click the network that says "(active)" and disable the "Microsoft Defender Firewall" toggle. Then, select "Yes" in the prompt.
Now that you've disabled your antivirus and firewall, launch Chrome and try to download your file.
Once you've downloaded your file, make sure to turn back on both your antivirus and firewall.
Related: What's the Best Antivirus for Windows 10 and 11? (Is Microsoft Defender Good Enough?)
Reset Chrome to the Factory Settings
If nothing else works, your last resort is to reset Chrome's settings to the default values , fixing issues caused by any incorrectly specified setting options.
When you do that, you lose your settings, shortcuts, extensions, cookies, and other temporary site data. Since Chrome syncs your bookmarks, history, and passwords with your Google account, you don't lose these items.
To begin resetting Chrome, in the browser's top-right corner, click the three dots and choose "Settings."
In the left sidebar, click "Reset Settings." On the right pane, choose "Reset Settings to Their Original Defaults."
In the open prompt, select "Reset Settings."
When you've finished resetting Chrome, set it up from scratch with your Google account. Then, try to download your file.
And that's how you get around a file download error in your Chrome browser. Happy downloading!
Related: How to Resume an Interrupted Download in Google Chrome
- Web Browsers
- Google Chrome
Pocket-lint
How to download google chrome web browser on your mac.

Your changes have been saved
Email is sent
Email has already been sent
Please verify your email address.
You’ve reached your account maximum for followed topics.
My favorite 6 Mac apps that put Apple's default offerings to shame
I use these controller settings to dominate in fortnite, what are the new macos features you can't access on an intel mac.
For many, Google Chrome is the only web browser worth using. If you're wanting to see what all the fuss is about, you'll be happy to know that downloading and installing it on your Mac is incredibly easy and fast to do. In this guide, we walk you through the steps so that you can finally ditch Safari or Mozilla or whatever for Chrome.
How to get Chrome browser on your Mac
If you use Chrome on your Android phone or tablet or iPhone or iPad, you might want to consider using it on your laptop or Mac as well. It will seamlessly sync your bookmarks, passwords, preferences, and open tabs across all your devices. You can literally pick up where you left off, which means you can start browsing on your iPhone and then move to your Mac and access your open tabs. In addition, many benchmarking tests have shown that Chrome is the fastest browser available. There's little reason not to use it. Unless, of course, you have a problem with Google and its data collection practices. But that's another article.
Download and install Chrome on your Mac
Google's Chrome browser doesn't come pre-installed on a Mac. You'll have to download it, which means you'll need to open another web browser to go to Google's site to get it. Ironic, right?
- Open Safari or another web browser on your Mac.
- Navigate to google.com/chrome .
- If the download did not start, click Download Chrome in the corner of the screen.
- Click Accept and Install and wait for the download to finish.
- Once Chrome has finished downloading, your Mac's download folder will bounce in the dock.
- Go to the download and double-click the file called googlechome.dmg.
- This will open a disk image. On the pop-up, drag the Google Chrome icon toward the Application Folder.
- That's it! Chrome is now installed on your Mac.
The first time you open Chrome, your Mac will ask whether you want to open the app. Click Open and make sure you sign in to your Google account. When asked, make Chrome your default browser.
Want to know more?
Google has a support page that details how to install Chrome: Download and install Google Chrome.
Google Chrome is one of the most popular browsers in the world, and yet, because we use it so often, we often forget what it can do. Chrome will let you browse pages, obviously, but it's also loaded with hidden hacks that can essentially streamline your internet-browsing experience and digital life. From simple tricks that allow you to send emails from the omnibar (the Chrome name for the address bar) to extensions that you let save images to Pinterest without ever having to go to Pinterest.com, Chrome has everything you could possibly need or want. Just check out Pocket-lint's guide: Google Chrome tips and tricks: Master your desktop browser.
- Save BIG on Big Deal Days!
- Apple Fans: Grab Early Prime Day Deals!
How to Install Chrome for Mac
Browse easily, simply, and safely
:max_bytes(150000):strip_icc():format(webp)/SamCostello-d7fcf106ec2048ccb06d1e2190b3396d.jpg)
- Ithaca College
What to Know
- To install: Download Chrome for Mac, launch googlechrome.dmg , and drag the Chrome icon to the Applications folder.
- To clean up the installer files: Go to Finder > Google Chrome > Downloads and drag googlechrome.dmg to the trash.
This article explains how to download and install Chrome for Mac as well as the benefits of using Chrome on a Mac.
How to Download and Install Chrome for Mac
Every Mac comes with Apple's Safari web browser installed on it, and lots of people use it. Safari is far from the only browser you can use on a Mac, however. While the built-in option has benefits, you may want a different program, like Google Chrome . Here's how to put Google's browser on your Mac.
Go to the download page for Chrome on the Mac you want to install it on. The site detects that you're using a Mac and automatically suggests the right version for you.
Click Download Chrome for Mac .
The installer program for Chrome downloads to your designated Downloads folder. Open the Downloads folder and double-click the file called googlechrome.dmg to launch the installer.
Drag the Chrome icon to the Application folder icon. The installer will copy Chrome to your computer.
Before you start using your new browser, clean up the installer files. If you don't, those files will use up space on your hard drive unnecessarily. Open a Finder window and click the arrow next to Google Chrome in the sidebar.
Return to the Downloads folder and drag googlechrome.dmg to the trash.
Go to your Applications folder and double-click Google Chrome to start using your new web browser.
If you expect to use it often, drag it to the Dock for easy access.
The Benefits of Using Google Chrome on a Mac
Some of the most common and compelling reasons people prefer to use Chrome include:
- Chrome ties into the Google ecosystem : You can sign in to your Google account using Chrome and use all the services and data in your Google account, right there in your browser. If you're a heavy user of Google services, Chrome is the simplest and best-integrated way to access them.
- Chrome is highly compatible : Although it doesn't happen much these days, some sites won't load or function correctly in Safari. In those situations, you might have better luck with Chrome.
- Chrome is available on many platforms : Because it comes from Apple, Safari is available only on Macs and iOS devices (it comes installed on the iPhone and iPad, too). Apple used to offer it for Windows but discontinued that version in 2012 . Chrome, however, runs everywhere: Mac, Windows, iOS, Android, Linux, and more.
- Chrome has a massive library of extensions : You can expand your browser's functionality by installing extensions. Safari supports extensions , too, but Chrome has a much bigger selection. With over 10,000 extensions available for Chrome , you can add a huge array of features, including ad-blocking , web developer tools, and more.
Don't worry about being permanently committed to Chrome. If you use it for a while and find that it's not the right browser for you, you can always uninstall it from your Mac .
Get the Latest Tech News Delivered Every Day
- How to Check What Version of Chrome You Have
- Chrome Remote Desktop Review
- How to Add Chrome Extensions
- How to Add Chrome Profiles on a Mac
- How to Enable Chrome Reader Mode
- How to Disable JavaScript in Google Chrome
- Chrome vs. Chromium: What's the Difference?
- How to Turn on Dark Mode in Google Chrome on Any Device
- How to Disable Extensions and Plug-ins in Google Chrome
- How to Back up Chrome Bookmarks
- How to Uninstall Chrome on Mac
- How to Block Pop-Up Ads in Your Web Browser
- How to Enable Java in Chrome
- How to Use the Google Chrome Task Manager
- How to Create Google Chrome Themes
- How to Use the Chrome Cleanup Tool
📢 Newsroom Update
Apple Intelligence comes to iPhone, iPad, and Mac starting next month. Learn more >
Looks like no one’s replied in a while. To start the conversation again, simply ask a new question.
cant download google chrome with safari on ipad and iphone
I cant download Google Chrome on my IPad and IPhone with Safari.
iPhone 5, iOS 6.0.2
Posted on Feb 2, 2013 2:18 PM
Posted on Feb 2, 2013 2:19 PM
You need to get it from the iTunes App Store; it's free.
Loading page content
Page content loaded
Feb 2, 2013 2:19 PM in response to bazbasil
You can't download anything from Safari on iOS. You'll have to download it via the app store.
Feb 2, 2013 2:25 PM in response to iTryFreeApps
Technically not true.
You can download photos and PDF's, not applications of any kind.
Feb 2, 2013 2:26 PM in response to Johnathan Burger
Johnathan Burger wrote: Technically not true. You can download photos and PDF's, not applications of any kind.
Oh yeah, right, I forgot about that.
Feb 2, 2013 2:26 PM in response to Niel
Thanks Itry
Feb 2, 2013 2:28 PM in response to Johnathan Burger
Thanks Neil
Home > News Tips
Safari Downloads not working on Mac: What to do?
Updated on Thursday, September 19, 2024

Approved by
Safari Downloads not working problem occurs when you want to download some items from it. Specifically, the problem includes that the downloaded item might disappear, the error " decompression failed " appears in the Downloads box, or, the Safari browser doesn't download at all.
Don't worry, software problem is not as tough as hardware failure, and you can read this article to know the reasons that cause Downloads not working on Mac Safari , meanwhile, approaches on how to fix Safari Downloads not working are covered on Mac.
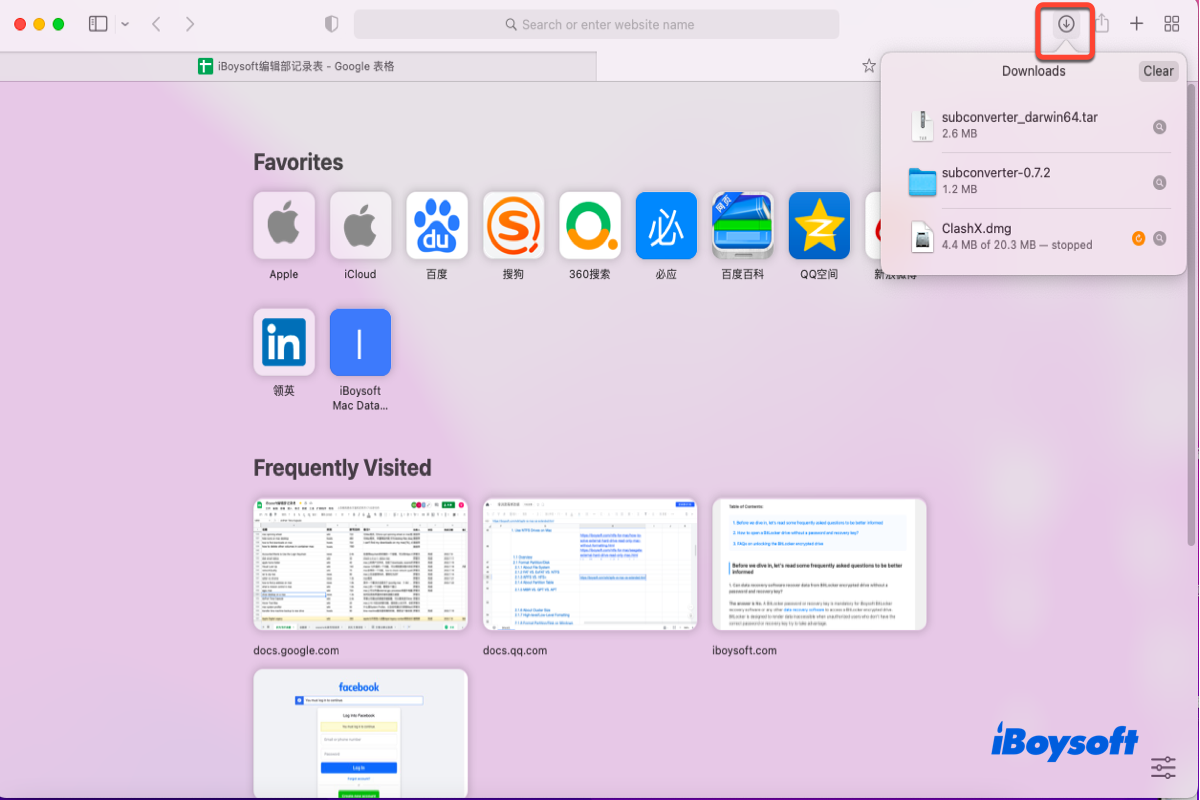
Why does the Safari Downloads not working issue happen on Mac?
Generally speaking, the factors that cause Safari downloads not working issue are various, and you can have a rough understanding of them:
- False default downloads folder
- Poor network quality
- Paused download items
- Redundant Safari caches
- High security and privacy of Mac
- Installed Extensions and plugins
- Insufficient disk space
All these factors mentioned above are likely to cause the Safari downloads not working issue on Mac. But be relaxed, this post provides you with the most comprehensive ways to fix this issue. You can try them below according to your demands.
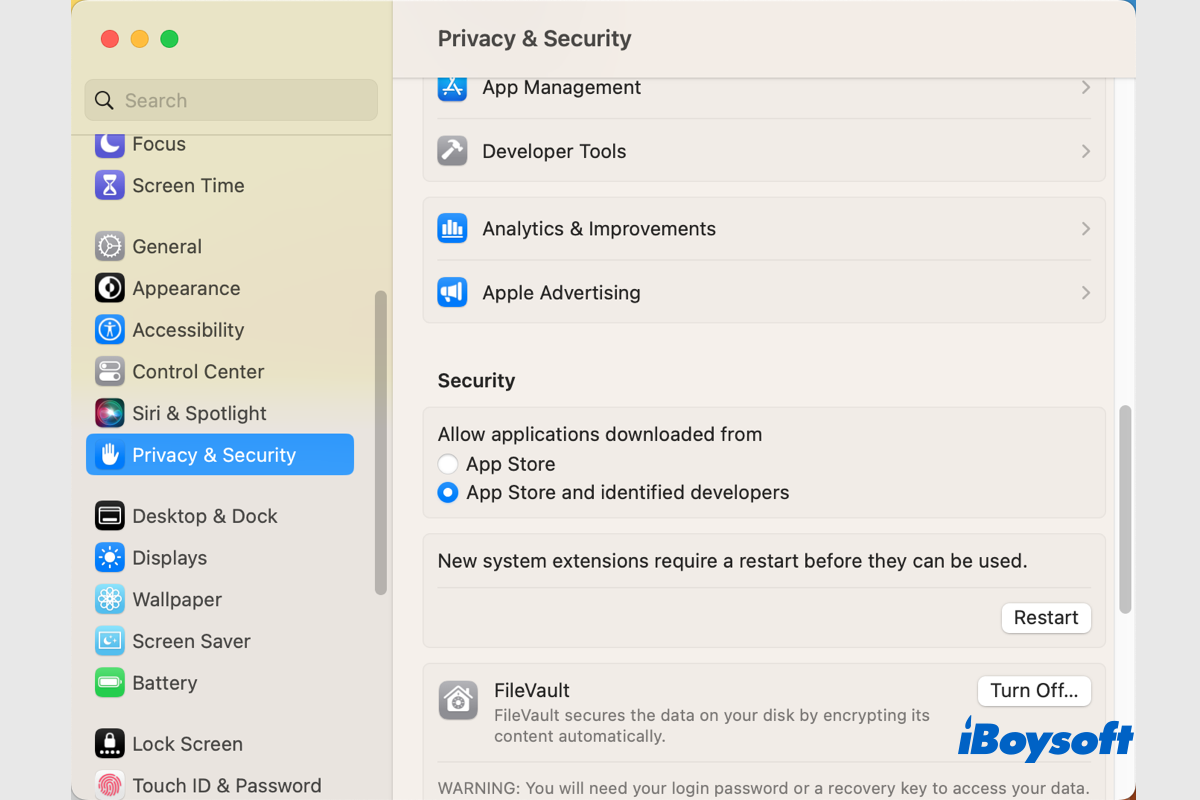
What If My Mac Won't Download Anything Like Apps/macOS/Files?
If you find your Mac won't download anything such as downloading macOS, applications, or files from the App Store, the internet, or within the apps, there are fixes for the Mac download not working issue. Read more >>
Share this article with others right now!
How to Fix Safari Downloads not working on Mac?
Approaches to deal with the downloads not working on Mac Safari are various, each one is simple and easy. You can spare no effort to solve this problem.
Fix 1: Check the default downloads folder
Commonly, the Safari browser sends your downloaded files to a folder, and it always takes Downloads as the default location. If you have downloaded something but it doesn't show up in the Downloads folder, you can check which one is the default folder, and even you can change the default folder.
- Launch the Safari browser via Spotlight Search or Finder .
- Click the Safari Preferences in the top menu bar of the Mac desktop.
- Select the General tab, and locate the File download location box.
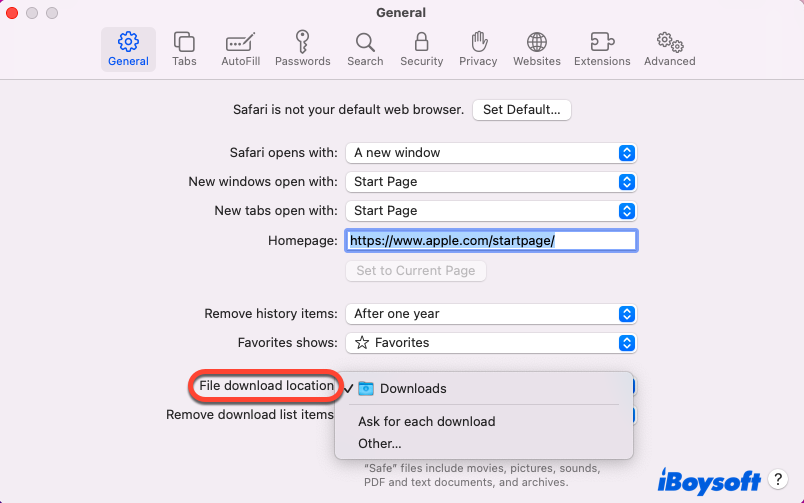
After you have done these actions, please securely remember the new default folder that you changed, in case you cannot find the downloaded items later.
Fix 2: Check the Open "safe" files after downloading box
As the content indicates, the downloaded files will open automatically if you ticked the Open "safe" files after downloading option. However, if your downloaded file doesn't open by itself, it's possible that you untick this option. Hence, you can follow the steps below to select this option:
- Open the Safari browser in Launchpad .
- Select Safari on the upper left of your desktop, and then choose Preferences in the dropdown menu.
- Select the General tab and tick the Open "safe" files after downloading option.
After completing these steps, try to download again to see if your downloaded item would open automatically. If not, try the following approaches.
Fix 3: Check your network quality
Sometimes, the Download not working on the Safari problem happens due to the slow internet connection, but not the Safari problem. You can run the macOS NetworkQuality to check your upload and download speed.
- Launch the Terminal app via Home Folder on Mac or Finder.
- Run the following command line in the Terminal window and then hit Enter. networkquality
- Wait for the Terminal to run this command line, and then you can know your internet quality. This operation only takes several seconds.
If the upload/download speed and upload/download responsiveness are fast, your download speed is still slow, then it's likely that other devices swallow up your Wi-Fi bandwidth. You can stop these devices to use the Wi-Fi when you're downloading on the Safari browser.
Or, if you have no other device using your Wi-Fi, it's highly possible that unauthorized devices use your internet in secret, and you'd better remove them from your user list for fast Wi-Fi speed and security.
Fix 4: Change DNS Servers
A famous DNS Server is able to increase Safari's capability of locating the file's download server. Thus, for dealing with the Safari Downloads not working issue, you can take changing the DNS Servers into consideration.
- Click the Apple menu , and select System Preferences in the dropdown menu.
- Locate the Network option and open it.
- Click the Advanced option on the lower right corner of the Network window.
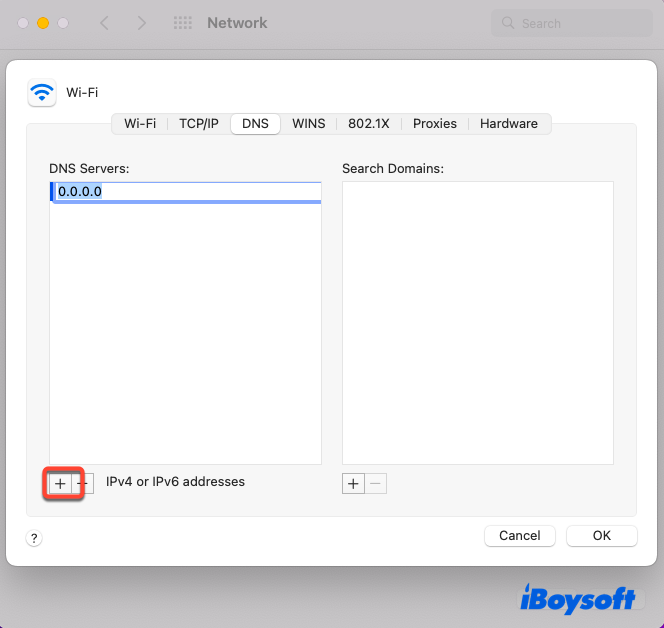
- Click the OK tab to confirm your actions.
Since you have changed the DNS servers already, you can then try to download items in the Safari browser to test if the Downloads not working issue on Safari is solved.
Fix 5: Check the paused downloads
Downloading an item and then powering off your Mac definitely leads to the Safari Downloads not working on Mac. Therefore, you can head to the Safari browser to see if there is any paused download item:
- Launch the Safari browser.
- Click the semi-circle arrow icon to display the download items.
- If there are paused download items, click the Resume button to restart the download work.
If there aren't paused download items, be patient and try the following approaches still.
Fix 6: Clear the Safari caches
The redundant caches accumulated on the Safari browser may hinder your download work, and you can remove them by easy steps included in this post:
- Open the Safari browser and click the Safari tab on the upper left of the desktop.
- Select the Safari Preferences option in the context menu.
- Turn to the Advanced tab, and then click the Show Develop menu in menu bar.
- Click the Develop tab on the taskbar of your Mac desktop.
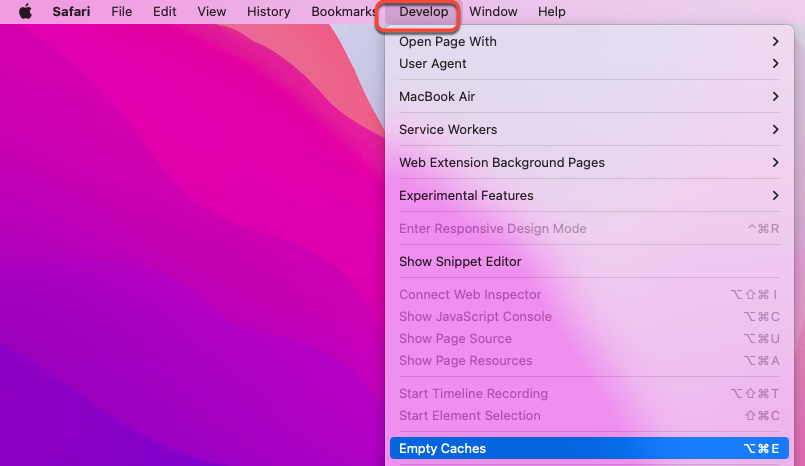
After you cleared the caches, try to download any item via Safari to test if the Safari Downloads not working issue is repaired.
Fix 7: Check the Security & Privacy settings
Thanks to the high security and privacy level, you are unable to open the apps from the outside of the App Store on Mac. If you have downloaded an app from the Safari browser, it's not odd that you cannot install and run it on Mac, unless you change some Security & Privacy settings manually.
- Click the Apple menu and select System Preferences in the menu.
- Locate the Security & Privacy tab and open it.
- Click the padlock and enter your admin account password for further changes.
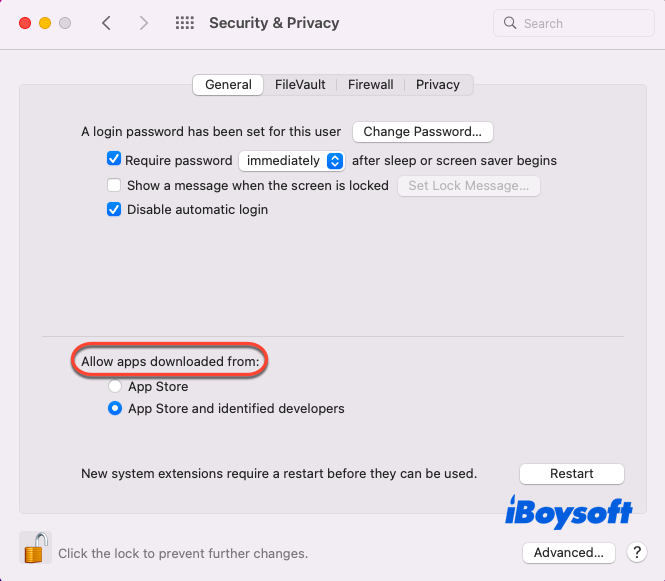
Notice that only apps from identified developers are allowed to be installed and used on your Mac, if you have downloaded an app from the unidentified developers, the app will be blocked by your Mac operating system .
Fix 8: Disable the Extensions and plugins
Sometimes, the extensions and plugins installed on Safari may cause the Downloads not working issue on Mac Safari, then, ways to disable or close these extensions or plugins are helpful in fixing this issue.
- Run Safari on Mac, and click the Safari tab on the upper left of your desktop.
- Select the Safari preferences in the context menu.
- Turn to the Extension tab, and then uncheck the extensions and plugins.
After you have finished these actions above, try to download an item in the Safari browser again. If you can download the item without barriers, then it's faulty with the extensions and plugins. Please remember to close the extensions and plugins when you download any item in the Safari browser later.
Fix 9: Check the disk space
If your disk remains few spaces, then Mac cannot hold the item that you have downloaded on the Safari browser absolutely. You can follow the guidelines to check the disk space, also, methods on how to free up the disk space on Macintosh HD are covered for enough space to store downloaded items.
- Click the Apple menu on your desktop, and then tap the About This Mac option.
- Switch to the Storage tab. if there is little space, click the Manage tab then.
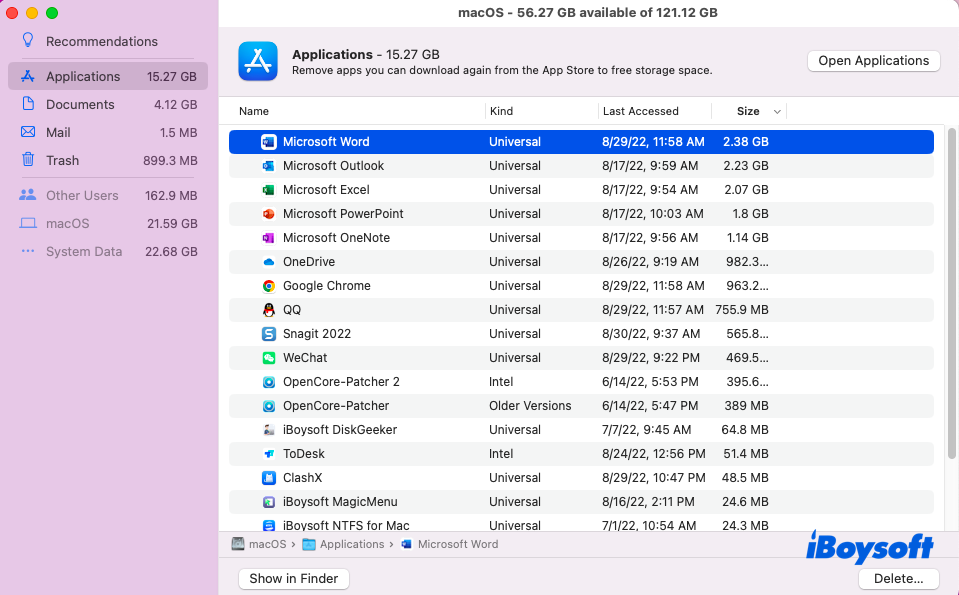
Since you have enough space by the following steps, you can download any items on the Safari browser then.
Factors that cause the Safari Download not working problem are uncertain, but feasible approaches to solving this problem are covered in this post. You can try them to fix your Safari browser which cannot download items, and the downloaded items disappear with ease.
Vain Rowe is a new technical editor at iBoysoft. She spares no effort to learn tech knowledge during the training and after training. She has shared dozens of articles across iBoysoft website and other websites, providing solutions and information about file restoration, disk cleanup, work efficiency, and data security.
Jessica Shee is a senior tech editor at iBoysoft. Throughout her 4 years of experience, Jessica has written many informative and instructional articles in data recovery, data security, and disk management to help a lot of readers secure their important documents and take the best advantage of their devices.
People Also Ask
Getting 'cannot create file' when downloading files on mac.
When downloading apps, files, or other things on Mac, you may receive an error message reading 'Cannot create file.' Check this thread to find out the solutions.
Files are grayed out on MacBook M1, what to do to fix it?
If your files are grayed out on the Mac, check this post for working solutions.
Accidentally quitted Boot Camp when it was removing Windows
If your Mac boots up to a flashing question mark folder after the 'Removing Windows' process was interrupted, you'll find this answer useful!
Why Does My External Hard Drive Change From Mac To NTFS By Itself?
This article tells you why the external hard drive changes from Mac format to NTFS by itsefl.

My SD card not showing on my MacBook Air? Need help!
I inserted the SD card into my MacBook, but it didn't show up on the Desktop and the Finder's sidebar. I want to know the reason and fix it so that I can transfer photos between SD card and Mac.
Undeleted files on flash drive appear in Trash can?!
Read this thread to fix the issue that undeleted files on flash drive appear in Trash can.
Read More Questions
No. 308, 3/F, Unit 1, Building 6, No. 1700, Tianfu Avenue North, High-tech Zone
Copyright© 2024 iBoysoft ® . All Rights Reserved.
How To Change Browser From Safari To Chrome

- Software & Applications
- Browsers & Extensions

Introduction
Switching from one web browser to another can significantly impact your browsing experience. If you've been using Safari as your primary browser and are considering making the switch to Google Chrome, you're in for a seamless transition. Google Chrome offers a plethora of features and customization options that can enhance your browsing experience, from its user-friendly interface to its extensive library of extensions and add-ons.
In this guide, we'll walk you through the process of transitioning from Safari to Chrome, ensuring that you can seamlessly migrate your bookmarks, settings, and preferences. By following the steps outlined in this article, you'll be able to make the switch without losing any of your essential data or customizations.
Whether you're making the switch for performance reasons, compatibility with certain websites and applications, or simply to explore a new browsing experience, this guide will provide you with the necessary steps to smoothly transition from Safari to Google Chrome. So, let's dive in and explore the process of changing your default browser and migrating your essential data to Google Chrome.
Step 1: Download and Install Google Chrome
To begin the process of switching from Safari to Google Chrome, the first step is to download and install Google Chrome on your device. Here's a detailed guide on how to accomplish this:
Visit the Google Chrome Website : Open Safari and navigate to the official Google Chrome website. You can do this by typing "Google Chrome" into the search bar or by entering the URL directly ( https://www.google.com/chrome/ ).
Download Google Chrome : Once you're on the Google Chrome website, locate the download button, which is typically prominently displayed on the homepage. Click on the download button to initiate the download process.
Choose the Correct Version : Google Chrome is available for various operating systems, including Windows, macOS, iOS, and Android . Ensure that you select the version compatible with your device's operating system. For example, if you're using a Mac, download the macOS version of Google Chrome.
Install Google Chrome : Once the download is complete, locate the downloaded file (usually in the "Downloads" folder) and double-click on it to begin the installation process. Follow the on-screen instructions to install Google Chrome on your device.
Open Google Chrome : After the installation is complete, launch Google Chrome by locating it in your applications folder or by clicking on the Chrome icon on your desktop (if you chose to create a desktop shortcut during installation).
Sign in to Google Chrome (Optional) : You have the option to sign in to Google Chrome using your Google account. Signing in allows you to sync your bookmarks, history, and preferences across devices, ensuring a seamless browsing experience across multiple platforms.
By following these steps, you'll successfully download and install Google Chrome on your device, setting the stage for the next phase of the transition process. With Google Chrome now installed, you're ready to proceed to the next step of setting it as your default browser.
Next, we'll delve into the process of setting Google Chrome as your default browser, ensuring that it becomes your primary choice for browsing the web.
Step 2: Set Google Chrome as Default Browser
Making Google Chrome your default browser ensures that any links you click on, whether from an email, document, or other applications, will automatically open in Chrome. This step is crucial in seamlessly integrating Google Chrome into your browsing experience. Here's a detailed guide on how to set Google Chrome as your default browser on both macOS and Windows operating systems:
For macOS Users:
- Open System Preferences : Click on the Apple logo in the top-left corner of your screen and select "System Preferences" from the dropdown menu.
- Select "General" : In the System Preferences window, click on "General" to access general system settings.
- Choose Google Chrome as the Default Browser : In the "Default web browser" section, you'll see a dropdown menu listing available web browsers. Click on the dropdown menu and select "Google Chrome" from the list.
- Close System Preferences : Once you've selected Google Chrome as the default browser, you can close the System Preferences window. Google Chrome is now set as your default browser on macOS.
For Windows Users:
- Open Settings : Click on the Windows Start button and select the gear-shaped "Settings" icon to open the Settings app.
- Go to "Apps" : In the Settings app, click on "Apps" to manage installed applications and default settings.
- Select "Default Apps" : On the left-hand side of the Apps settings, click on "Default Apps" to access default application settings.
- Choose Google Chrome as the Default Web Browser : Under the "Web browser" section, you'll see the currently set default web browser. Click on the current browser and select "Google Chrome" from the list of available browsers to set it as the default.
By following these steps, you'll successfully set Google Chrome as your default browser, ensuring that it becomes the primary application for accessing web content. With Google Chrome now established as your default browser, you're ready to explore the next phase of the transition process, which involves transferring your bookmarks and settings from Safari to Google Chrome.
Step 3: Transfer Bookmarks and Settings from Safari to Chrome
Migrating your bookmarks and settings from Safari to Google Chrome is a crucial step in ensuring a seamless transition between browsers. By transferring your bookmarks, browsing history, and preferences, you can maintain continuity in your web browsing experience while taking advantage of the features and capabilities offered by Google Chrome. Here's a detailed guide on how to transfer your essential data from Safari to Chrome:
Transfer Bookmarks:
Export Bookmarks from Safari :
- Open Safari on your Mac and click on the "File" menu.
- Select "Export Bookmarks" from the dropdown menu and choose a location to save the exported bookmarks file. This file will be saved in HTML format.
Import Bookmarks into Google Chrome :
- Launch Google Chrome and click on the three-dot menu icon in the top-right corner.
- Navigate to "Bookmarks" and select "Bookmark Manager."
- In the Bookmark Manager, click on the three-dot menu icon and choose "Import Bookmarks."
- Locate the HTML file exported from Safari and select it to import your bookmarks into Google Chrome.
Transfer Settings and Preferences:
Passwords and Autofill Data :
- Google Chrome offers a seamless way to import your saved passwords and autofill data from Safari. When you sign in to Chrome with your Google account, you can choose to sync this data, ensuring that your login credentials and form autofill information are readily available in Chrome.
Browsing History and Cookies :
- While you can't directly transfer your browsing history and cookies from Safari to Chrome, Google Chrome's browsing history feature will start accumulating your browsing data from the moment you begin using the browser. Over time, Chrome will build its own browsing history based on your activities.
Extensions and Settings :
- Google Chrome provides a vast library of extensions and settings to customize your browsing experience. While you may not be able to directly transfer Safari extensions to Chrome, you can explore the Chrome Web Store to find similar or alternative extensions that cater to your specific needs.
By following these steps, you can effectively transfer your bookmarks and seamlessly integrate your browsing preferences from Safari to Google Chrome. This ensures that you can continue your web browsing activities without missing a beat, all while benefiting from the enhanced features and capabilities offered by Google Chrome. With your essential data now migrated to Chrome, you're all set to embark on a new and enriching browsing experience.
In conclusion, transitioning from Safari to Google Chrome involves a series of straightforward yet essential steps that ensure a seamless shift to a new browsing environment. By following the outlined process, you can effectively make Google Chrome your default browser while seamlessly migrating your bookmarks and settings, ultimately enhancing your browsing experience.
The decision to switch to Google Chrome may stem from various factors, such as performance considerations, compatibility with specific websites and applications, or the desire to explore a new browsing ecosystem. Regardless of the motivation behind the switch, Google Chrome offers a myriad of features and customization options that cater to diverse user preferences.
By downloading and installing Google Chrome, users gain access to a user-friendly interface and an extensive library of extensions and add-ons, allowing for a personalized browsing experience. Setting Google Chrome as the default browser ensures that it seamlessly integrates into your daily web interactions, automatically handling all web links and content access.
The process of transferring bookmarks and settings from Safari to Google Chrome ensures continuity in your browsing activities. By seamlessly migrating your essential data, including bookmarks, passwords, and autofill information, you can maintain a consistent browsing experience while leveraging the advanced capabilities offered by Google Chrome.
Furthermore, while some data, such as browsing history and cookies, may not be directly transferable, Google Chrome's robust features enable the accumulation of new browsing data from the moment you start using the browser. This ensures that your browsing history and preferences are continually updated within the Chrome environment.
In essence, the transition from Safari to Google Chrome represents a shift towards a more dynamic and feature-rich browsing experience. With Google Chrome now seamlessly integrated into your browsing ecosystem, you can explore an array of customization options, extensions, and settings that cater to your specific needs and preferences.
Ultimately, by embracing the transition to Google Chrome, users can unlock a world of possibilities, from enhanced browsing performance to a diverse array of extensions and features that enrich the overall web surfing experience. So, whether you're drawn to Chrome's speed, security features, or its extensive customization options, making the switch ensures that you're well-equipped to navigate the digital landscape with ease and efficiency.
Leave a Reply Cancel reply
Your email address will not be published. Required fields are marked *
Save my name, email, and website in this browser for the next time I comment.
- Crowdfunding
- Cryptocurrency
- Digital Banking
- Digital Payments
- Investments
- Console Gaming
- Mobile Gaming
- VR/AR Gaming
- Gadget Usage
- Gaming Tips
- Online Safety
- Software Tutorials
- Tech Setup & Troubleshooting
- Buyer’s Guides
- Comparative Analysis
- Gadget Reviews
- Service Reviews
- Software Reviews
- Mobile Devices
- PCs & Laptops
- Smart Home Gadgets
- Content Creation Tools
- Digital Photography
- Video & Music Streaming
- Online Security
- Online Services
- Web Hosting
- WiFi & Ethernet
- Browsers & Extensions
- Communication Platforms
- Operating Systems
- Productivity Tools
- AI & Machine Learning
- Cybersecurity
- Emerging Tech
- IoT & Smart Devices
- Virtual & Augmented Reality
- Latest News
- AI Developments
- Fintech Updates
- Gaming News
- New Product Launches
- 12 Best Free AI Image Sharpeners in 2024 WebPCMobile
Sanjuksha Nirgude Soaring High with Robotics
Related post, unveiling the secrets of sls printing and its role in robotics, unleashing efficiency: the role of robotic process automation in industry 4.0, advancing cybersecurity: the integration of robotics with emerging sms phishing alert tools – innovations, challenges, and future perspectives, robotics redefining long-term investment horizons, bridging software development and robotics for enhanced automation, the role of robotics in cnc machining for large part production, related posts.

Where Is The Browser On My Phone

How To Change Browser Timezone

Why Does Messenger Open In Safari

How To Change From Safari To Google

How To Take Browser Off Incognito Mode

How Do I Enable Location Permission In My Browser

How To Turn Off Incognito Mode On Mac

How Do I Change My Browser Settings
Recent stories.

12 Best Free AI Image Sharpeners in 2024 (Web/PC/Mobile)

OpenStack Backup and Recovery Software

Apple Wallet Availability in the PocketGuard App: Sync your Apple Card, Apple Cash, and Savings from Apple Card Accounts

5 Ways to Improve IT Automation

What is Building Information Modelling?

How to Use Email Blasts Marketing To Take Control of Your Market

Learn To Convert Scanned Documents Into Editable Text With OCR

- Privacy Overview
- Strictly Necessary Cookies
This website uses cookies so that we can provide you with the best user experience possible. Cookie information is stored in your browser and performs functions such as recognising you when you return to our website and helping our team to understand which sections of the website you find most interesting and useful.
Strictly Necessary Cookie should be enabled at all times so that we can save your preferences for cookie settings.
If you disable this cookie, we will not be able to save your preferences. This means that every time you visit this website you will need to enable or disable cookies again.
Safari User Guide
- Get started
- Go to a website
- Get highlights
- Bookmark webpages to revisit
- See your favorite websites
- Use tabs for webpages
- Hide distractions when browsing
- Apple Pay in Safari
- Apple Pay in third-party browsers
- Autofill credit card info
- Keep a Reading List
- Hide distractions when reading
- Translate a webpage
- Hide distractions when watching videos
- Download items from the web
- Add passes to Wallet
- Save part or all of a webpage
- Print or create a PDF of a webpage
- Interact with text in a picture
- Change your homepage
- Customize a start page
- Create a profile
- Block pop-ups
- Make Safari your default web browser
- Hide your email address
- Manage cookies
- Clear your browsing history
- Browse privately
- Prevent cross-site tracking
- See who tried to track you
- Change Safari settings
- Keyboard and other shortcuts
Download items from the web using Safari on Mac
Download music, PDFs , software, and other items by clicking links on webpages.
Important: If a download contains software, an alert appears when you open the item. To be safe, don’t open it if you weren’t expecting a software program or if it’s not from a trusted source.
Open Safari for me
Download an item
Click anything identified as a download link, or Control-click an image or other object on the webpage.
Choose Download Linked File. (Some webpage items can’t be downloaded.)
Safari decompresses files such as .zip files after it downloads them.
Note: If you download an item that you previously downloaded, Safari removes the older duplicate so it doesn’t take up space on your Mac. See Optimize storage space .
If you have trouble downloading, try any of the following:
If Safari is still downloading the item, wait for it to finish. You can’t open an item while it’s being downloaded.
Sometimes a download is incomplete because the file was damaged. Try downloading it again.
Make sure you have the app needed to open the file. If you do, the file may have been corrupted during the download. Delete it, then try downloading it again.
See items you downloaded
The button isn’t shown if the downloads list is empty.
Do any of the following:
Tip: To change where downloaded items are saved on your Mac, choose Safari > Settings, click General, then click the “File download location” pop-up menu and choose a location.
Clear the downloads list: In the downloads list, click Clear. To remove one item, Control-click it, then choose Remove From List.
By default, Safari automatically removes an item after one day. To change when items are automatically removed, choose Safari > Settings, click General, then click the “Remove download list items” pop-up menu and choose an option.
The downloaded file may be a compressed archive or disk image that contains the file you want. If the file is from a trusted site, double-click it to decompress it.
If you downloaded an app and you see a message that the app can’t be opened because it’s from an unidentified developer or wasn’t downloaded from the Mac App Store, you can open the app by overriding security settings .
- Help Center
- Google Chrome
- Privacy Policy
- Terms of Service
- Submit feedback
- Fix problems installing
Fix Chrome update problems & failed updates
If you're having problems updating Chrome on your computer, you might see:
- Update failed: Updates are disabled by administrator
- Update failed (Error: 3 or 11) An error occurred while checking for updates: Update server not available
- Update failed (Error: 4 or 10) An error occurred while checking for updates: Update check failed to start
- Update failed (Error: 7 or 12) An error occurred while checking for updates: Download failed
- This computer will no longer receive Chrome updates because Windows XP and Windows Vista are no longer supported
- Google Chrome may not be able to keep itself updated.
- Other errors that mention that "Update failed"
Try the possible fixes below.
Download Chrome again
It's possible that some files are missing on your computer. To fix, follow these steps:
- Uninstall Chrome .
- Make sure your computer meets the system requirements .
- On Windows, try the standalone installer .
- On Mac, download Google Software Update again and try reinstalling.
If your computer doesn't let you complete these steps, contact the person who has administrator rights to your computer to complete the Chrome update.
Review antivirus, firewall, or parental control settings
Check the settings for your antivirus, firewall, or parental control software.
- Make sure software updates aren't blocked from going online.
- Make sure tools.google.com and dl.google.com aren't blocked.
Reboot your computer
The update might not have completed on your computer. Try rebooting your computer and updating Chrome again.
Check for malware
Unwanted software might stop Chrome from updating correctly.
Remove bad software and other programs on your computer that you don't remember installing.
- On your Mac computer, open Finder.
- On the left, click Applications .
- Double-click Uninstall or Uninstaller , and follow the on-screen instructions.
- If you don't see these options, drag the icon from the Applications folder into the Trash.
- Empty your trash when you're done.
Programs to remove
Here are some common programs that might change your settings and are known to cause problems:
- SearchProtect
- MySearchDial
- Price Meter
- Mail.ru Sputnik/Guard
- Conduit Toolbars, Community Alerts & ValueApps
- Shopper Pro
- MySearch123
- Etranslator
- CouponMarvel
- PriceFountain
- Colisi
- Consumer Input
- Content Defender
- Movie Dea
Make sure you meet the system requirements
Chrome doesn’t work with the following older platforms:
- Windows Vista
- Windows 7, 8, and 8.1
- macOS 10.12–10.15
Use a recent operating system to make sure you continue to get the latest Chrome versions and features. Click below to learn more about what your computer needs to use Chrome.
To use Chrome on Windows, you'll need:
- Windows 10 and up
- An Intel Pentium 4 processor or later that's SSE3 capable
Fix Windows "No longer supported" error
If your computer meets the Windows system requirements above, but Chrome isn't starting or you find an error message about an unsupported version of Windows, you might have Chrome set to run in Windows' Compatibility Mode. Compatibility Mode isn't supported in Chrome.
Turn off Compatibility Mode:
- On your computer, right-click the Chrome icon.
- Uncheck "Run this program in compatibility mode for."
To use Chrome on Mac, you'll need:
- macOS Big Sur 11 and up
To use Chrome on Linux, you'll need:
- 64-bit Ubuntu 18.04+, Debian 10+, openSUSE 15.2+, or Fedora Linux 32+
Still not working? Get more help on the Chrome Help Forum . Or, learn how to fix problems installing Chrome .
Was this helpful?
Need more help, try these next steps:.
How to fix websites not loading in Safari on Mac, iPhone, and iPad
Learn what to do if you can’t open all or any specific website in Safari on your iPhone, iPad, or Mac. These tips will also help if you can’t visit a site in other browsers like Chrome or Firefox.

1. Turn off Safari’s advanced tracking
Hiding your IP address and preventing tracking in Safari may not play well with all sites. For instance, Twitter’s login page recently kept refusing to load in Safari on my Mac. Similarly, some web pages might refuse to load in Safari on iPhone, and you would see a Reduce Protections button on top.

If you’ve enabled all Safari protections, it may be time to disable them temporarily. To do that, open Safari and click Safari > Settings from the top menu bar. Next, go to the Privacy heading and stop hiding your IP address from websites by unchecking the “ Hide IP address ” box or setting it to “ from Trackers only .”
After that, go to the Advanced tab and set “Use advanced tracking and fingerprinting protection” to “ in Private Browsing ” (instead of “in all browsing”) or uncheck Privacy altogether.

You will also find these options in iPhone/iPad Settings > Safari > Hide IP Address . After that, tap Advanced at the bottom of the Safari settings screen and set Advanced Tracking and Fingerprinting Protection to “ Private Browsing ” or “ Off .”
2. Switch off iCloud Private Relay
Private Relay is offered with an iCloud+ or Apple One paid subscription, and it’s there to secure your browsing. However, it can sometimes cause issues. For instance, certain websites or specific pages of a site may not load.
If find yourself in such a situation, head over to Settings / System Settings > your name or Apple ID from the top > iCloud > Private Relay and turn off Private Relay temporarily.

3. Check the URL
If you are trying to go to a website and you type the URL completely wrong, then your web browser will probably fail to load the site. For example, make sure you use three Ws ( www ) in the URL where relevant, and also make sure you only use https:// where relevant, as some sites only use the basic http:// instead. Also, make sure the meat and potatoes of the URL are correct, as a wrong URL can direct you to an incorrect website or to no website at all.
Tip: Take proper caution if you’re visiting a site that has an address like 192.168.1.7:88 . Usually, these sites have http:// in the beginning. For example: http://192.168.1.7:8888/
4. Refresh the page
Sometimes, a hiccup in the loading process occurs. If the page doesn’t load the first time, try refreshing it one, two, or maybe three more times. Website host servers aren’t always as stable as you’d like them to be, and you can sometimes get through after the second or third try.
5. Revisit the page
I have noticed this several times on my iPhone. When you tap a web link in some app, it will open Safari but won’t load the website. To fix this annoying issue, simply go back to the other application and tap the link again. This time, it will load in Safari.
6. Use Safari instead of the in-app browser
When you tap a link inside apps like Twitter, it doesn’t open Safari but loads the site inside its integrated Safari browser. Sometimes, a website may not load here properly. To fix this, tap the tiny Safari button to open this link in the actual Safari browser.

7. Try loading another website
Check if you can load a different website other than the one you’re having issues with. If the second website loads, it could mean the first is experiencing maintenance, heavy traffic, or some other fluke. This would mean the problem is the website itself, and there’s nothing you can really do to fix the problem besides wait a little longer before trying again.
8. Try another web browser
It’s also possible that the web browser you’re using is incompatible with the website you’re using. In some cases, some web browsers will render HTML or CSS in different ways than others, and such can actually break websites in some browsers. Try another web browser, such as Chrome or Firefox , and see if the page loads properly this time.
9. Check that you’re connected to Wi-Fi
You should always check to see whether or not your internet connection is working because a website will never load if your computer can’t establish a line of communication. You can go to the Wi-Fi icon in your Mac’s Menu Bar to see if you’re connected to a Wi-Fi network. Obviously, if you aren’t, you’ll have to connect to one before the page loads.
Also, remember that moving too far away from the network you were just on will drop the connection. This is common around school campuses where you’re walking around or moving from room to room quite often.
- Internet not working on your Mac? Here’s how to fix it
- How to fix cellular data not working on iPhone or iPad
- What to do when your iPhone or iPad can’t connect to Wi-Fi
10. Make sure your internet is active
By clicking on the Wi-Fi Settings… or Open Network Preferences… button in Mac’s Wi-Fi menu, you can see whether or not your computer has an IP address on the network you’re on, as well as whether or not it has established a successful connection with the internet.
If you see a yellow or red dot instead of a green dot, you have a problem that needs to be fixed before you can access the internet. This could be with the network itself or your computer. Continue through the steps below if the dot next to Wi-Fi isn’t green.

11. Enable and disable Airplane mode
On Mac, if you’re connected to a Wi-Fi network and are still unable to load a page, try turning your Wi-Fi off and on again from the Wi-Fi settings in your menu bar.
On iPhone or iPad, open Control Center and tap the Airplane mode button to enable it. After 10 seconds, tap the same button to turn it off.

Once done, try visiting the website, and it should work.
12. Check the Ethernet cable
On Macs that have a wired connection via Ethernet, make sure the cable is plugged in and that it didn’t get knocked loose. Try another Ethernet cable, if you have one, to see if your current cable has gone bad. If you’re using a USB-C hub, make sure it isn’t too hot. And if it is, stop using it until it cools down.
13. Restart your device
It’s possible that a piece of software on your computer or iPhone is bugging out, so you might want to try rebooting your computer if none of the above steps worked. After it restarts, attempt to connect once again.
14. Restart the wireless router
If possible, reset the wireless router and modem. By doing so, any problem that might have been related to the source of the internet should be fixed.
15. Renew your DHCP lease
Sometimes, your IP address could get messed up and conflict with another device on your network. When this happens, you will be unable to load web pages. We have a detailed tutorial for how to renew your DHCP lease to fix this problem.
16. Remove all website data
If you have corrupted website data stored in your web browser, then Safari might be trying to load information that will lead it into a loop of failures time and time again.
Here’s how you can remove all Safari data:
- Open Safari and then click the word Safari from the top menu bar and choose Settings or Preferences .
- Go to Privacy and click Manage Website Data .
- Finally, click Remove All .

- Open the Settings app and go to Safari .
- Tap Clear History and Website Data .

This will delete all saved website data you have and let you re-load fresh data.
17. Turn off ad blockers or browser extensions
I’ve seen many cases where a website refuses to load until you disable your ad blockers. Try disabling any ad blockers or other browser extensions that might be hindering the web page from loading, then attempt to load the page again.
18. Disable security software
Some security software and firewalls have been known to block access to certain websites because they think they’re malicious. In some cases, this is true, but in others, false positives make the software block access to these websites even when you don’t want them to. If you trust the website you’re trying to visit, you can attempt to disable your security software and load the page again.
19. Disable VPN software
A few VPN s, just like security software, block access to some websites. If you have a VPN running, try disabling the VPN and try again.
20. Sometimes, you’ll have to use a VPN
If a website is blocked in your country by the authorities, you’ll have to use a VPN to access it.
21. Use a different ISP
I have also noticed this situation a few times where a particular website won’t load on my specific cellular network. But if I switch to a different cellular network (I use dual SIM on my iPhone), then it loads.
In most cases, you can also access that website using a VPN (without changing to a different internet provider).
22. Change your DNS server settings
If you haven’t already changed your stock DNS server settings to a better one, we have an excellent tutorial on how to do that .
Google’s DNS server always works quickly and has nearly no downtime, so switching to it could fix your problem or help the website load more quickly on your machine.
23. Still not working? Contact the website admin
If after everything above, and after waiting a little while to rule out that it was a website-based problem, try contacting the website administrator to see if there are any underlying problems that could be fixed.
Check out next:
- How to fix “Cannot Connect to App Store” on iPhone and iPad
- Images not loading on iPhone? Here’s how to fix it
- How to fix a VPN not working on your iPhone or iPad

How to Download a Complete Webpage for Offline Reading: 5 Methods
Quick links, download a web page in chrome, download a web page with safari, download web pages with an extension, download a web page as a pdf file, save a web page using pocket.
- Easily save web pages in browsers like Chrome by using the Save As option.
- The Chrome and Safari apps also feature Reading Lists and Downloads to keep track of saved web pages.
- Browser extensions like Save Page WE and PrintFriendly offer format-focused solutions for efficient web page downloads.
There's nothing worse than losing your connection halfway through reading an article, particularly when you're relying on that resource to complete an assignment. The good news is: you can prepare for flaky internet by saving web pages in advance to read offline. Conveniently, browsers, apps, and extensions offer efficient ways to do this.
Arguably one of the most popular browsers, Google Chrome, has a very simple Save As option.
To access this option on a desktop:
- In the Google Chrome browser, navigate to File > Save Page As .
- In the dialog window, type in a name for the page that you want to save and choose a location.
- From the Format drop-down, choose the type of file that you want to save the page as.
Choose Web Page, Complete to save the entire web page, including any images and files. This option keeps the visual appearance intact, but it will take longer to save. If you only need the text, choose Web Page, HTML Only . Should you need the web page to open in Microsoft Word instead of a browser window, select Web Page, Single File , which saves the page as a Microsoft Word MHTML document.
To speed things up, you can also access Chrome's save option with the keyboard shortcuts Command + S on Mac and Control + S on Windows.
How to Save a Web page in Chrome Mobile
The process is slightly different when saving Chrome web pages on an iPhone or Android device. Chrome will save web pages to a Reading List, which you can access only when connected to the internet. That said, with a little extra legwork, there are ways to save a Chrome page on a mobile device so that you can read it offline.
To save a Chrome web page on Android:
- When saving to your Reading List, select More (the three-dot icon) to the right of the address bar and tap Star .
- To download for offline use, choose Download instead.
- Later, locate your starred web pages under More > Bookmarks > Reading List , and your downloaded pages in More > Downloads .
Downloading for offline use is a little tricky on the iPhone. At the time of writing, I did not encounter the option to add a web page to Downloads, like on the Android. You can still add the webpage to your reading list, though.
Despite this limitation, I found that you can actually leverage Apple's Shortcuts app to easily save PDFs from Chrome. Once you set up a Make PDF automation, you can use it on Chrome's iOS app via the Share icon next to the address bar. When you see the PDF, you can save it to your Files.
Later, locate your saved web pages under More > Reading List , and your downloaded PDFs in Apple's Files app.
Similar to Chrome's feature for mobile devices, Apple's Safari has a Reading List to organize web pages you want to save. Better yet, Safari's feature will simultaneously prepare those web pages for offline use, as long as you adjust your settings first:
- Select Safari > Settings and go to the Advanced tab.
- Turn on the Save Articles for Offline Reading Automatically feature.
To save a web page to the Reading List, click on the Share icon next to the URL field and you will see the option.
To access a saved web page, open your Sidebar and select Reading List , an icon that resembles a pair of spectacles.
Safari uses iCloud to keep your Reading List synced across all of your Mac computers and iOS devices. This means that your Reading List will sync between your Mac and iPhone.
Speaking of the iPhone, saving a web page on your mobile iOS device is just as straightforward as it is on a Mac:
- Remember to first enable offline reading on your iPhone by going to Settings > Safari > Automatically Save Offline .
- Open a web page and tap on the Share icon > Add to Reading List .
- Access your saved content by tapping the Book icon from the Safari toolbar. Select the Reading List tab.
You can simplify the process even further with an extension called Save Page WE, which works on Google Chrome as well as Firefox. Once installed, just click on the extension icon from the toolbar to instantly download a web page to a single HTML file (along with all assets included, like images, ads, and formatting).
If you want more control over the format of a saved page, select the More options menu (next to the extension icon) > Options to explore download alternatives. These alternatives include options to save Basic Items , Standard Items , and Custom Items .
Download: Save Page WE for Google Chrome | Firefox
If you want to save a web page in a way that makes it accessible on any platform, you can always convert the web page to PDF . This method offers flexibility: you can read web pages on any device, annotate the page, and send it to someone else in a flash.
To save a web page as a PDF:
- On your default browser, navigate to File > Print. Alternatively, use the shortcuts Command + P on iOS and Control + P on Windows.
- Within the Print dialogue, select Save as PDF as the Destination.
It's important to note that when you save a web page as a PDF, you might also download potentially distracting elements like ads and headers, or encounter formatting errors. Extensions like PrintFriendly are designed to prioritize text when downloading a web page as a PDF, removing the unnecessary elements.
To produce a PDF of a web page using PrintFriendly:
- Select the Extensions icon and choose PrintFriendly .
- You'll see a pop-up with the page in simplified formatting. Use the automatically adjusted article or remove elements manually.
- When you're ready, click on PDF > Download Your PDF to save the article.
Download: PrintFriendly for Google Chrome | Firefox
If file system clutter is a concern, you might appreciate a single app that can keep your web pages organized for you. Read-it-later services like Pocket make it easy to save a web page and return to it when you have more time.
Once you install the Pocket app on your iPhone or Android phone, you can use the Share icon to save a page from any app directly to Pocket. The Save to Pocket extension is also available on all major browsers, which syncs content saved on a desktop with the Pocket app.
The Pocket app will maintain a list of your saved articles for offline reading, stripped of formatting, ads, and other intrusive elements.
Download: Pocket for iOS | Android | Chrome | Safari | Firefox
Beyond an unstable connection, saving web pages can also lead to a more focused study session, or a preserved archive of articles that stands the test of time. Furthermore, when a single web page is not enough, you can check out these tools to download an entire website for offline use. Now, go forth and explore the World Wide Web, without interruptions.


- Search the community and support articles
- Microsoft Edge
- Website issues
- Search Community member
Ask a new question
Unable to Download Chrome on Microsoft Edge
Hi everyone,
I am currently trying to download Chrome through Microsoft Edge. Every time I attempt to click 'download' nothing happens. Earlier, I was able to download Microsoft Edge through Internet Explorer. Additionally, when accessing Internet Explorer to download Chrome the same thing happened as Microsoft Edge where even when I clicked 'download', no response.
If anyone knows what the issue is, it would be great if you could share your thoughts! Thanks in advance! :^)
Report abuse
Reported content has been submitted
- Independent Advisor
62 people found this reply helpful
Was this reply helpful? Yes No
Sorry this didn't help.
Great! Thanks for your feedback.
How satisfied are you with this reply?
Thanks for your feedback, it helps us improve the site.
Thanks for your feedback.
Replies (4)
Question info.
- Norsk Bokmål
- Ελληνικά
- Русский
- עברית
- العربية
- ไทย
- 한국어
- 中文(简体)
- 中文(繁體)
- 日本語

COMMENTS
Google Chrome download not working - insufficient permissions I can't download anything on Google Chrome. Firefox and Safari download things just fine. I've tried: Changing the download location Resetting my Chrome settings Checking folder permissions Uninstalling and reinstalling Chrome Disabling all extensions Clearing my cache Download in ...
Can't Download Apps from Safari after Updating to macOS Sonoma I'm trying to download an app off safari for school; however, the download never appears or safari says it was stopped. If I try to reload nothing proceeds. I thought it was the specific website, but when I tried to download Google Chrome, it did not work either.
3 Solution: Safari allowed me to download firefox, and from firefox I was able to download chrome!!!!!!!!!!! Share Improve this answer Follow answered Feb 28, 2015 at 11:15 oyvey 213 2 3 7 Add a comment
This help content & informationGeneral Help Center experience Search
If you do, the file may have been corrupted during the download. Delete it, then try downloading it again. The downloaded file may be a compressed archive or disk image that contains the file you want. If the file is from a trusted site, double-click it to decompress it. In Safari on your Mac, if a download seems like it failed, try these ...
Unable to download files using Safari on your iPhone, iPad, or Mac? Check out all the solutions to fix this issue.
Apple has improved the default Safari browser on Mac with the last couple of macOS updates. Even after all the new additions to Safari, most still prefer Google Chrome to browse the web on Mac. But at times, many users face issues installing Google Chrome on Mac. If you frequently face the same, here are the best ways to fix Chrome installation errors on Mac.
Having issues with downloads in Safari on your Mac? We'll cover how to troubleshoot lost, stuck, and missing Safari downloads problems.
Do you frequently face issues downloading files on Safari? Check out this guide for the seven best ways to fix the problem.
I wanted to add for anyone else searching the internet for this solution; for me it was a stuck Google Chrome Update. All I did was type in "Chrome Update" in the browser, clicked the button, and saw that Google was 50% updated.
Are you getting a "Failed - network error" message while trying to download a file in Google Chrome on your computer? There are more than a few reasons a file download fails. Luckily, it's easy to resolve this issue in your favorite web browser, and we'll show you how.
For many, Google Chrome is the only web browser worth using. If you're wanting to see what all the fuss is about, you'll be happy to know that downloading and installing it on your Mac is ...
To install: Download Chrome for Mac, launch googlechrome.dmg, and drag the Chrome icon to the Applications folder. To clean up the installer files: Go to Finder > Google Chrome > Downloads and drag googlechrome.dmg to the trash. This article explains how to download and install Chrome for Mac as well as the benefits of using Chrome on a Mac.
Learn how to fix the issue of Google Chrome not downloading to your Mac book from other users and experts in the Chrome Community.
cant download google chrome with safari on ipad and iphone I cant download Google Chrome on my IPad and IPhone with Safari.
Don't worry, software problem is not as tough as hardware failure, and you can read this article to know the reasons that cause Downloads not working on Mac Safari, meanwhile, approaches on how to fix Safari Downloads not working are covered on Mac.
Learn how to switch from Safari to Chrome with our step-by-step guide. Discover the benefits of using Chrome as your default browser.
In Safari on your Mac, download music, a PDF, software, and other items. Also see what you downloaded previously.
Check for malware. Unwanted software might stop Chrome from updating correctly. Remove bad software and other programs on your computer that you don't remember installing. On your Mac computer, open Finder. On the left, click Applications. Double-click Uninstall or Uninstaller, and follow the on-screen instructions.
Learn what to do if you can't open all or any specific website in the Safari browser on your iPhone, iPad, or Mac.
Download a Web Page With Safari . Similar to Chrome's feature for mobile devices, Apple's Safari has a Reading List to organize web pages you want to save. Better yet, Safari's feature will ...
Solution: you have to press the "share" icon on the upper right part of the screen and then click download to files from there. That's at least true for iPad, can't say for certain if Mac would have this problem/solution since I don't have one. 1. 2. Sort by:
Additionally, when accessing Internet Explorer to download Chrome the same thing happened as Microsoft Edge where even when I clicked 'download', no response. If anyone knows what the issue is, it would be great if you could share your thoughts!